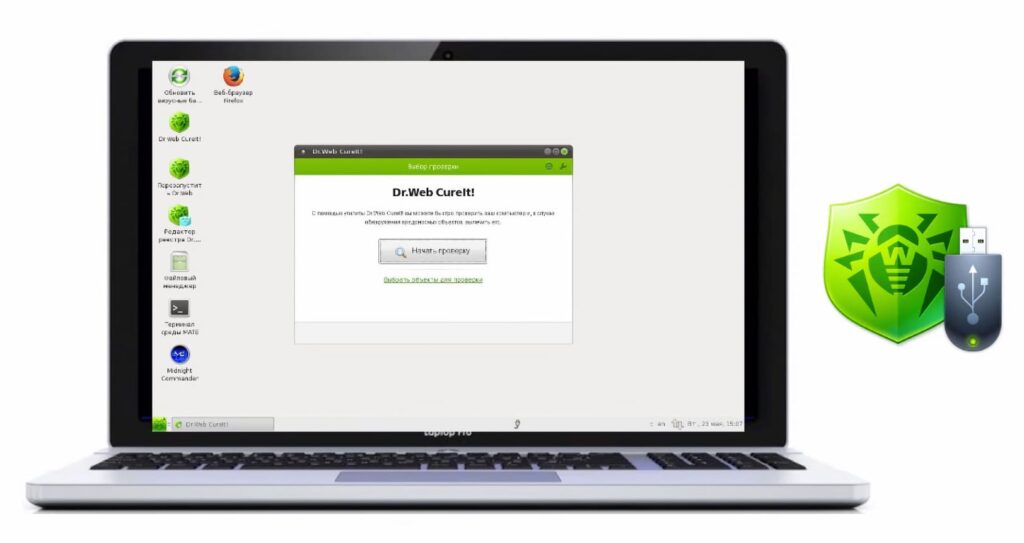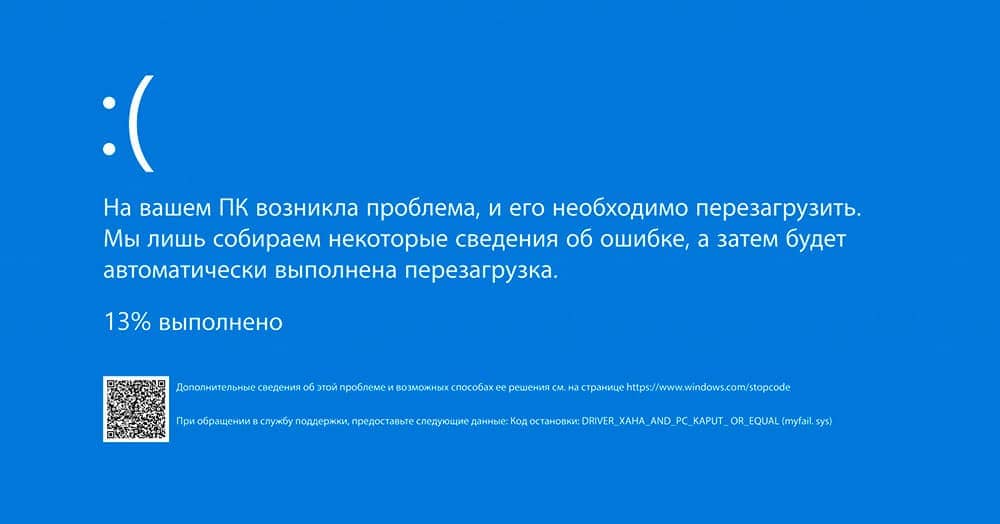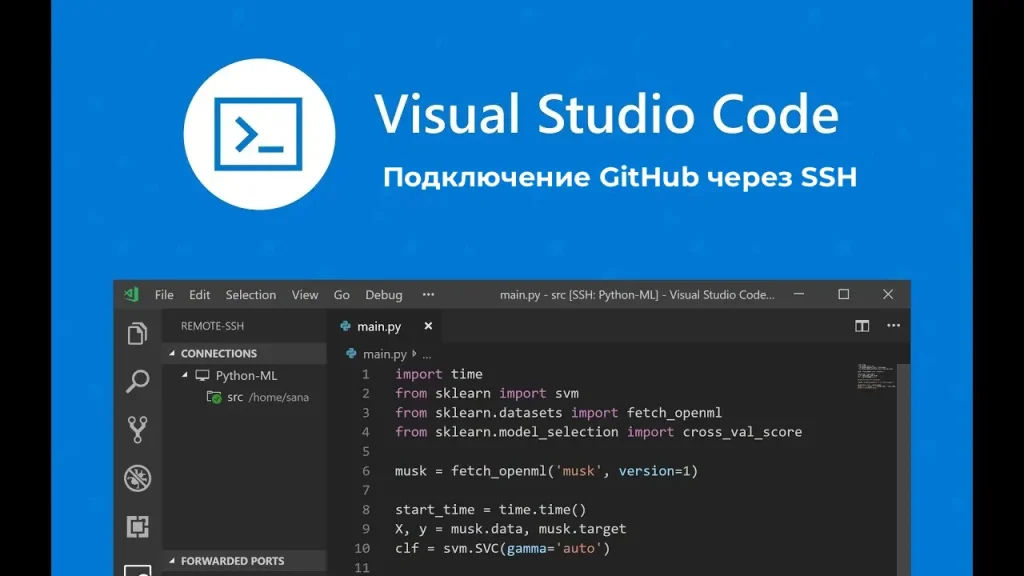В этой статье мы рассмотрим, как проще всего анализировать ошибки “Синего экрана” с помощью стороннего приложения BlueScreen View. Даже если ваш компьютер внезапно зависает или перезагружается, а синий экран появляется лишь на мгновение, вы всё равно можете восстановить информацию о причинах сбоя. Операционная система сохраняет содержимое оперативной памяти в .dmp файлы в случае сбоя, и эти файлы можно проанализировать для получения информации, аналогичной той, что отображается на “синем экране”, и даже больше. Однако создание .dmp файлов может быть отключено в вашей системе, поэтому убедитесь, что ваша система создает .dmp файлы при сбоях, и узнайте, где они сохраняются.
Чтобы убедиться, что ваша система создает .dmp файлы, и настроить эту функцию, выполните следующие действия:
– Откройте раздел “Система”, что можно сделать в Windows 10 через поиск.
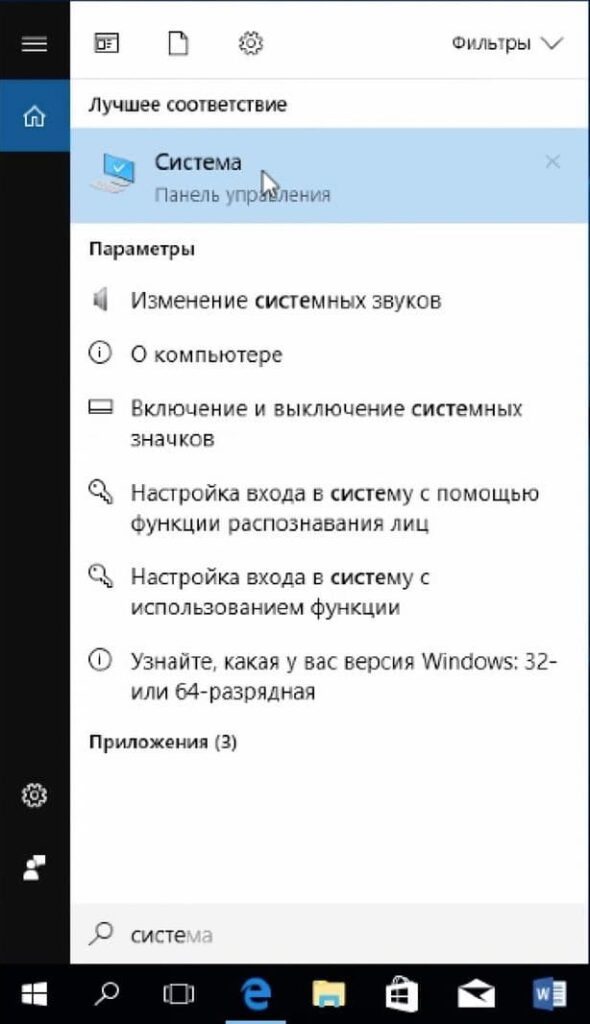
– Перейдите в “Дополнительные параметры”.

– В разделе “Дополнительно” выберите “Загрузка и восстановление” и нажмите “Параметры”.
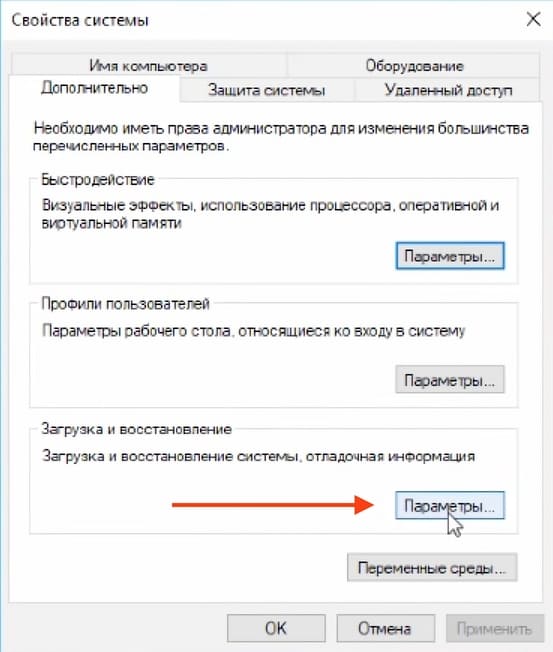
– Убедитесь, что стоит галочка напротив “Запись событий в системный журнал”. Если вы не хотите, чтобы компьютер сразу перезагружался после появления синего экрана, снимите галочку напротив “Выполнить автоматическую перезагрузку”.
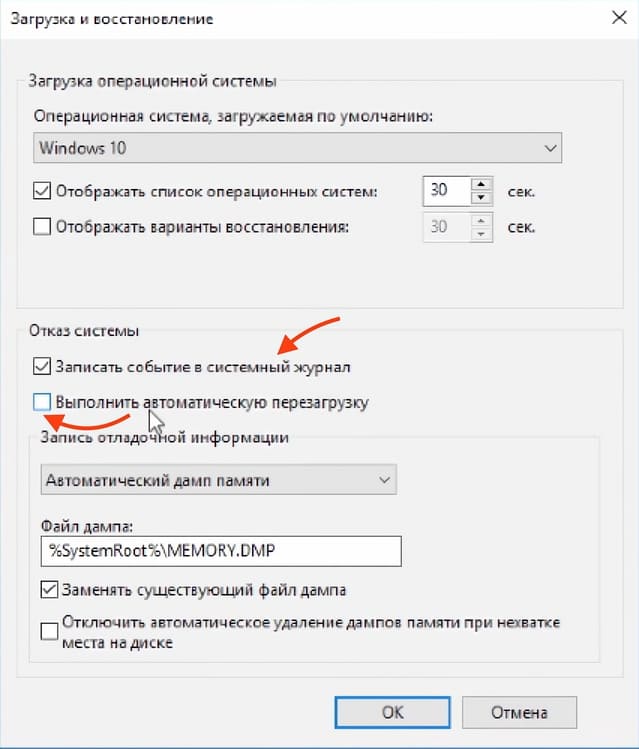
– Выберите “Малый дамп памяти (256кб)” в выпадающем окне.
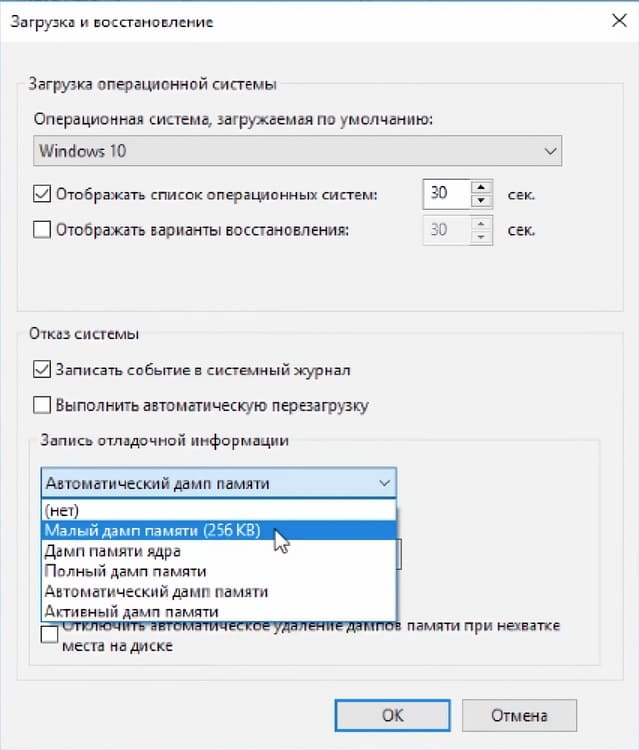
– В разделе “Папка малого дампа” убедитесь, что указан правильный путь к папке, где сохраняются .dmp файлы.
По умолчанию они сохраняются в %SystemRoot% – что обозначается как папка “Windows” которая находится на системном диске. В других версия Windows место .dmp файлов может отличаться.
После внесения изменений нажмите “Ок”.
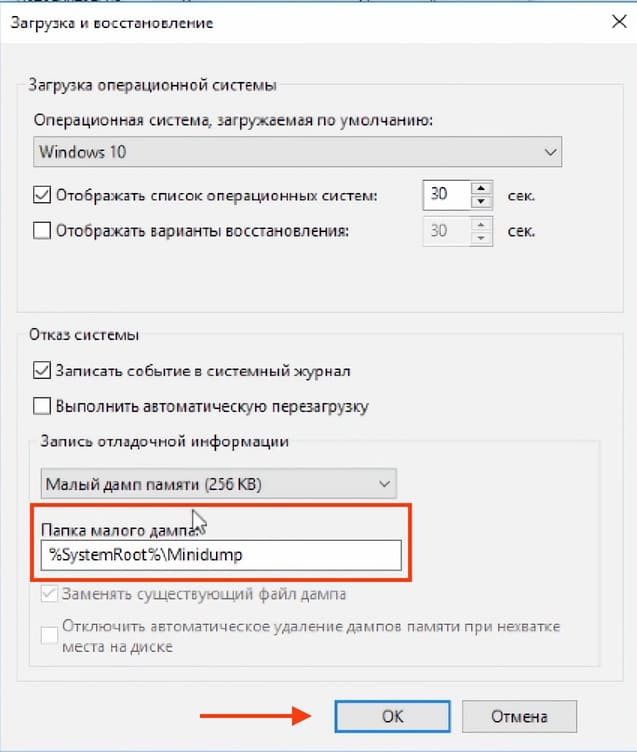
Когда ваша система вылетает на “Синий экран смерти” и создается .dmp файл, вы можете использовать приложение BlueScreen View для анализа этих файлов. BlueScreen View очень прост в использовании и не требует установки.
Переходим на официальный сайт BlueScreen View, скачиваем приложение нажимая на “Download BlueScreenView (in Zip file)”.

– После чего ее надо будет разархивировать. Клик Правой кнопкой мыши на zip архив => Извлечь все…
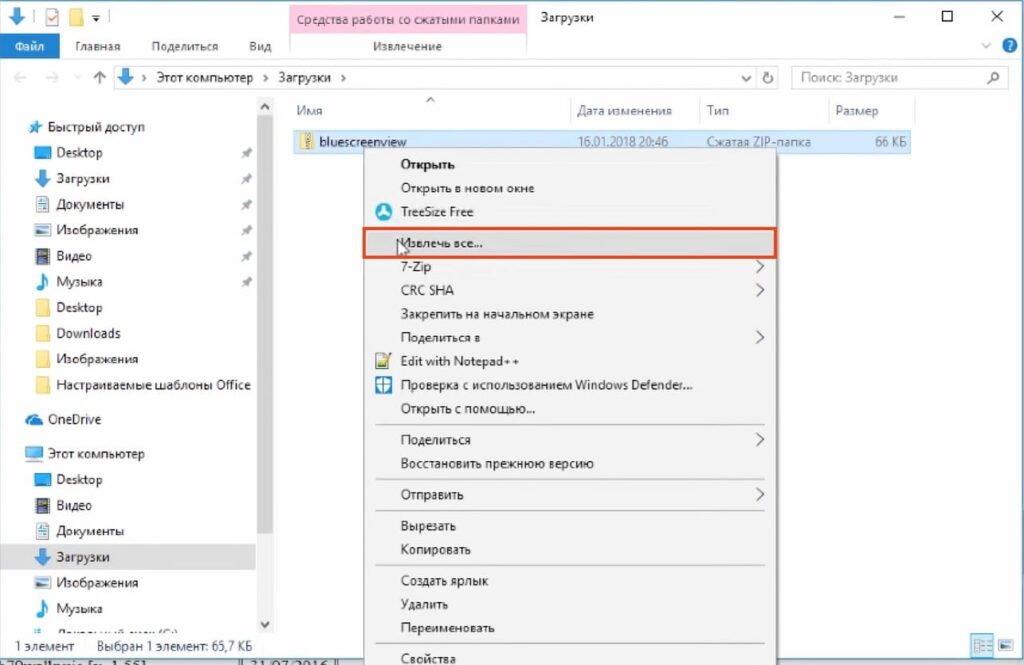
– Извлекаем в нужное вам место на диске.

– Так же с официального сайта стоит скачать файл с помощью которого можно будет русифицировать приложение.
Переходим обратно на официальный сайт приложения, пролистываем вниз и кликаем на “Russian”.
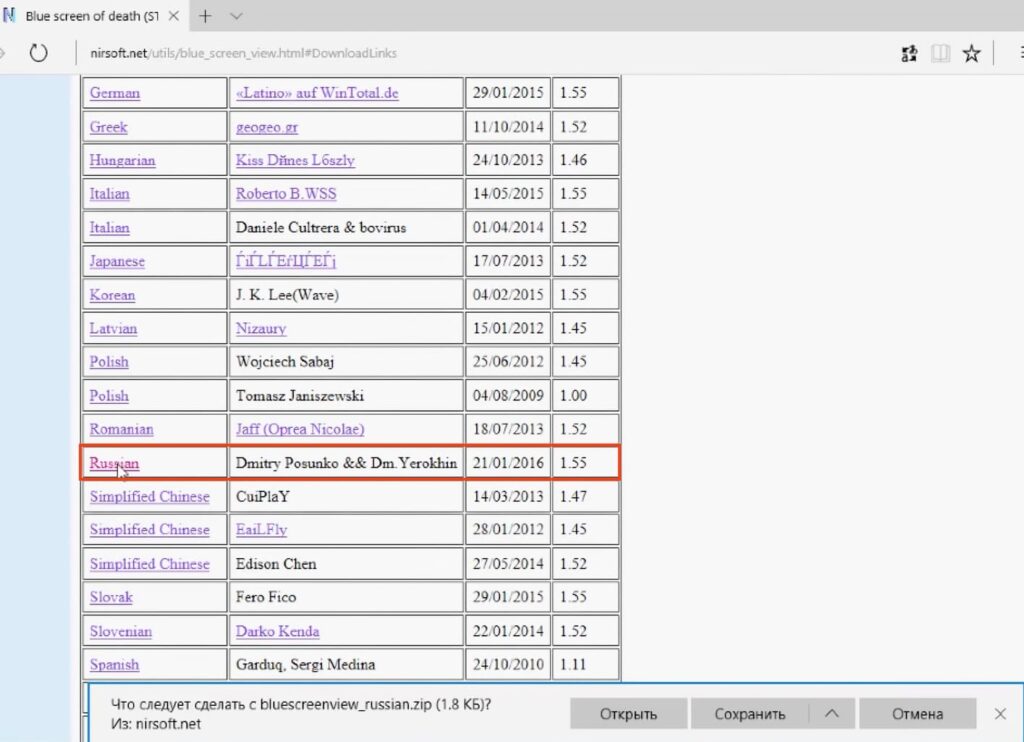
– После чего извлекаем содержимое zip архива “bluescreen_russian” и переносим файл русификации “BlueScreenView_lng” в основную папку установленного приложения.

– Запускаем BlueScreenView, двойным левым кликом мыши.
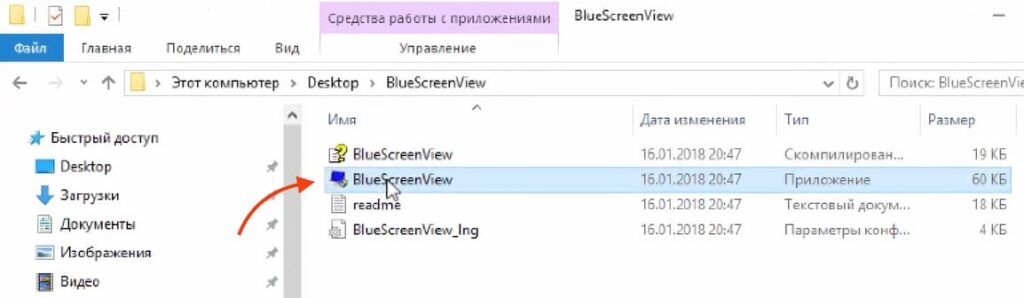
Если после запуска приложения не отображаются .dmp файлы, хотя система срывалась в синий экран, то стоит зайти в “Настройки” => “Дополнительные параметры”

Убедитесь что путь к .dmp файлам указан верно. То есть данный путь должен быть таким же, как в настройках системы про которые мы рассказывали ранее.
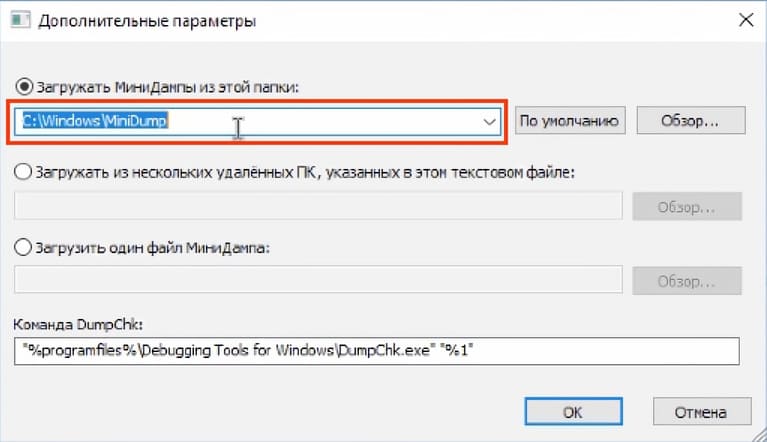
– После этого нужно будет обновить информацию в окне приложения и все созданные .dmp файлы отобразятся.

Если .dmp файлов несколько то ориентируемся по дате сбоя. Выбираем нужный дамп и затем появляется подробная информация по нему.
– Здесь выводится название ошибки
– Если причиной сбоя стал драйвер, то в соответствующем поле “Драйвер причины” мы обнаружим его название.

– Так же в нижней части окна приложения, розовым цветом будут выделяться файлы которые так же могли стать причиной сбоя. Придется по порядку разобраться с каждым из этих файлов. Нужно поискать решение в интернете, а в качестве поискового ключа использовать название файла или код самой ошибки.

При этом не обязательно вручную вводить данные в поисковую систему, если щелкнуть правой кнопкой мыши по строке дампа то из контекстного меню можно будет выбрать один из пунктов, который позволит сразу же в поисковой системе Google найти описание именно вашей проблемы.

– Так же с помощью этой утилиты можно быстро найти местоположения проблемного файла на диске компьютера.
Иногда бывает так, что файл который вызывает проблему, принадлежит какой-то конкретной приложении. Щелкнув дважды по имени файла левой кнопкой мыши, появится окно с подробной информацией, где “Полный путь” и будет местоположением приложения.
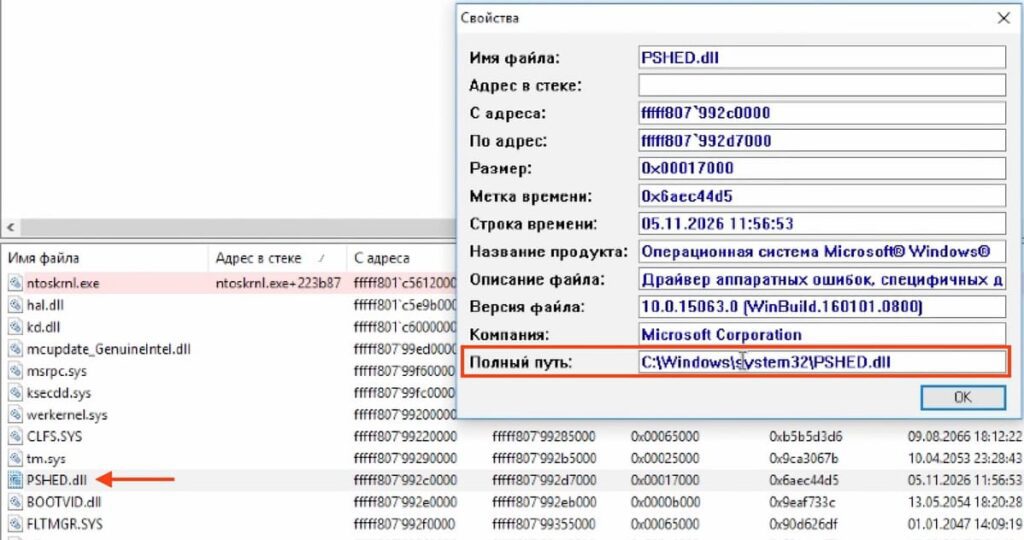
Хотим напомнить, что утилиты по типу CCleaner удаляют .dmp файлы, поэтому если вы пользуетесь подобными утилитами то на время выявление причин “Синего экрана смерти”, стоит воздержаться от их использования.
– Так же, если вдруг после появления “Синего экрана смерти” компьютер более не включается, он либо зависает или постоянно перезагружается. Это означает, что нет возможности проанализировать .dmp файл.
Нужно создать загрузочную флешку, с помощью которой загрузиться и вытянуть .dmp файлы, после чего проанализировать их на другом компьютере с помощью утилиты BlueScreen View.
Как вы уже знаете, файлы .dmp находятся как правило в папке “Windows” или ее подпапках. После загрузки с флешки, находим файлы на диске и копируем их на ту же самую флешку.
Для реализации данной процедуры можно воспользоваться загрузочной флешкой с утилитой Dr.Web CureIt.