Песочница в Windows 11 — это важный компонент системы, который позволяет запускать программы в изолированной среде, защищая основную операционную систему. Это особенно полезно при работе с подозрительными приложениями. В отличие от виртуальных машин, таких как Hyper-V, Песочница требует меньше ресурсов и не сохраняет данные после завершения работы.
В этой статье мы расскажем, как настроить и использовать Песочницу в Windows 11, а также обсудим доступные настройки и способы её удаления.
Так же, скачать дистрибутивы разных версий Windows 11 можно у нас в каталогe.
Как включить Песочницу Windows 11
Для начала стоит отметить, что для использования Песочницы нужно выполнить несколько условий:
– Компьютер должен работать под управлением Windows 11 Pro, Enterprise или Education. В Windows 11 Home Песочница не доступна без дополнительных манипуляций.
– Виртуализация должна быть включена в БИОС. Вы можете проверить её статус в диспетчере задач, на вкладке “Производительность” — “ЦП”
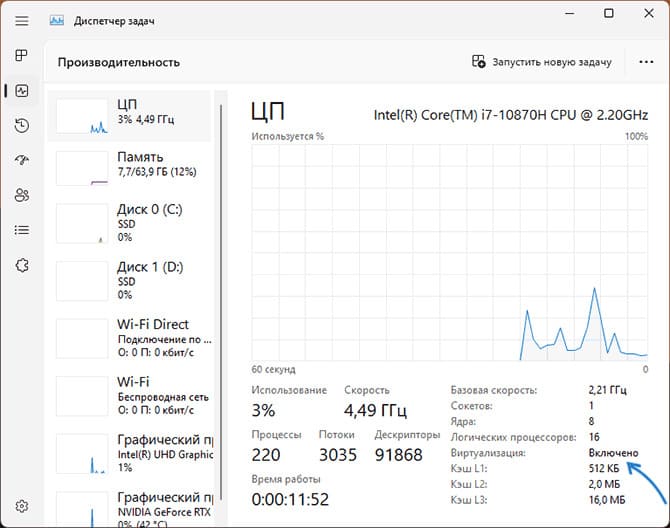
.
– Минимальные требования: 4 ГБ оперативной памяти (рекомендуется 8 ГБ), 1 ГБ дискового пространства и 2 ядра процессора.
Если все условия выполнены, вы можете включить Песочницу одним из следующих способов.
Способ 1: Через Программы и компоненты
1. Откройте Панель управления и выберите “Программы и компоненты”.
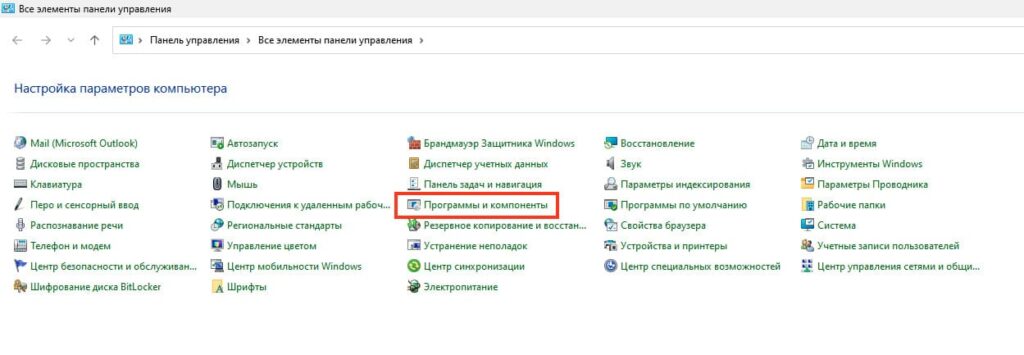
2. Нажмите “Включение или отключение компонентов Windows”.
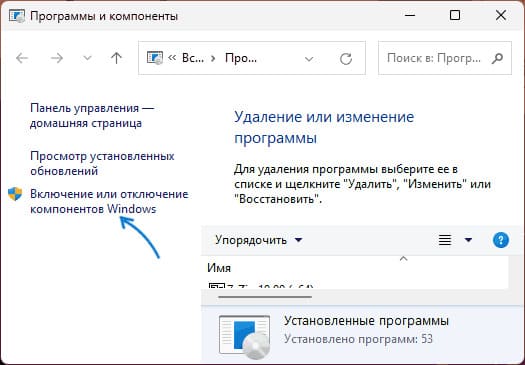
3. Найдите и отметьте пункт “Песочница Windows”, затем нажмите “Ок” и перезагрузите компьютер.
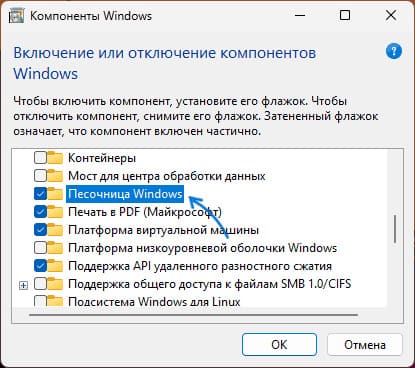
После перезагрузки Песочница будет доступна в меню “Все приложения”.
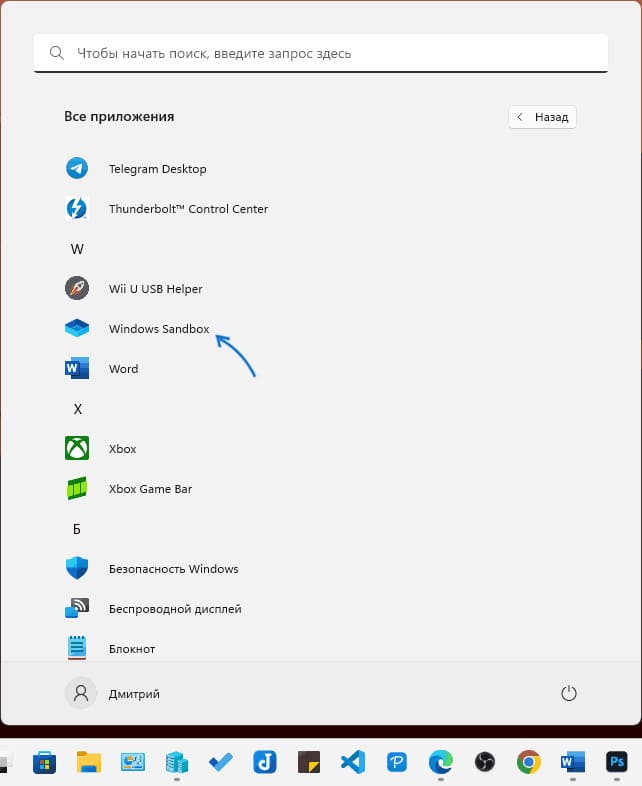
Способ 2: Использование PowerShell или Командной строки
Вы можете включить Песочницу с помощью команд. Для Командной строки:
dism /online /Enable-Feature /FeatureName:"Containers-DisposableClientVM" -All
Для PowerShell:
Enable-WindowsOptionalFeature -FeatureName "Containers-DisposableClientVM" -All -Online
Обе команды требуют прав администратора и последующей перезагрузки системы.
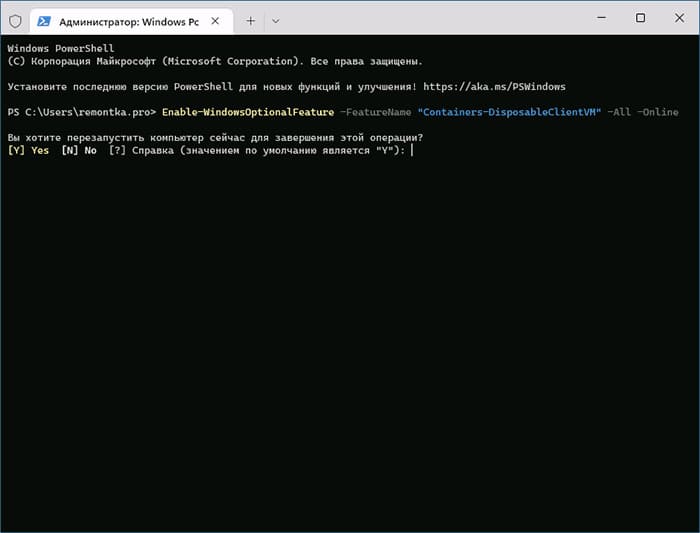
Как включить Песочницу в Windows 11 Home
Хотя в Windows 11 Домашняя Песочница отсутствует, можно попробовать включить её с помощью скрипта. Важно помнить, что работоспособность Песочницы после этого не гарантируется.
Создайте bat-файл с указанным содержимым, запустите его от имени Администратора и подтвердите перезагрузку после установки всех компонентов:
@echo offecho Checking for permissions
>nul 2>&1 "%SYSTEMROOT%\system32\cacls.exe" "%SYSTEMROOT%\system32\config\system"echo Permission check result: %errorlevel%
REM --> If error flag set, we do not have admin.
if '%errorlevel%' NEQ '0' (
echo Requesting administrative privileges...
goto UACPrompt
) else ( goto gotAdmin ):UACPrompt
echo Set UAC = CreateObject^("Shell.Application"^) > "%temp%\getadmin.vbs"
echo UAC.ShellExecute "%~s0", "", "", "runas", 1 >> "%temp%\getadmin.vbs"echo Running created temporary "%temp%\getadmin.vbs"
timeout /T 2
"%temp%\getadmin.vbs"
exit /B:gotAdmin
if exist "%temp%\getadmin.vbs" ( del "%temp%\getadmin.vbs" )
pushd "%CD%"
CD /D "%~dp0"echo Batch was successfully started with admin privileges
echo .
cls
GOTO:menu
:menu
Title Sandbox Installer
echo Select Action
echo 1 Install
echo 2 Uninstall
echo 3 Exit
set /p uni= Enter your option:
if %uni% ==1 goto :in
if %uni% ==2 goto :un
if %uni% ==3 goto :ex:in
cls
Title Install Sandboxpushd "%~dp0"
dir /b %SystemRoot%\servicing\Packages\*Containers*.mum >sandbox.txt
for /f %%i in ('findstr /i . sandbox.txt 2^>nul') do dism /online /norestart /add-package:"%SystemRoot%\servicing\Packages\%%i"
del sandbox.txt
Dism /online /enable-feature /featurename:Containers-DisposableClientVM /LimitAccess /ALL /NoRestart
goto :remenu
:un
cls
Title Uninstall Sandboxpushd "%~dp0"
Dism /online /disable-feature /featurename:Containers-DisposableClientVM /NoRestart
dir /b %SystemRoot%\servicing\Packages\*Containers*.mum >sandbox.txt
for /f %%i in ('findstr /i . sandbox.txt 2^>nul') do dism /online /norestart /remove-package:"%SystemRoot%\servicing\Packages\%%i"
del sandbox.txt
goto :remenu
:remenu
cls
echo Restart computer?
echo 1 Yes
echo 2 No
set /p uni= Input 1 or 2:
if %uni% ==1 goto :re
if %uni% ==2 goto :ex:re
shutdown /r /t 0 /f
goto :ex:ex
exit
Использование Песочницы
Чтобы запустить Песочницу, откройте меню Пуск и найдите “Windows Sandbox”. Она запустит изолированную среду с Windows 11. Для передачи файлов просто копируйте и вставляйте их между основной системой и Песочницей. Также, Песочница поддерживает доступ в интернет и установку приложений для проверки.
Альтернативный вариант запуска — нажать клавиши Win+R на клавиатуре, ввести windowssandbox и нажать Enter.
Сам исполняемый файл Песочницы находится в C:\Windows\System32\WindowsSandbox.exe
В результате будет запущено окно с Windows 11, которое и представляет собой изолированную среду, называемую «Песочницей». К сожалению, с английским языком интерфейса даже если у вас установлена русскоязычная Windows 11.
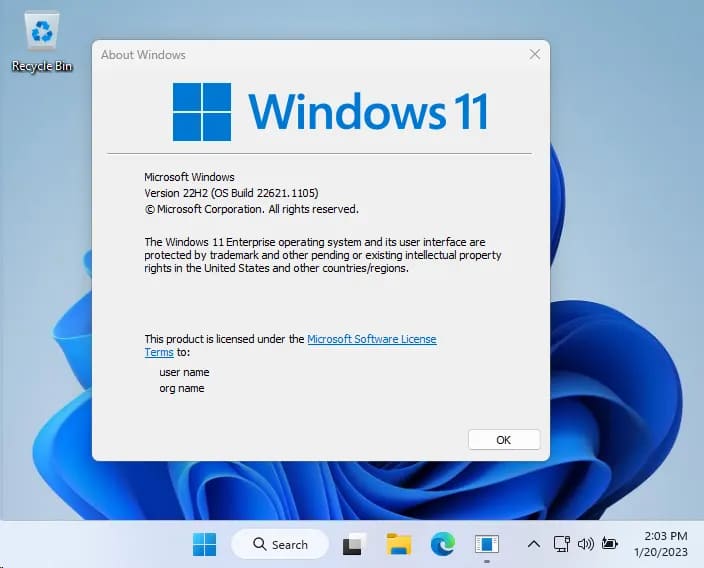
Основная информация, которая может пригодиться при использовании Песочницы:
– Для передачи файла из основной системы в Песочницу просто скопируйте его и вставьте уже в Песочнице. Это работает и в обратном направлении.
– По умолчанию в Песочнице Windows 11 есть доступ в Интернет и установлен браузер Microsoft Edge, который можно использовать для скачивания программ на проверку.
– Вы можете установить русский язык ввода в Песочнице в Параметры (Settings) — Time & Language — Language and Region. Но после закрытия песочницы этот язык исчезнет, как и всё остальное, что вы в ней делали.
– Размер окна Песочницы свободно меняется, разрешение «внутреннего экрана» будет изменено соответствующим образом.
– Для создания скриншотов внутри Песочницы можно использовать те же методы, что и в основной системе (Способы сделать скриншот Windows 11).
– Всё то, что вы делали в Песочнице на сохраняется после выхода из неё. Об этом вас будут уведомлять каждый раз при закрытии окна изолированного запуска приложений.

Возможности конфигурации Песочницы
Песочница поддерживает конфигурационные файлы формата .wsb, в которых можно указать параметры, такие как доступ к сети, видеокарте, общий доступ к папкам и другие.
vGPU — включение или отключение доступа к GPU (видеокарте).
Networking — включение или отключение доступа к сети из Песочницы.
MappedFolders — служит для общего доступа к папкам между основной системой и песочнице, есть возможность включить доступ только для чтения.
LogonCommand — команда, выполняемая при входе в Песочницу.
AudioInput — включение или отключение ввода аудио.
VideoInput — то же самое для ввода видео.
ProtectedClient — включает дополнительные функции защиты для сеанса подключения к Песочнице.
PrinterRedirection — включение перенаправления принтера.
ClipboardRedirection — перенаправление буфера обмена.
MemoryInMB — размер оперативной памяти в мегабайтах, которые может использовать песочница.
Более подробно можно прочитать в справке на официальном сайте Майкрософт.
Пример файла конфигурации:
Скачать его можно с нашего сайта.

После написания файла конфигурации и сохранения его с расширением .wsb достаточно запустить этот файл, чтобы Песочница была запущена с заданными в нем параметрами.
Как удалить Песочницу
Если вам нужно удалить Песочницу, вернитесь в Панель управления в раздел “Программы и компоненты”, снимите отметку с пункта “Песочница Windows” и перезагрузите компьютер. Также можно воспользоваться командой:
Команда для cmd:
Dism /online /Disable-Feature /FeatureName:"Containers-DisposableClientVM"
Команда для Powershell:
Disable-WindowsOptionalFeature -FeatureName "Containers-DisposableClientVM" -Online


















