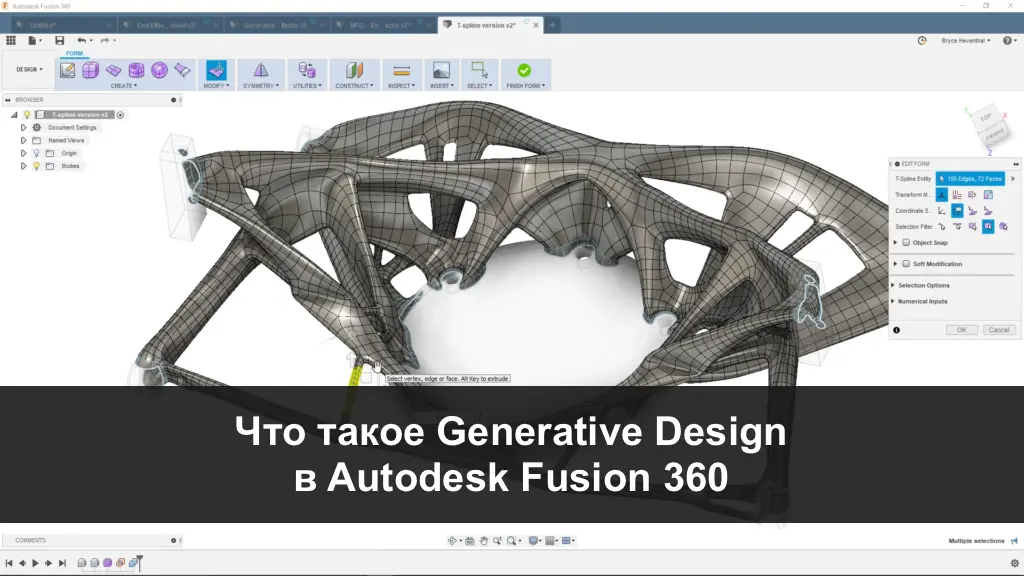В этой статье расскажем, как использовать FlashBoot для создания загрузочных USB-накопителей с дистрибутивами Windows. Вы узнаете, как скачать и установить программу, как выбрать подходящий режим работы, а также получите пошаговую инструкцию для записи установочного образа на флешку.
Что такое FlashBoot?
FlashBoot — это мощная утилита для создания загрузочных USB-накопителей, записи образов операционных систем и работы с USB-устройствами. Программа поддерживает различные режимы работы, включая создание установочных флешек для Windows, запись полноценных ОС на USB и клонирование USB-накопителей. FlashBoot идеально подходит для пользователей, которым нужно быстро и удобно подготовить загрузочный носитель.
Как скачать и установить FlashBoot?
Скачать FlashBoot можно с сайта SoftPortal или напрямую с нашего сервера.
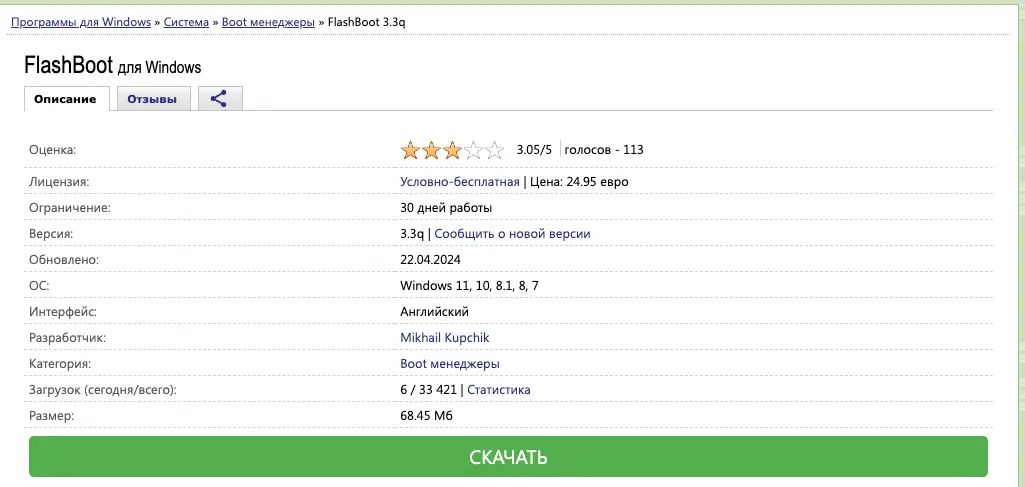
После загрузки выполните следующие шаги:
1. Откройте .exe файл и пройдите стандартную установку
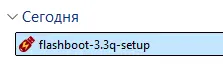

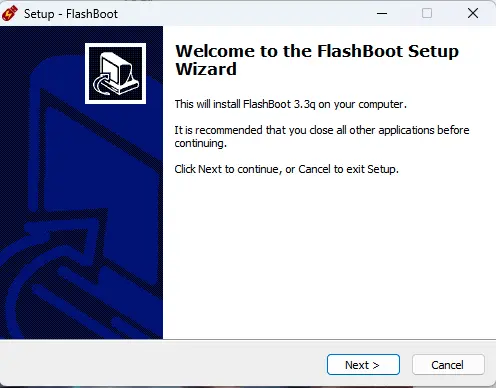

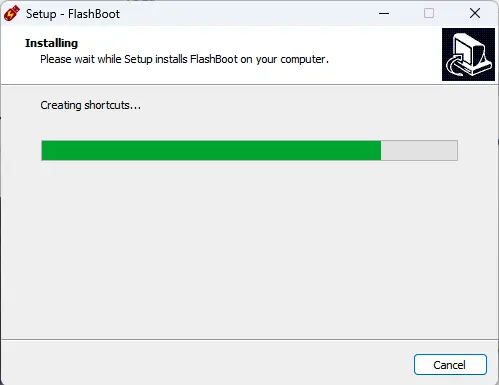
2. После завершения установки программа автоматически откроется.

Режимы работы FlashBoot
После запуска программы нажмите Next и вы увидите четыре варианта работы:
1. OS installer → USB — создание загрузочной флешки для установки операционной системы. Этот режим используется для записи установочного ISO-образа Windows на USB-накопитель.
2. OS Installer → USB — установка операционной системы на внутренний жёсткий диск или SSD с USB-устройства вместо DVD.
3. Full OS → USB — запись полноценной операционной системы на USB-накопитель. Этот режим позволяет загружать ОС с флешки независимо от жёсткого диска.
4. USB imaging and duplication — создание образа USB-накопителя, восстановление из образа, клонирование USB-устройств и создание самораспаковывающихся архивов (SFX).
5. Format as non-bootable — быстрое форматирование и очистка USB-накопителя.
Инструкция по записи установочного образа Windows
Для записи установочного образа Windows на USB-накопитель выполните следующие шаги:
1. В первом окне программы нажмите Next.
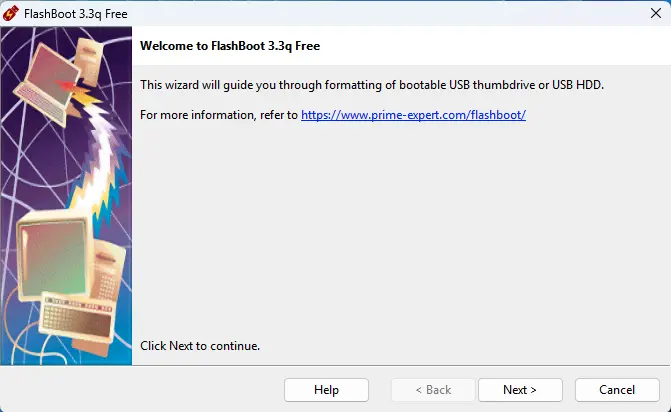
2. Выберите режим OS installer → USB.
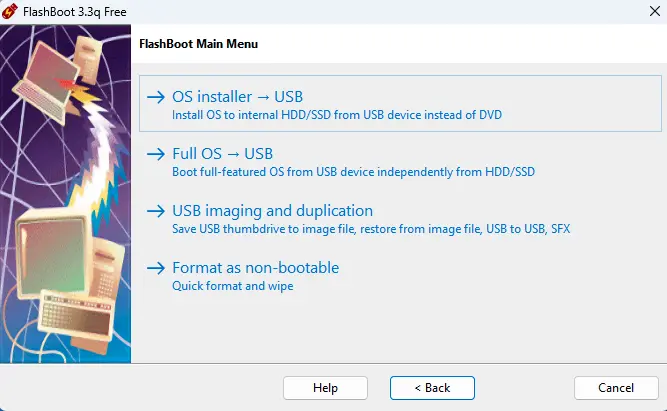
3. В разделе Free Features выберите тип загрузчика:
– BIOS — для старых систем с классическим BIOS.
– UEFI — для современных систем с поддержкой UEFI. Выбор зависит от вашей материнской платы.
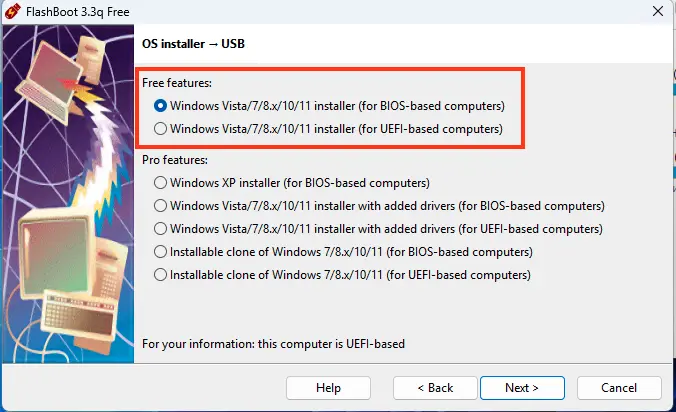
4. Выберите ваш установочный ISO-образ Windows.
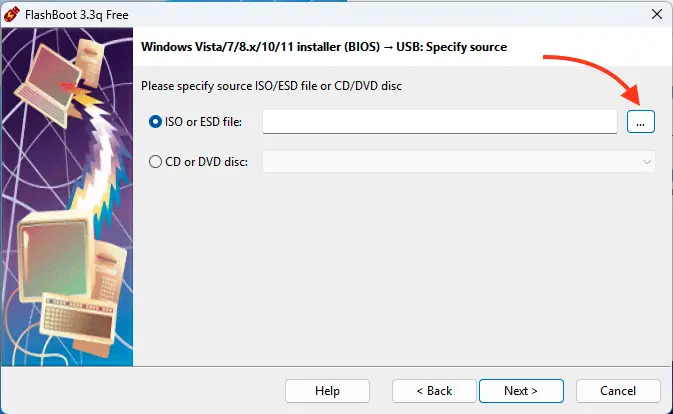

5. Нажмите Next. Если вы хотите записать образ на CD/DVD, выберите соответствующую опцию, но в нашем случае просто жмем Next.

6. Выберите ваш USB-накопитель из списка доступных устройств и нажмите Next.
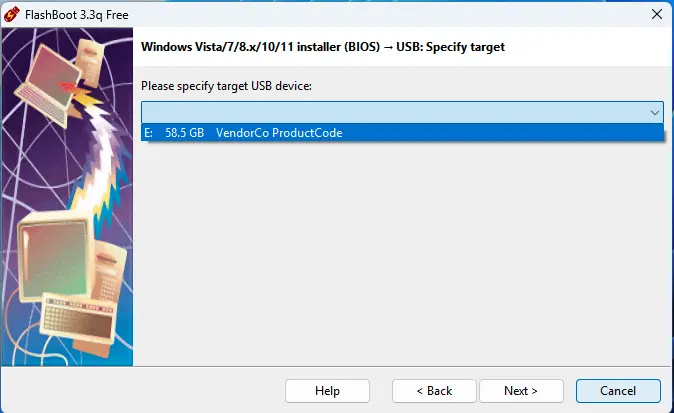
7. Выберите файловую систему NTFS и нажмите Next.

8. Для начала записи нажмите Format Now. Учтите, что все данные с флешки будут удалены.

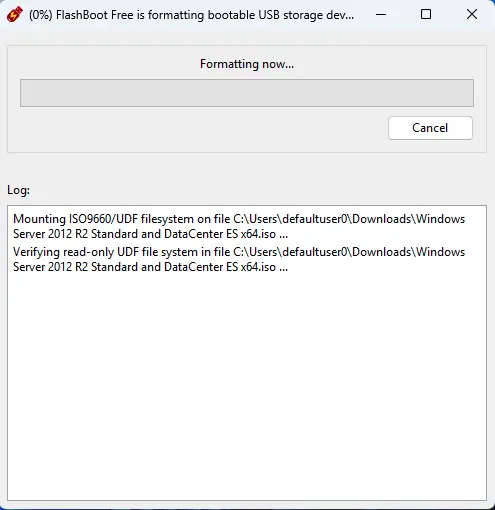
9. Дождитесь завершения записи. После этого ваша флешка будет готова для использования в качестве установочного носителя.
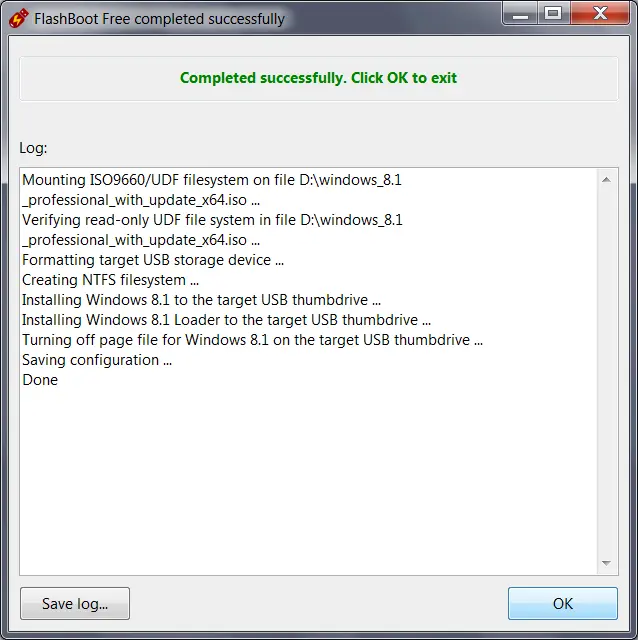
FlashBoot — это универсальный инструмент для создания загрузочных USB-накопителей и работы с образами операционных систем. Следуя нашей инструкции, вы сможете быстро записать установочный образ Windows на флешку и подготовить её для установки ОС.