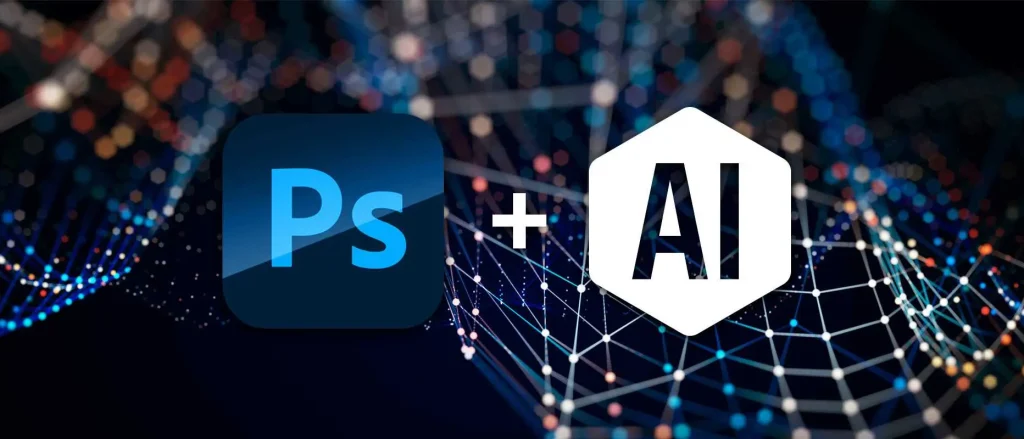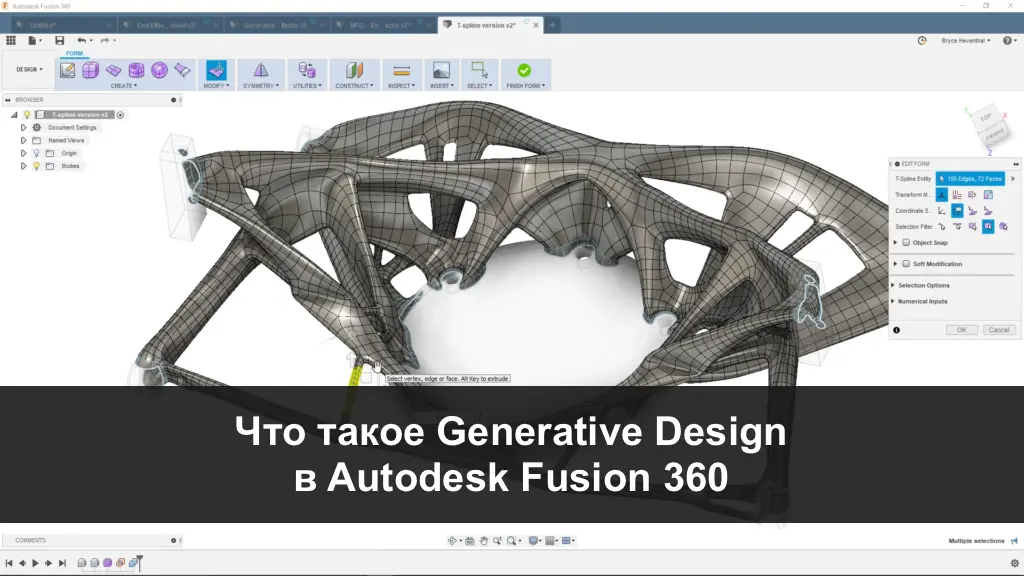В этой статье расскажем, как использовать ImageUSB для записи образов на USB-накопители, создания резервных копий и форматирования флешек. Вы узнаете, как скачать программу, какие функции она предоставляет, а также получите пошаговую инструкцию по записи дистрибутива Windows на USB-накопитель.
Что такое ImageUSB?
ImageUSB — это бесплатная утилита, предназначенная для работы с USB-накопителями. Программа позволяет записывать образы на флешки, создавать резервные копии данных, очищать накопители и форматировать их. ImageUSB поддерживает работу с несколькими USB-устройствами одновременно, что делает её удобным инструментом для системных администраторов и продвинутых пользователей.
Как скачать ImageUSB?
Скачать ImageUSB можно с официального сайта разработчика. После загрузки откройте .exe файл и предоставьте программе разрешение на внесение изменений на устройстве.
Так же ImageUSB можно скачать напрямую с нашего сервера.


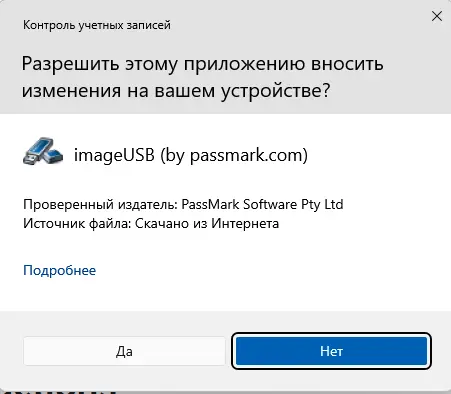
Основные функции ImageUSB
ImageUSB предоставляет четыре основные функции:
1. Write image to USB drive — запись образа на USB-накопитель. Эта функция используется для создания загрузочных флешек, например, для установки Windows.
2. Create image from USB drive — создание образа из USB-накопителя. Позволяет сделать резервную копию данных с флешки.
3. Zero USB Drive — полная очистка USB-накопителя. Все данные на флешке будут удалены, а разделы перезаписаны нулями.
4. Reformat USB Drive (Windows Vista or later) — форматирование USB-накопителя. Поддерживает файловые системы, такие как NTFS и FAT32.
Инструкция по записи дистрибутива Windows
Для записи дистрибутива Windows на USB-накопитель выполните следующие шаги:
1. Запустите ImageUSB и выберите функцию Write image to USB drive.

2. Если ваша флешка не отображается в списке USB Drives, нажмите кнопку Refresh Drives и подтвердите действие во всплывающем окне.

3. Отметьте галочкой ваш USB-накопитель.
4. В разделе Step 3 нажмите Browse и выберите дистрибутив Windows, который хотите записать.


5. Установите формат NTFS и нажмите Write.

6. Подтвердите запись образа на выбранную флешку, нажав Yes.

7. Подтвердите удаление всех данных с флешки, нажав Да.

8. Дождитесь завершения процесса записи. По окончании появится всплывающее окно с сообщением Imaging Completed, что означает успешное завершение операции.


ImageUSB — это мощный инструмент для работы с USB-накопителями. Программа позволяет легко записывать образы, создавать резервные копии и форматировать флешки. Следуя нашей инструкции, вы сможете быстро создать загрузочную флешку с дистрибутивом Windows.