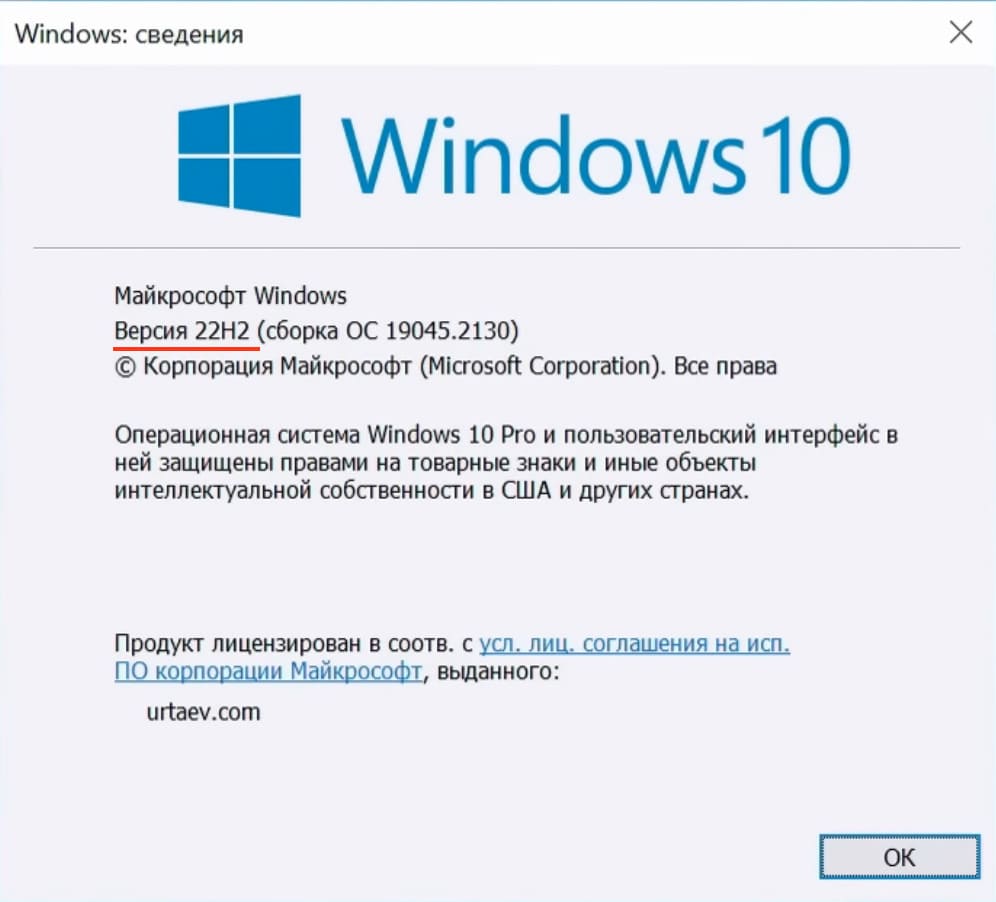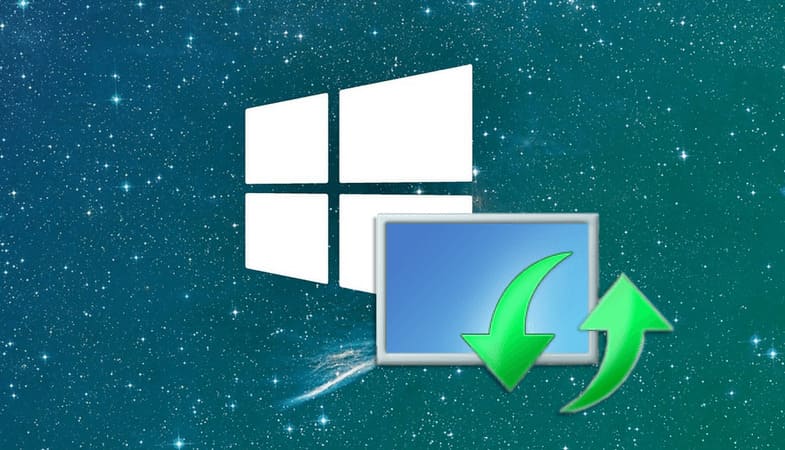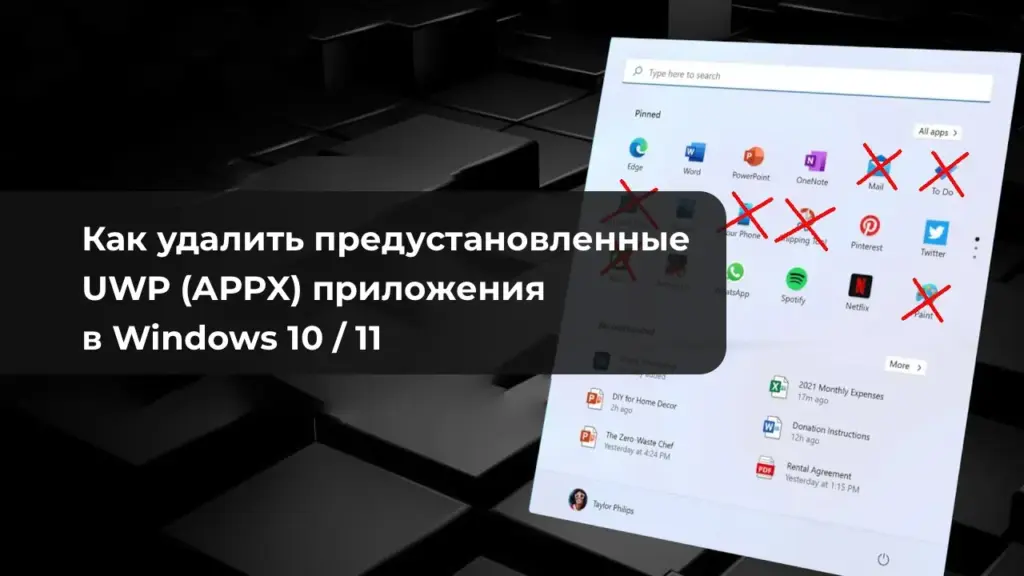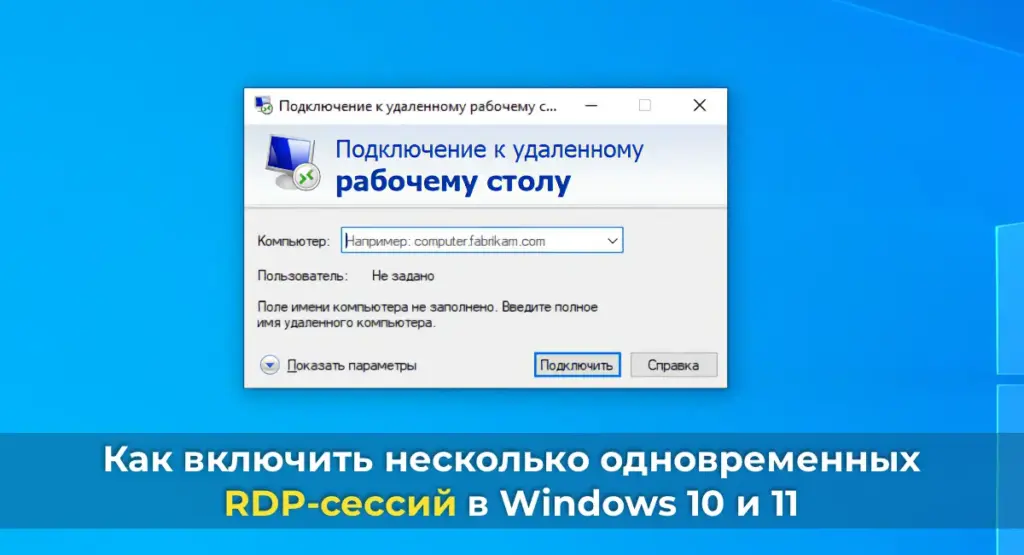Приобрести лицензионные ключи активации Windows 10 можно в нашем каталоге, всего от 1390 ₽.
Вы можете обновить с одной (более старой версии обновления) на другую, более новое обновление довольно быстро, просто запустив скаченный дистрибутив с соответствующей версией обновления из под системы.
К сожалению Microsoft ограничил для пользователей из России скачивание дистрибутивов Windows 10. Скачать оригинальный дистрибутив любой версии Windows 10 Вы можете в нашем каталоге.
1) Запускаете дистрибутив.
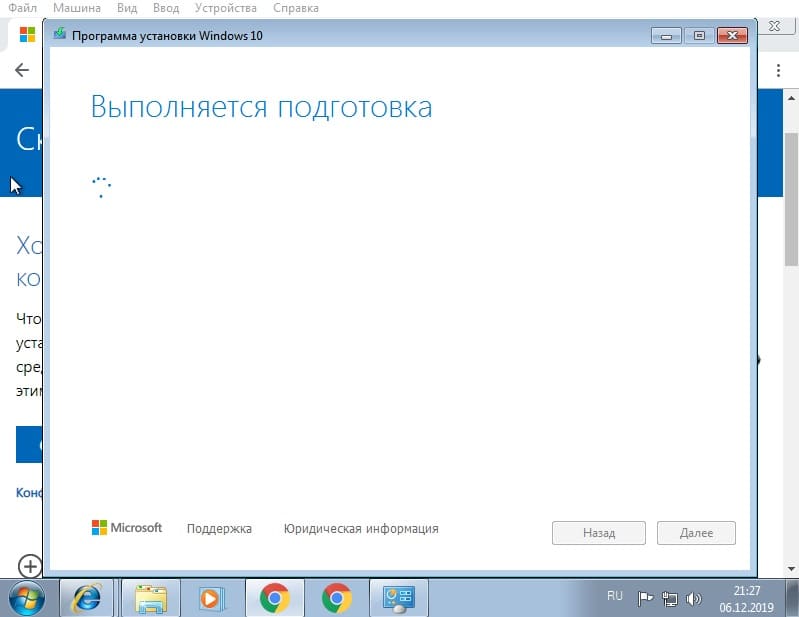
2) Соглашаемся с лицензионным соглашением.
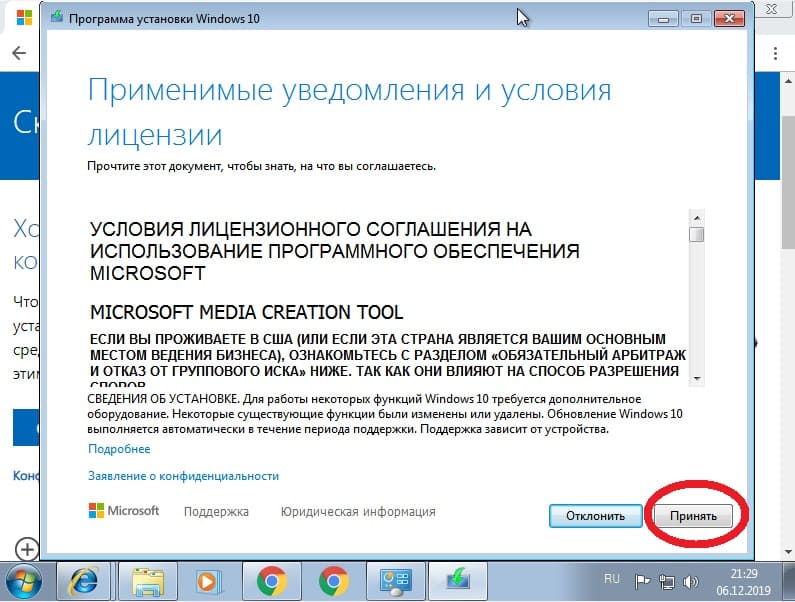
3) Выбираем пункт “Обновить этот компьютер сейчас” и жмем “Далее”.
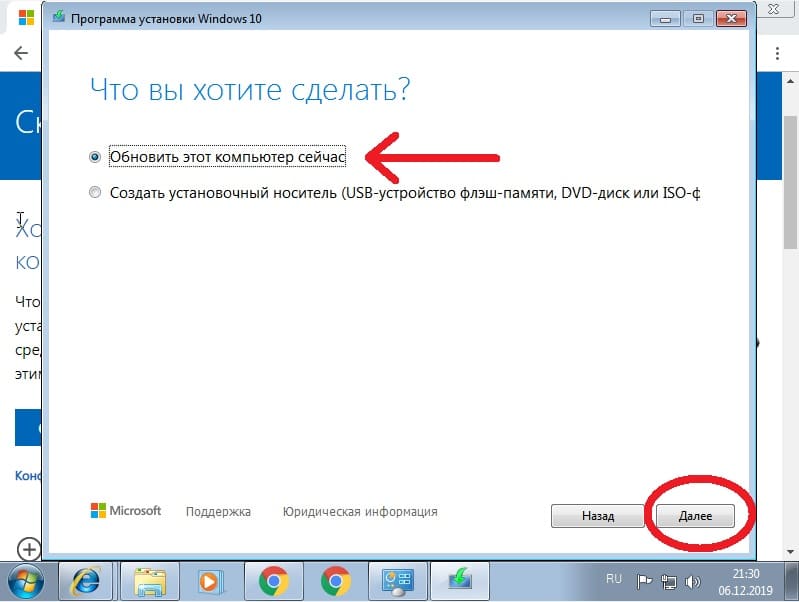
4) Ожидаете пока будет происходить загрузка файлов Windows 10. Скорость скачивания зависит от скорости Вашего соединения с интернетом.
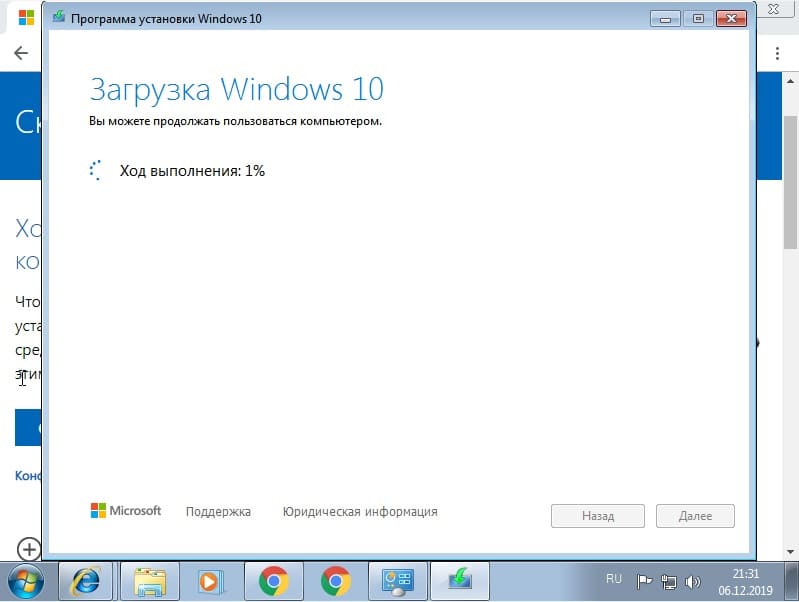
5) После у Вас запросит ввести ключ активации для Windows 10. В нашем случае ключ нужен от Windows 10 Pro. Приобрести ключ активации для различных версий Windows 10 можете в нашем каталоге по самым низким ценам, моментальная доставка ключа активации на Вашу электронную почту сразу после оплаты.
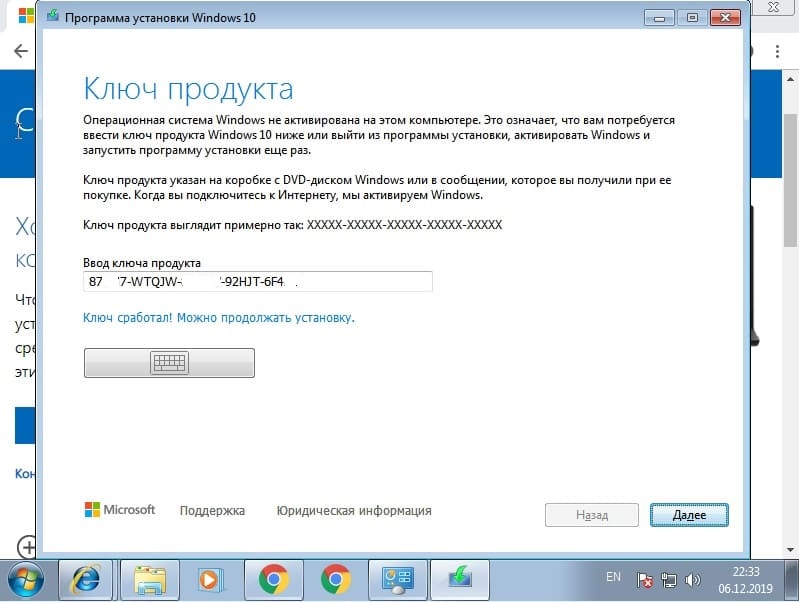
6) Снова принимаем лицензионное соглашение.
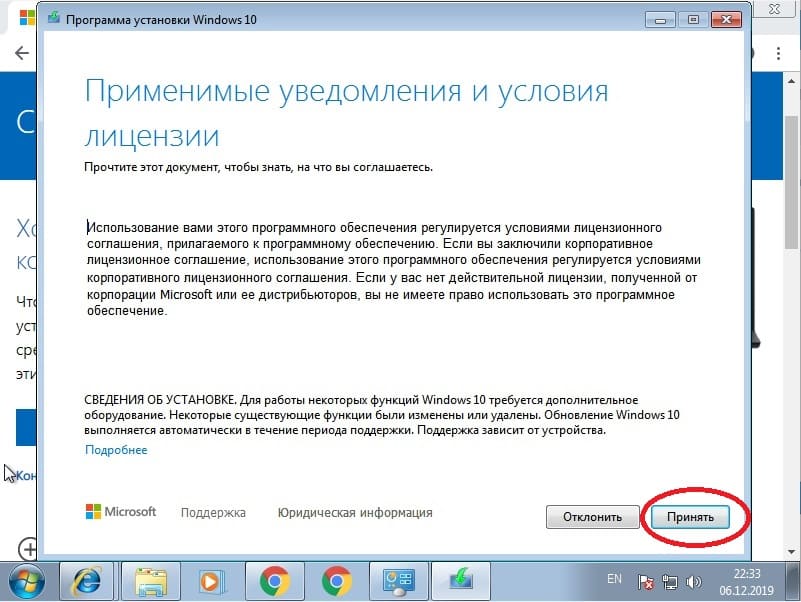
7) Когда файлы скачались, оставляем все пункты на своем месте. Т.е установку Windows 10 с сохранением всех личных файлов и приложений.

8) Ожидаете пока установится Windows 10. Компьютер пару раз перезагрузится для установки новой операционной системы.
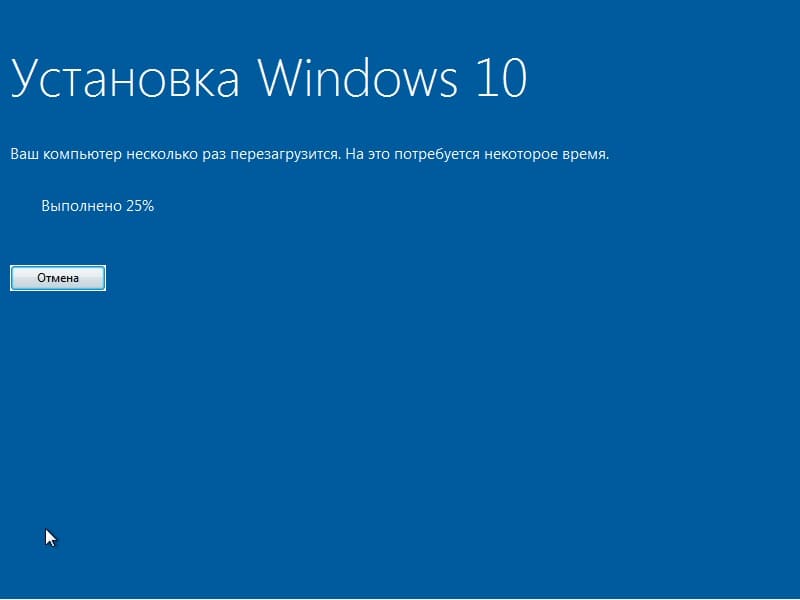
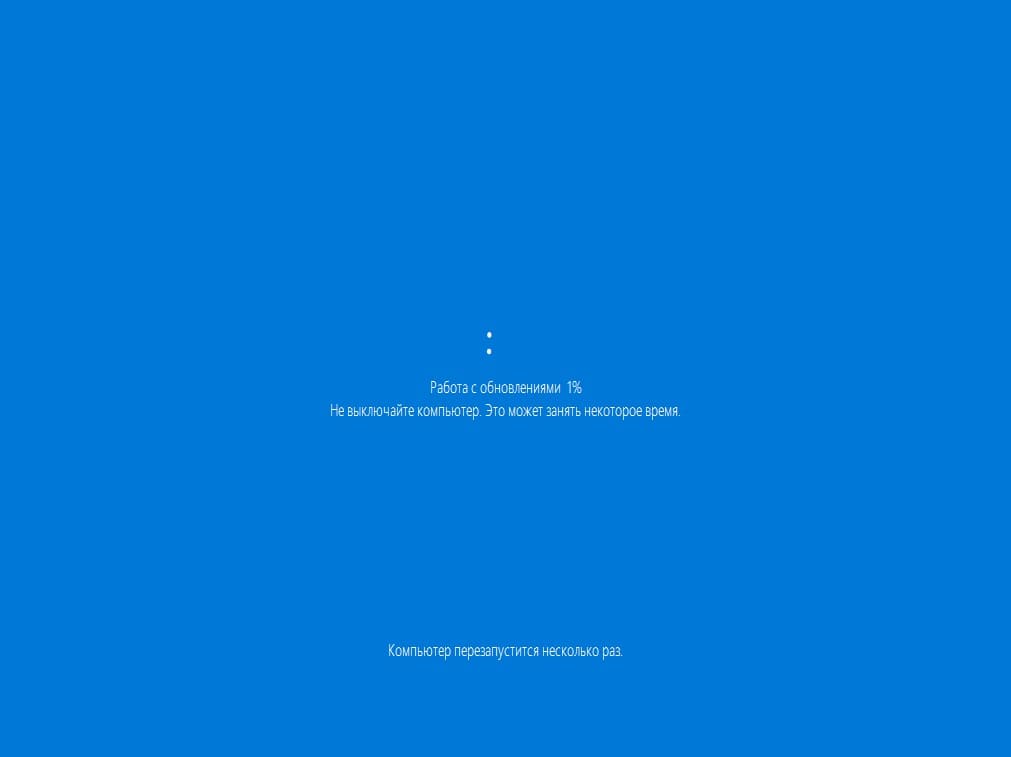

9) На шаге параметров конфиденциальности советуем отключить все пункты.
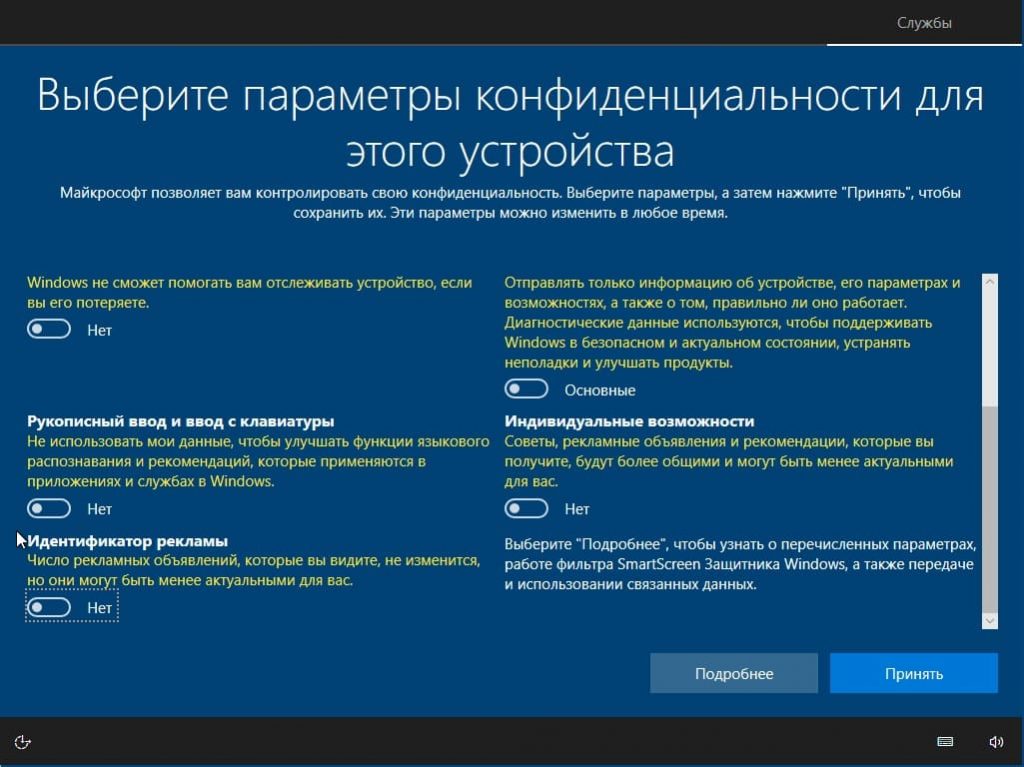
10) В целом все. Процедура по обновлению с Windows 7 до Windows 10 закончена. Вам остается только проверить в свойствах компьютера Вашу операционную систему. А так же после ввода ключа в начале обновления у Вас будет уже активированная Windows 10.
Так же принять все актуальные накопительные обновления можете из “Центра обновления Windows “.
1) Переходим в “Параметры”
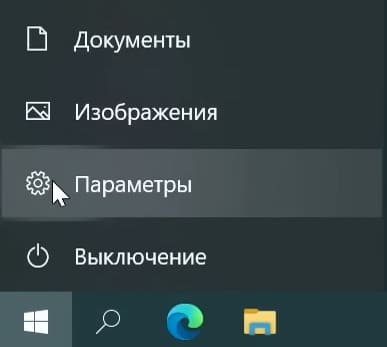
2) Далее “Обновление и безопасность”
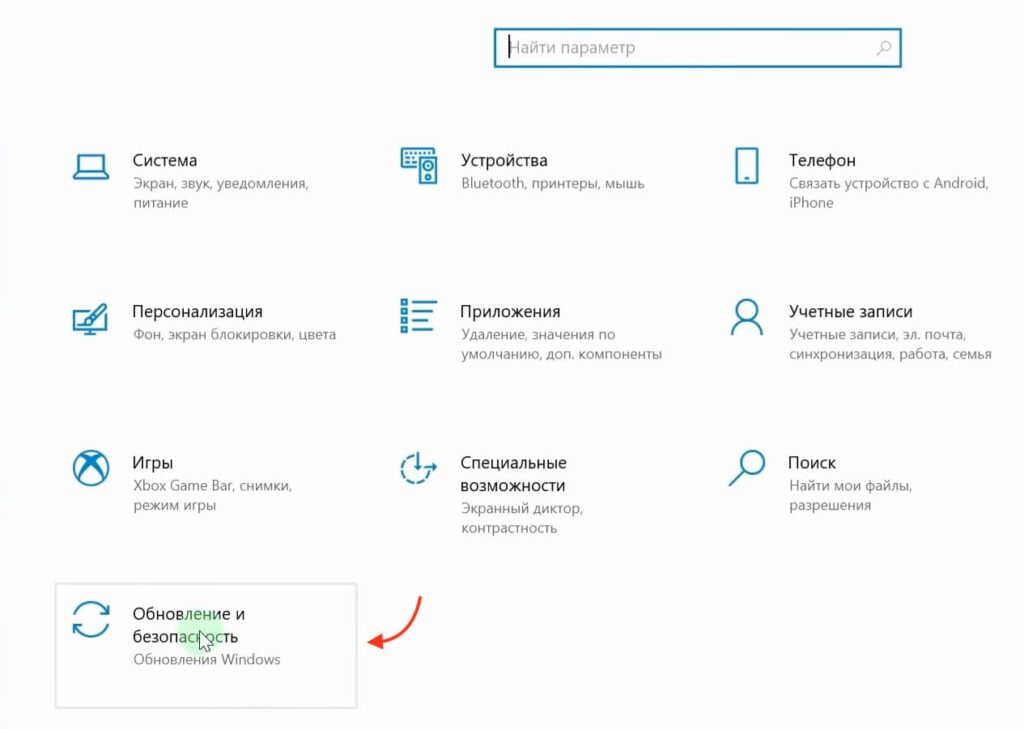
3) Нажимаем “Проверить наличие обновлений”.
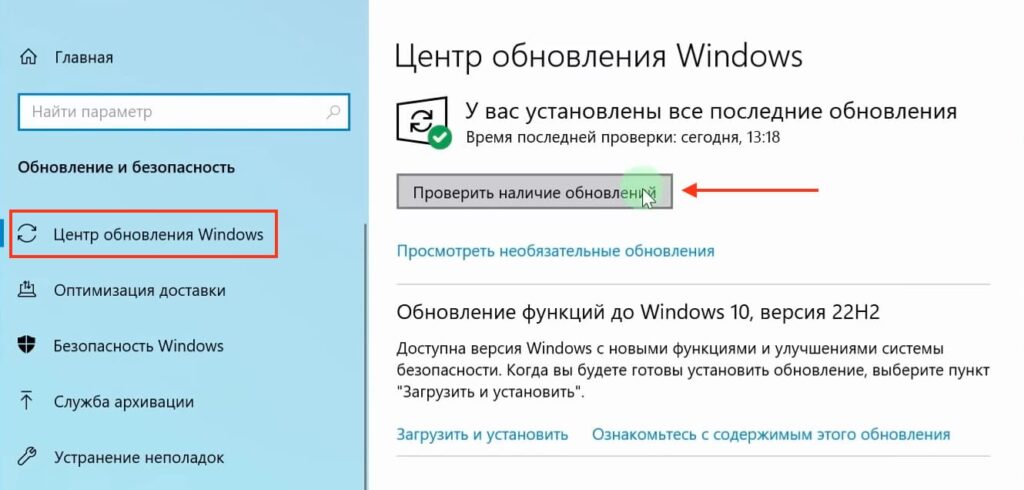
4) После проверки, если ваша система нуждается в обновлении вам предложат загрузить и установить более новую версию Windows. Нажимаем “Загрузить и установить”
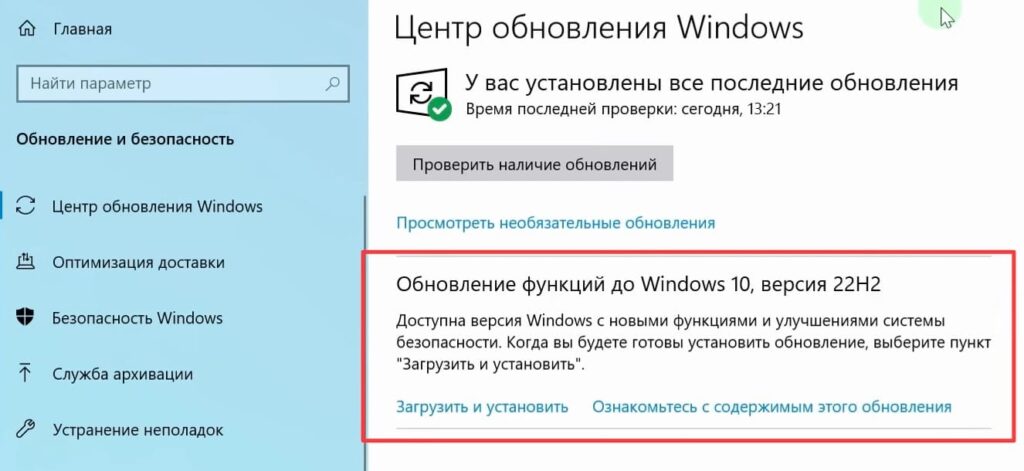
5) Ожидаем окончания загрузки и перезагружаем компьютер, нажимая “Перезагрузить сейчас”.
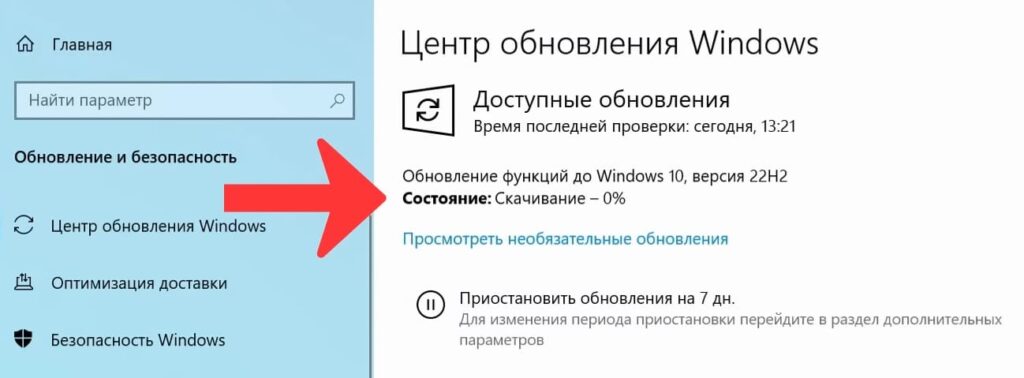
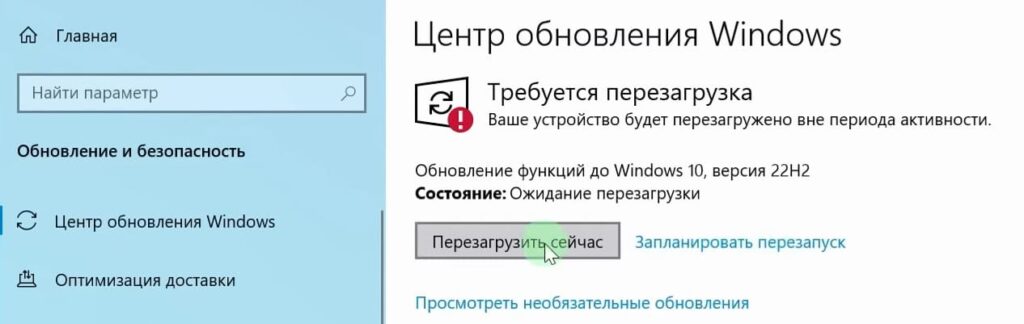
6) Начнется перезагрузка и окончательная установка обновления.

Теперь проверим нашу версию системы после обновления.
– Переходим в поиск и вводим “Winver”
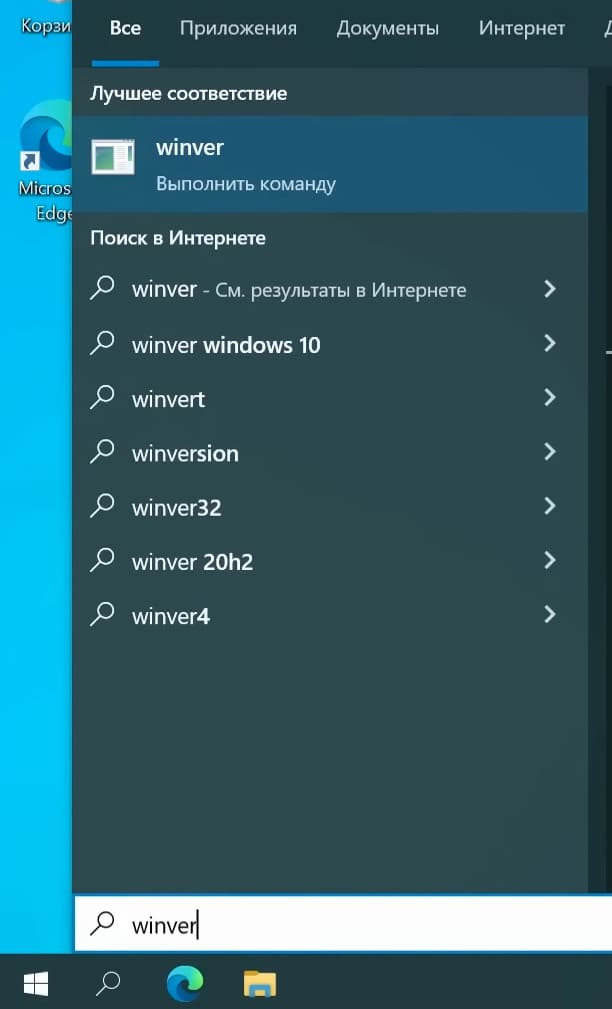
– Как мы видим теперь на вашем ПК новая версия Windows 10.