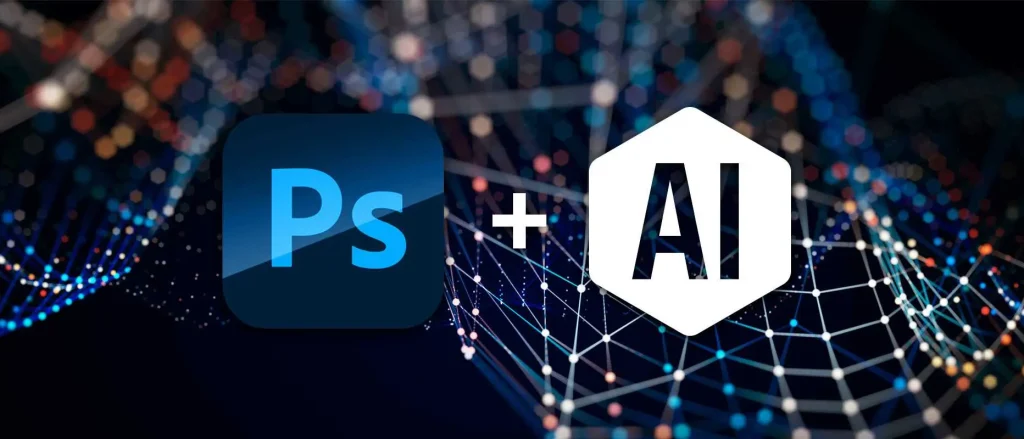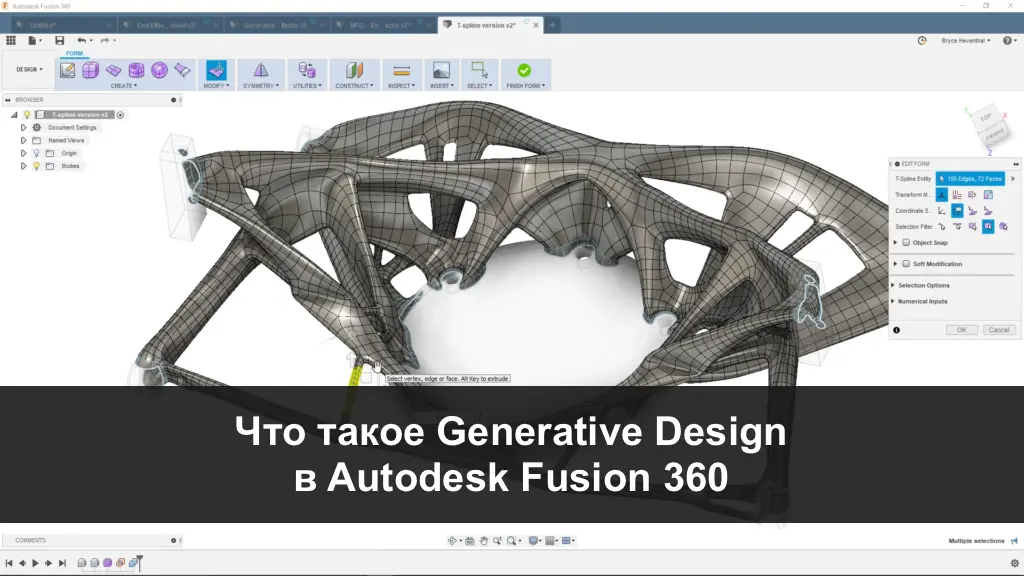Данная статья подходит для Windows Server 2025 / 2022 / 2019 / 2016 и 2012 R2.
Приобрести лицензионные ключи Windows Server и Server RDS можно у нас в каталоге!
Windows Server – от 1190 ₽
Windows Server RDS – от 3440 ₽
По умолчанию во всех версиях Windows Server 2025 / 2022 / 2019 / 2016 / 2012 R2 поддержка беспроводных Wi-Fi сетей отключена. Если вы подключите сетевой адаптер Wi-Fi (USB или PCI) к хосту с Windows Server, вы не сможете включить его в панели управления. В этой статье покажем, как включить поддержку Wi-Fi в Windows Server.
1. Подключение адаптера:
– Подключите физический Wi-Fi адаптер к хосту Windows Server и установите драйвера. Убедитесь, что адаптер появился в диспетчере устройств (`devmgmt.msc`) в разделе “Network Adapters”.
2. Проверка компонента Wireless LAN Service:
– Откройте консоль PowerShell с правами администратора и выполните команду:
Get-WindowsFeature *Wireless*
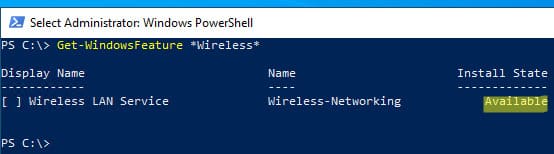
3. Установка компонента:
– Если компонент не установлен, выполните команду:
Install-WindowsFeature -Name Wireless-Networking
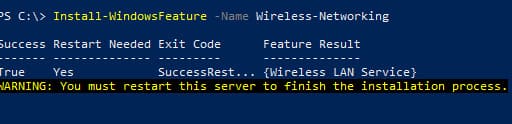
– Либо установите компонент Wireless LAN Service через Server Manager (Add Roles and Features => Features).
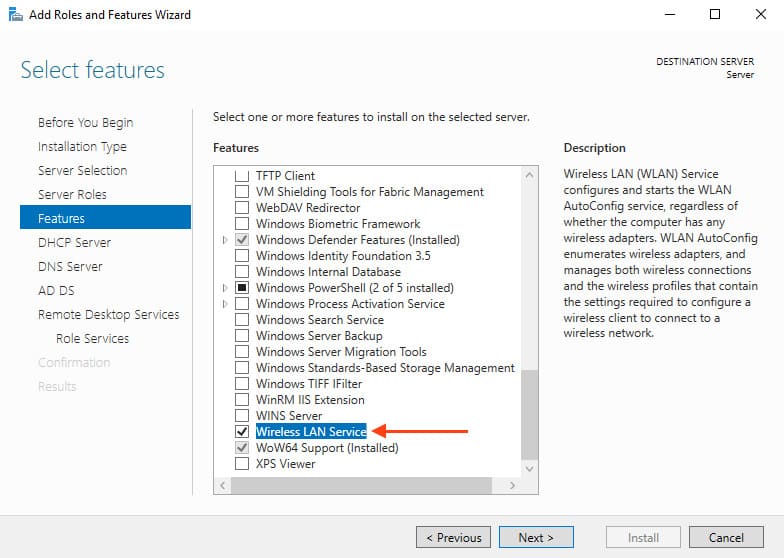
4. Перезагрузка хоста:
– После завершения установки перезагрузите хост:
shutdown –f –r –t 0
5. Включение службы Wireless LAN Service:
– После перезагрузки система добавит службу Wireless LAN Service (WLAN AutoConfig), но она будет отключена. Чтобы включить службу и настроить ее на автоматический запуск, выполните:
Set-Service WlanSvc –startuptype automatic –passthru
Start-Service WlanSvc –PassThru
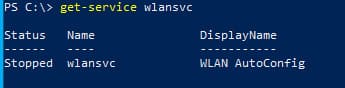
6. Включение Wi-Fi адаптера:
– Перейдите в “Центр управления сетями” в “Панели управления” (`ncpa.cpl`) и включите Wi-Fi адаптер вручную (правой кнопкой => “Включить”).
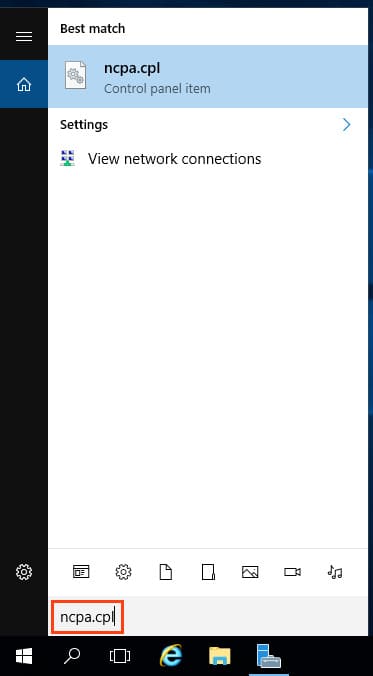
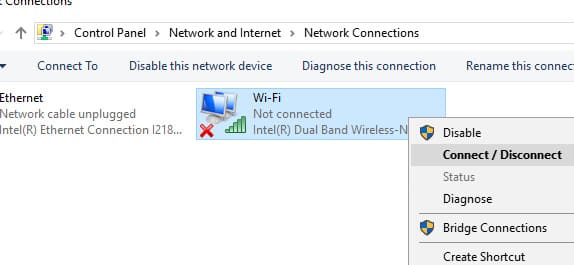
Теперь вы можете подключиться к Wi-Fi сети или создать точку доступа на базе вашего Windows Server. Эта инструкция проверена на Windows Server 2019. В Server Core 2022 роль Wireless-Networking удалена, поэтому в Server Core настроить сеть на Wi-Fi не удастся.