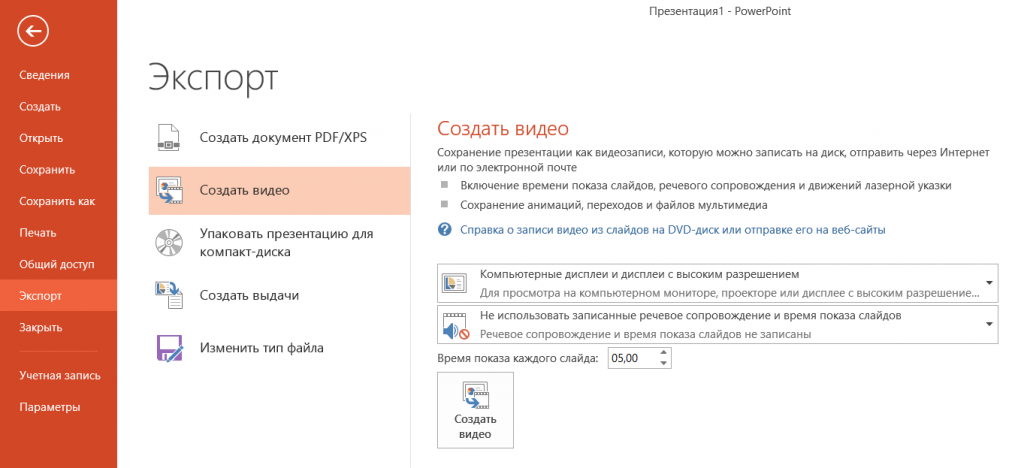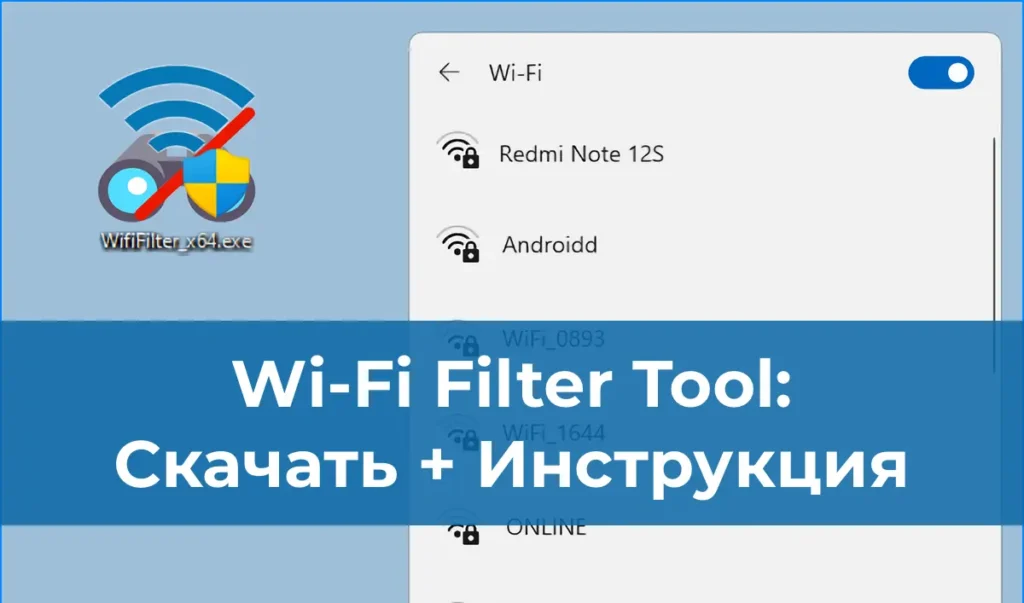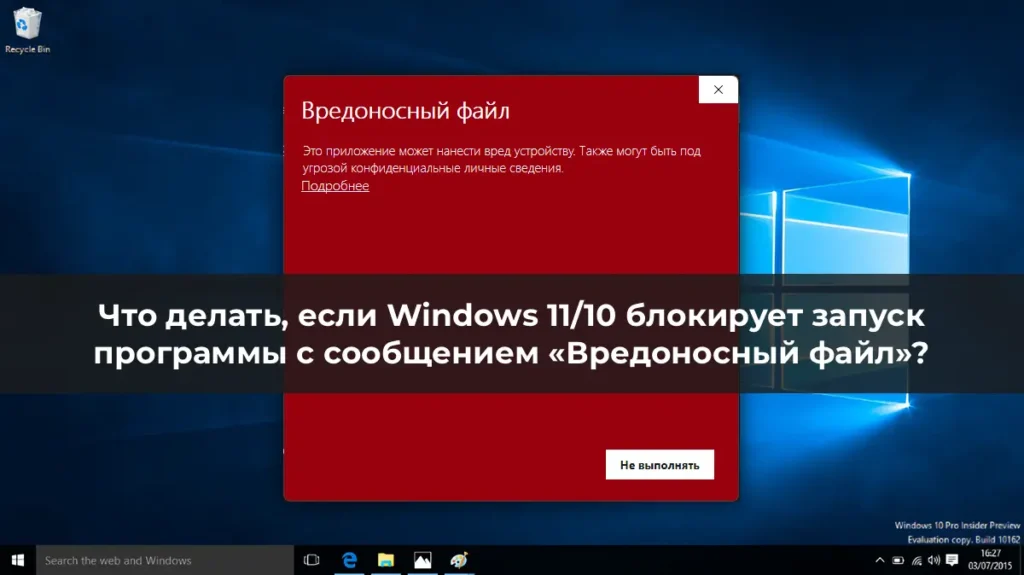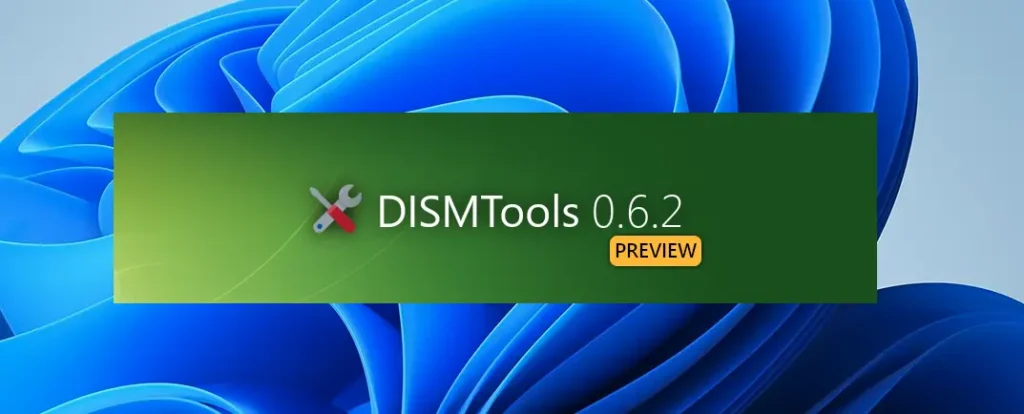Microsoft Office 2013 является уже классическим, проверенным временем приложением. И может Вы уже давно пользуетесь данной версии MS Office 2013, но еще не знаете его интересные фишки, в данной статье мы их рассмотрим и покажем как применить.
Приобрести лицензионный ключ активации Microsoft Office 2013 можете в нашем каталоге на следующей странице. Моментальная доставка ключа на Вашу электронную почту сразу после оплаты в автоматическом режиме.
В данной статье мы сосредоточимся на особых возможностях Microsoft Office 2013, которые подойдут для любой версии, будь то версия “Для дома”, или “Pro Plus”.
1. Закрепление приложений.
Сохраняйте папки, которое больше всего используете. В окне “Открыть” из любого приложения Офиса, используйте значок “Закрепления справа” от недавно открытых папок.
2. Меняйте внешний вид своего Microsoft Office 2013.
Из любого приложения Офиса, к примеру Exel => Меню “Файл” => Учетная запись. В данном меню Вы увидите опции для изменения фона и цвета пакета.
3.Можете удалить “Стартовое меню”.
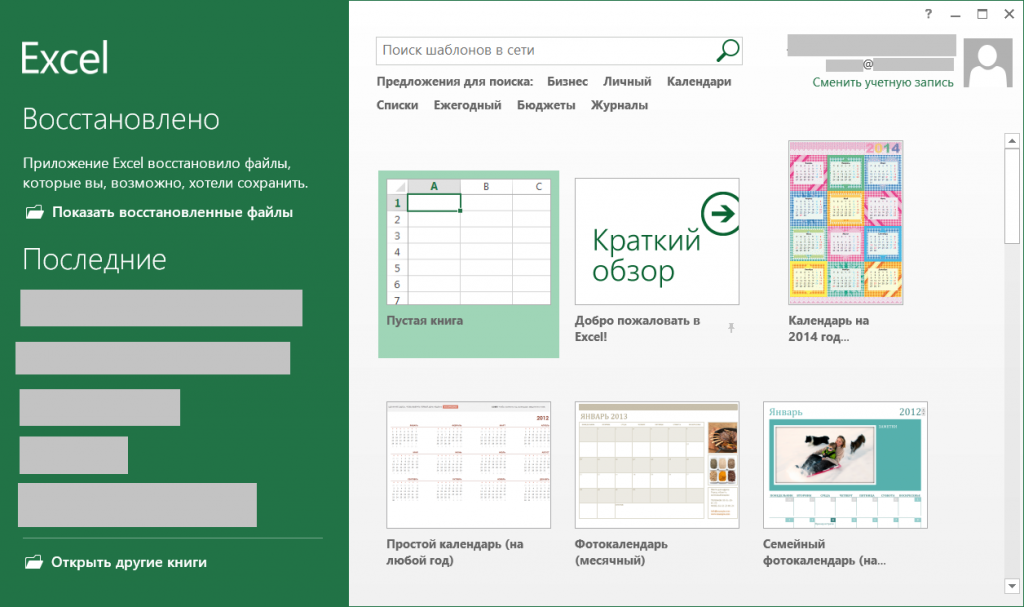
При запуске любого приложения MS Office 2013 по умолчанию отображается динамический “Стартовый экран”. Чтобы вместо этого сразу открывался новый документ нажмите меню “Файл” => “Опции” => Вкладка “Общее” Далее уберите флажок “Показывать начальный экран при запуске этого приложения”.
4. Параллельная установка.
В Microsoft Office 2013 имеется возможность параллельно установить и запустить более ранние версии приложений Office, кроме Outlook.
Советы по Word
5. Во вкладке “Вид” имеется новый режим для чтения, он упрощает просмотр документов и имеет поддержку сенсорного экрана.
6. Во вкладке “Вставка” => “Видео из интернета” имеется возможность вставить онлайн-видео, к примеру из YouTube.
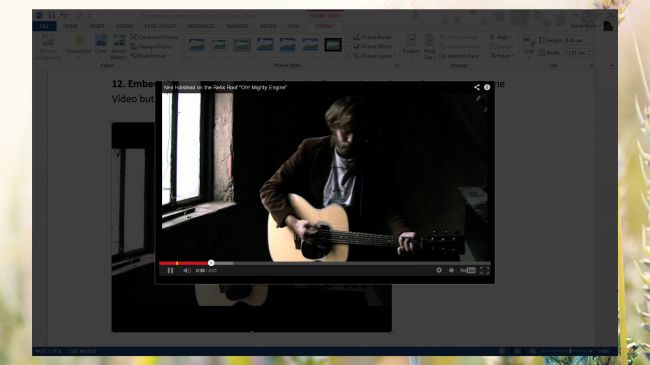
7. Вы знали, что Microsoft Office 2013 – это еще и PDF редактор? Отредактированный документ можно сохранять как формате PDF так Dosx.
8. Заменяйте списки без копирования и вставки. Выберите нужный пункт списка и нажмите Alt + Shift и стрелку вверх, или вниз, чтобы переставить пункты местами в маркированном или нумерованном списке.
Советы по Exel
9. Воспользуйтесь инструментом “Быстрый анализ”, который позволяет совершить предосмотр форматирования и других различных параметров.
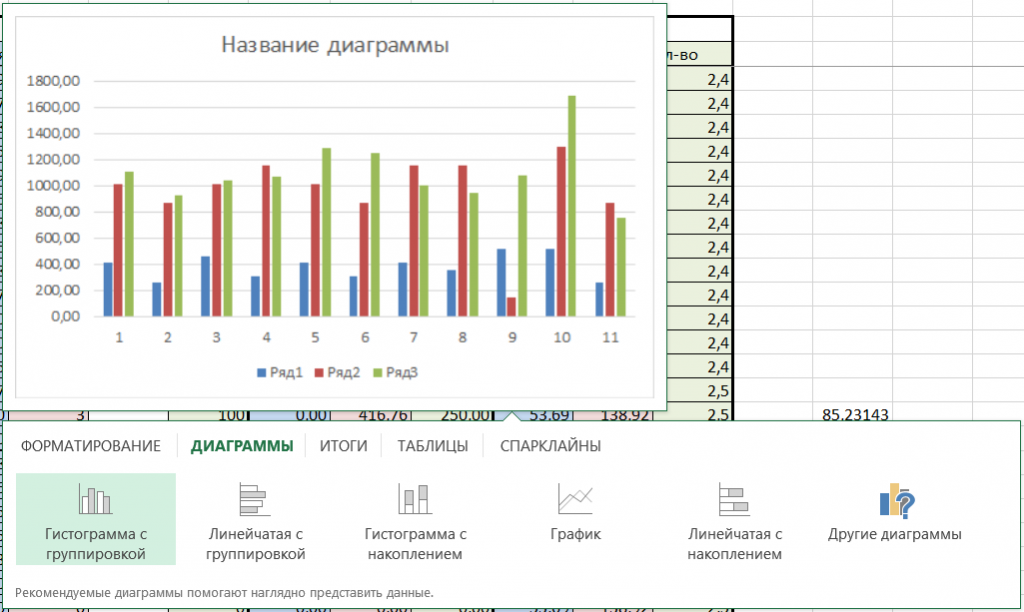
Для предосмотра какой-либо диаграммы, или какаого-нибудь другой опции в Exel – выделите нужную группу ячеек => правой кнопкой мыши => Быстрый анализ.
10. Подсказки по горячим клавишам.
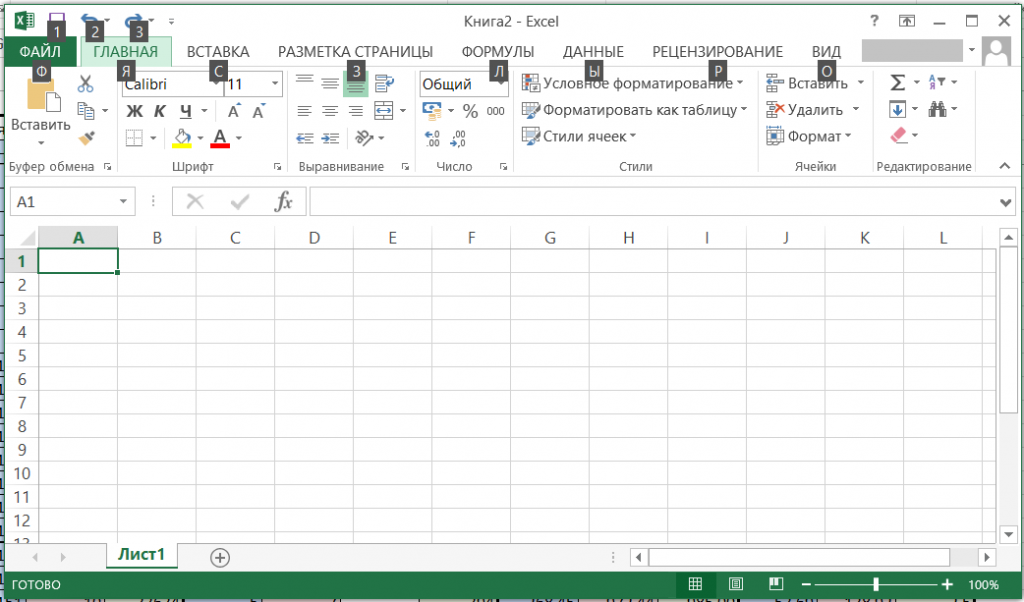
Просто нажмите Alt и Вы увидите букву, которую нужно нажать для той или иной опции над каждой кнопкой. Нажмите эту букву на клавиатуре, чтобы выполнить функционал этого меню.
11. Чтобы автоматически подобрать самую оптимальную диаграмму, для введенных Вами данных в Exel используйте “Рекомендуемые диаграммы” во вкладке “Вставка”.
12. Фильтр по временным отрезкам. Создавайте быстрые фильтры по временным отрезкам для любых колонок с данными сводных таблицах или диаграммах. Это все можете найти во вкладке “Инструменты” сводных таблиц.
13. Добавьте предложки в электронные таблицы. Их будет видно только в режиме “разметка страницы”. Можете просто загрузить цифровое изображение как колонтитул. “Вставка” => “Колонтитулы”.
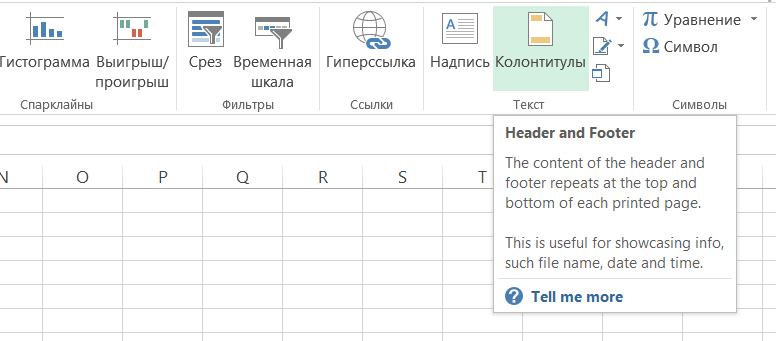
14. Используйте быстрые подсчеты. Выделите группу ячеек, чтобы увидеть среднее их значение, количество ячеек и сумму выбранных значений в правом нижнем углу.
Советы по PowerPoint
15. Если у Вас широкоформатный экран 16:9, сделайте свои слайды с таким-же соотношением сторон в меню “Формат” => Размер слайда => Широкоформатный
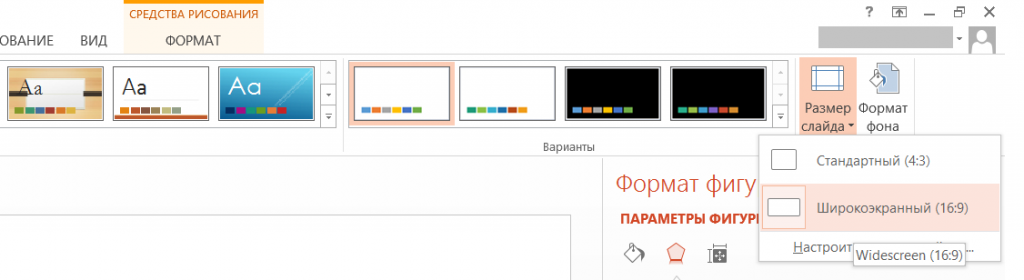
16. Добавьте фоновую музыку к своим слайдам. Используйте меню “Воспроизведение” => Воспроизводить в фоне (далее будет опция для вставки аудиофайла), чтобы музыкальный файл играл на протяжении нескольких Ваших слайдах.
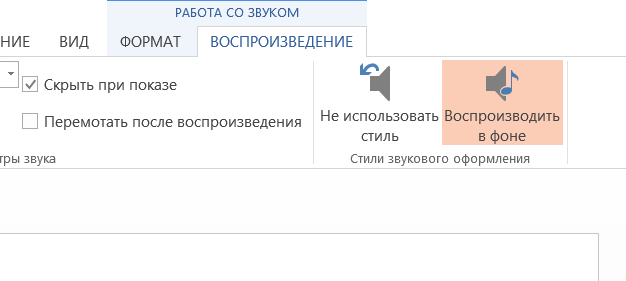
17. Используйте экспорт презентаций в видеоформат. Выберите меню “Файл” => “Экспорт”, чтобы сохранить Вашу презентацию как видео-клип в формате MP4.