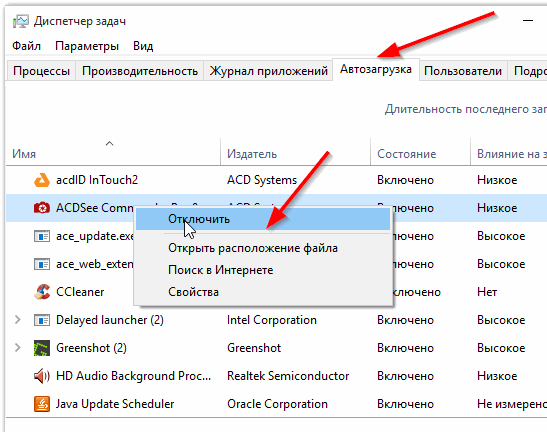В данной статье мы рассмотрим как максимально оптимизировать Вашу Windows 10 и что сделать, чтобы система работала без сбоев как часы.
1) Первое, что мы Вам советуем — это использовать только оригинальные дистрибутивы и избегать различных пиратских сборок и repack`ов. Это будет дополнительной гарантией, что Ваш дистрибутив будет работать корректно.
Скачать дистрибутив Вы можете с официального сайта Microsoft, либо с нашего сайта на следующей странице.
2) Помимо всего прочего настоятельно рекомендуем Вам как не использовать пиратские сборки дистрибутивов, так и различные схемы обхода лицензионной активации системы. Используйте только оригинальные ключи активации на оригинальных дистрибутивах. Приобрести ключи активации для различных версий Windows 10 можете в нашем каталоге. Доставка ключа активации моментальная, в автоматическом режиме сразу после оплаты. Бонусом бесплатная круглосуточная техническая поддержка от нашего магазина.
3) Использовать как носитель для системы SSD диск. Использование SSD значительно увеличивает производительность Вашей системы за счет более быстрой скорости записи и чтения. И это не просто какое-то мифическое увеличение скорости работы, в операциях чтения SSD быстрее, чем HDD более чем в 90 раз, а в операциях записи более чем в 170 раз. Наглядное сравнение в тестах — слева на рисунке тест HDD, справа соответственно SSD. (конечно, данные могут отличаться в зависимости от производителя HDD и SSD), но факт на лицо.
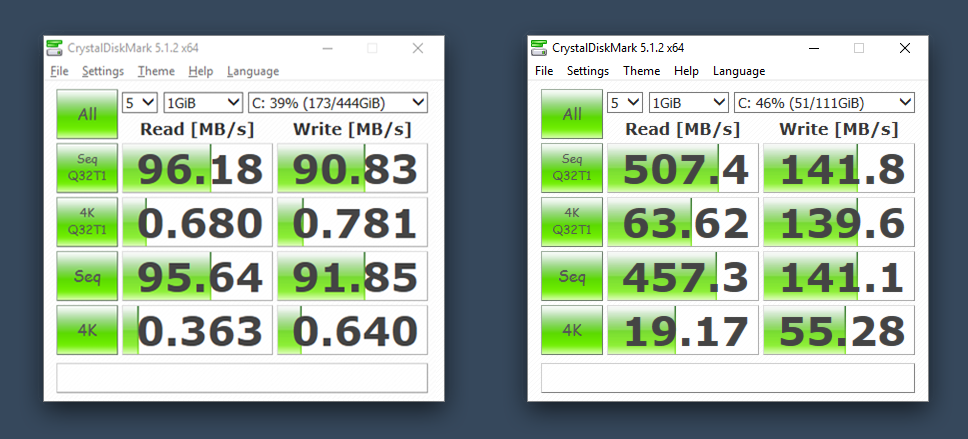
4) Отключаем не нужные службы. Но какие же службы действительно не нужные? Для начала зайдем в меню «Службы» путем нажатия Win + R => И вводим в окно services.msc
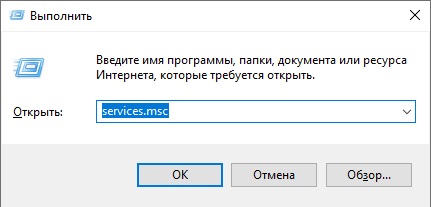
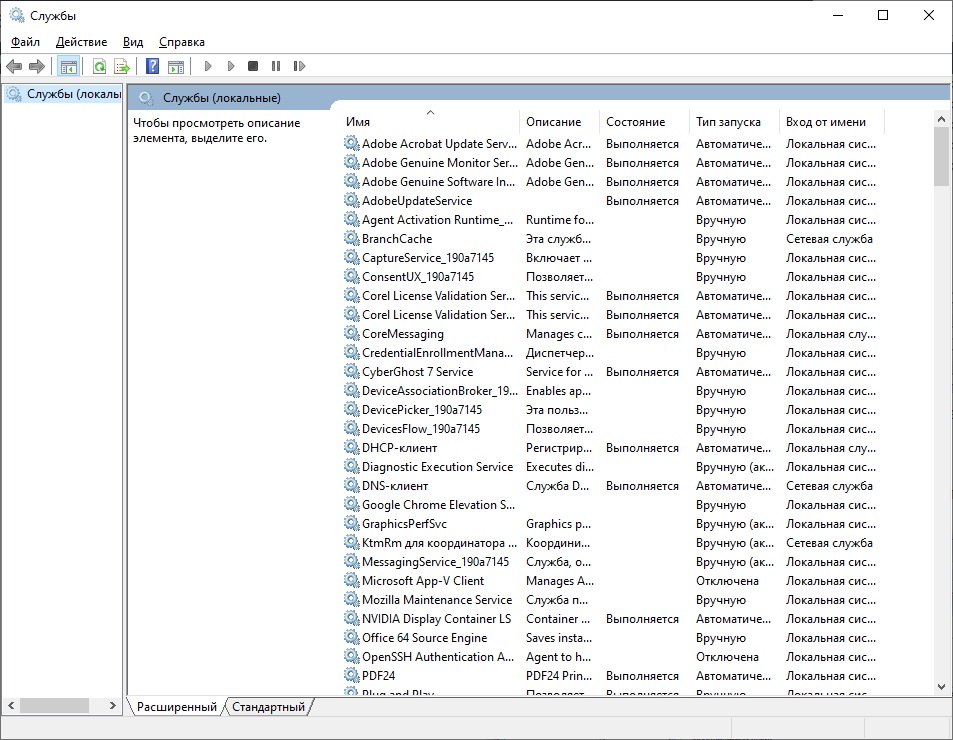
Как отключать?
— Находите нужную службу => Правой кнопкой мыши => Свойства => В выпадающем меню ставим «Отключена». Далее «Применить» => «Ок».
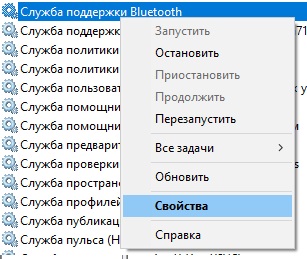
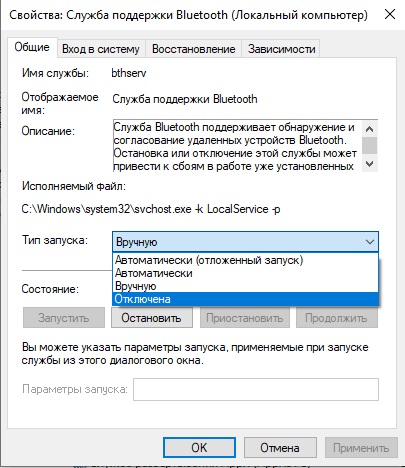
Dmwappushservice — Маршрутизация push-сообщений WAP. Это функция для телеметрии, отключаем по желанию.
Machine Debug Manager — Дебаг менеджер, используется для программистов, если Вы не занимаетесь программированием, то отключаете.
Superfetch — Можно отключить, если Вы используете только SSD диски.
Windows Search — Служба для поиска файлов в системе, если Вы не используете системный поиск, то можно отключить.
Биометрическая служба Windows — Данная служба отвечает за сбор, обработку и хранение биометрических данных. Можно отключить.
Брандмауэр — В случае если Вы используете сторонний антивирус, то данную службу можно отключить, т.к она все равно не будет использоваться.
Браузер компьютеров — Если у Вас только один компьютер в локальной сети, то можно отключить. Данная служба отвечает за отображение списка устройств в сети.
Беспроводная настройка — Если Вы используете кабель для соединения с интернетом, то данная служба для Вас не актуальна. Она используется для обслуживания Wi-Fi.
Вторичный вход в систему — Если Вы используете одну учетную запись, то эта служба так же является не актуальной. Она нужна для использования двух и более учетных записей на одном ПК.
Диспетчер печати — Если Вы не используете принтер на своем ПК, то можно отключать данную службу.
Общий доступ к подключению к Интернету (ICS) — Отключаем, если не используете общий доступ к интернету через этот ПК, например не раздаете через него Wi-Fi на другие устройства.
Сервер — Если Вы не используете общий доступ к Вашим файлам и принтерам через локальную сеть, то можно отключить.
Сетевая служба Xbox Live — Отключаем, если не используете Xbox.
Служба географического положения — Служба отслеживания местоположения устройства и передачи этих данных каким-либо приложениям, к примеру автоматические приложения по геолокации для прогноза погоды.
Служба записи компакт-дисков — При отсутствии у Вашего ПК дисковода можете отключить.
Служба лицензий клиента (ClipSVC) — Если не работаете с приложениями из маркета Windows, то можете отключить.
Служба загрузки изображений — Можете отключить, если не используете сканер.
Служба маршрутизатора AllJoyn — Протокол взаимодействия приложений с WiFi и Bluetooth. Если не используете ни того, ни другого, то можете отключить.
Служба обмена данными (Hyper-V), Служба завершения работы в качестве гостя (Hyper-V), Служба пульса (Hyper-V), Служба сеансов виртуальных машин Hyper-V, Служба синхронизации времени Hyper-V, Служба обмена данными (Hyper-V), Служба виртуализации удаленных рабочих столов Hyper-V — Эти службы отвечают за работу и взаимодействие со встроенной виртуальной машиной в Windows — Hyper-V. Если не используете Hyper-V, то смело можете отключать все службы, которые с ним связаны.
Служба поддержки Bluetooth — Отключаете, если не используете Bluetooth.
Служба шифрования дисков BitLocker — Можете отключить, если не используете встроенную систему шифрования BitLocker.
Службы удаленных рабочих столов — Если не используете функцию RDP на своем ПК, то можете отключить.
Удаленный реестр — Еще одна функция для удаленной работы, если ее не используете, то можете отключить. А так же, ее отключение повышает безопасность системы.
Факс — Отключаете, если не используете факс.
Функциональные возможности для подключенных пользователей и телеметрия — Служба для использования телеметрии, отключаете, если не используете.
5) Отключение индексации дисков. Индексация дисков нужна для того, чтобы поиск по Вашему ПК осуществлялся максимально быстро, но часто ли Вы используете поиск по ПК? А так же, владельцам SSD дисков данную функцию вообще крайне-желательно отключать, т.к каждое лишнее обращение к Вашему SSD сокращает его срок службы.
Заходите в любую папку => Слева «Этот компьютер» => Выбираете Ваш локальный диск => Правой кнопкой мыши => Свойства => в открывшемся окне внизу снять галку «Разрешить индексировать содержимое файлов …» => Применить => Ок.
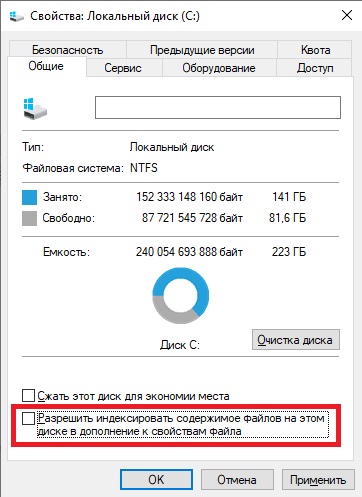
6)Отключение гибернации. Данный функционал полезен зачастую только для ноутбуков и то не всегда. Гибернация резервирует для себя довольно большой объем памяти жесткого диска, за счет этого притормаживает систему. Быстрее всего отключить гибернацию через командную строку. Сделайте следующий действия
Win+R => В окне вводите CMD => В командной строке введите powercfg –h off => Нажимаете «Enter». Готово.
7) Отключение Game DVR — Эта служба сама автоматически записывает видео во время онлайн игр, причем всегда и без спроса, более того, об этом система не выдает каких-либо уведомлений, соответственно из-за этого FPS в играх может заметно проседать. Отключить ее можно с помощью команды в Powershell.
Открываем поиск в Windows вводим туда powershell => Открыть от имени администратора (правой кнопкой мыши => От им. администратора) Windows Powershell
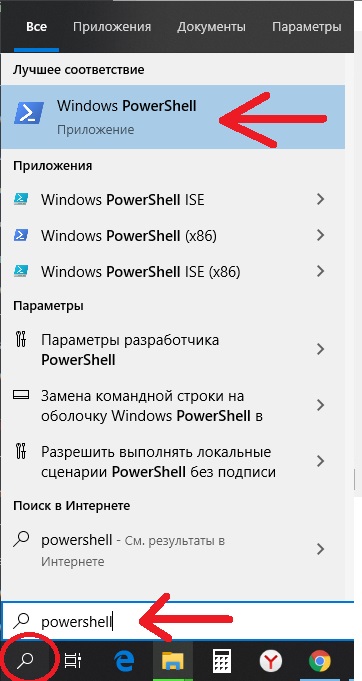
В окне Powershell вводим команду: Get-AppxPackage *xbox* | Remove-AppxPackage и нажимаем Enter.
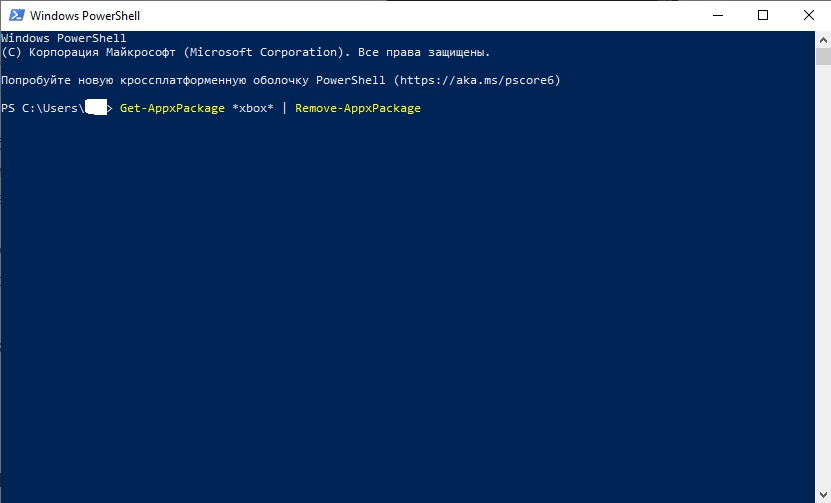
8) Теперь настроим электропитание. В Настройках электропитания Windows 10 есть три режима: 1. Сбалансированный. 2. Высокая производительность. Экономия энергии.
Сбалансированный и экономия энергии подойдет для ноутбуков, где нужно задать золотую середину, дабы батарея устройства слишком быстро не разряжалась. Доля стационарных ПК лучше задать «Высокую производительность». Итак, заходим в меню «Электропитания» путем:
Правой кнопкой мыши на меню «Пуск» => Управление электропитанием => Дополнительные параметры питания => Ставим «галку» напротив «Высокая производительность».
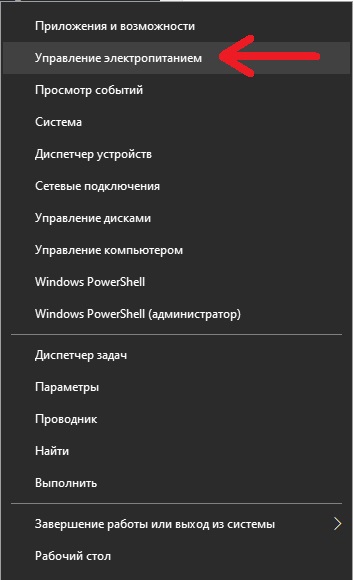
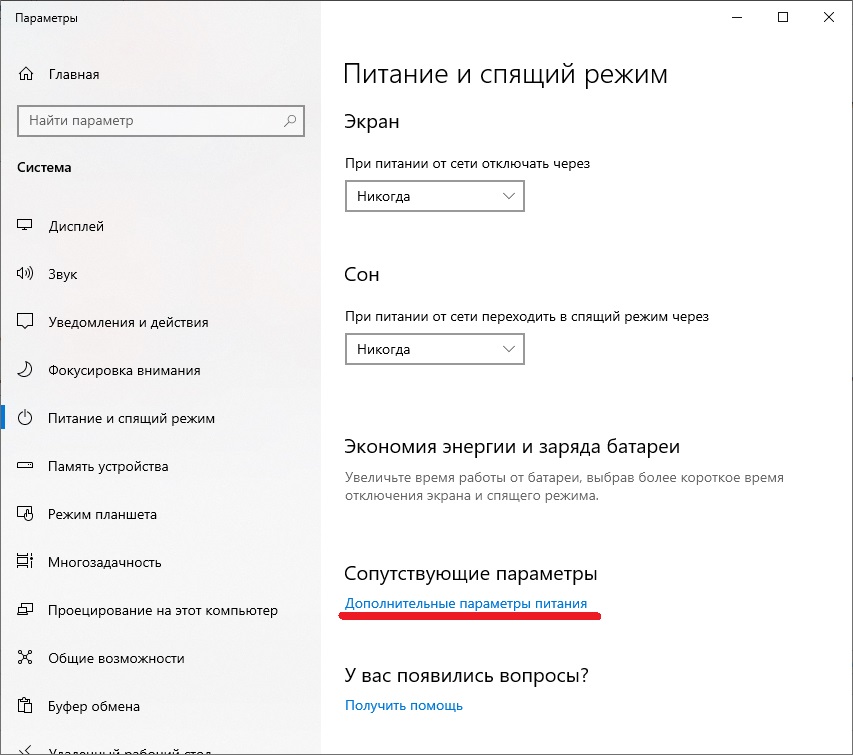
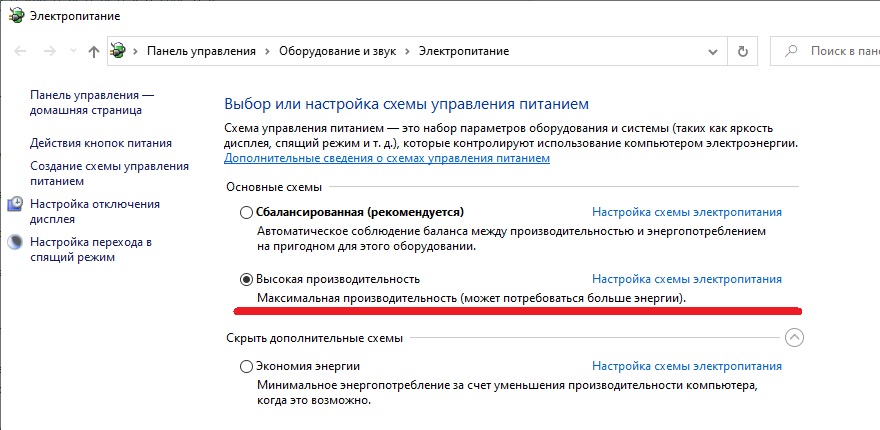
9) Включение дополнительных ядер процессора. По умолчанию система грузится с одного ядра, это можно исправить путем зажатия Win + R => В окне введите msconfig => Переходите в вкладку «Загрузка» => Дополнительные параметры => Поставить галку «Число проццесоров» => Далее можете выбрать 2, 4 или 8 в зависимости от Вашей конфигурации ПК.
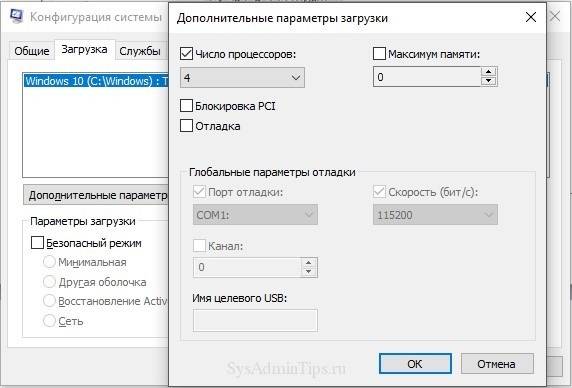
Если у Вас после проведения данной операции перестала загружаться система, то Вам нужно зайти в систему через «Безопасный режим» путем зажатия F8 при старте системы и отключить данную опцию.
10) Последний, но не самый маловажный пункт — это отключение лишних приложений в автозагрузке. Ведь чем меньше система запускает приложений при загрузке, тем быстрее она загружается, а так же, соответственно быстрее работает.
Заходим в «Диспетчер устройств» путем зажатия кнопок «Ctrl + Alt + Del» => Диспетчер устройств» => Вкладка «Автозагрузка». И в этом меню отключаете все не нужные Вам приложения, которые запускаются при запуске системы. Путем нажатия правой кнопки мыши => Отключить.