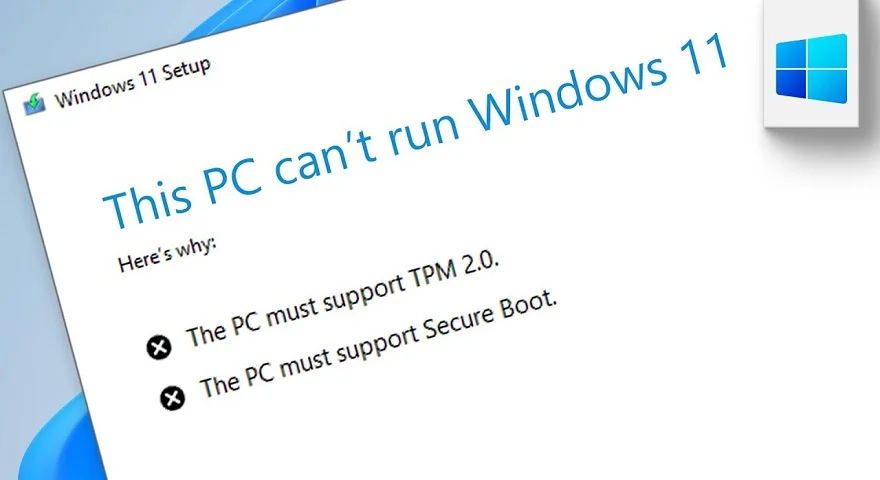В это статей мы расскажем, как создать ISO-образ Windows 11, который обходит проверку TPM. Этот метод полезен, если ваш компьютер не поддерживает TPM, а также для автоматизации установок.
С момента выхода Windows 11 в финальную версию многие пользователи столкнулись с требованием наличия модуля TPM. Однако в предварительных сборках эта проверка не выполнялась. Мы предлагаем решение для обхода этой проверки, что позволит использовать Windows 11 даже на устройствах без TPM.
Что потребуется
Для выполнения этой задачи вам понадобятся:
– Windows ADK для Windows 11 – комплект инструментов для развертывания.
– Дополнение WinPE для Windows ADK – предоставляет среду предустановки, устанавливается вместе с Windows ADK.
– Скачать ISO образ Windows 11 можете с официального сайта Microsoft, либо с нашего каталога.
Так же, приобрести оригинальные ключи активации для вашей Windows 11 вы всегда можете у нас в каталоге от 1690 ₽ с моментальной доставкой на Вашу электронную почту. Заказы обрабатываются автоматически и круглосуточно!
Пошаговая инструкция
– Установите Windows ADK и WinPE: Для начала установите Deployment Tools из ADK и WinPE. Это подготовит вашу систему к работе с образами.
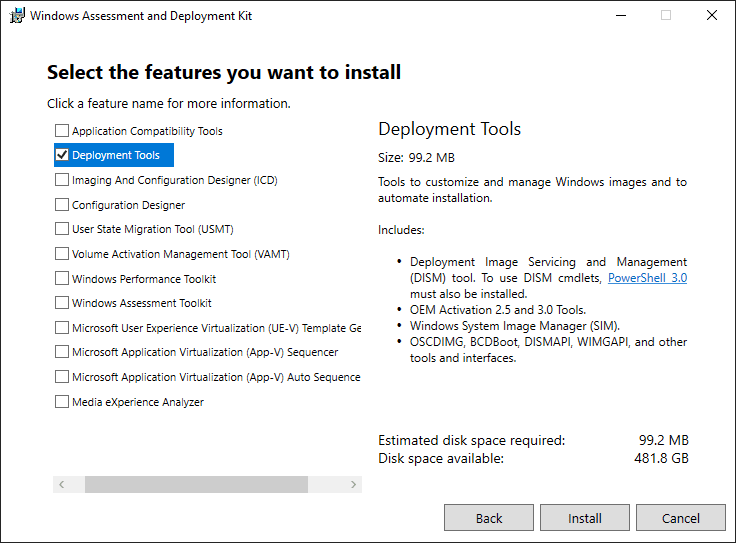
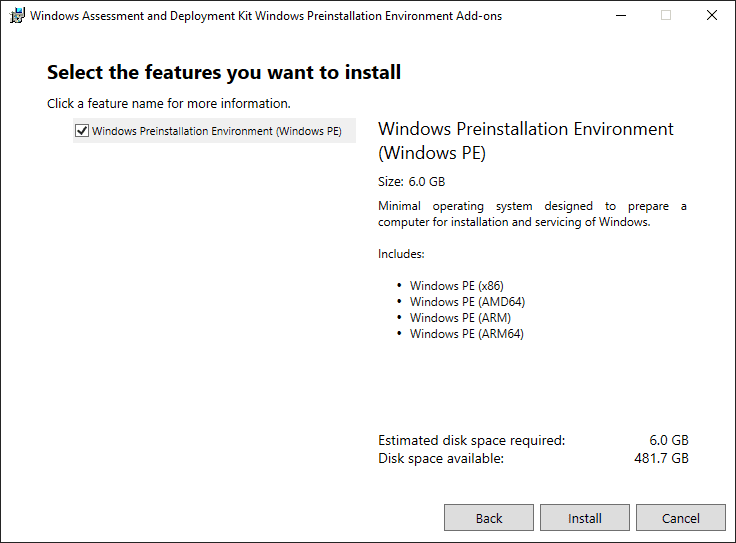
– Создайте папку: Создайте папку (например, D:\Win11_OS) и скопируйте все файлы из смонтированного ISO-образа Windows 11 в эту папку.
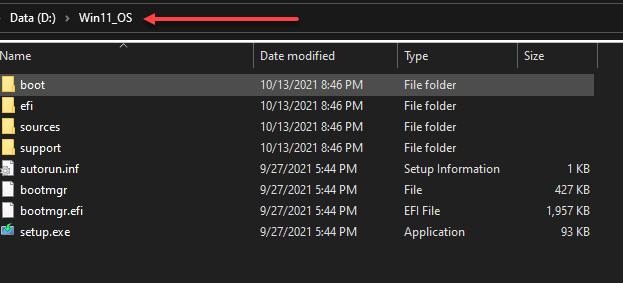
– Определите индекс: Используйте следующую команду, чтобы узнать индекс, который нужно изменить. Обычно это индекс 2.
Dism /Get-WimInfo /WimFile:D:\Win11_OS\Sources\boot.wim
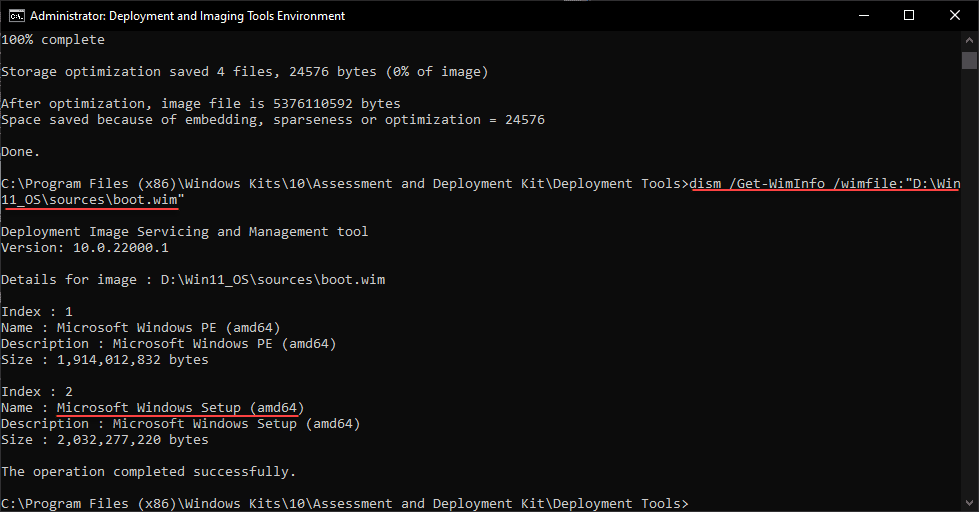
– Монтаж образа: Смонтируйте файл boot.wim с помощью команды:
dism /mount-wim /wimfile:"D:\Win11_OS\sources\boot.wim" /index:2 /mountdir:d:\mount\mount
Ниже мы монтируем образ boot.wim в папку монтирования, расположенную по пути d:\mount\mount (создайте эту папку). Директория mount\mount не имеет особого значения. Важно, чтобы папка была пустой, а в родительской папке у меня были некоторые файлы. Поэтому я просто создал новую вложенную папку.
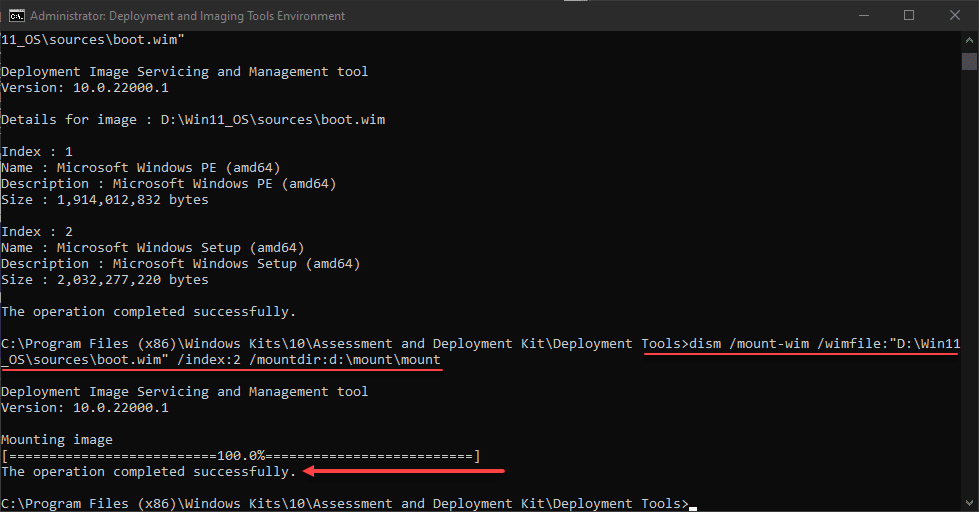
– Изменение реестра: Загрузите реестр SYSTEM из смонтированного образа:
reg load HKLM\test d:\mount\mount

Если появится ошибка о занятости файла, используйте команду:
reg load HKLM\test D:\mount\mount\Windows\System32\config\SYSTEM
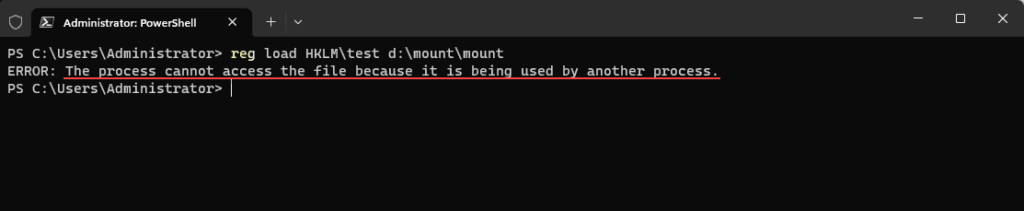
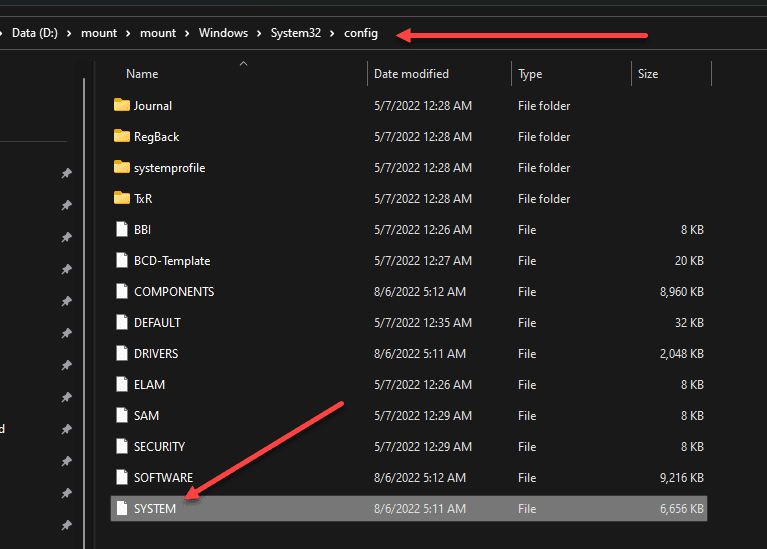
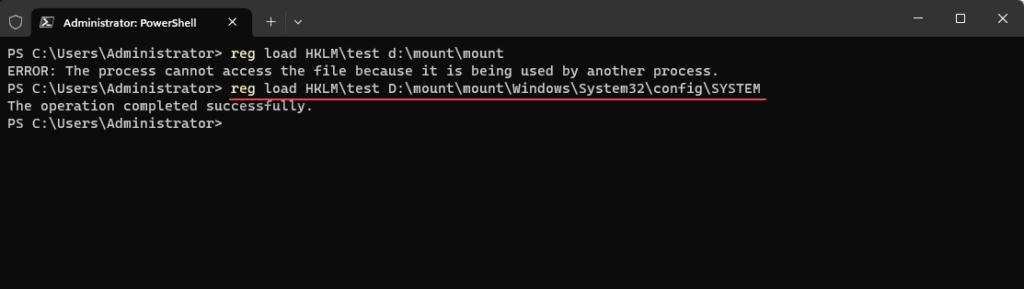
В редакторе реестра создайте ключ LabConfig под Setup и добавьте DWORD-параметр BypassTPMCheck со значением 1.
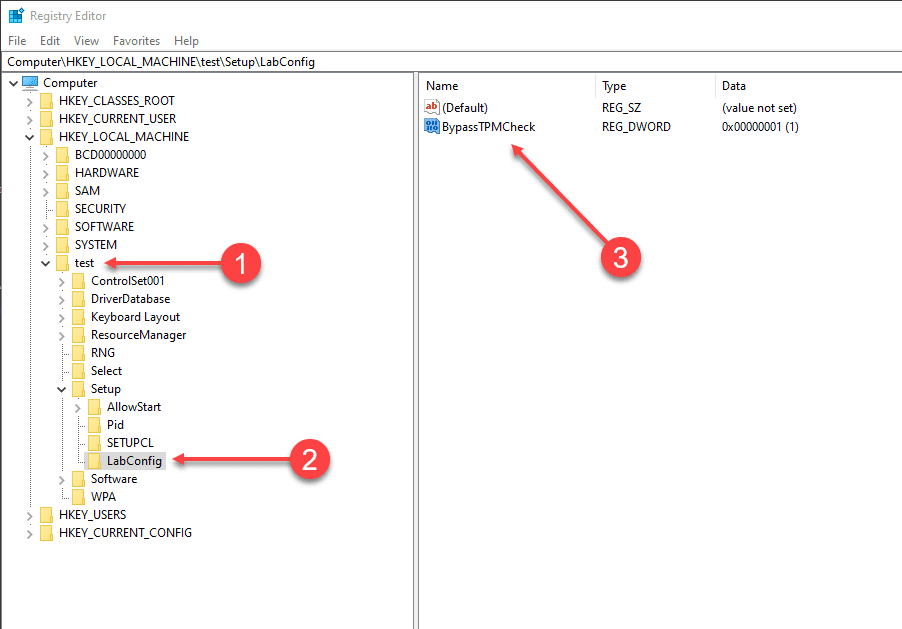
Теперь нам нужно выгрузить куст реестра, прежде чем сохранять изменения в файле boot.wim.
reg unload HKLM\test

– Применение изменений: После изменения реестра необходимо сохранить изменения:
dism /unmount-wim /mountdir:d:\mount\mount /commit
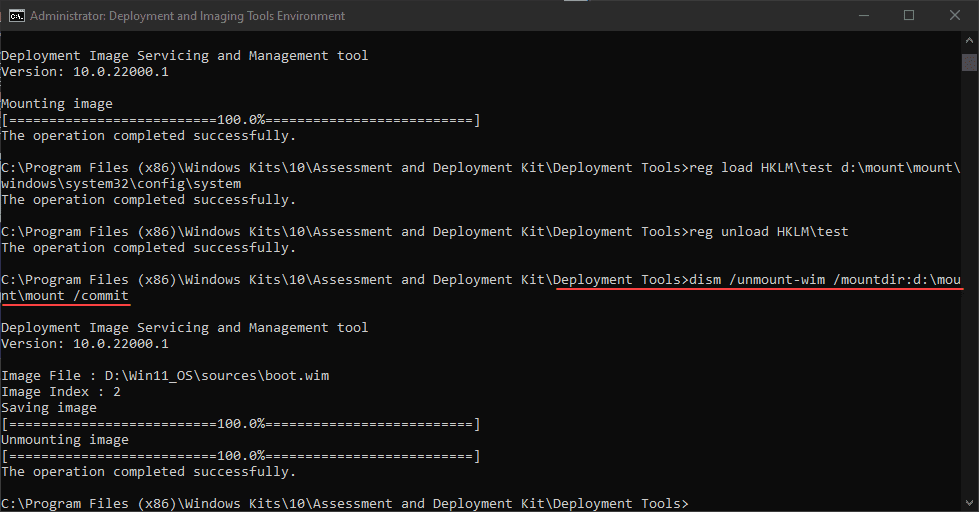
Теперь осталось только создать новый ISO-файл из рабочего каталога Win11_OS, содержащий наш хак реестра. Для этого нам нужно использовать утилиту, которая является частью WADK, oscdimg.exe. Обязательно замените соответствующие каталоги на те, которые есть в вашем случае. Как видите, я создаю новый ISO с именем Windows11GA_noTPM.iso .
– Сборка ISO: Используйте утилиту OSCDIMG для создания нового ISO:
oscdimg -m -o -u2 -bootdata:2#p0,e,bD:\Win11_OS\boot\etfsboot.com#pEF,e,bD:\Win11_OS\efi\microsoft\boot\efisys.bin D:\Win11_OS D:\Windows11GA_noTPM.iso
Убедитесь, что указали правильные пути к исходным файлам и выходному ISO.
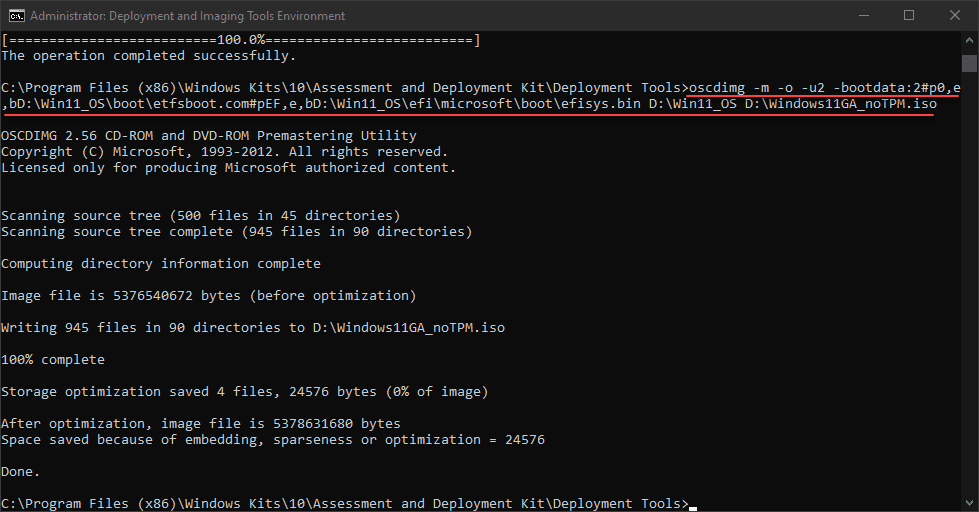
– Запуск ISO: После создания нового ISO-образа, смонтируйте его в виртуальной машине и убедитесь, что установка проходит без проверки TPM.
Этот метод позволяет обойти проверку TPM при установке Windows 11, что полезно для тестирования и автоматизации. Важно помнить, что Microsoft может не предоставлять обновления и поддержку для систем, установленных таким образом. Если у вас возникли вопросы, свяжитесь с нашей службой поддержки для получения дополнительной информации.