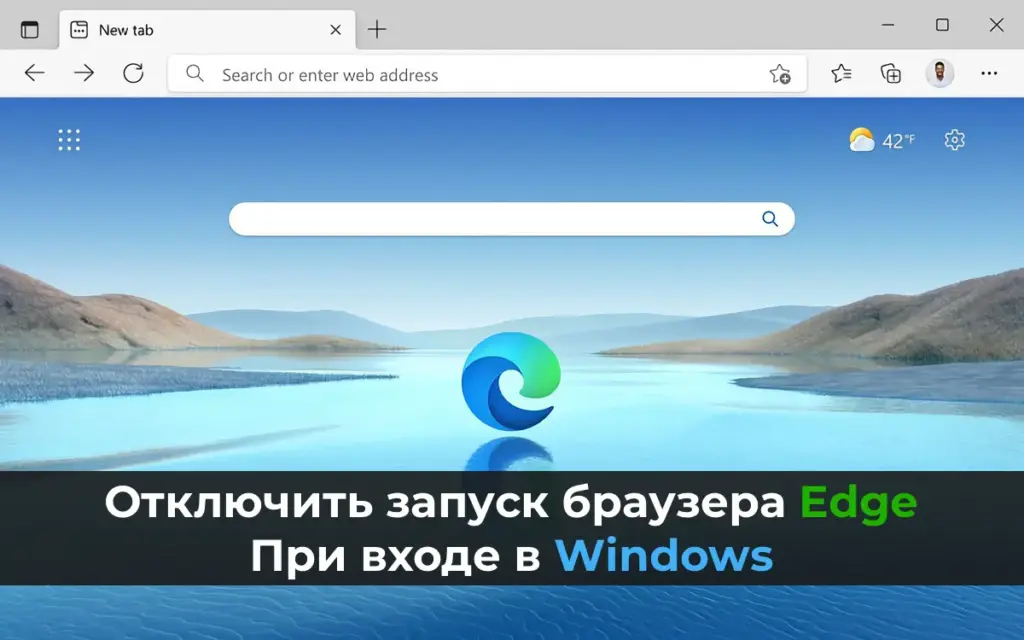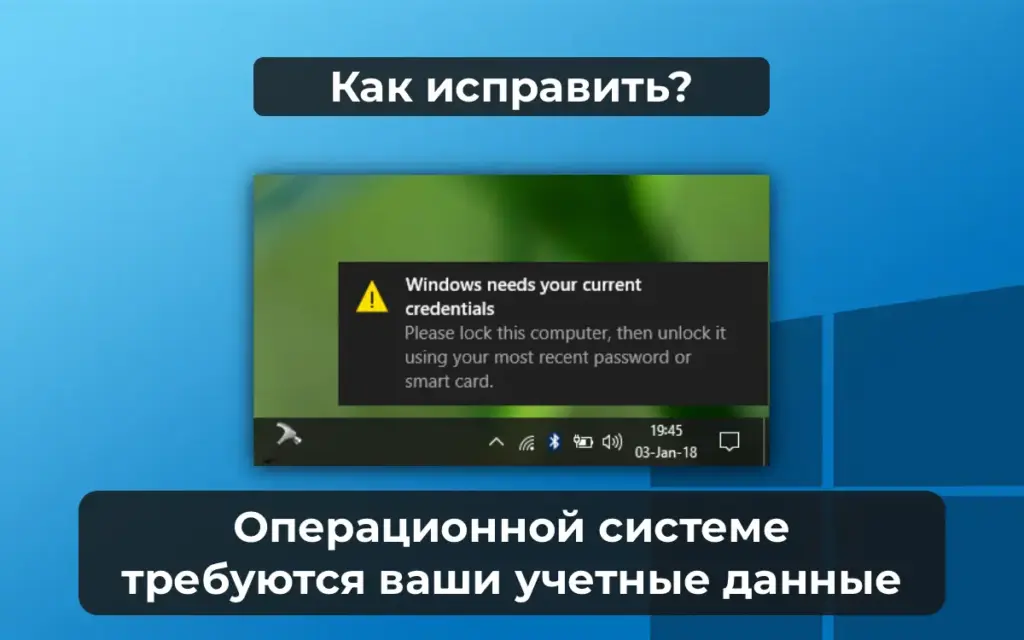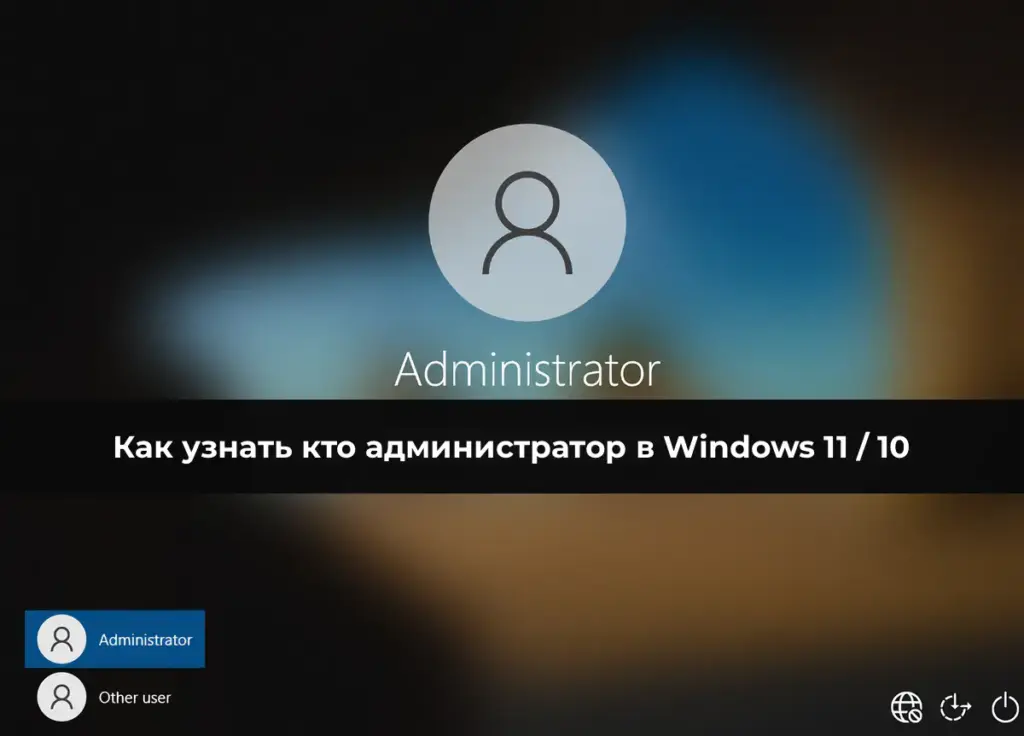Технология RemoteApp, входящая в состав Remote Desktop Services (RDS), позволяет запускать приложения на удаленном сервере так, будто они выполняются локально. Вместо полного рабочего стола на клиентском устройстве отображается только окно выбранного приложения. Хотя RemoteApp официально поддерживается на Windows Server с ролью RDS, её можно настроить и на десктопных версиях Windows 10 или Windows 11 (редакции Pro или Enterprise). В этой статье мы разберем, как опубликовать приложение в режиме RemoteApp и настроить его запуск на клиентском компьютере.
Настройка удаленного компьютера для RemoteApp
Для запуска приложения в режиме RemoteApp необходимо подготовить удаленный компьютер (RDP-сервер), на котором установлено приложение.
Шаги настройки
1. Включите Удаленный рабочий стол:
— Откройте Параметры → Система → Удаленный рабочий стол.
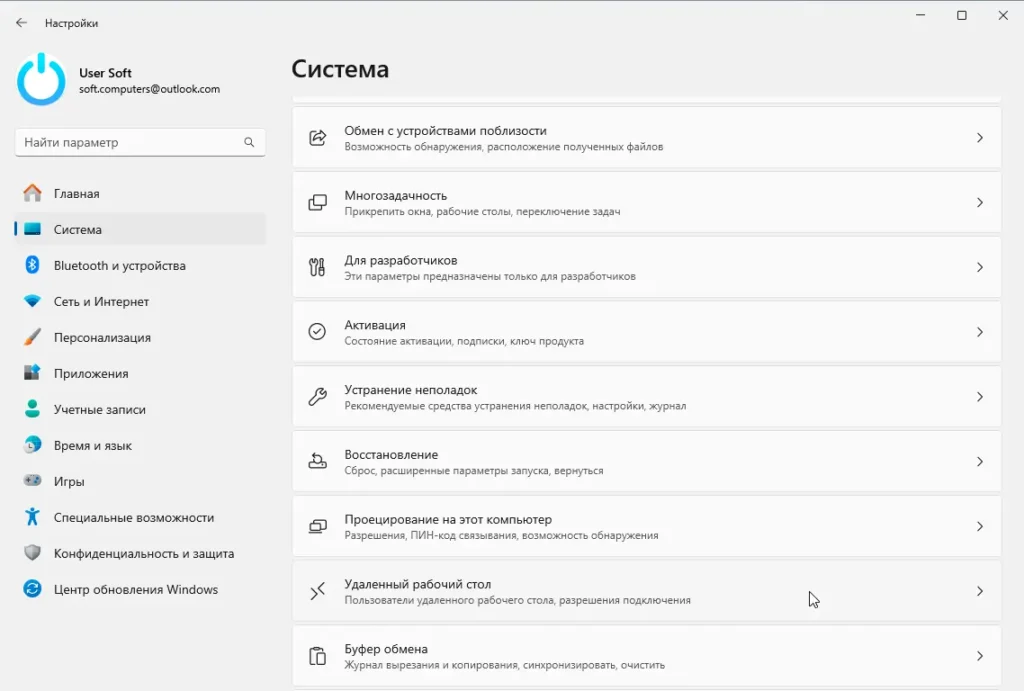
— Активируйте переключатель Включить удаленный рабочий стол.
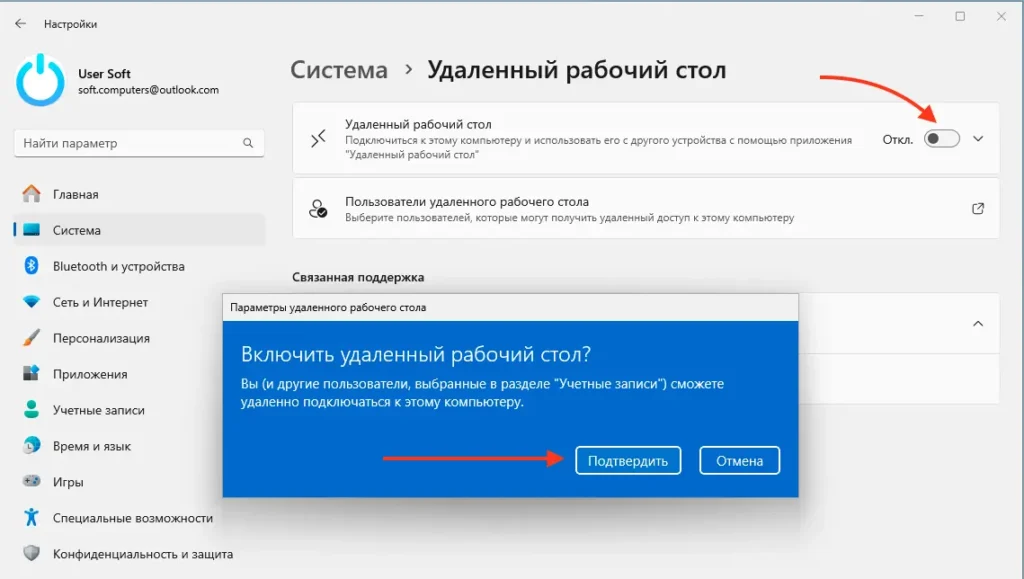
2. Установите приложение:
— Убедитесь, что нужное приложение (например, Adobe Reader или Блокнот) установлено на удаленном компьютере.
3. Настройте доступ пользователя:
— Добавьте учетную запись пользователя в локальную группу Пользователи удаленного рабочего стола:
— Откройте Управление компьютером (Win+R, введите compmgmt.msc).
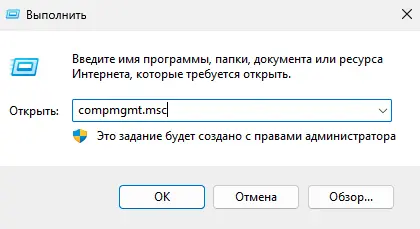
— Перейдите в Локальные пользователи и группы → Группы.
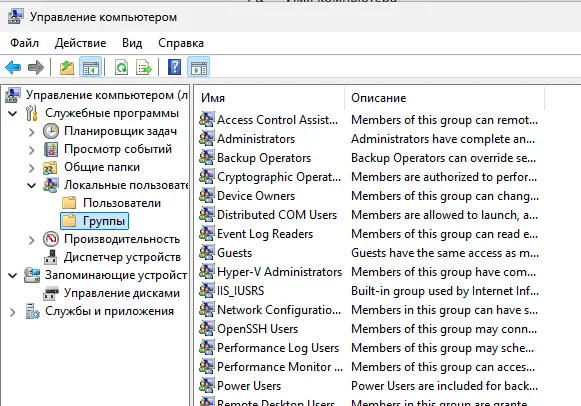
— Добавьте пользователя в группу Пользователи удаленного рабочего стола.
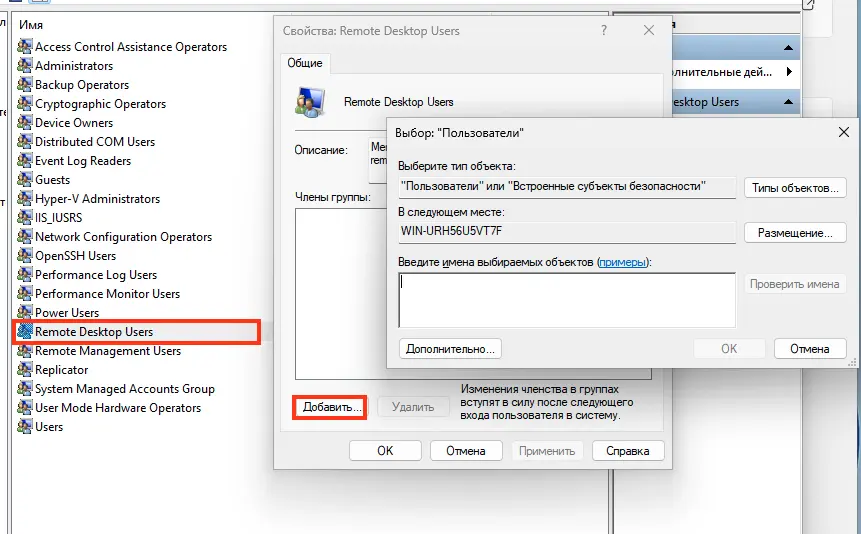
— Или разрешите вход через Удаленный рабочий стол в локальной политике:
— Откройте Редактор локальной политики безопасности (Win+R, введите secpol.msc).
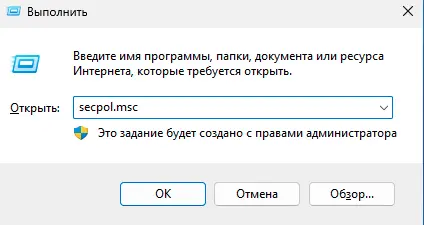
— Перейдите в Локальные политики → Назначение прав пользователя.
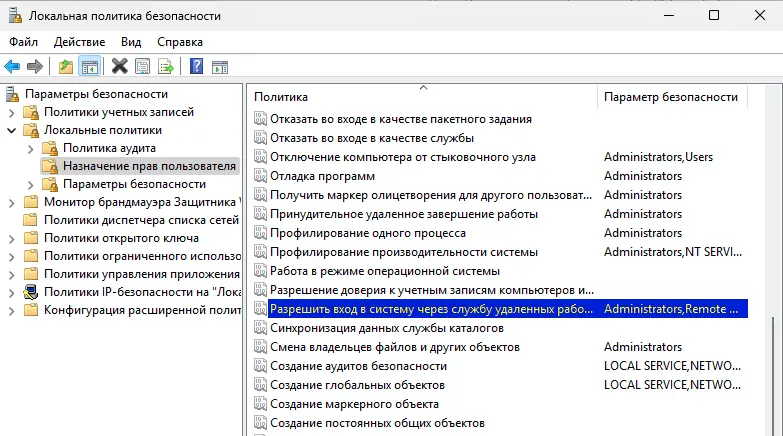
— В параметре Разрешить вход через службы удаленного рабочего стола добавьте пользователя.
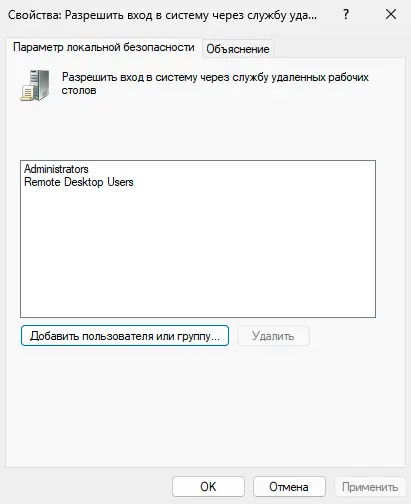
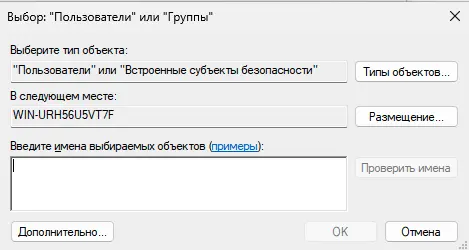
4. Разрешите запуск любых приложений в режиме RemoteApp:
– Откройте Редактор локальной групповой политики (Win+R, введите gpedit.msc).
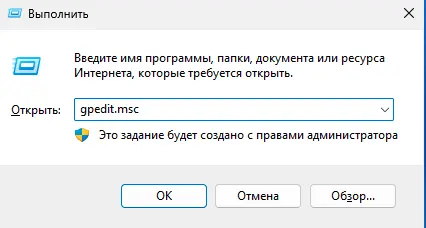
– Перейдите в Конфигурация компьютера → Административные шаблоны → Компоненты Windows → Службы удаленного рабочего стола → Узел сеансов удаленных рабочих столов → Подключения.
– Включите политику Разрешить удаленный запуск неперечисленных программ.
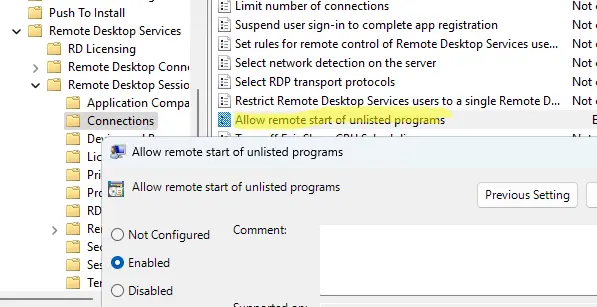
– Или создайте параметр реестра:
reg add "HKEY_LOCAL_MACHINE\SOFTWARE\Policies\Microsoft\Windows NT\Terminal Services" /v fAllowUnlistedRemotePrograms /t REG_DWORD /d 1
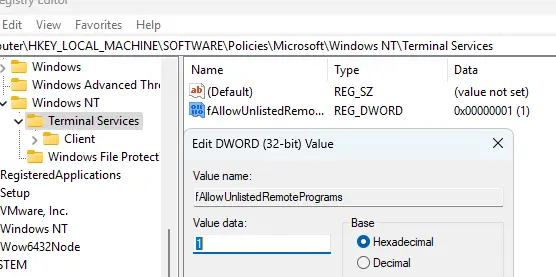
5. Перезагрузите удаленный компьютер.
Настройка RDP-клиента
На клиентском компьютере, где будет отображаться окно RemoteApp, создайте и настройте RDP-файл для подключения.
Создание RDP-файла
1. Запустите Подключение к удаленному рабочему столу:
– Нажмите Win+R, введите mstsc.exe и нажмите Enter.
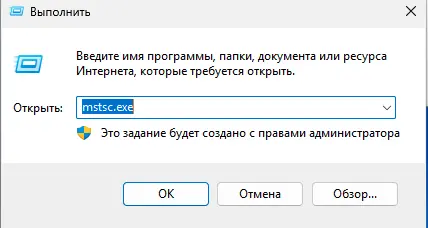
2. Укажите параметры подключения:
– Введите имя или IP-адрес удаленного компьютера.
– Укажите имя пользователя для входа.
– (Опционально) Настройте параметры на вкладках Экран, Локальные ресурсы (например, проброс дисков или буфера обмена).
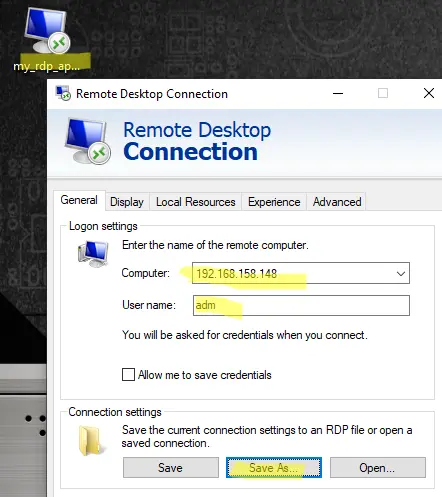
3. Сохраните подключение:
– Нажмите Сохранить как и сохраните файл с расширением .rdp (например, RemoteApp.rdp).
Редактирование RDP-файла
1. Откройте сохраненный .rdp-файл в текстовом редакторе (например, Блокнот).
2. Добавьте в конец файла следующие строки для запуска приложения в режиме RemoteApp:
remoteapplicationmode:i:1
RemoteApplicationName:s:Название окна приложения
RemoteApplicationProgram:s:"Путь к исполняемому файлу на сервере"
DisableRemoteAppCheck:i:1
Prompt for Credentials on Client:i:0
Alternate Shell:s:rdpinit.exe
3. (Опционально) Добавьте параметры запуска приложения:
RemoteApplicationCmdLine:s:Аргументы запуска
4. Пример для запуска Блокнота:
remoteapplicationmode:i:1
RemoteApplicationName:s:Remote_Notepad
RemoteApplicationProgram:s:"%windir%\notepad.exe"
DisableRemoteAppCheck:i:1
Prompt for Credentials on Client:i:0
Alternate Shell:s:rdpinit.exe
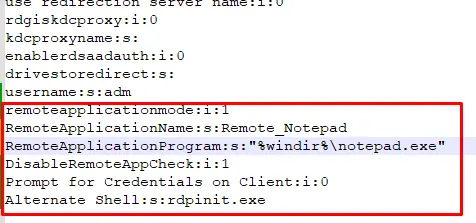
5. Убедитесь, что новые параметры не конфликтуют с существующими в файле.
6. Сохраните файл.
Запуск RemoteApp
1. Дважды щелкните по .rdp-файлу.
2. Введите пароль для учетной записи, если требуется.
3. Подтвердите доверие сертификату RDP.
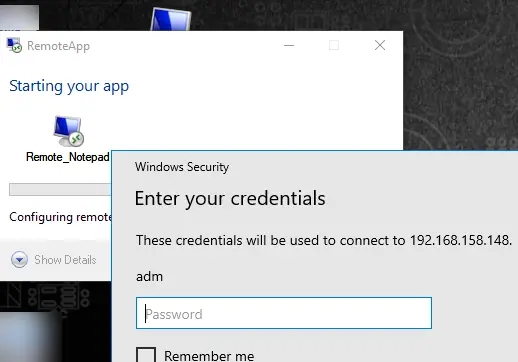
4. Через несколько секунд откроется окно приложения, запущенного на удаленном компьютере.
Запуск приложений Microsoft Store в RemoteApp
Для запуска приложений из Microsoft Store (например, Калькулятора) в режиме RemoteApp нужно указать их PackageFamilyName.
Поиск PackageFamilyName
Выведите список приложений Microsoft Store и найдите нужное (например, Калькулятор):
Get-AppxPackage | Select-Object Name, PackageFamilyName | Where-Object { $_.Name -like "*calc*" }
Пример вывода:
Name: WindowsCalculator
PackageFamilyName: Microsoft.WindowsCalculator_8wekyb3d8bbwe

Настройка RDP-файла
Добавьте в .rdp-файл строку с именем приложения:
RemoteApplicationProgram:s:start shell:AppsFolder\Microsoft.WindowsCalculator_8wekyb3d8bbwe!App
Сохраните и запустите файл.
Использование RemoteApp Tool
Для упрощения создания RemoteApp-подключений используйте бесплатную утилиту RemoteApp Tool.
Возможности утилиты
– Генерация RDP— и MSI-файлов для клиентов.
– Настройка ассоциаций файлов для приложений.
– Изменение иконок и параметров подключения.
– Управление таймаутами отключенных сессий.
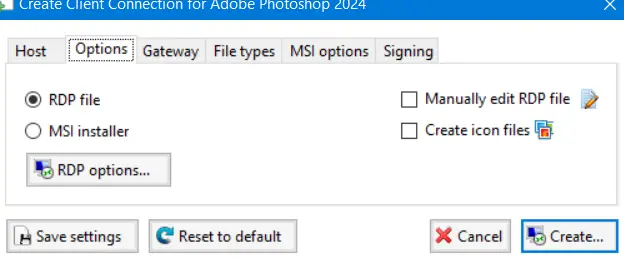
Использование
1. Скачайте и установите RemoteApp Tool.
2. Укажите путь к приложению, имя сервера и параметры подключения.
3. Сгенерируйте RDP-файл или MSI-пакет для распространения.
Рекомендации и ограничения
– Ограничение подключений: На Windows 10/11 (Pro/Enterprise) поддерживается только одна одновременная RDP-сессия. Для обхода этого ограничения можно использовать RDP Wrapper, но это неофициальный метод.
– Лицензирование: Настройка RemoteApp на десктопных версиях не требует лицензий RDS CAL, в отличие от Windows Server.
– Безопасность: Используйте сложные пароли и включите Сетевую проверку подлинности (NLA) в настройках Удаленного рабочего стола.
– Производительность: Для улучшения работы RemoteApp настройте сжатие и отключите ненужные визуальные эффекты в RDP-клиенте.
Настройка RemoteApp на Windows 10 или Windows 11 позволяет запускать приложения на удаленном компьютере, отображая только их окна на клиентском устройстве. Настройка через Групповые политики, реестр и RDP-файлы делает этот процесс доступным без развертывания RDS-сервера. Утилита RemoteApp Tool упрощает создание подключений, а поддержка приложений Microsoft Store расширяет возможности. Этот метод идеально подходит для сценариев, где требуется доступ к одному или нескольким приложениям без передачи полного рабочего стола.