В этом руководстве мы расскажем, как перейти с 32-битной версии Windows на 64-битную, сохранив ваши файлы. Приложения при этом придется переустановить, но все данные останутся на месте.
Windows 11 — от 1690 ₽
Windows 10 — от 1390 ₽
Прежде чем начать, важно отметить, что в России в данный момент недоступны официальные инструменты Media Creation Tool для загрузки дистрибутивов Windows. Поэтому вместо этого, для загрузки дистрибутивов Windows 11 или Windows 10, воспользуйтесь ссылками на нашем сайте. Для создания загрузочной флешки, используйте приложение Rufus согласно инструкции.
Проверка совместимости
Перед тем как перейти на 64-битную версию Windows, убедитесь, что ваш процессор поддерживает 64-битную архитектуру. Для этого:
1. Откройте Пуск и найдите Свойства системы.
2. Убедитесь, что указано «Разрядность процессора: x64».
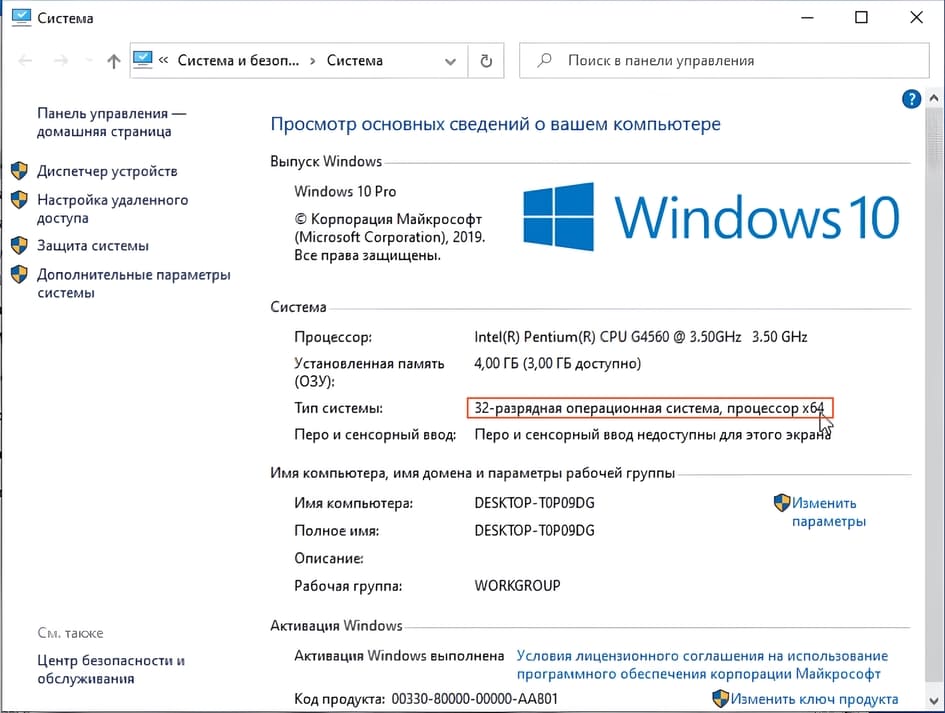
Шаги для перехода на 64-битную систему
1. Скачивание дистрибутива Windows
— Скачайте 64-битный дистрибутив Windows 10 или Windows 11.
— Создайте загрузочную флешку с помощью утилиты Rufus, следуя этой инструкции.
2. Создание раздела на диске
— Откройте Пуск, введите Управление компьютером, и найдите подраздел Управление дисками.
— Либо просто введите в поиске Управление дисками (На Windows 10).
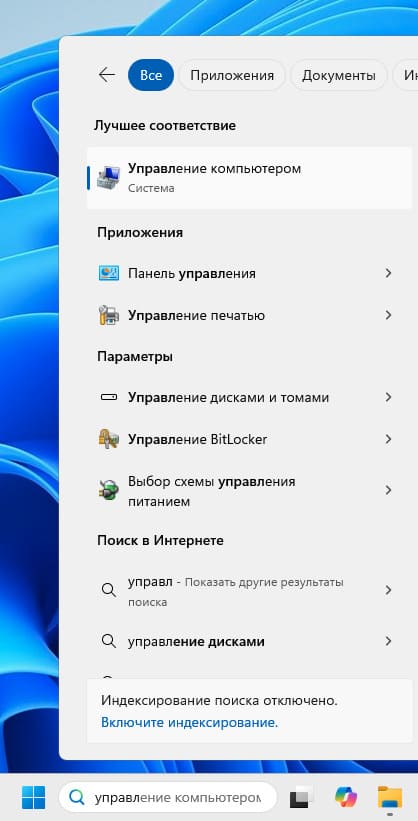
— Щелкните правой кнопкой мыши на диск D (или C, если второго диска нет) и выберите Сжать том.
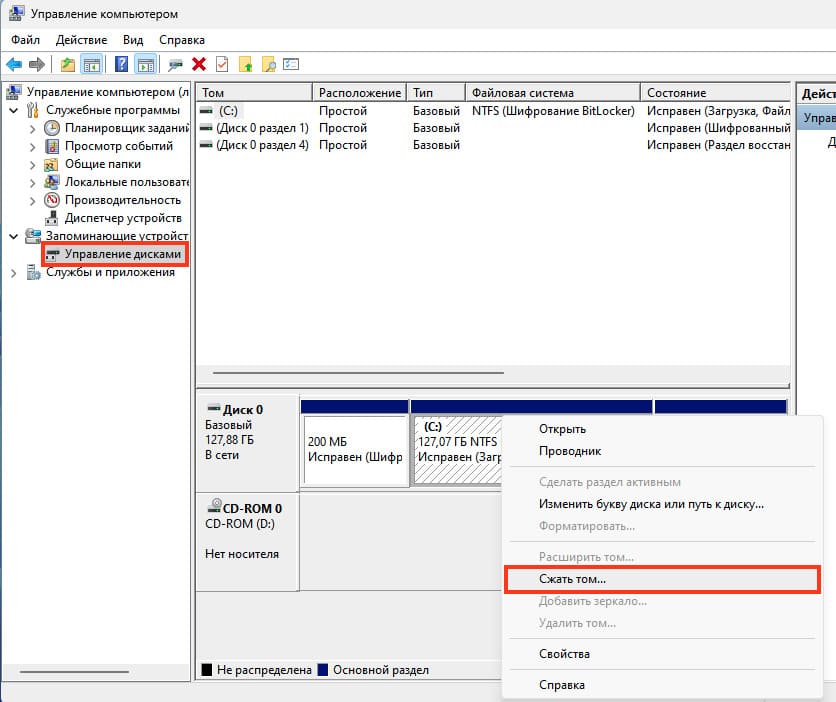
— Уменьшите размер диска примерно на 5 ГБ (5120 Мб).
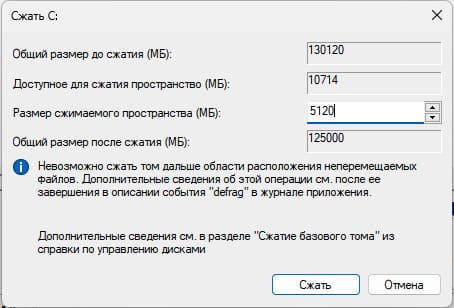
— Создайте новый простой том и отформатируйте его (в процессе создания, поставьте галочку на Быстрое форматирование).
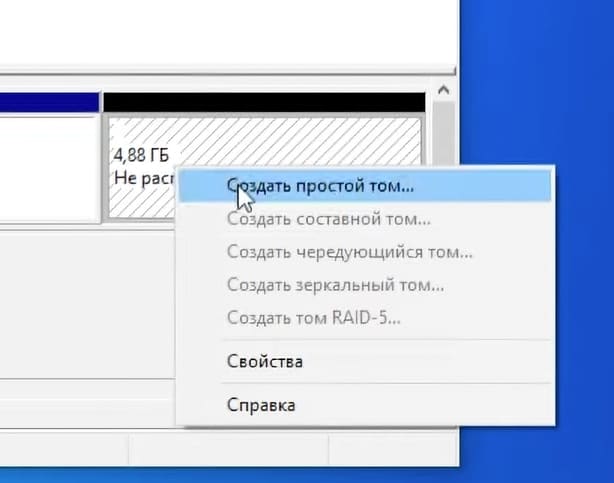

3. Подключение ISO-образа
— Подключите ранее загруженный образ Windows как виртуальный диск (нажмите правой кнопкой мыши и выберите Подключить).
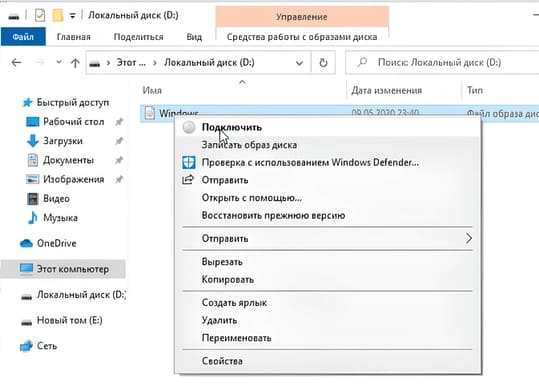
— Скопируйте все файлы с образа на новый созданный раздел.
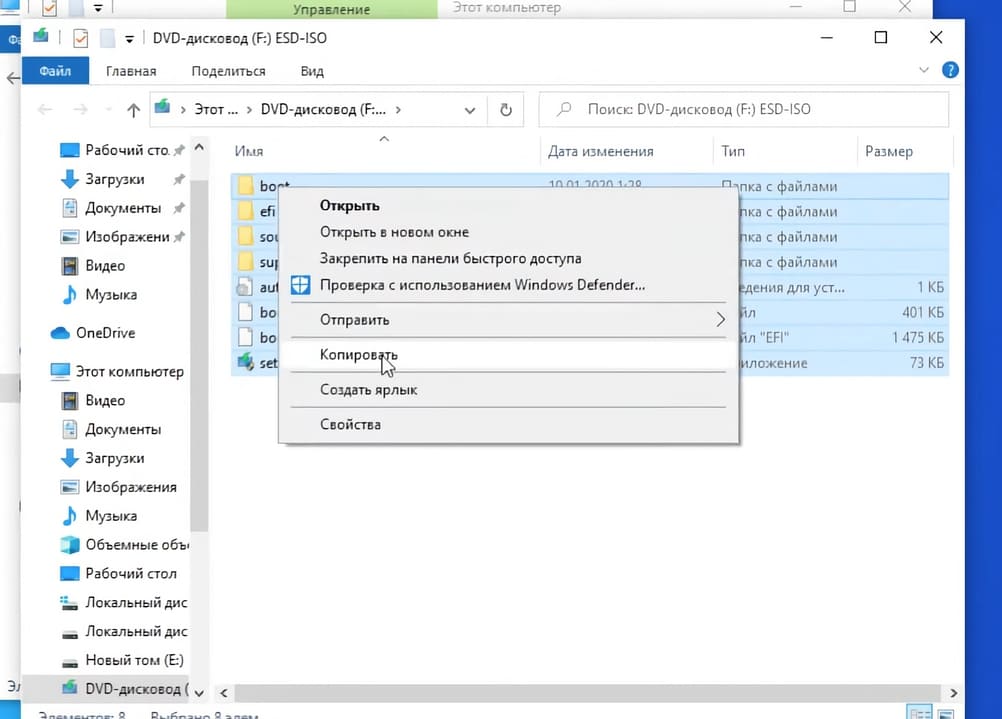
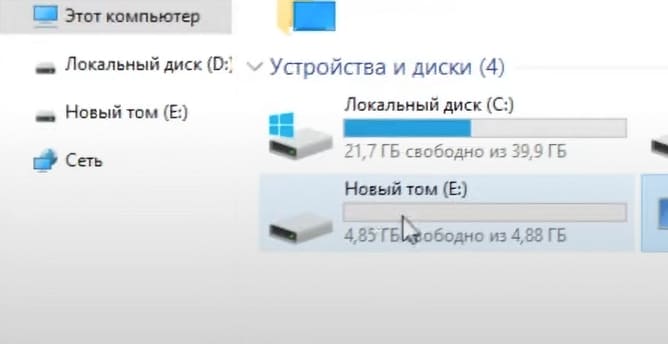
4. Настройка загрузки с образа
— Скачайте и установите приложение EasyBCD c официального сайта или с нашего сервера.
— Откройте EasyBCD, выберите вкладку Добавить запись, затем выберите WinPE и укажите путь к файлу boot.wim в папке sources.
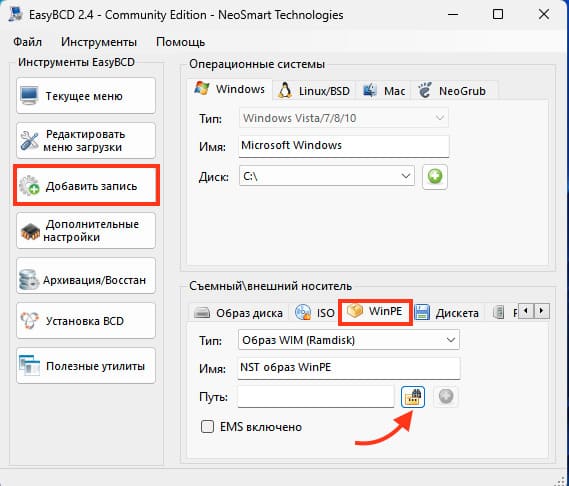
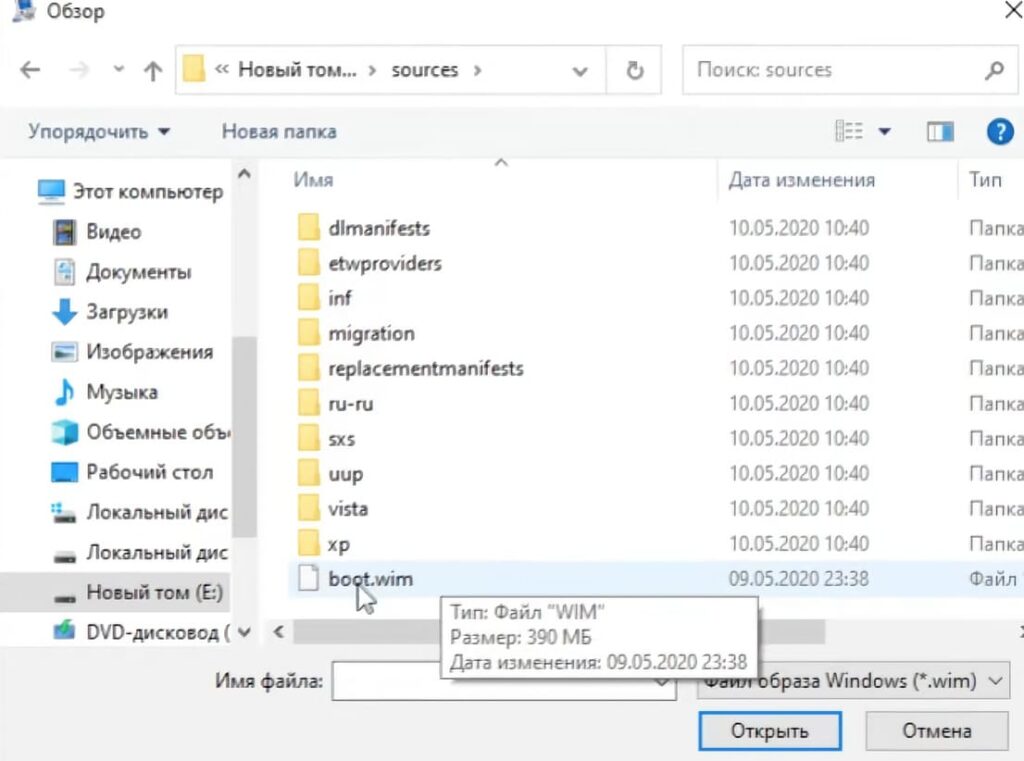
— Так же можете переименовать образ, в нашем случае мы ввели Win10x64 Install.
— После чего сохраните изменения нажав на зеленый плюсик и перезагрузите компьютер.
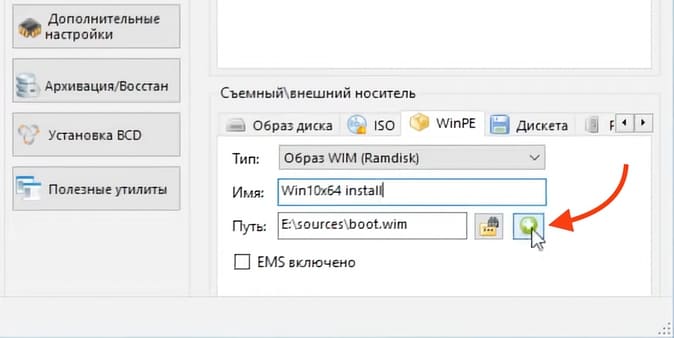
5. Запуск установки
— При перезагрузке появится меню выбора операционной системы. Выберите созданную вами запись (в нашем случае это «Win10x64 Install»).
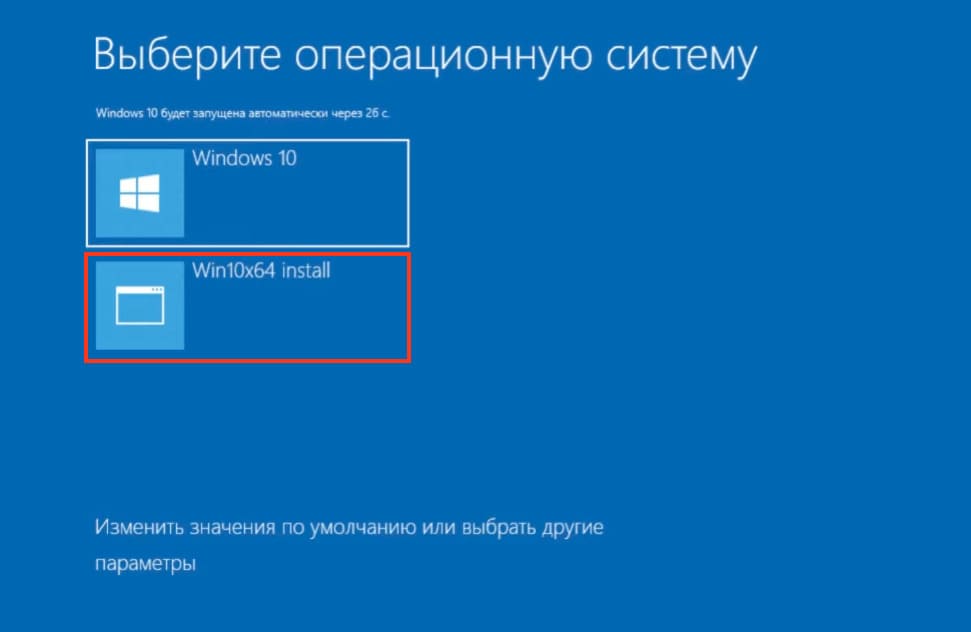
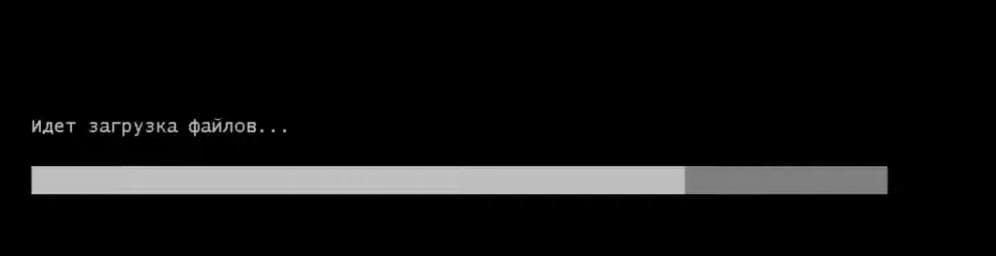
— После загрузки начнется классическая установка Windows.
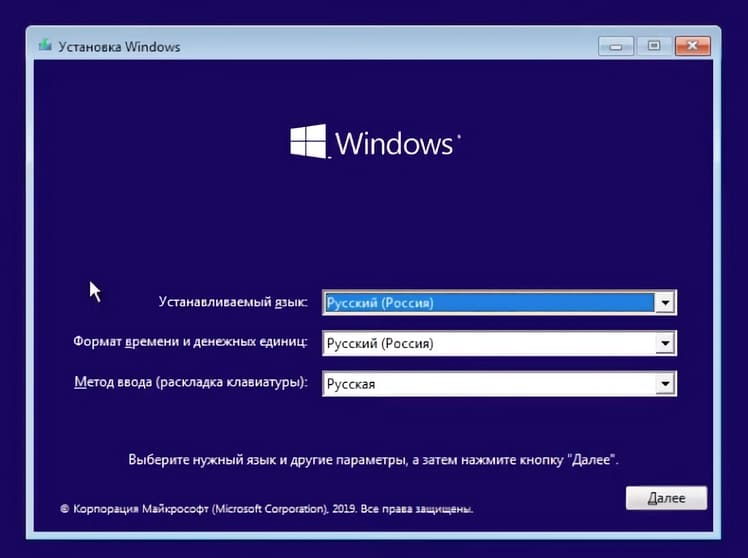
— В разделе с вводом ключа активации, выберите — У меня нет ключа продукта.
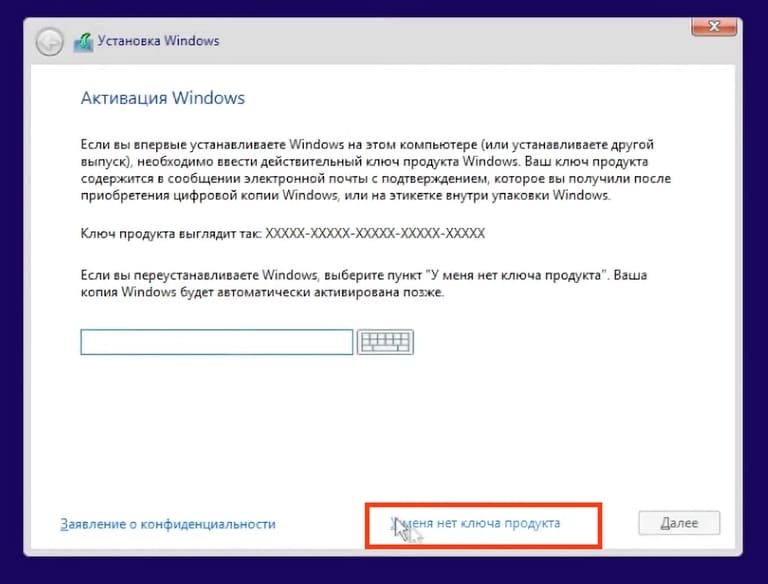
— Выберите ту же версию Windows которая у вас была (в нашем случае это Pro версия)
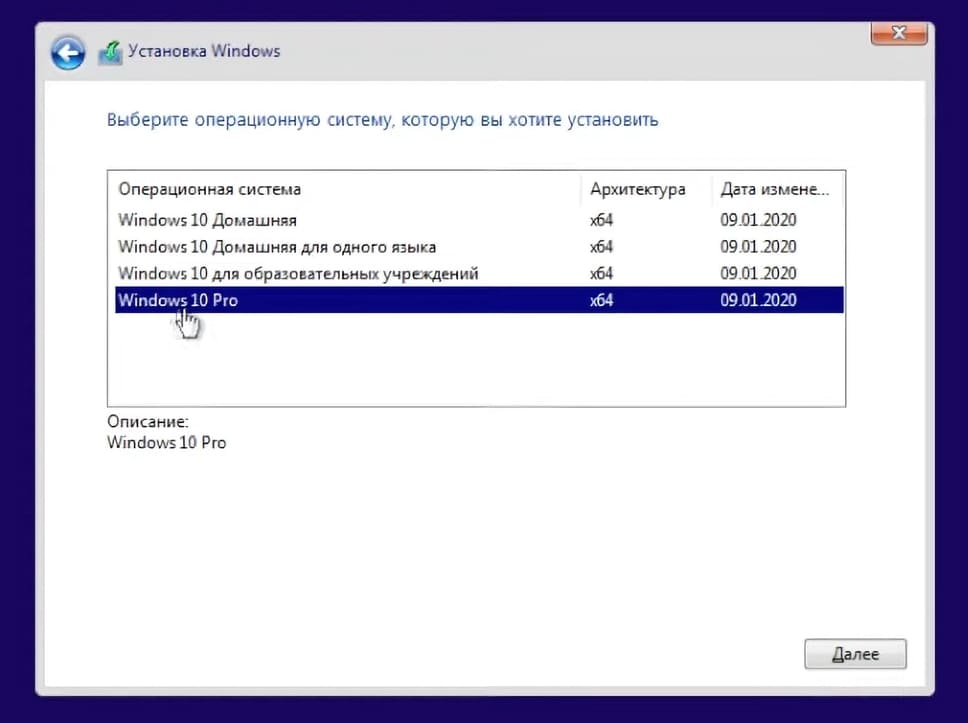
— Перейдите в «Выборочную установку»
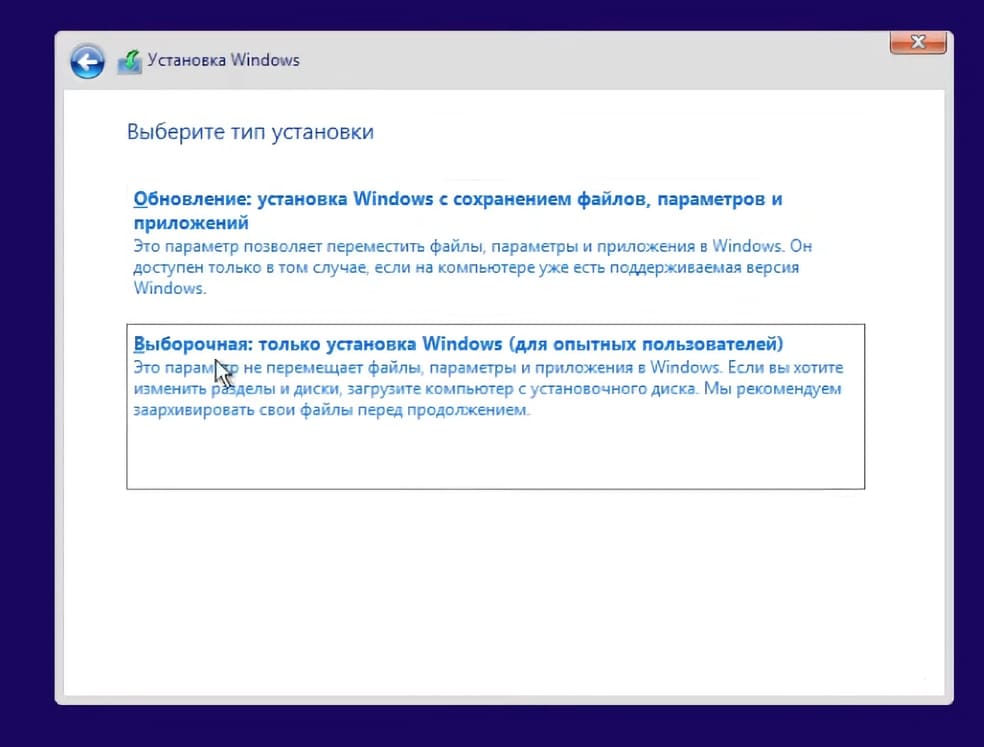
— Далее выберите диск на котором у вас расположен ваш Windows и нажмите далее.
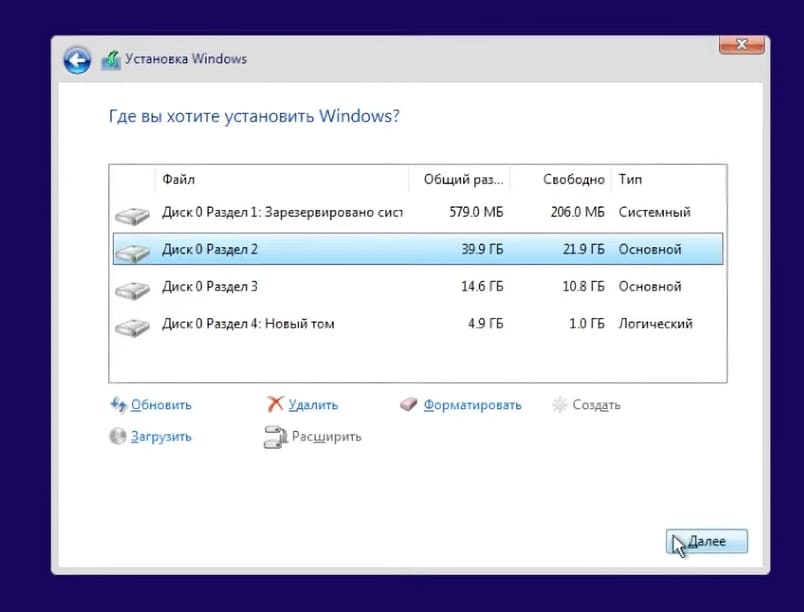
— Появится окно с предупреждение, что на этом диске содержатся файлы и папки из ранее установленной Windows и все они будут перемещены в папку Windows.old, жмем «ОК».
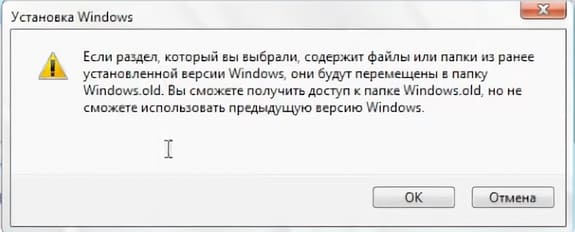
— После чего начнется установка новой x64 версии Windows с сохранением всех ваших старых файлов (приложения и драйвера придется переустановить).
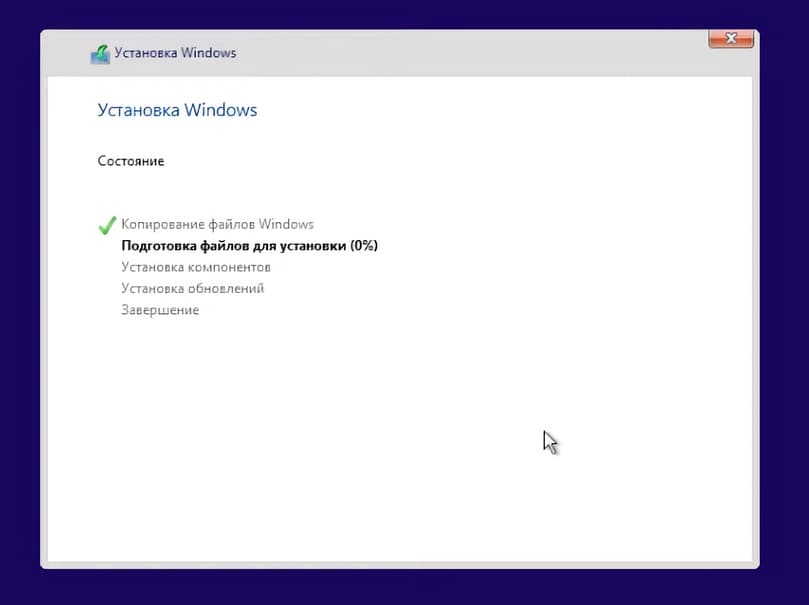
— Дожидаемся установки, в моменте система может несколько раз перезагрузиться.
— Если появится выбор с какого загрузочного диска запуститься, выбираем теперь изначальный. (В конце статьи расскажем как убрать этот выбор если он появляется при каждом запуске системы)
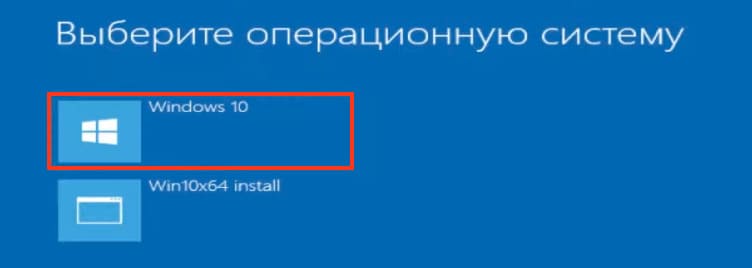
— Так же после установки, скорее всего вам потребуется сделать классическую настройку Windows перед ее запуском.
Выбрать язык, раскладу клавиатуры, зайти в учетную запись и тому подобное. Пробегаемся по всем пунктам и запускаем систему.
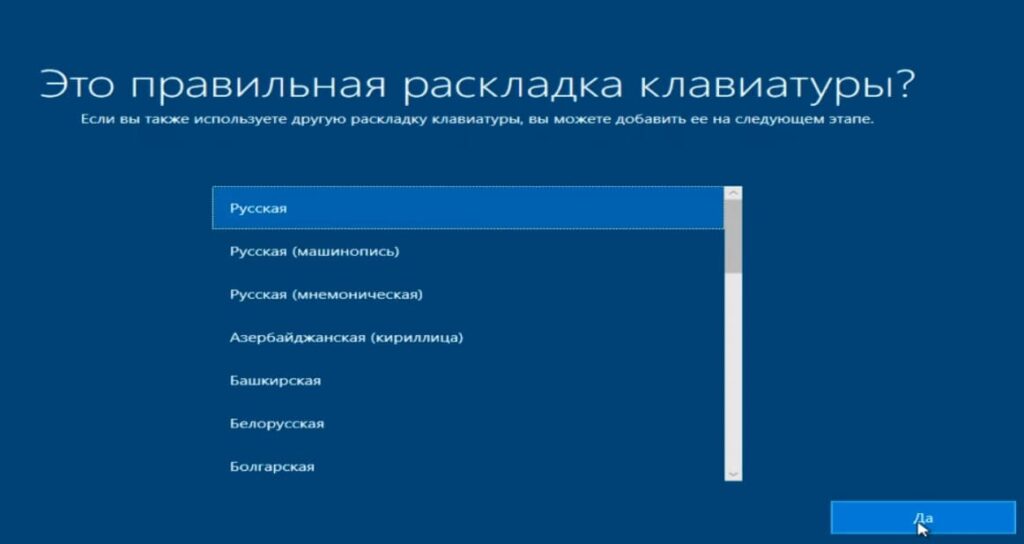
6. Настройка после установки
— После установки зайдите в папку Windows.old на диске C и убедитесь, что ваши файлы сохранены.
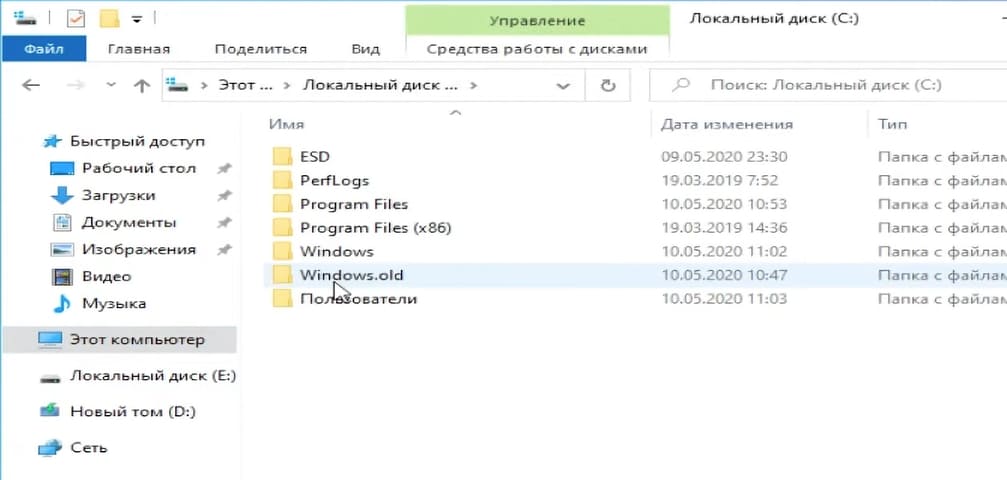
— Зайдите в Свойства компьютера и убедитесь, что ваш Windows — x64.
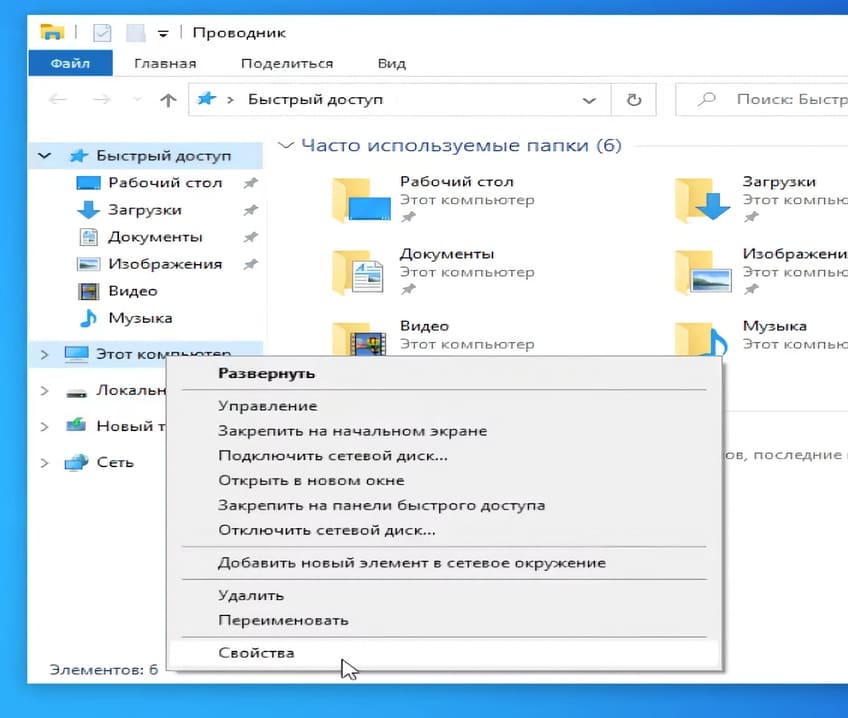
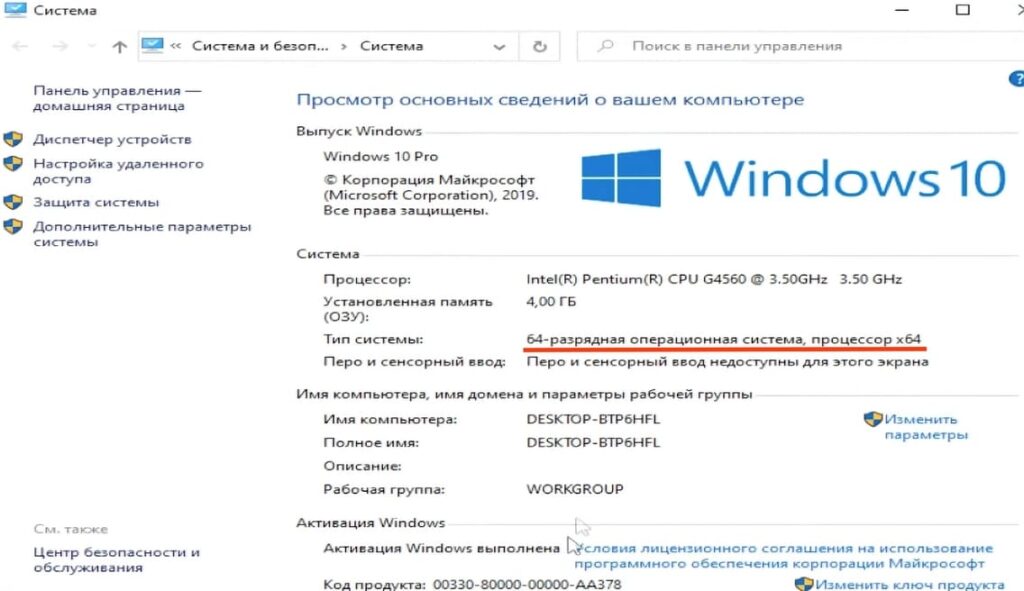
— Теперь откройте Управление дисками и удалите временный раздел, созданный на этапе подготовки.
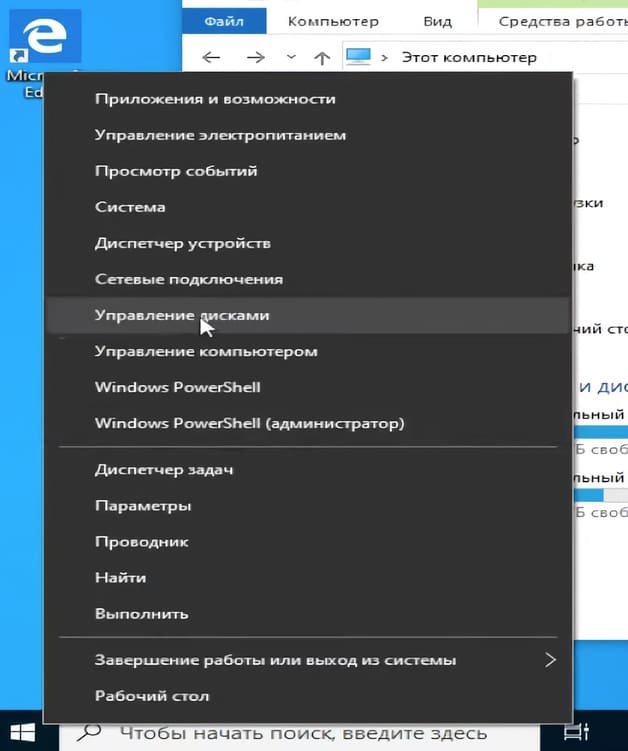
— Выберите Удалить том
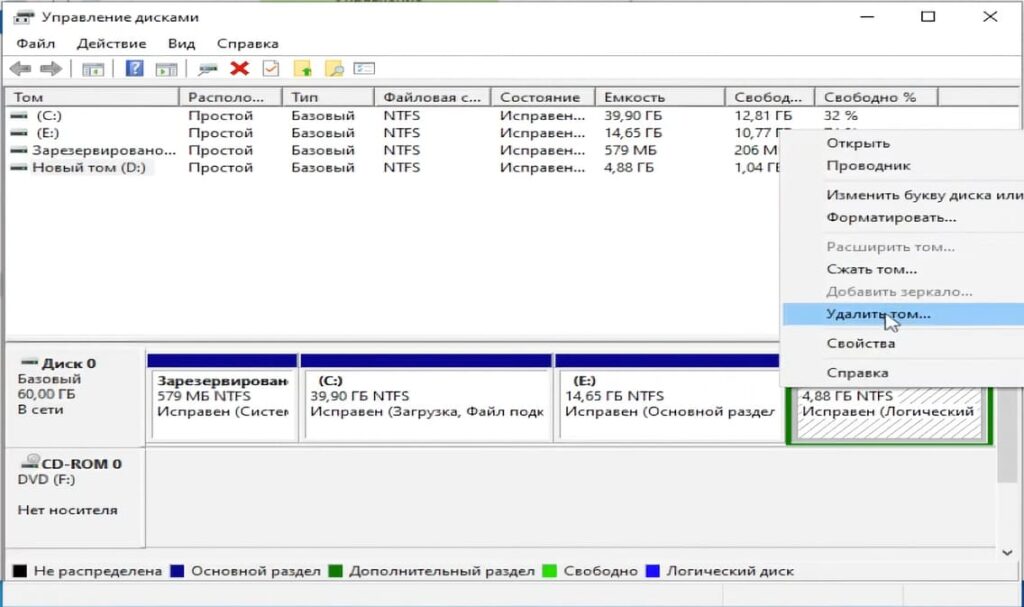
— После чего Удалить раздел
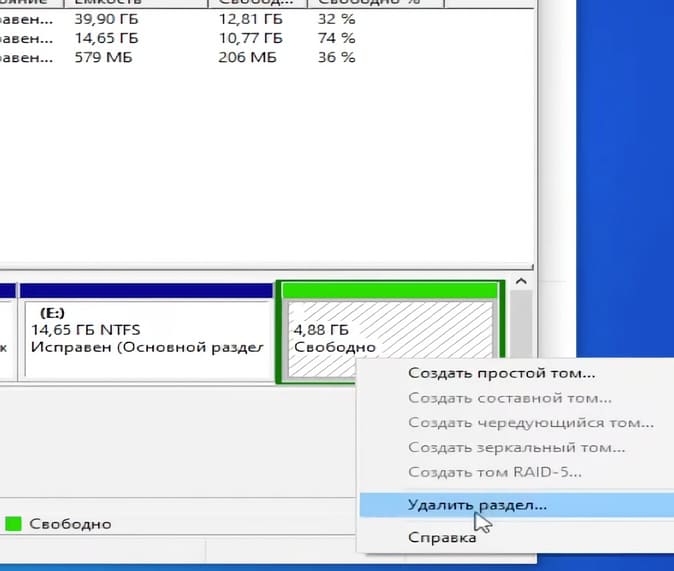
— И в конце выберите Расширить том, чтобы вернуть эти 5 Гб обратно жесткому диску.

— Везде нажмите «Далее» и завершите расширение
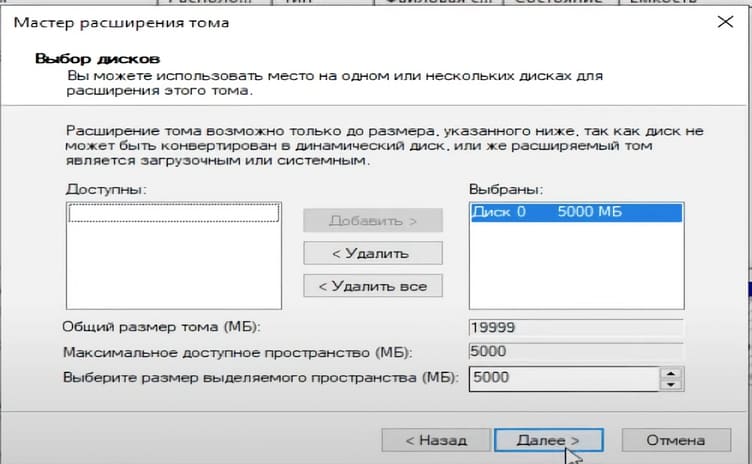
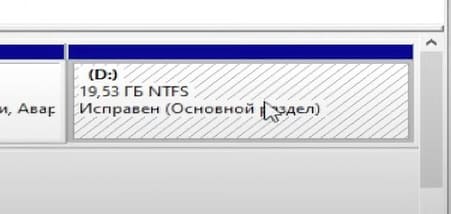
8. Очистка загрузчика
— Если после установки в меню загрузки осталась старая запись, которая появляется при каждом запуске Windows, откройте Конфигурацию системы (просто пропишите в поиске — msconfig).
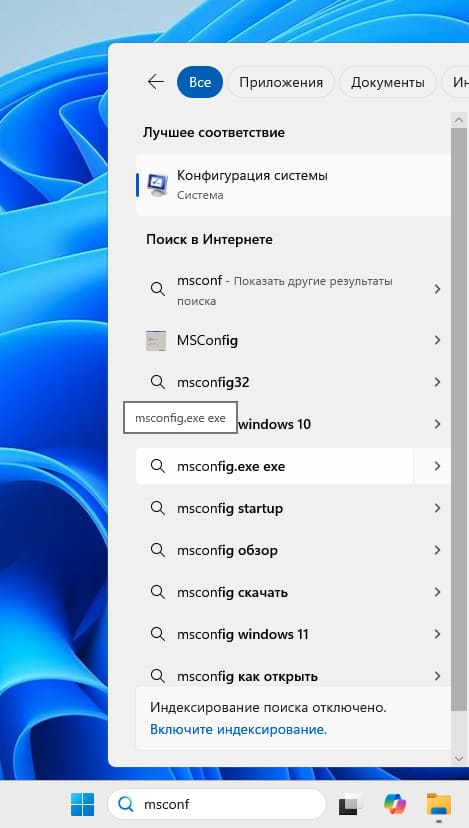
— Перейдите во вкладку Загрузка и удалите старую запись.
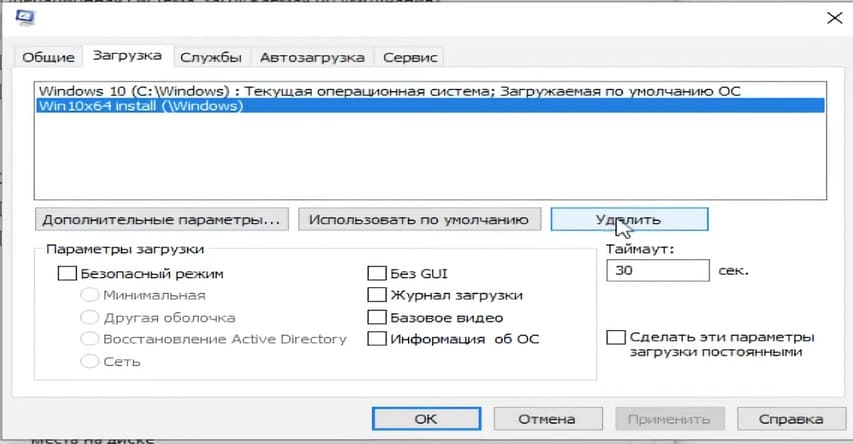
— После чего вас попросят перезагрузить Windows. Нажимаем Перезагрузка и теперь ваша система будет запускаться как и раньше.

После выполнения всех шагов, вы будете работать на 64-битной версии Windows, и ваша система будет полностью готова к использованию.


















