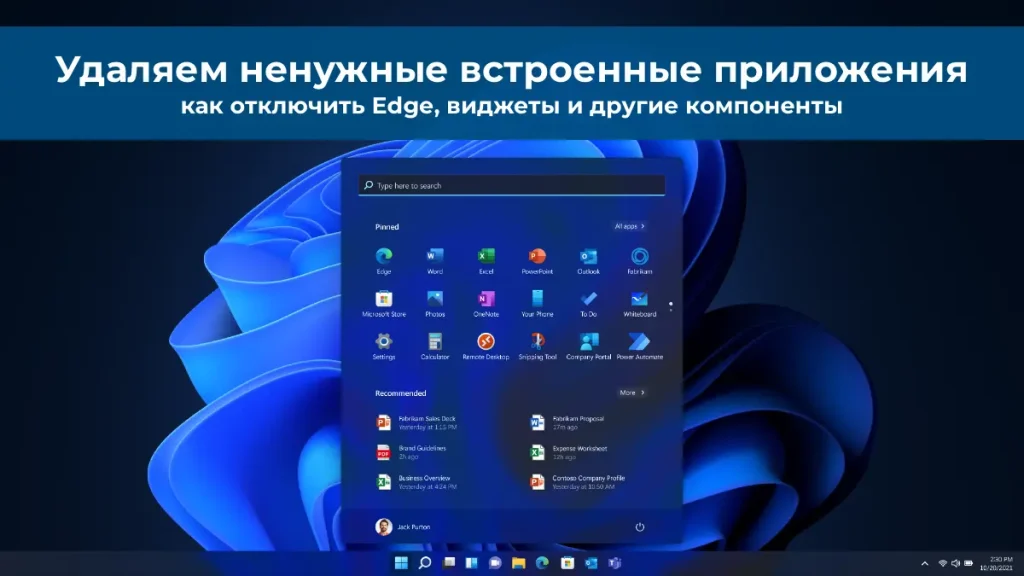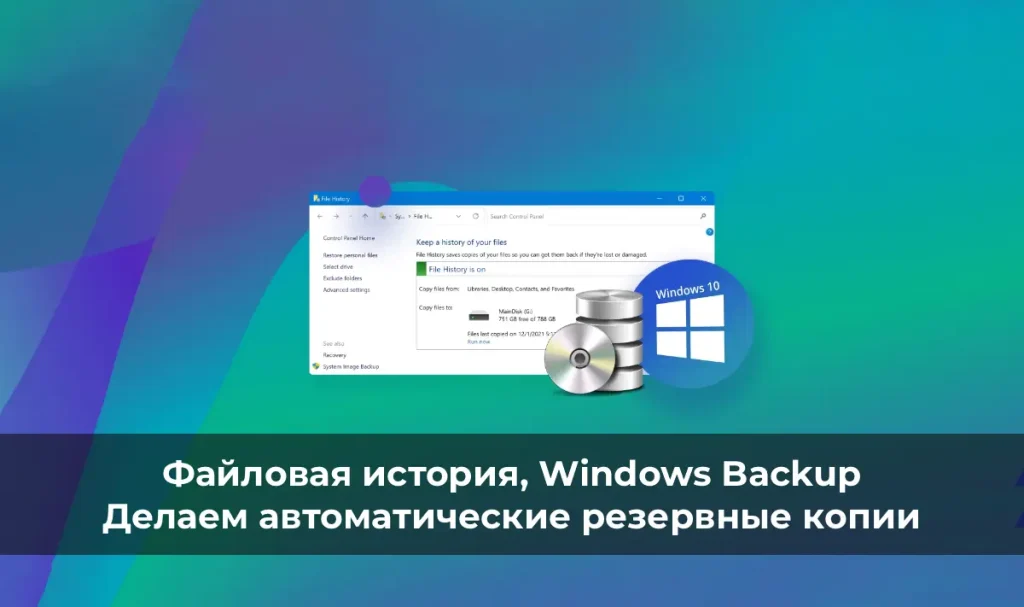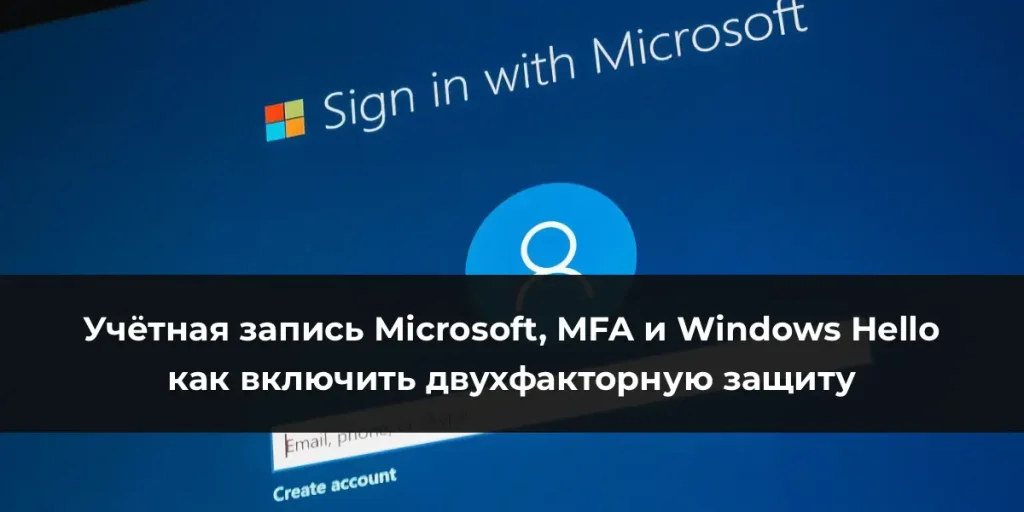В этой статье мы подробно рассмотрим, как настроить и оптимизировать Windows 11 на базовом уровне, чтобы улучшить производительность вашего компьютера или ноутбука. Следуя этим рекомендациям, вы сможете минимизировать нагрузку на систему и обеспечить её быструю работу.
Приобрести оригинальный ключ активации Windows 11 вы всегда можете у нас в магазине, от 1690 ₽
1. Замена жесткого диска на SSD
Одним из самых важных шагов по улучшению производительности является переход на твердотельный накопитель (SSD). HDD уже устарели для использования в качестве системных дисков, так как их скорость не сравнима с SSD. Если ваш компьютер или ноутбук еще использует HDD, настоятельно рекомендуем заменить его на SSD.
Для проверки типа установленного диска откройте «Проводник»

Нажмите правой кнопкой мыши на любой раздел и выберите «Свойства».
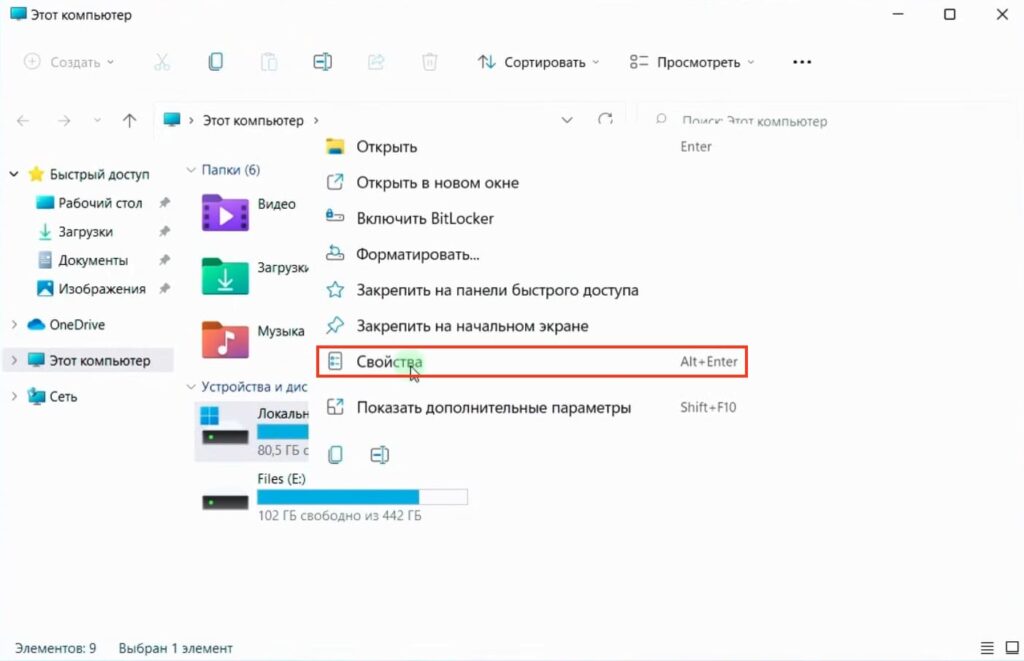
Затем перейдите на вкладку «Сервис» и нажмите «Оптимизировать».
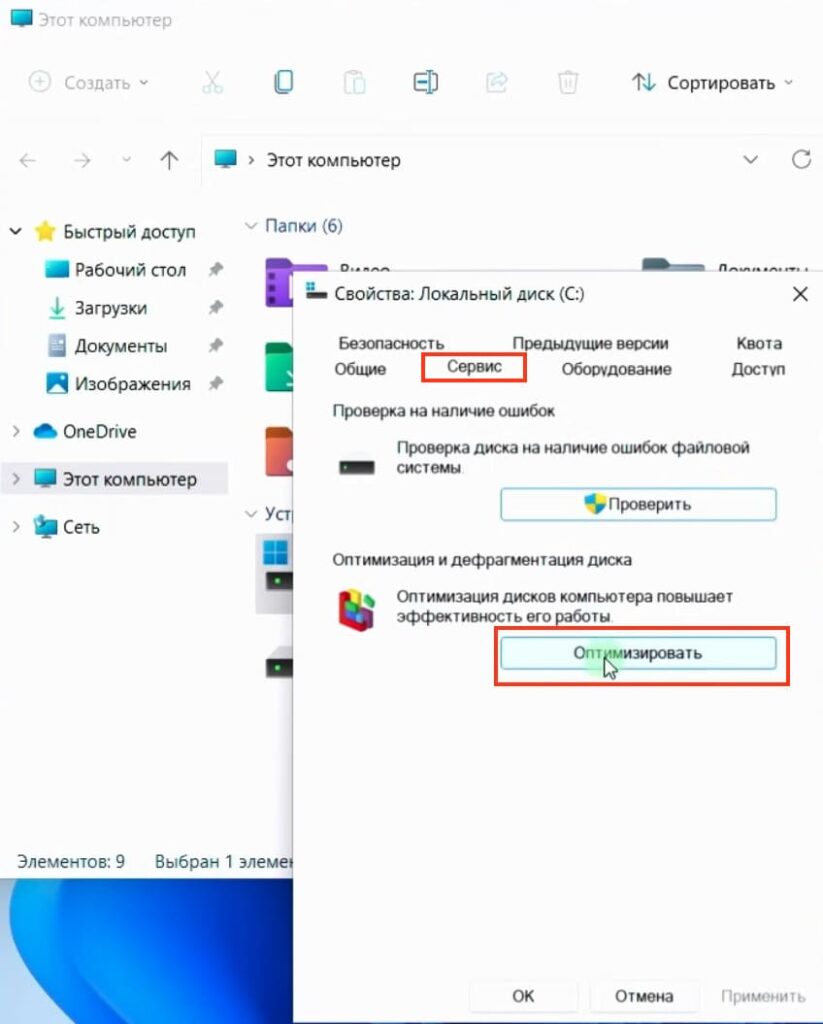
Если ваш диск — SSD, это будет указано в информации. HDD будет обозначен как «жесткий диск». Заменив HDD на SSD, вы сразу заметите значительное ускорение работы системы.
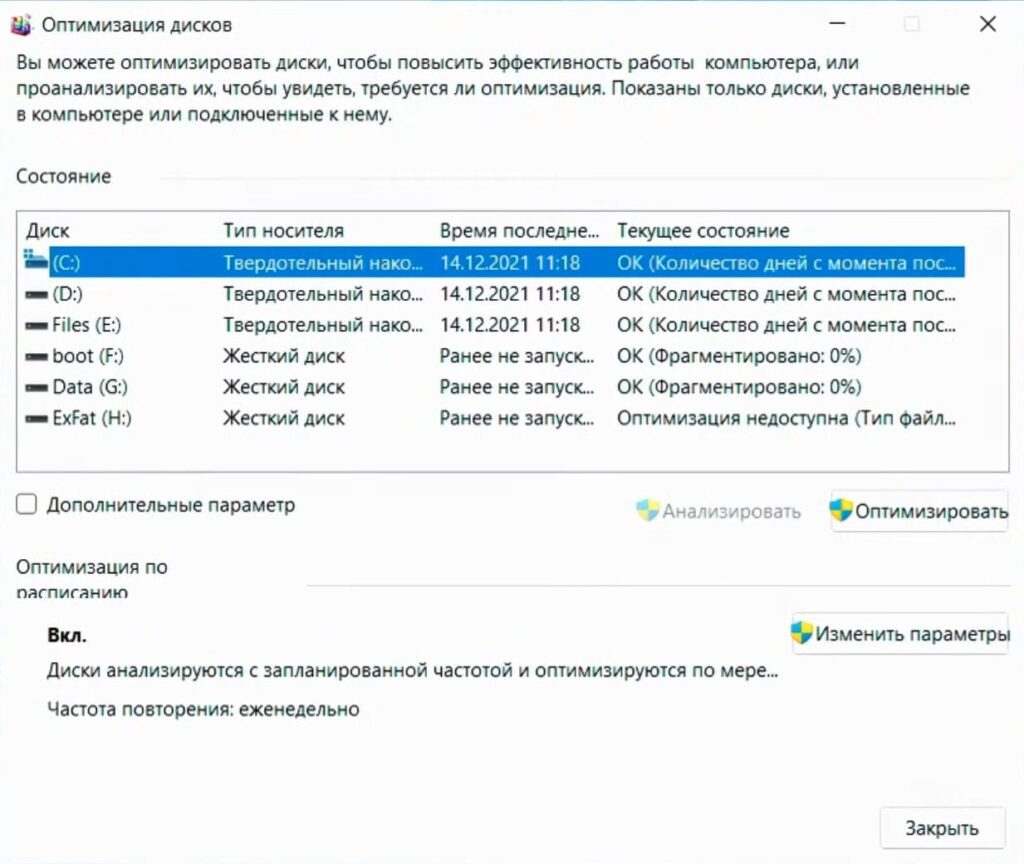
2. Проверка обновлений и создание точки восстановления
Перед началом настройки Windows 11 важно убедиться, что у вас установлены все последние обновления.
Для этого перейдите в «Параметры»
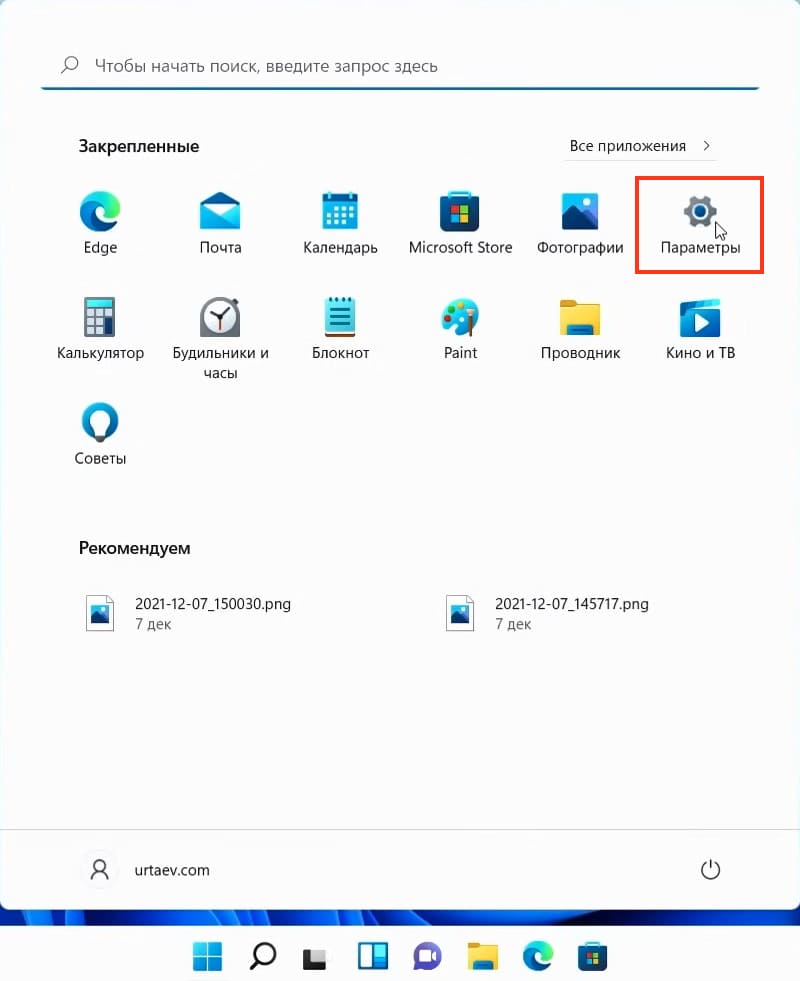
После => «Центр обновления Windows»
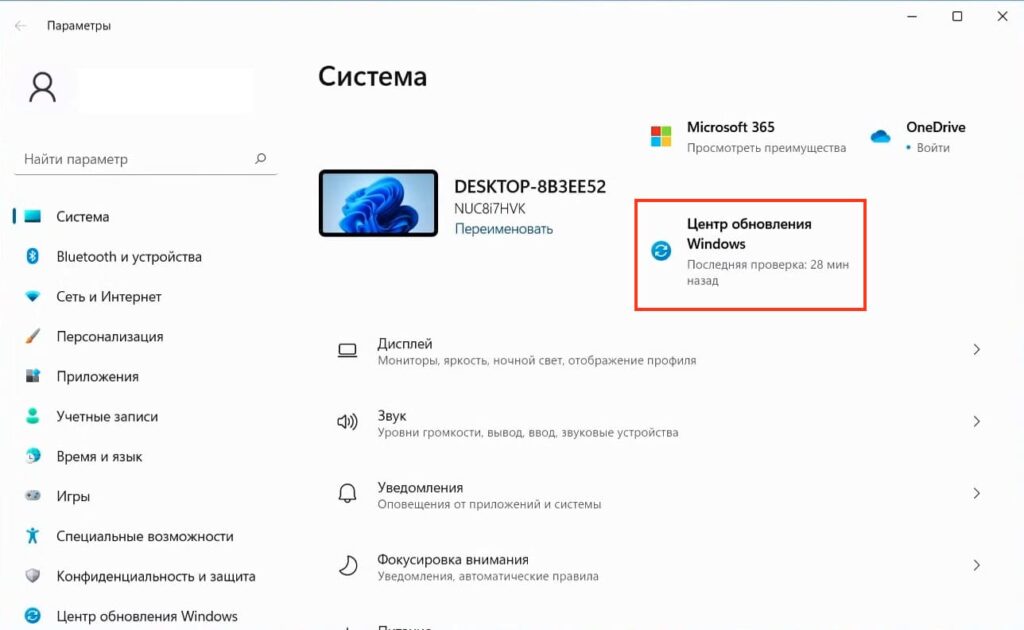
Нажмите «Проверить наличие обновлений». Установка последних обновлений обеспечит актуальность системы и исправление известных ошибок.
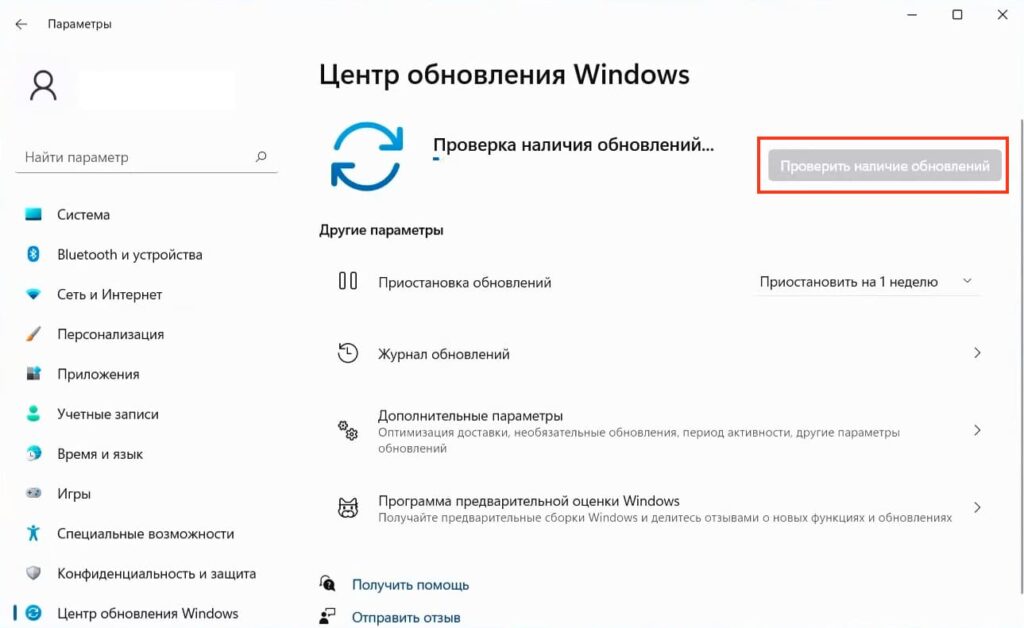
Кроме того, рекомендуется создать точку восстановления системы. Это позволит вернуться к предыдущему состоянию, если что-то пойдет не так.
Для создания точки восстановления откройте меню «Пуск», введите «Создание точки восстановления».
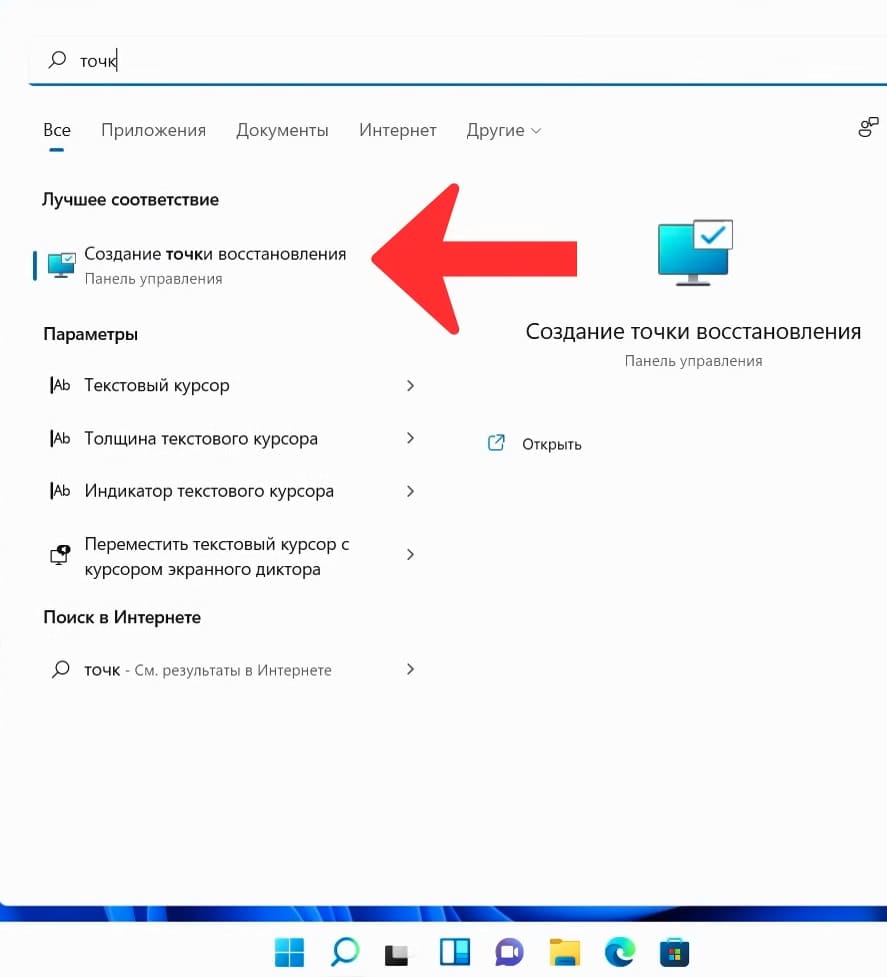
В меню «Защита системы» выберите ваш системный диск C и нажмите «Настроить».
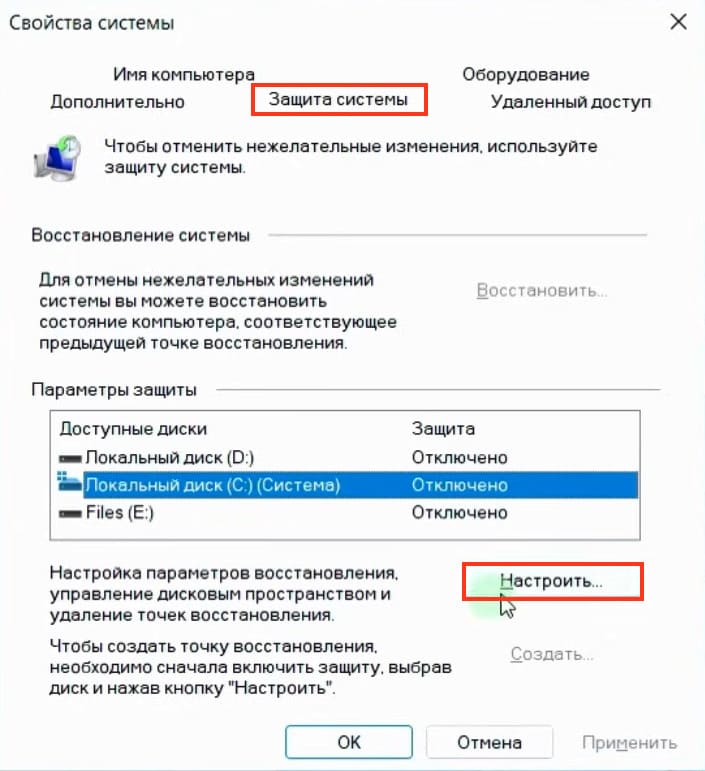
Затем включите защиту диска C и выделите место для точек восстановления. После этого нажмите Применить и ОК.
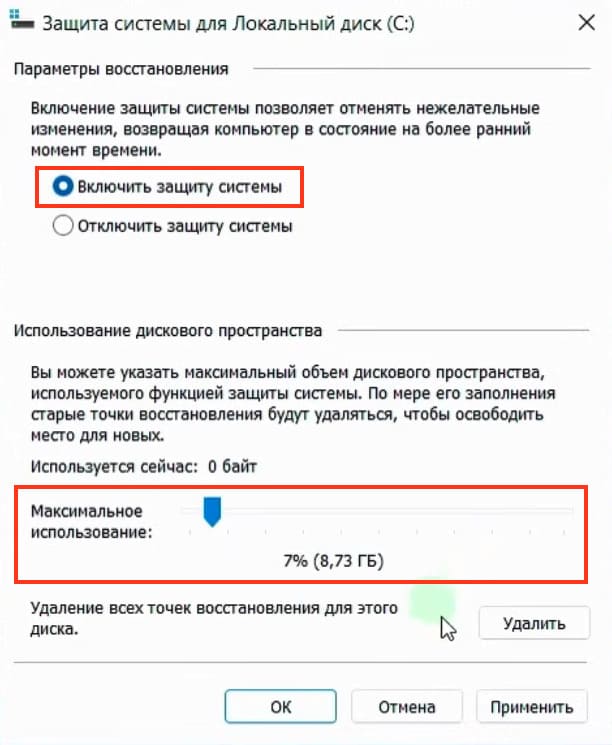
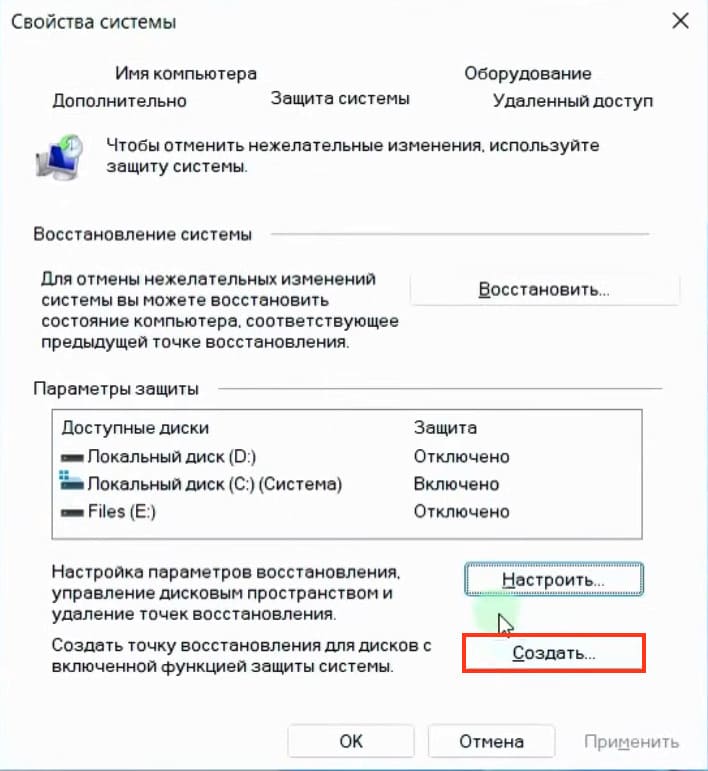
Далее «Создать», задайте имя точки восстановления и подтвердите создание.
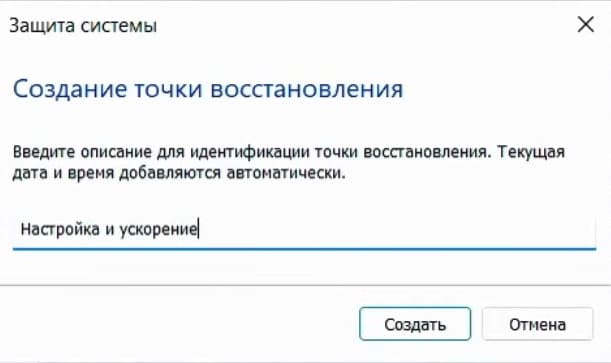

3. Персонализация и настройка панели задач
Windows 11 предлагает множество возможностей для персонализации. Начнем с настройки панели задач. По умолчанию кнопки панели задач выровнены по центру. Если вы предпочитаете, чтобы они были слева, кликните правой кнопкой мыши на рабочем столе и перейдите в раздел «Персонализация».
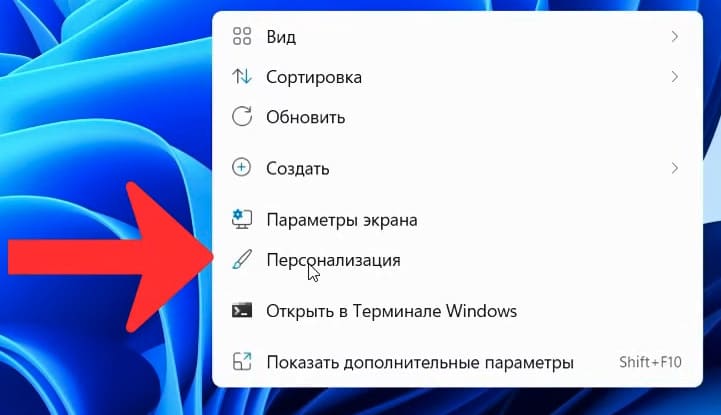
Выберите «Панель задач»
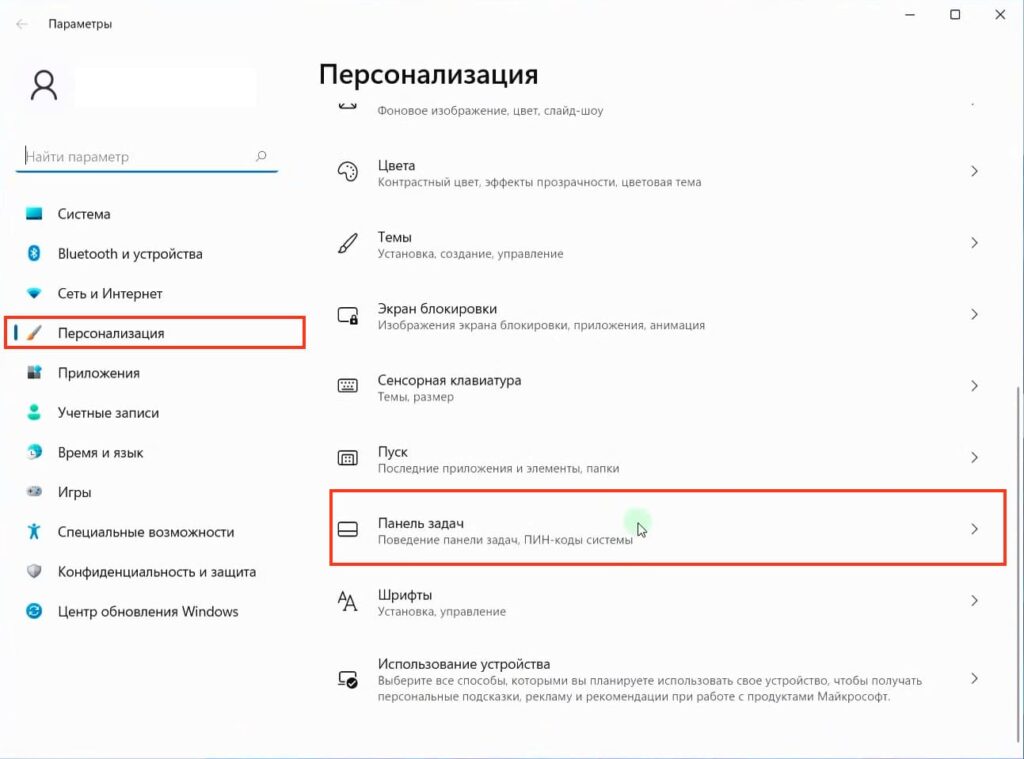
В разделе «Поведение панели задач» измените выравнивание на «Слева».
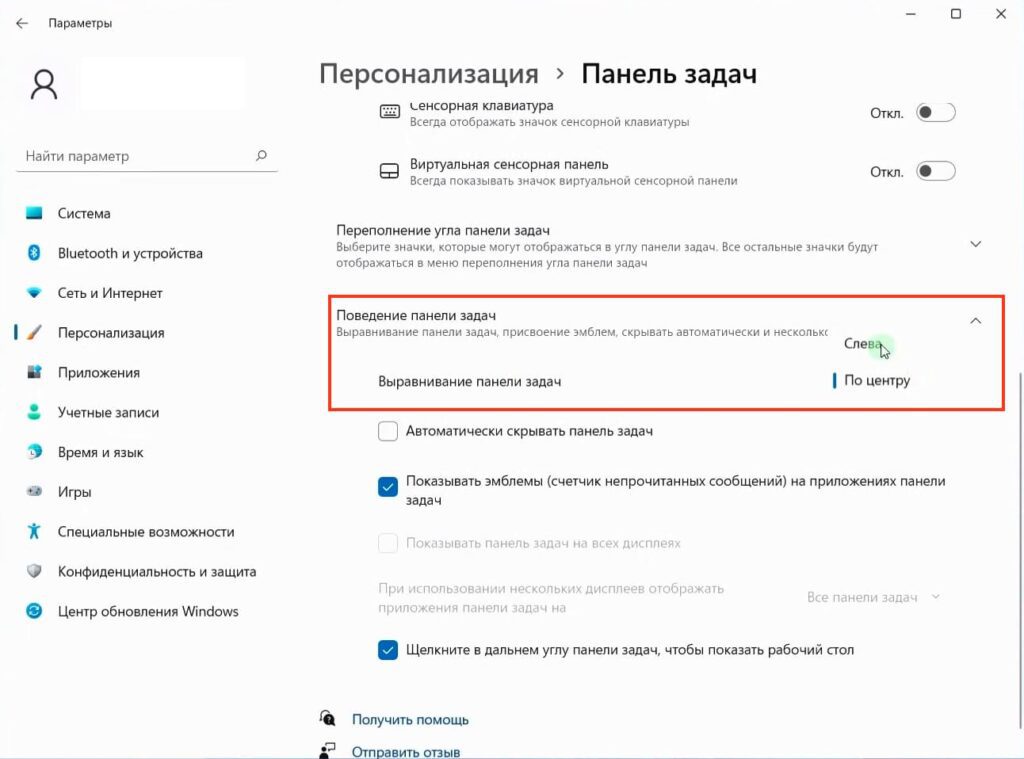

Также можно настроить автоматическое скрытие панели задач, если она не используется. Это особенно удобно на небольших экранах.
Кроме того, можно включить или отключить эмблемы приложений, такие как количество непрочитанных сообщений в почтовых клиентах или мессенджерах.
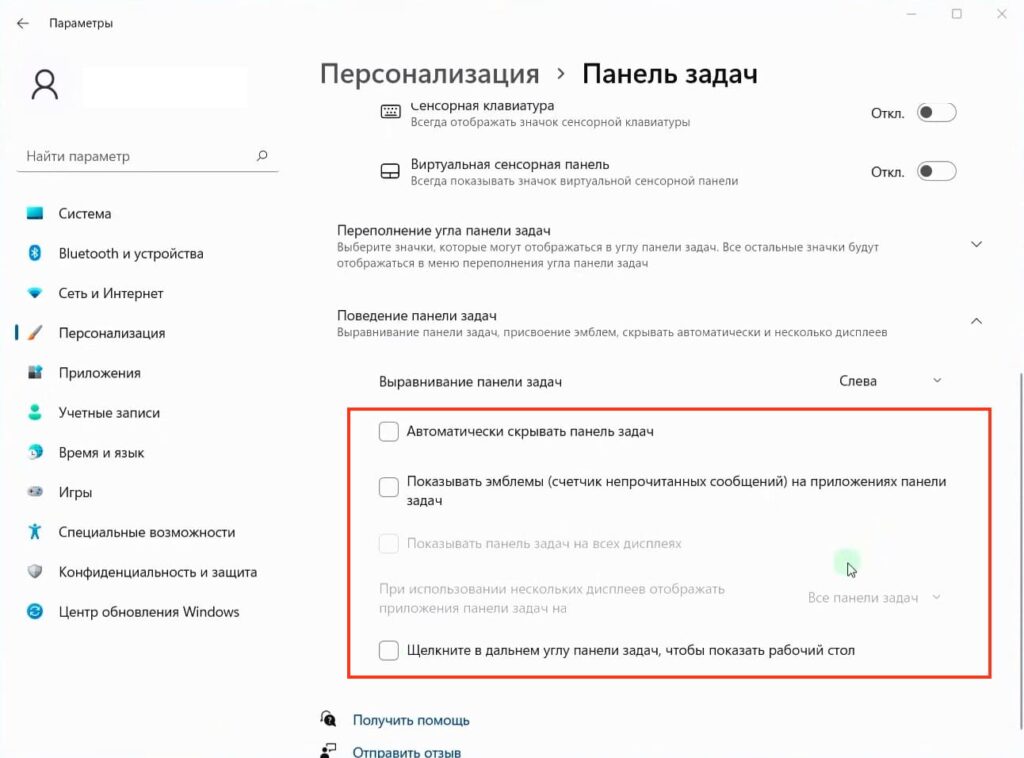
Можно выключить или включить Эмблемы панели задач
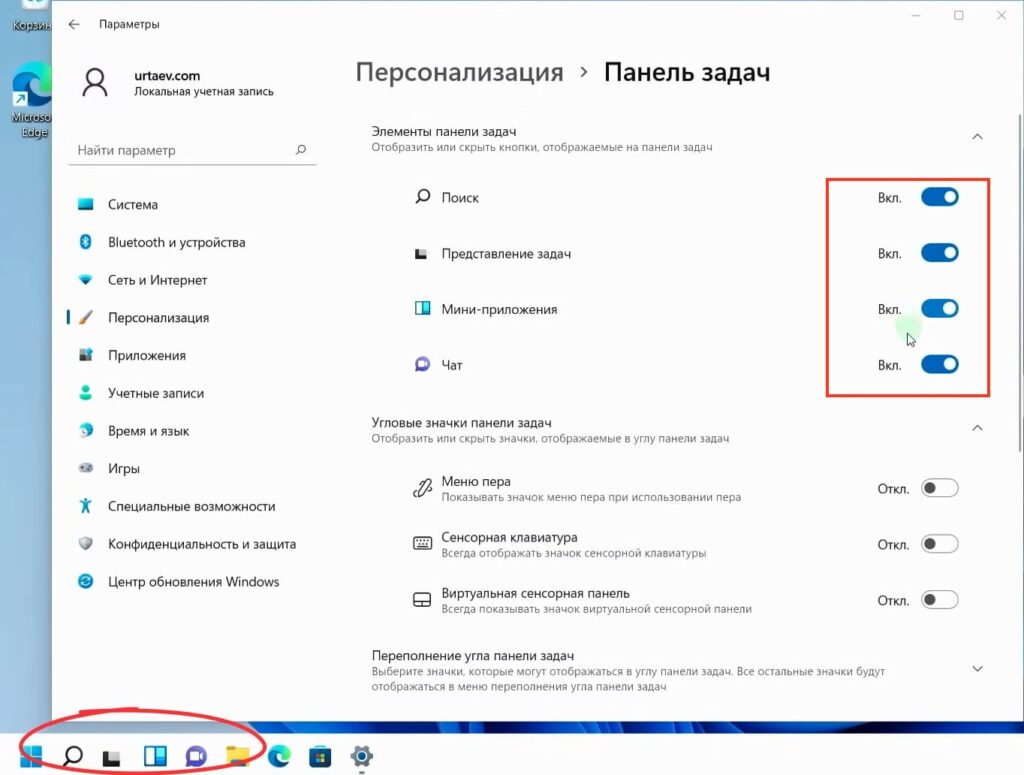
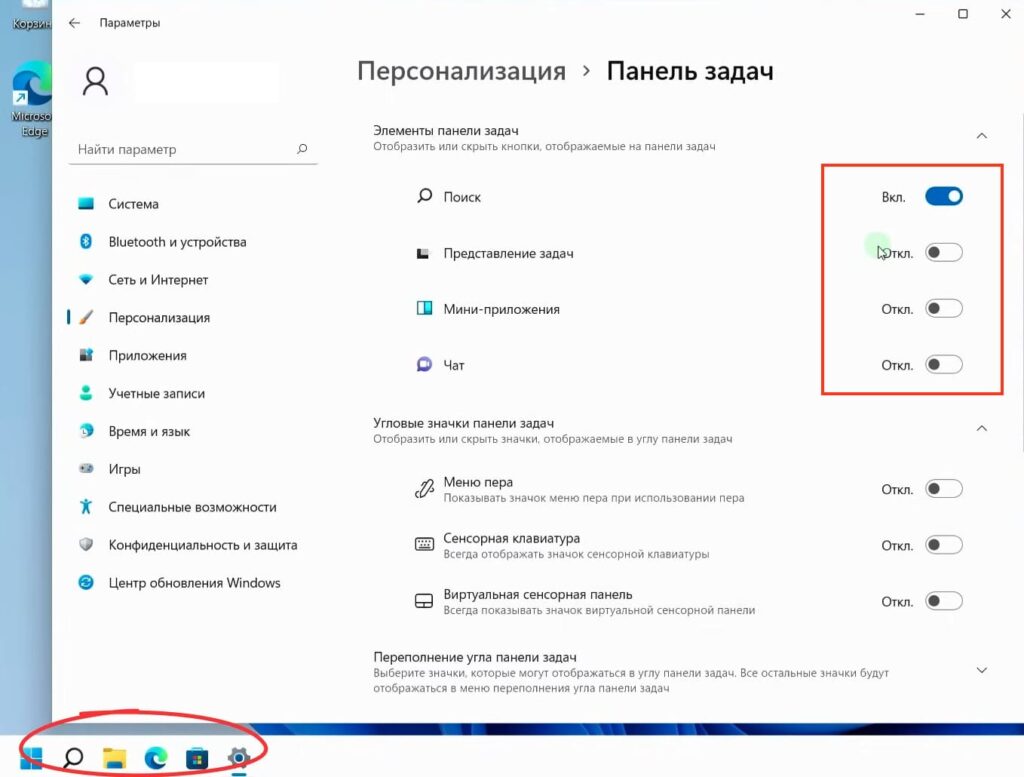
Открепить Microsoft Store можно правой кнопкой мыши по значку => «Открепить от панели задач»
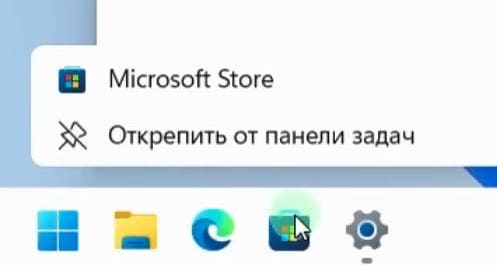
В разделе «Переполнение угла панели задач» вы можете включить или выключить значки которые находятся в угловом меню.
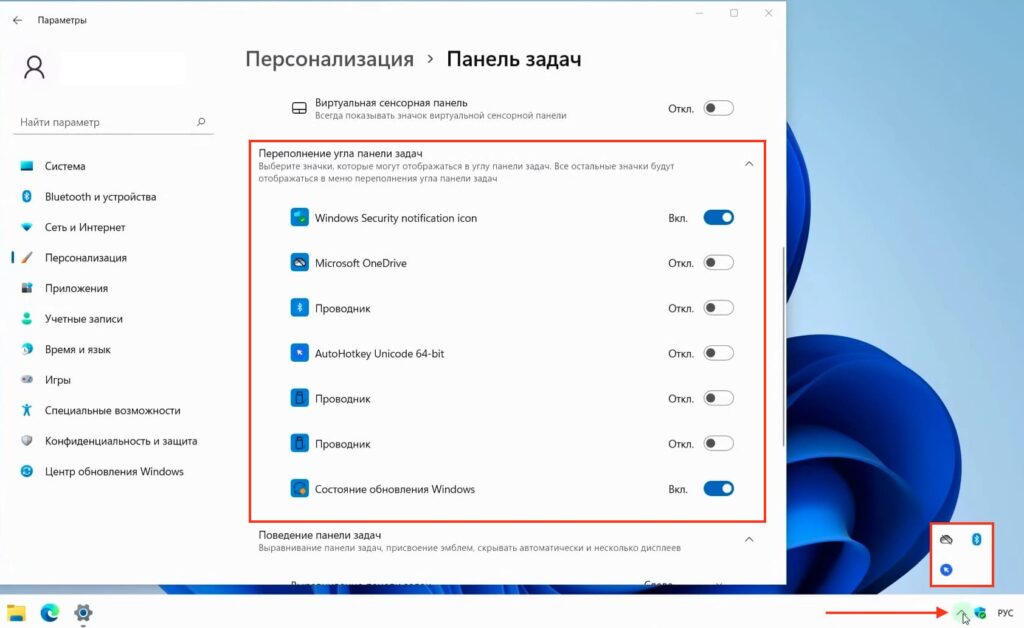
4. Настройки фона и темы
В разделе «Персонализация» можно изменить фон рабочего стола и выбрать тему оформления. Темы включают не только фоновые изображения, но и цветовые схемы, звуковые эффекты и курсоры. Чтобы изменить тему, выберите одну из предложенных или создайте свою собственную, выбрав «Темы» в меню «Персонализация».
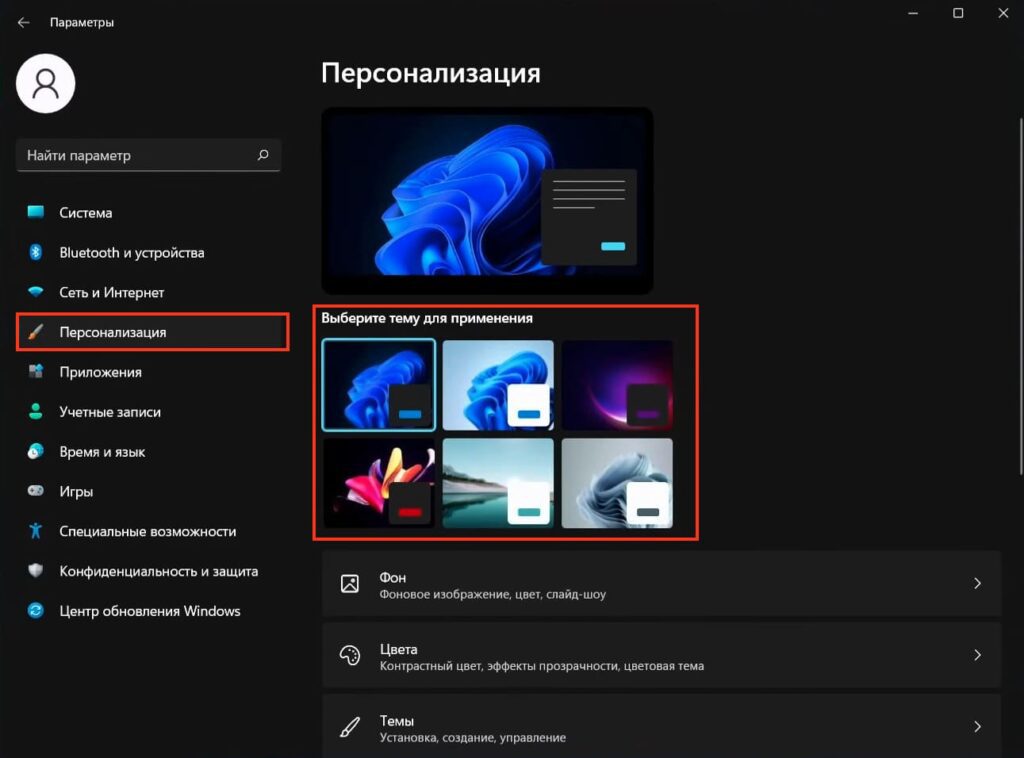
В разделе «Фон», можно изменить картинку рабочего стола на любую из представленных или добавить свою собственную, нажав «Обзор фотографий».
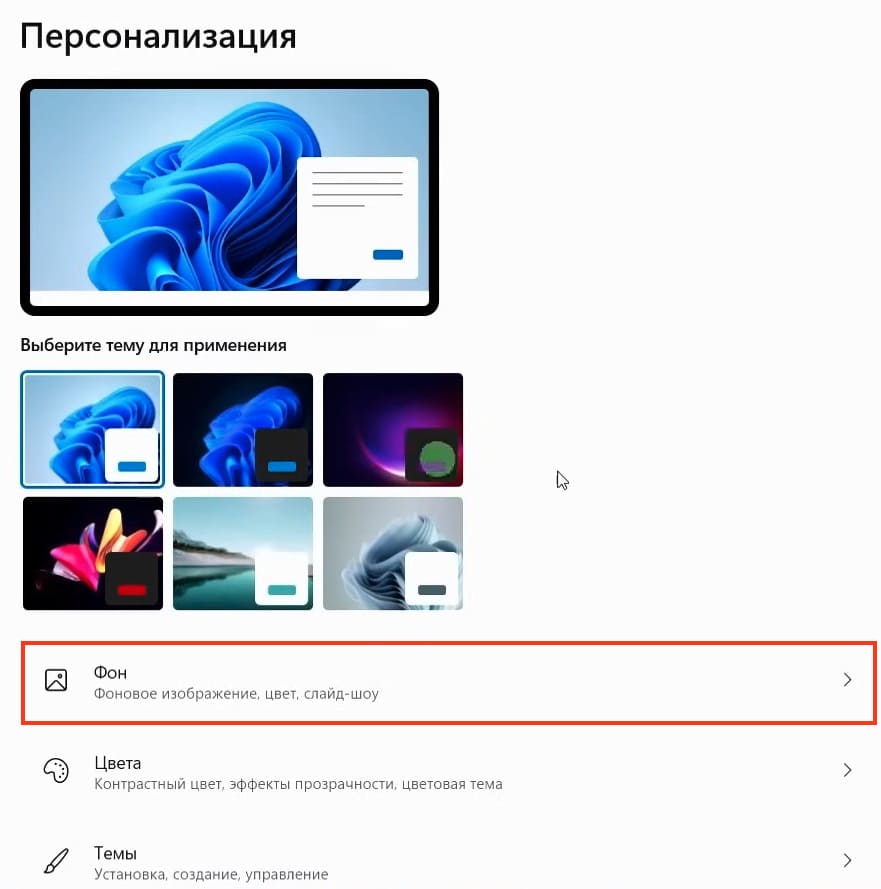
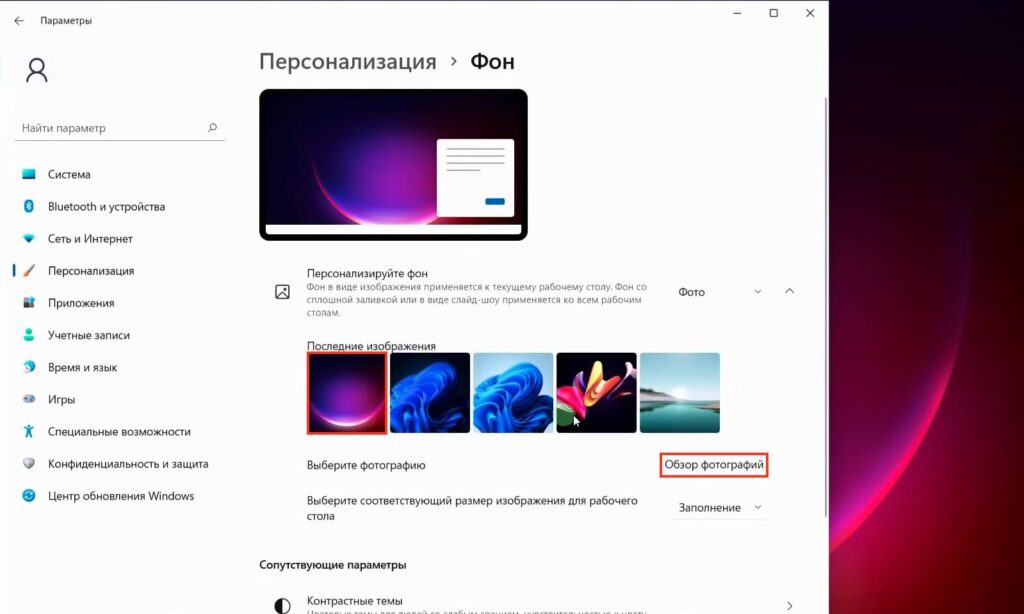
Так же можно выбрать алгоритм заполнения вашей картинки рабочего стола
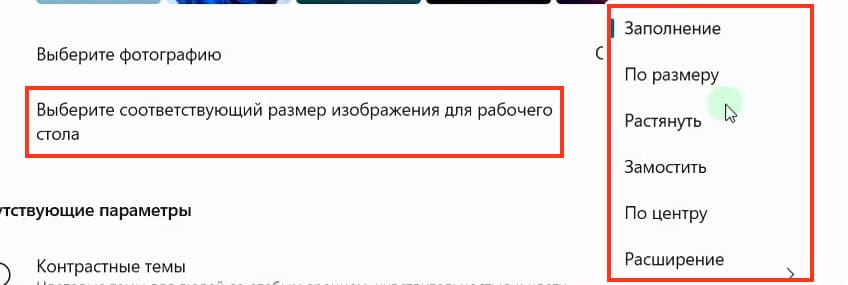
Для большей производительности можно установить «Сплошной цвет», то есть рабочий стол будет залит сплошным цветом на выбор, вместо какой либо картинки.
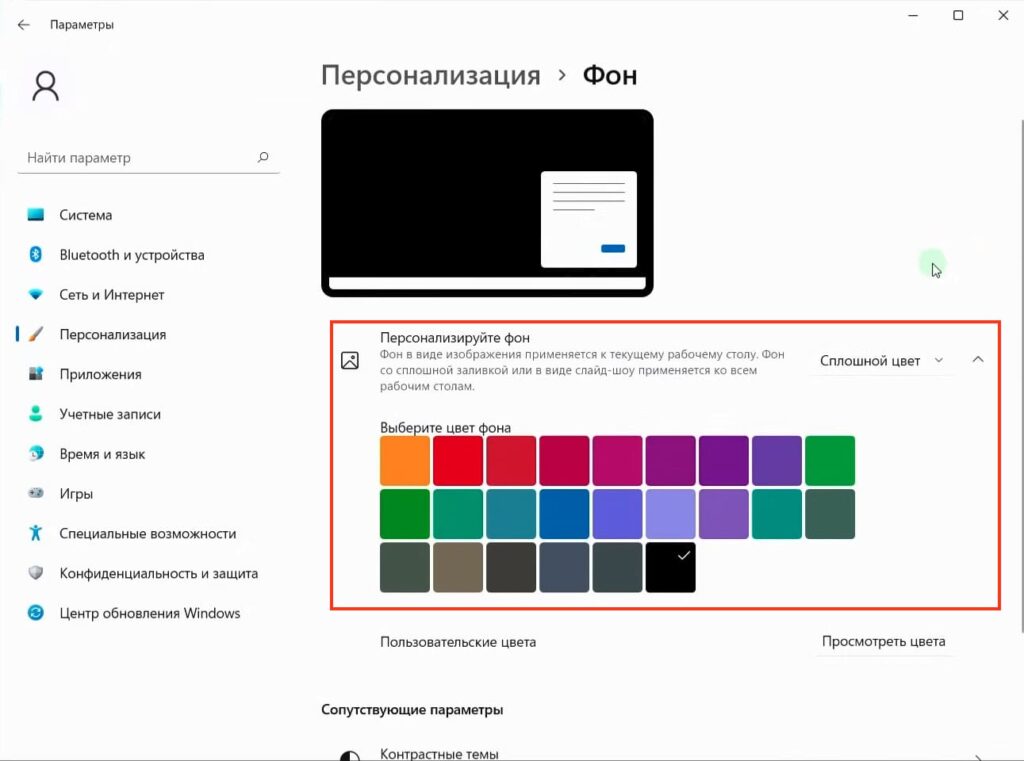
Существует еще вариант «слайдера», вы выбираете папку в которой находится несколько картинок и они будут меняться каждые N минут в зависимости от вашего выбора.
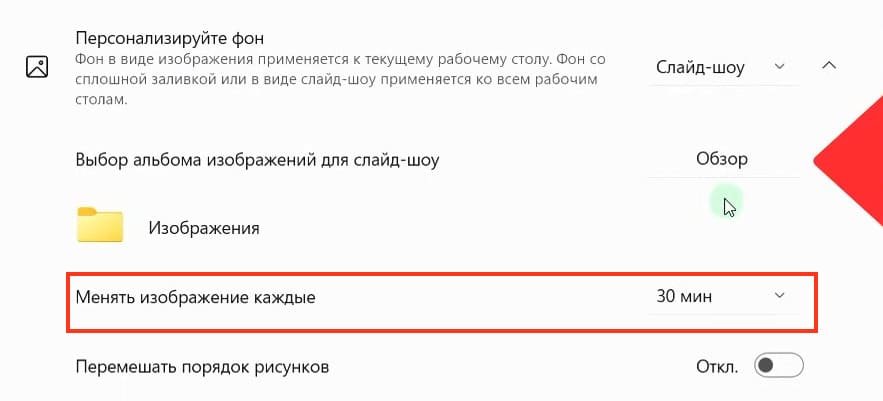
Так же можно включить рандомизацию картинок на вашем слайдере.
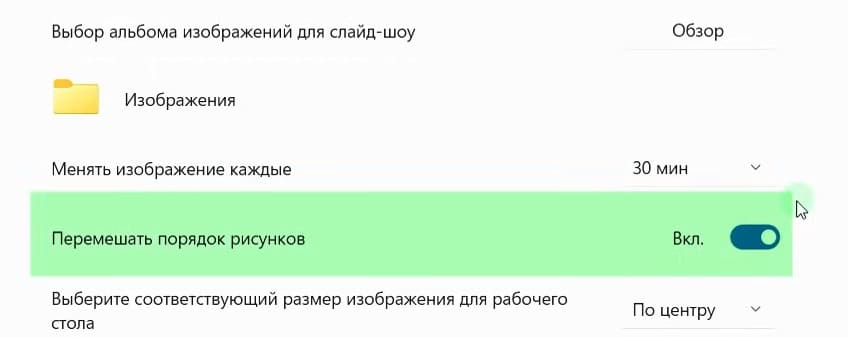
Далее перейдите в режим «Цвета»
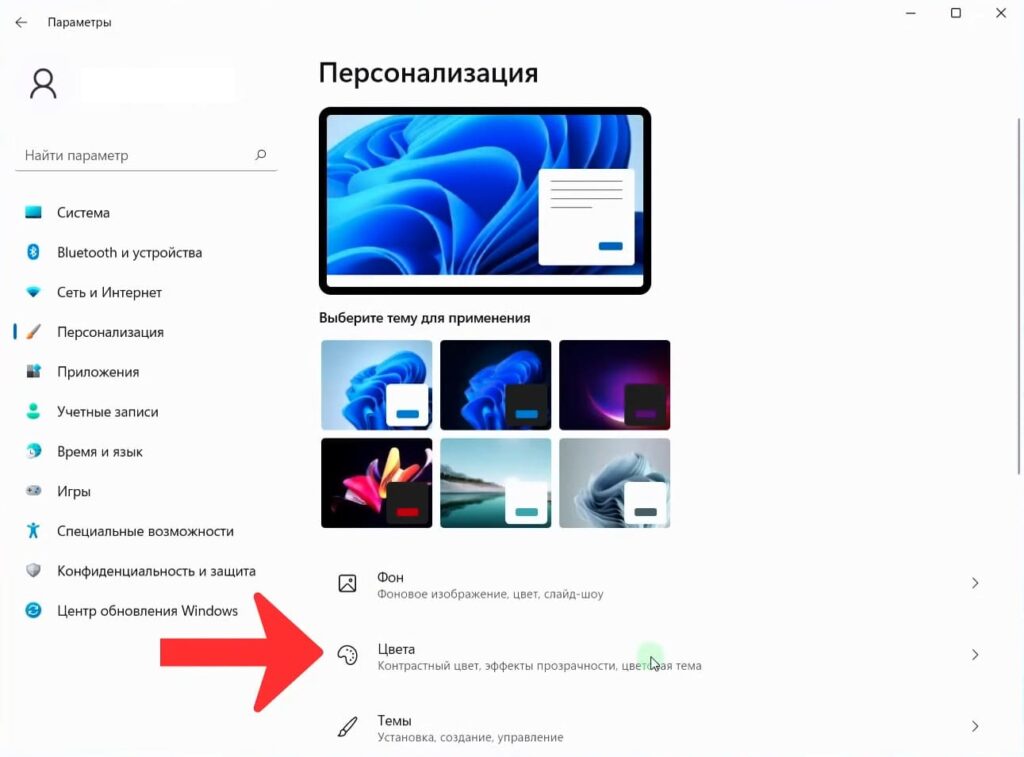
Здесь вы можете выбрать режим цветов отображаемых в ваших приложения
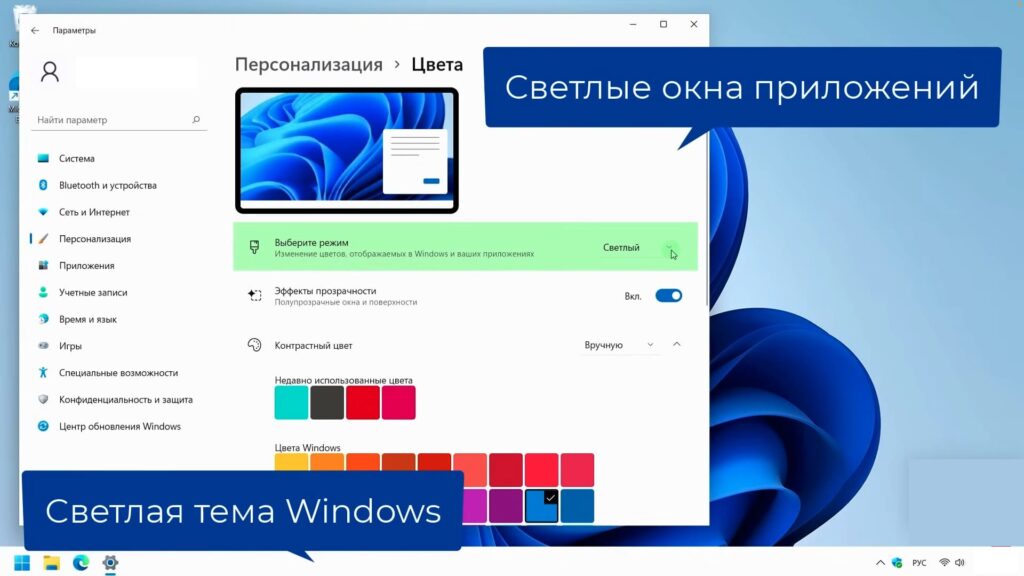
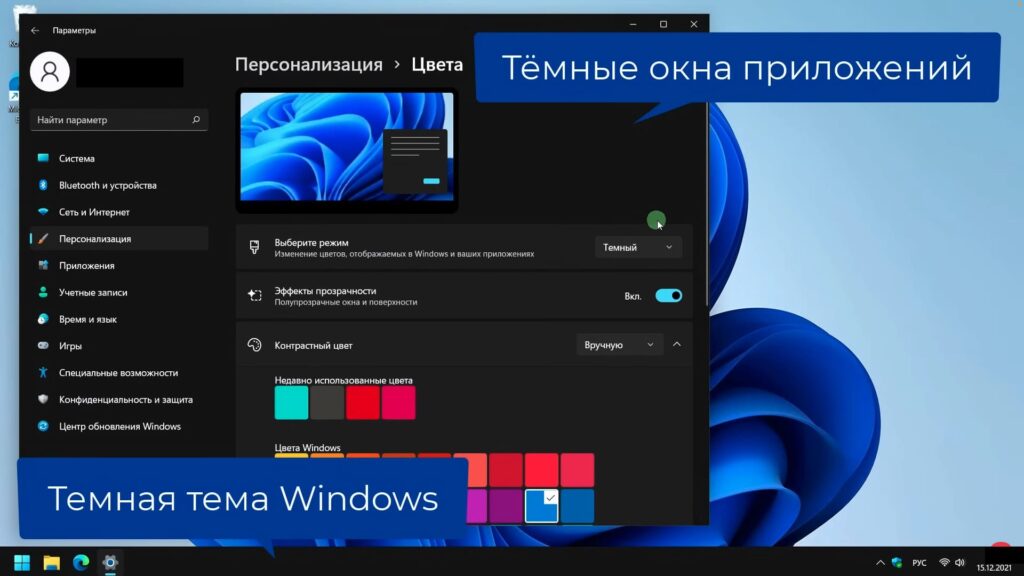
Для увеличения производительности можно выключить «Эффекты прозрачности»
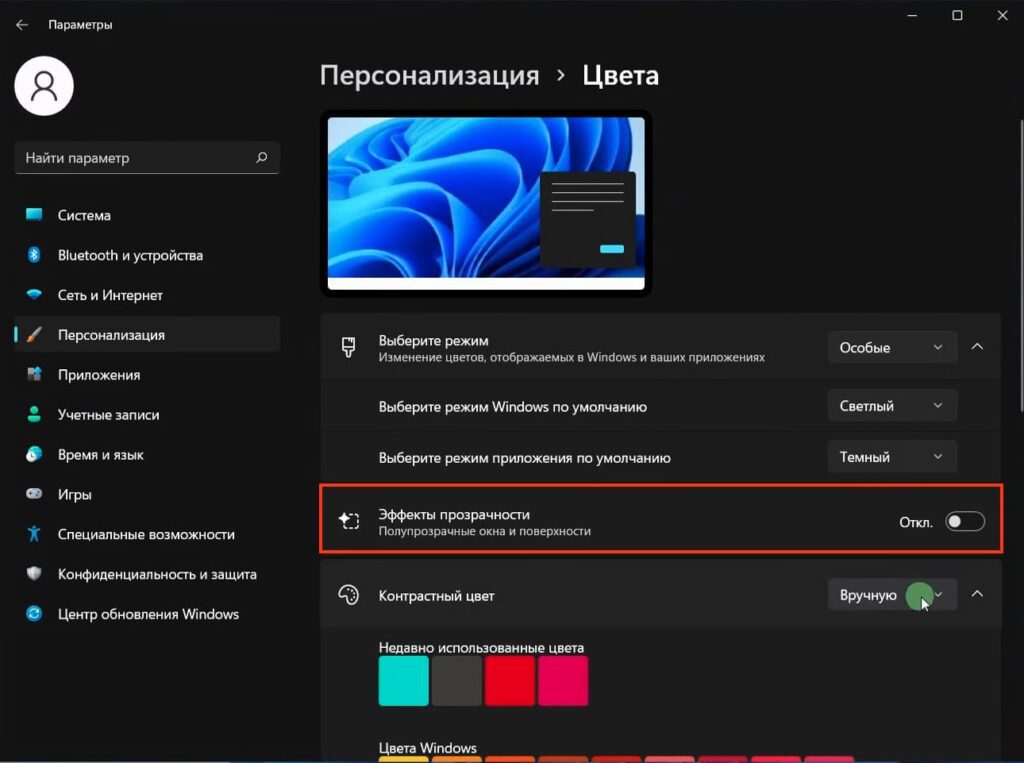
Ниже вы можете поменять цвет границы окна
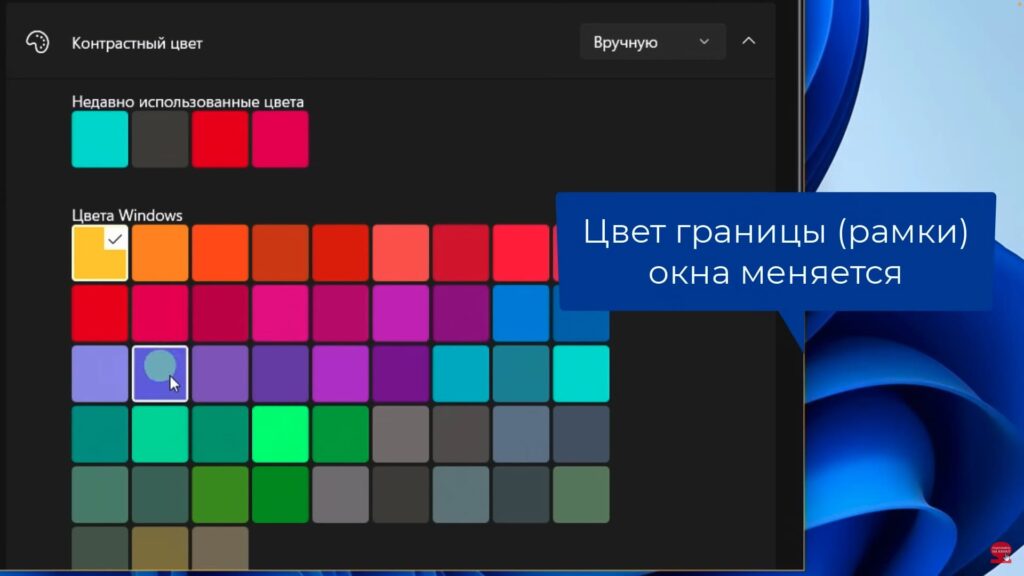
Теперь зайдите обратно в «Темы»
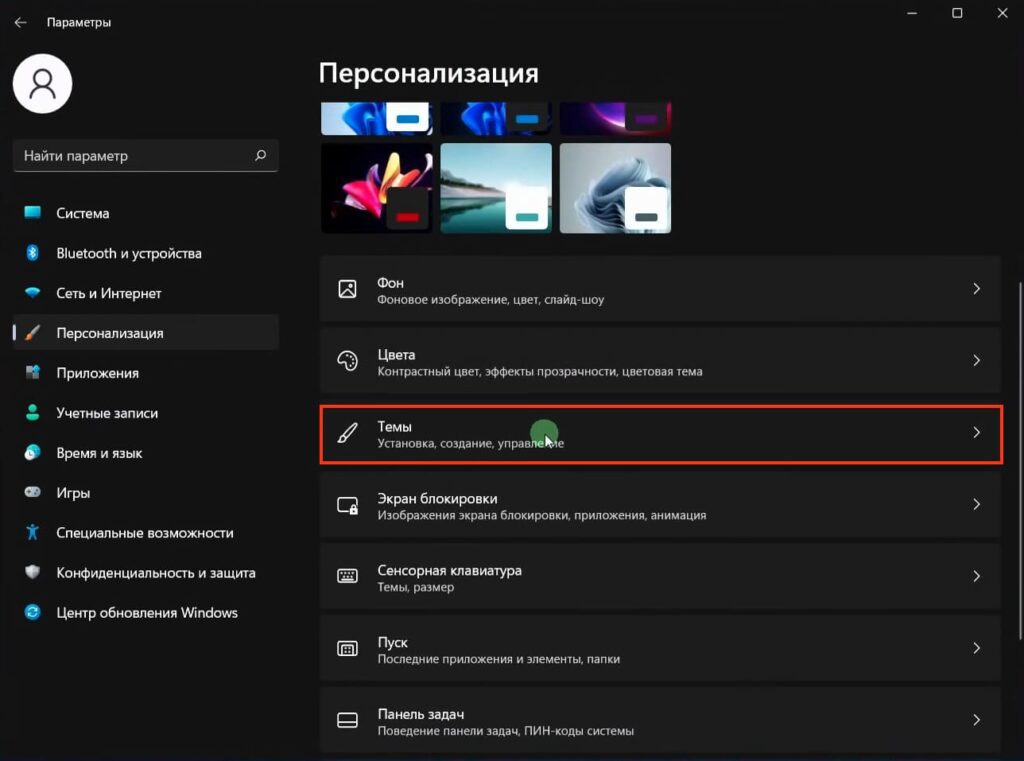
Откройте «Курсор мыши», здесь вы можете настроить визуальное отображение значка курсора мыши
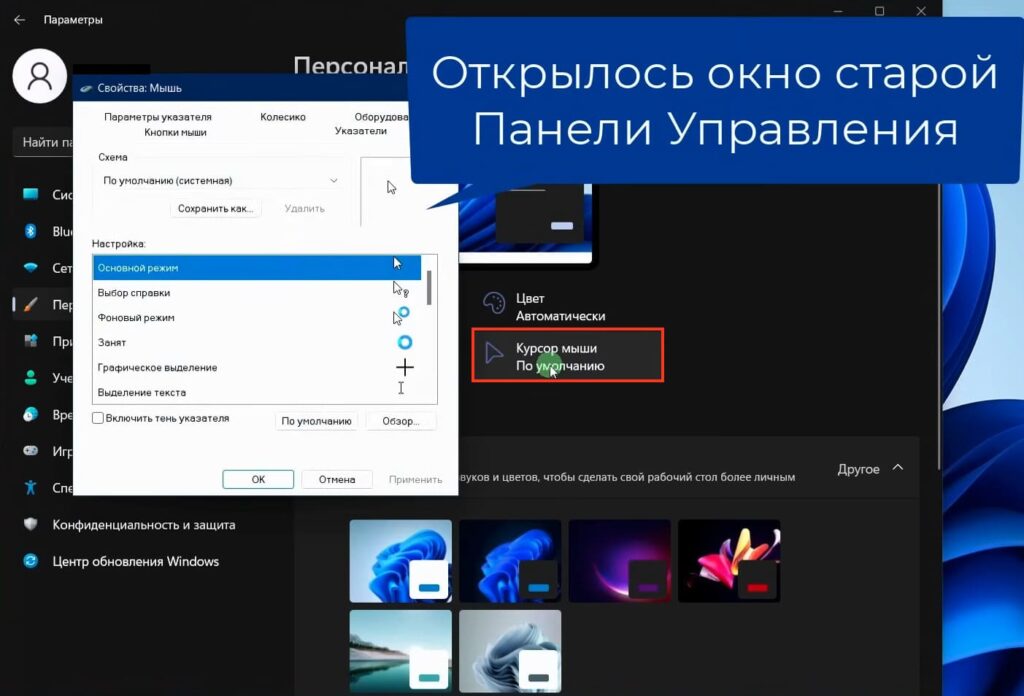
Вернитесь в раздел «Темы» пролистайте чуть ниже и откройте «Параметры значков рабочего стола»
Добавьте «Компьютер» на рабочий стол для более быстрого доступа
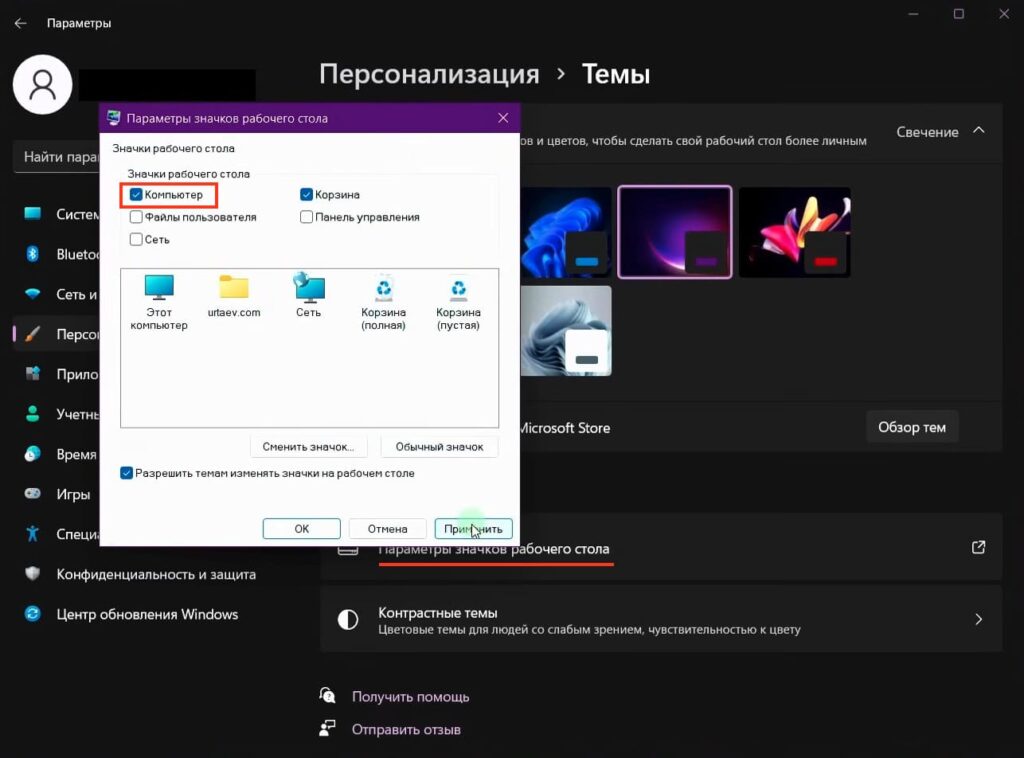
Перейдите обратно в «Персонализацию» и откройте «Экран блокировки»
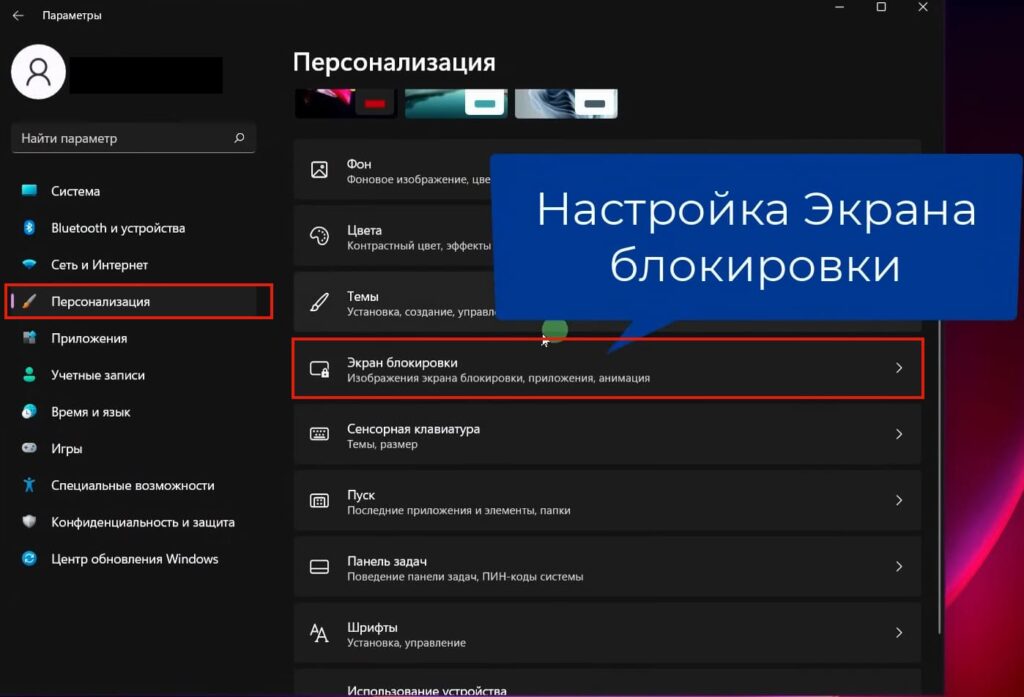
Здесь для более быстрой загрузки вашего ПК можно выбрать «Состояние экрана блокировки» — Фото, вместо Слайд-шоу.
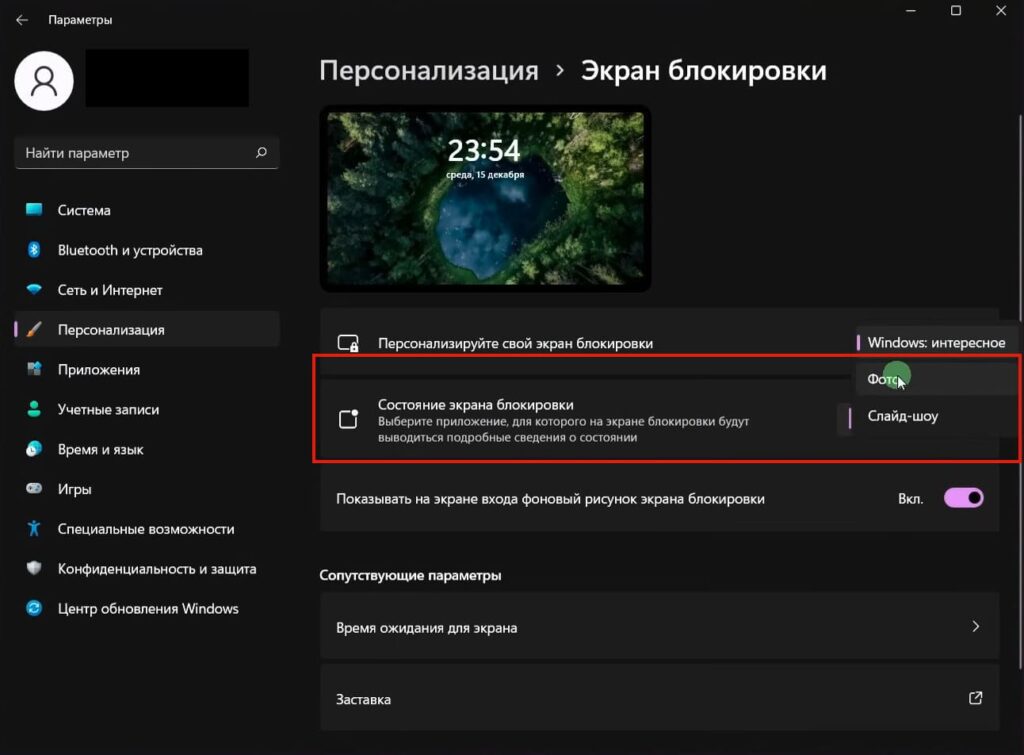
Отключите «Отображать забавные факты и шутки…»
А в разделе «Состояние экрана блокировки» установить «Ничего»
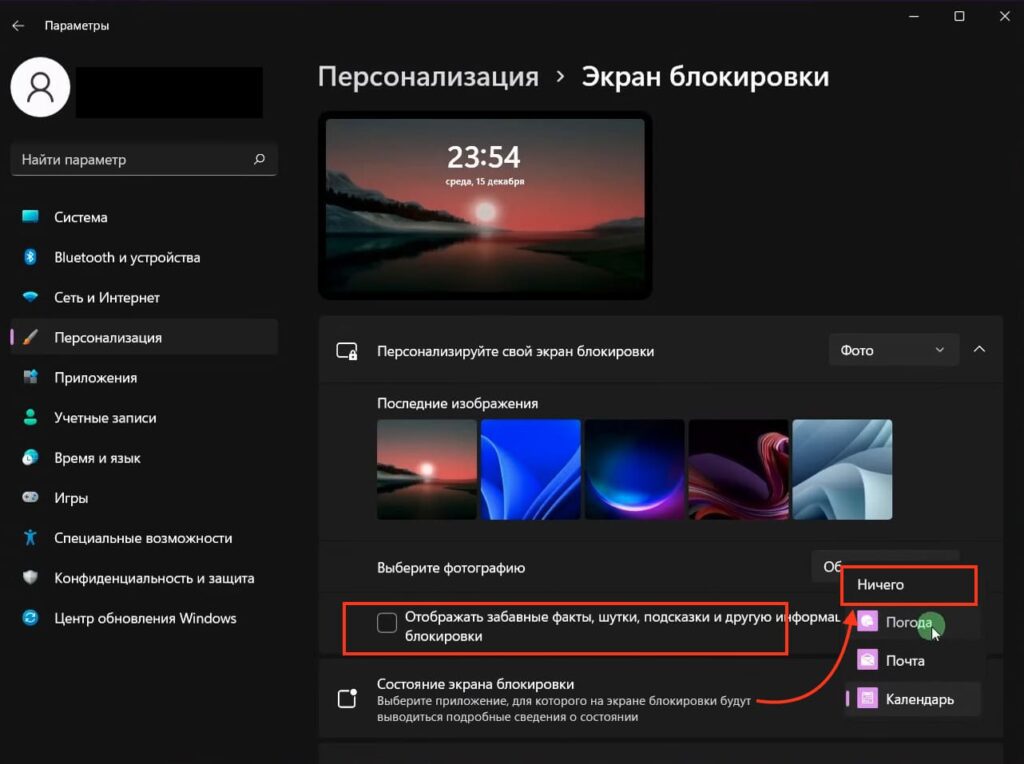
В разделе «Персонализация» => «Пуск», можно выключить «Показывать недавно добавленные приложения»
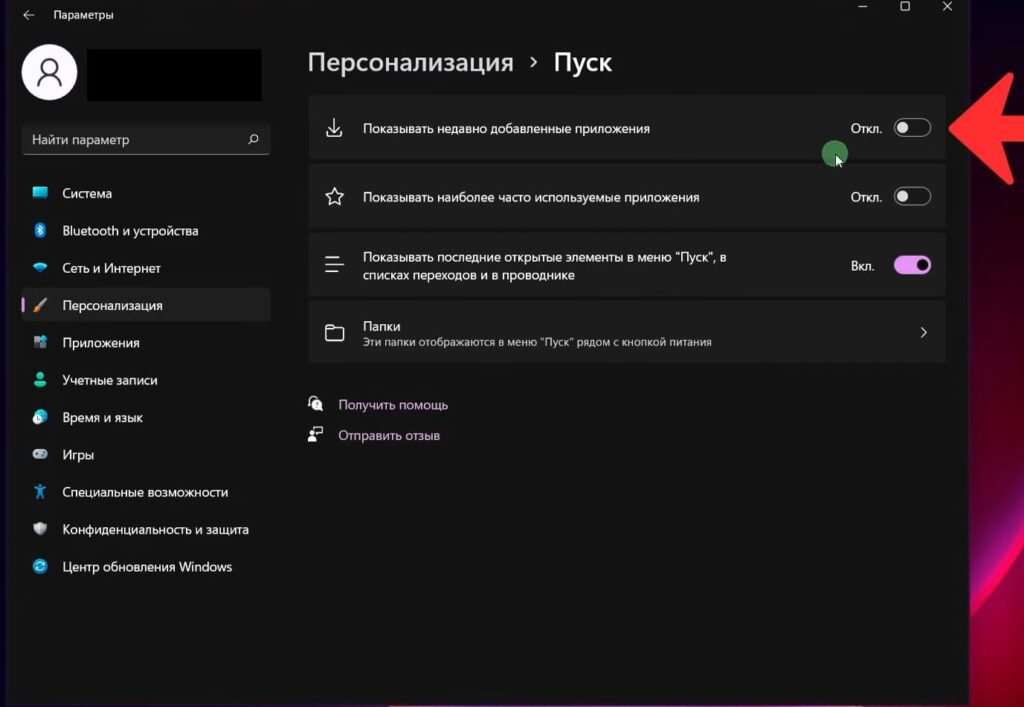
Так же можно выключить «Показывать последние открытые элементы в меню Пуск»
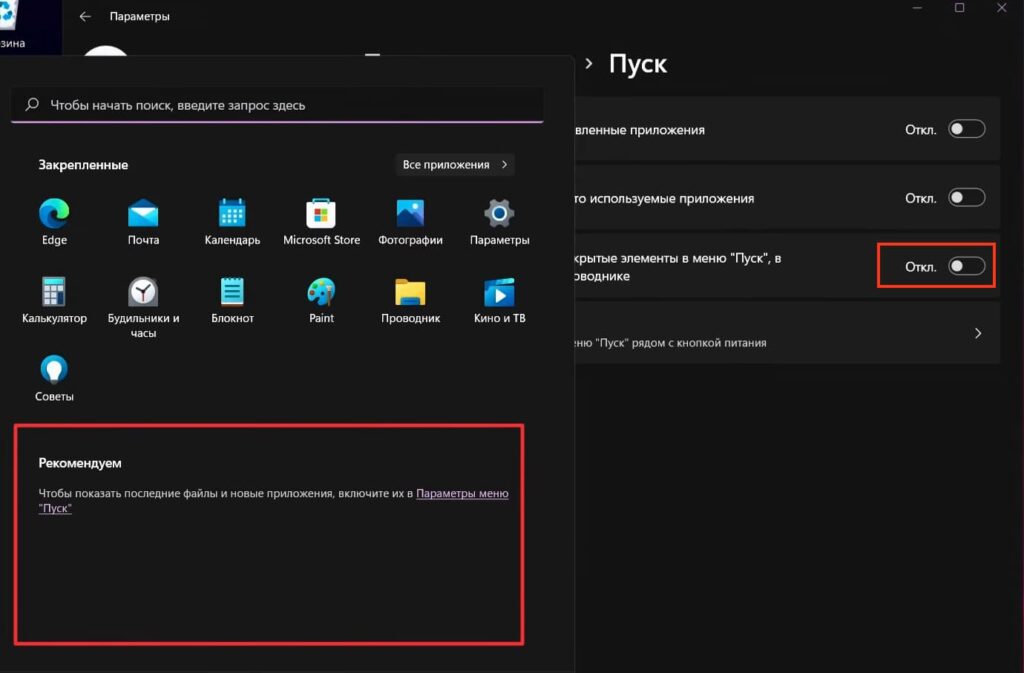
Теперь переходим в раздел «Папки», все ползунки здесь отвечают за отображения определенных функций в меню «Пуск»
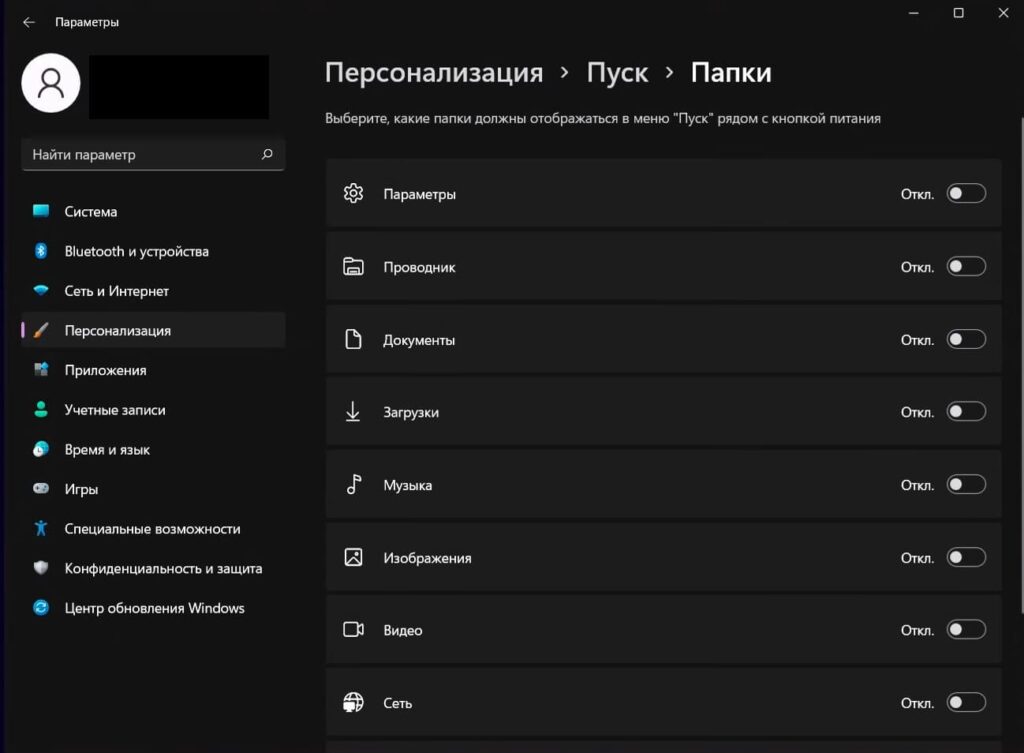
Например если мы включим «Параметры» и «Загрузки», они появятся в меню пуск.
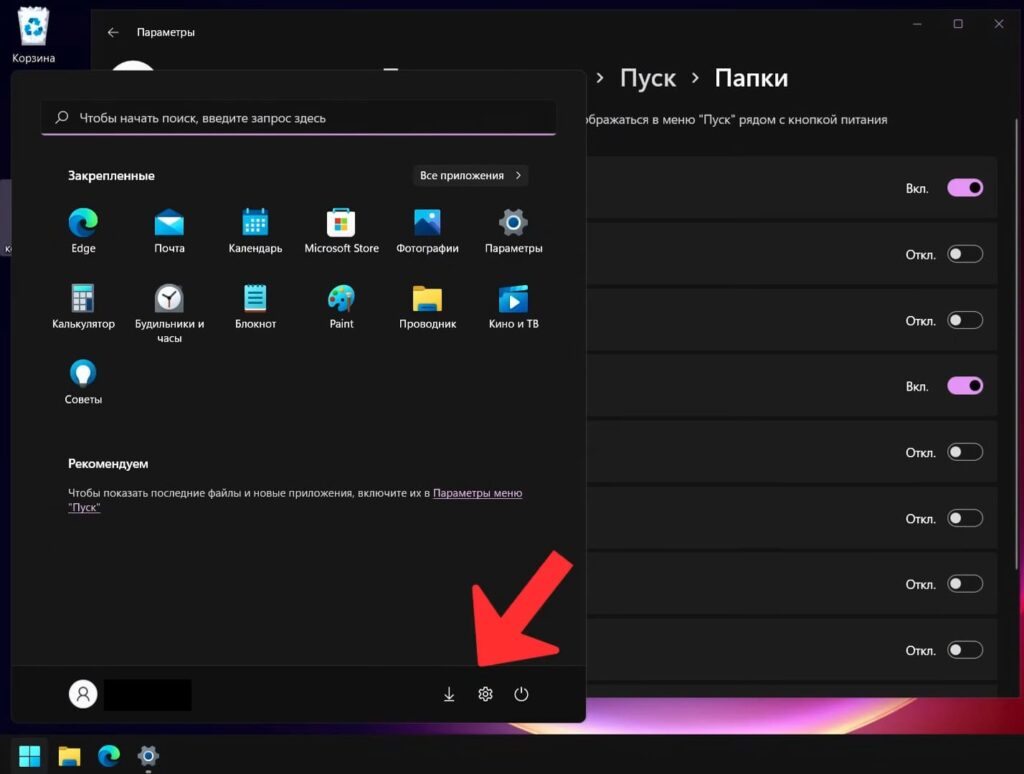
Убедитесь, что в разделе «Приложения и возможности» => «Выбор расположения для получения приложений» выбрано именно «Из любого места».
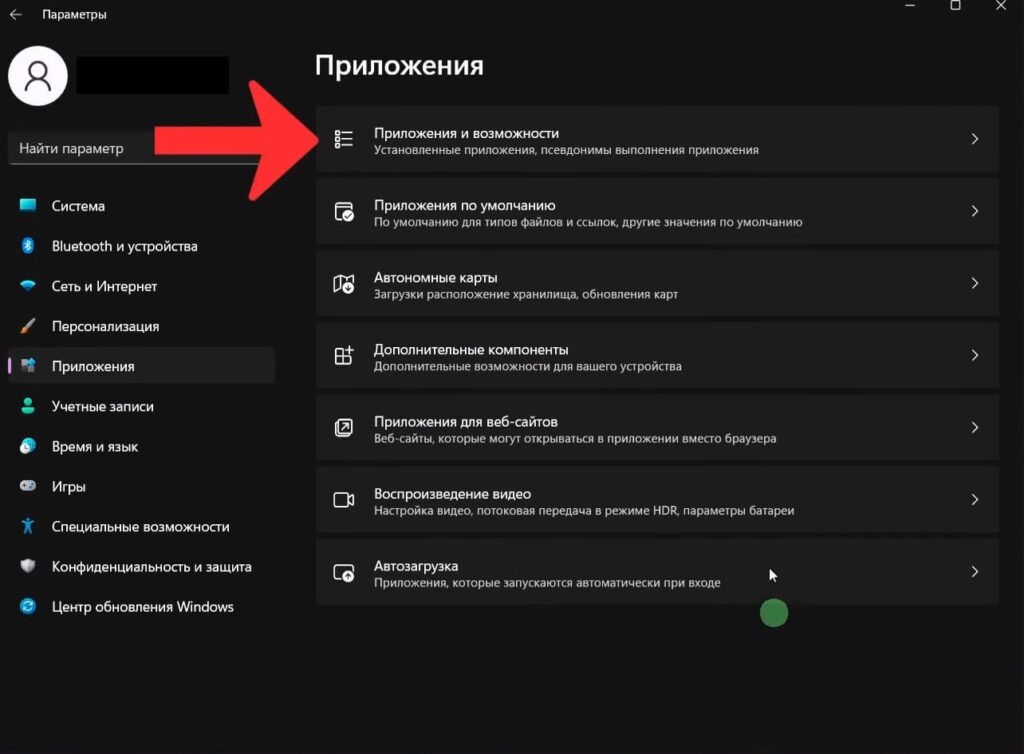
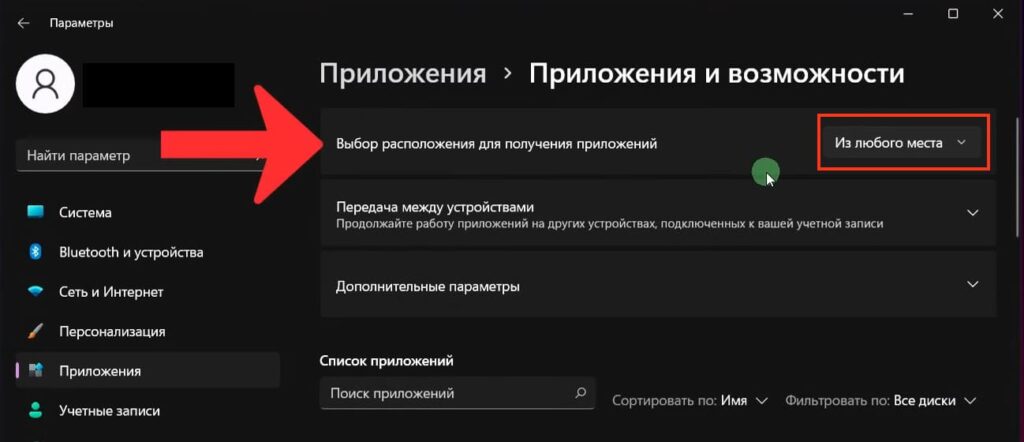
При других значениях, например только из Microsoft Store вы можете сталкиваться с ошибкой при установки сторонних приложений.
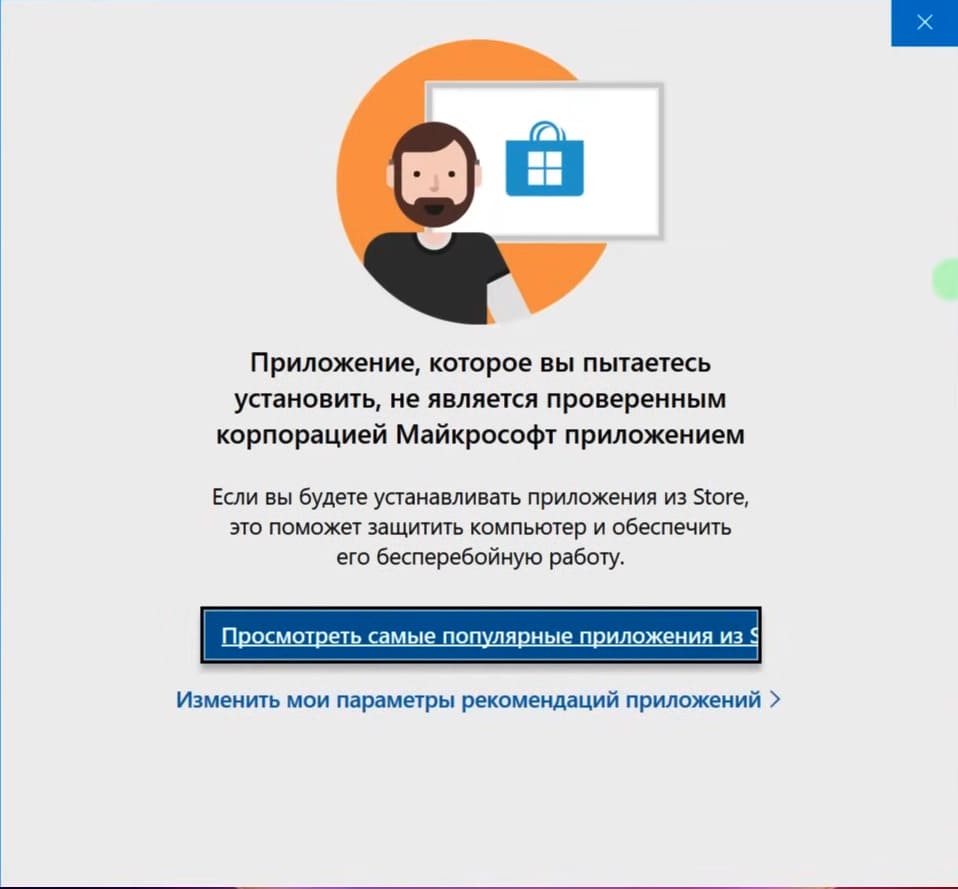
Так же можно отключить «Передача между устройствами»,если вы не пользуетесь приложениями на других устройствах в связки с вашим ПК.
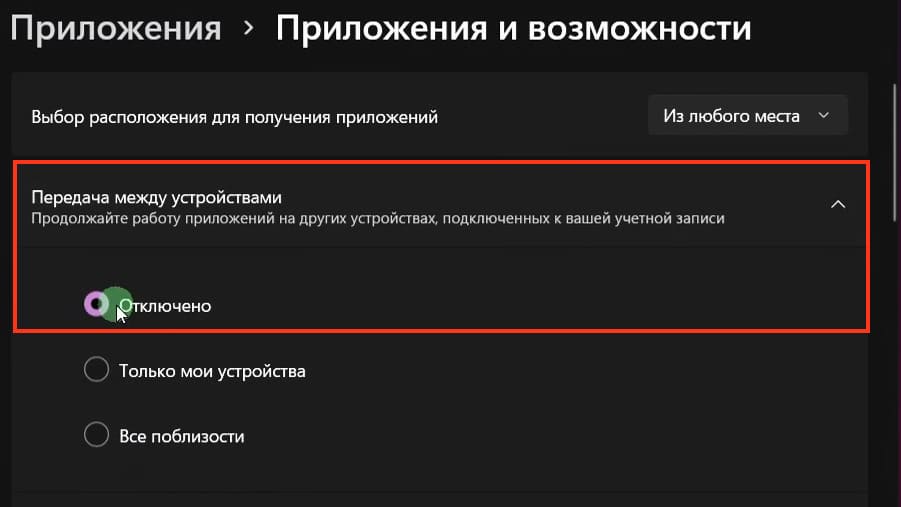
5. Настройка приложений по умолчанию
В разделе «Приложения» перейдите в «Приложения по умолчанию» для выбора утилит, которые будут использоваться для открытия различных типов файлов.
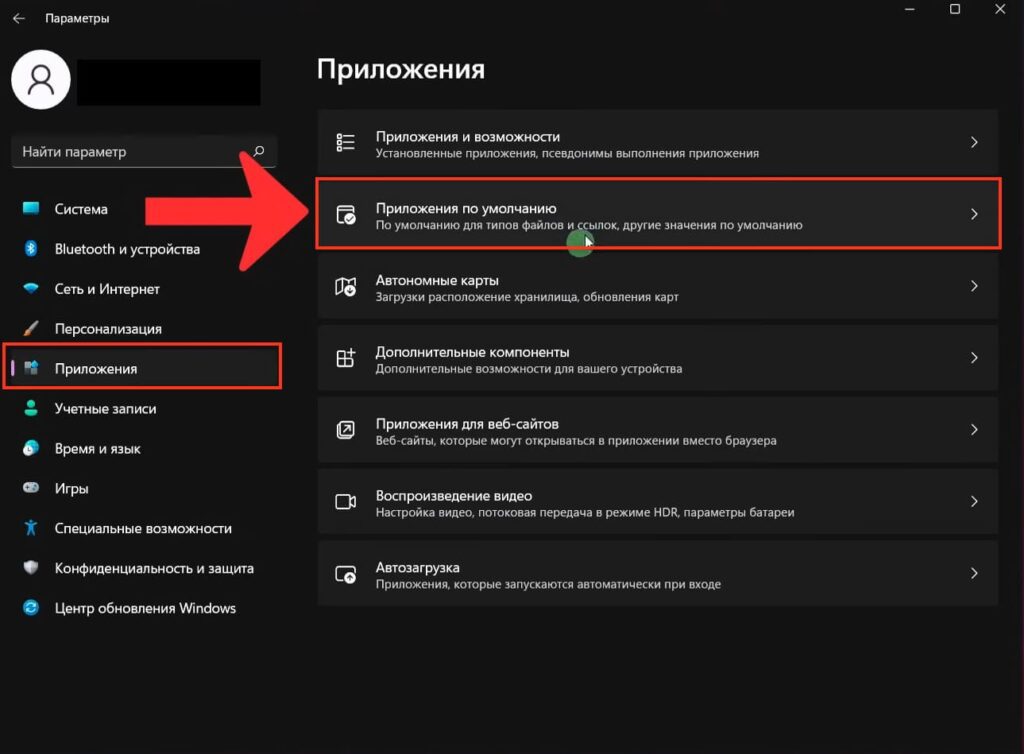
Например, чтобы изменить браузер по умолчанию, выберите желаемый браузер вместо Microsoft Edge. Убедитесь, что все важные типы файлов связаны с нужными приложениями.
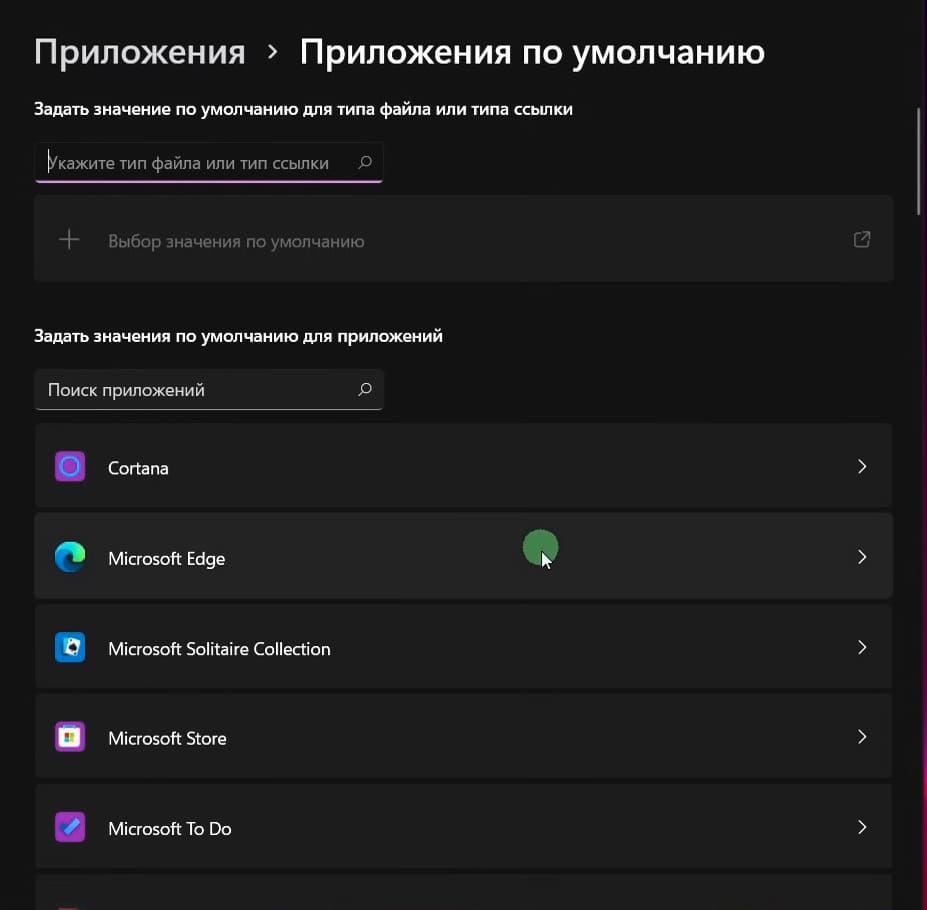
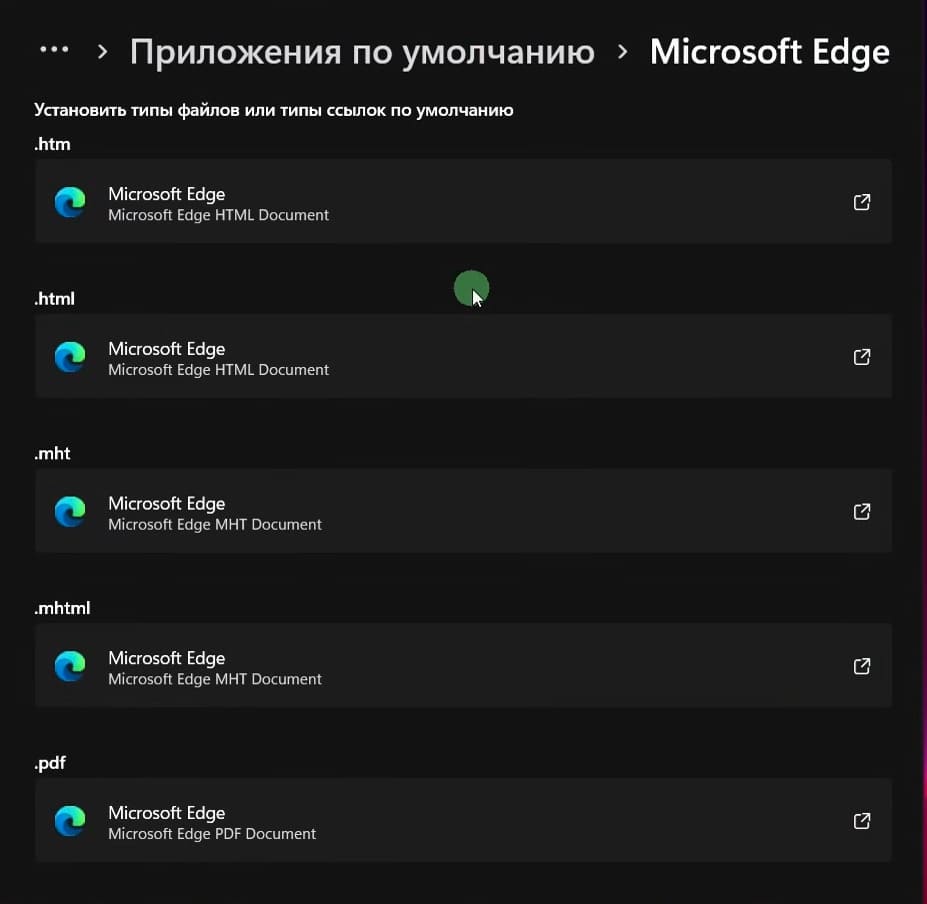
6. Отключение ненужных элементов и служб
Для освобождения ресурсов системы можно отключить ненужные элементы и службы. Откройте «Приложения и возможности», чтобы удалить ненужные утилиты.
Также можно перейти в «Автозагрузка» и отключить приложения, которые запускаются при старте системы, но не нужны постоянно.
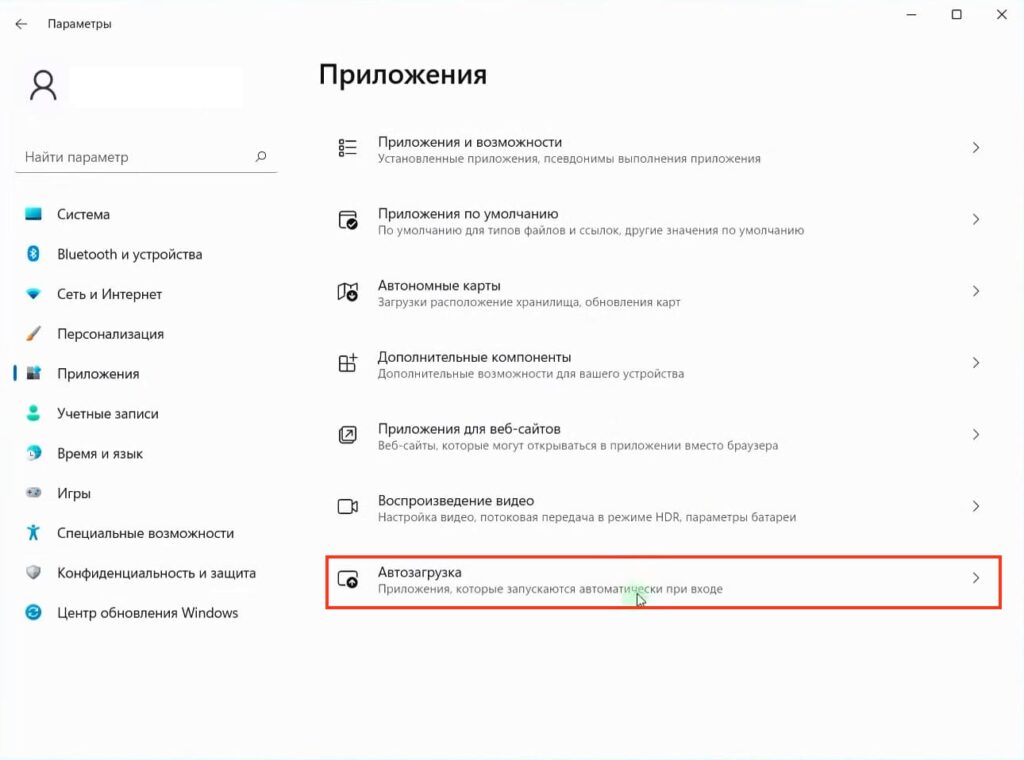
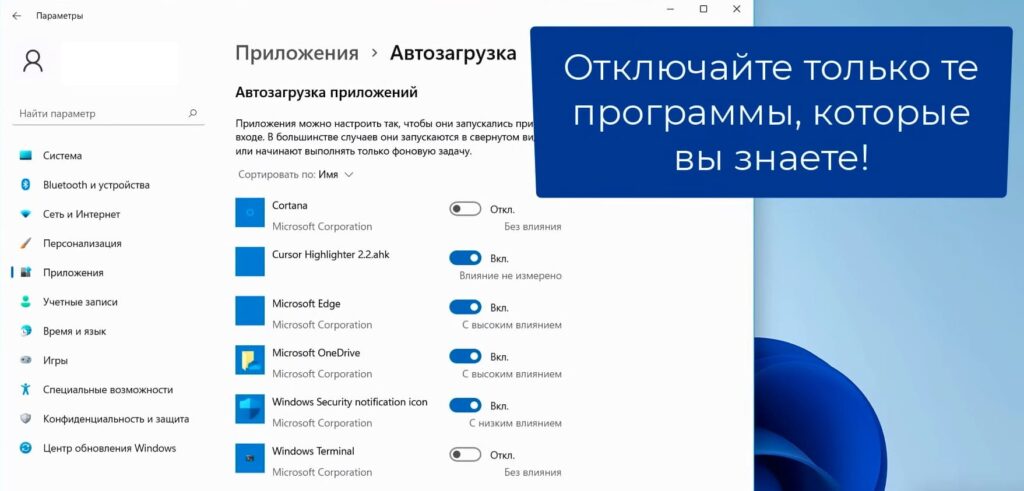
7. Оптимизация визуальных эффектов
Визуальные эффекты могут снижать производительность, особенно на старых или менее мощных компьютерах. Чтобы настроить их, Перейдите в «Проводник»
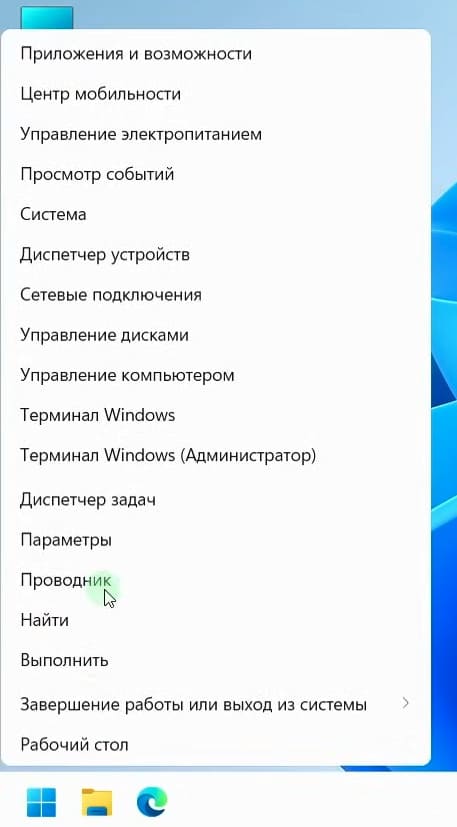
Откройте «Этот компьютер», выберите «Свойства»
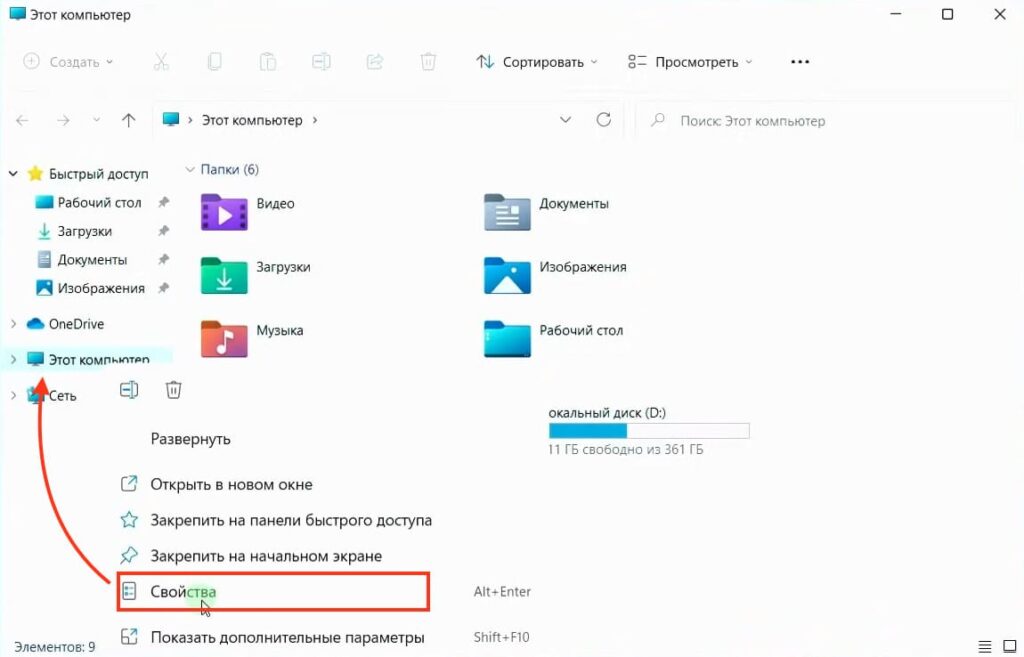
Выбираем «Дополнительные параметры системы»
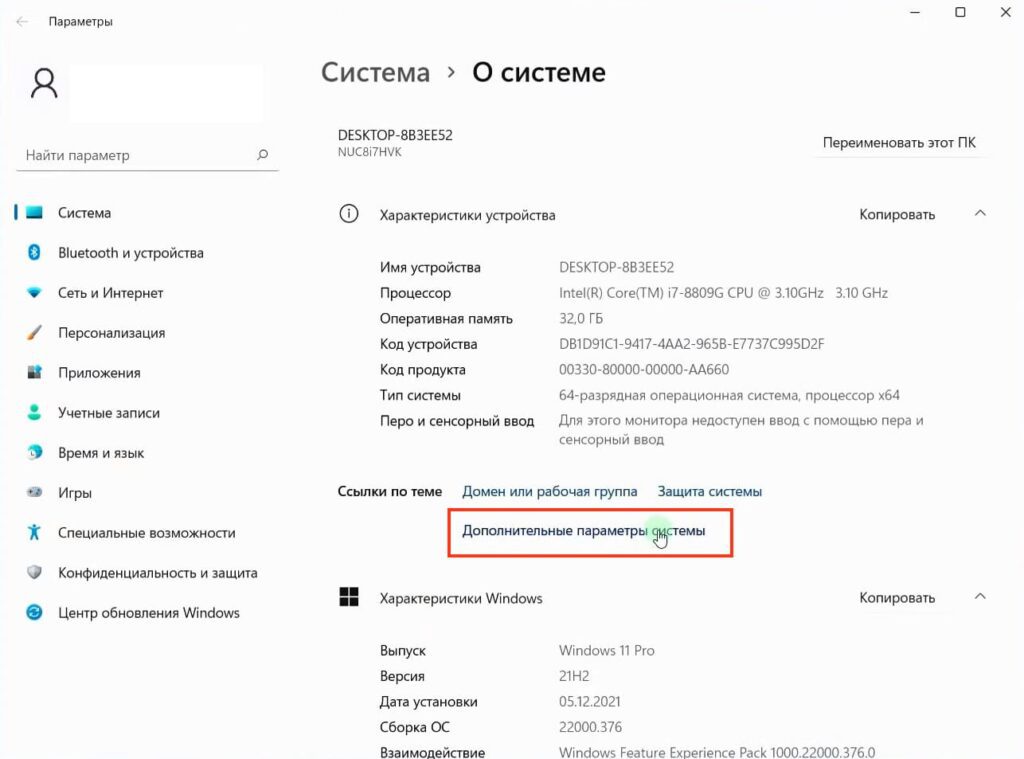
Затем в разделе «Дополнительно» выберите «Быстродействие» => «Параметры»
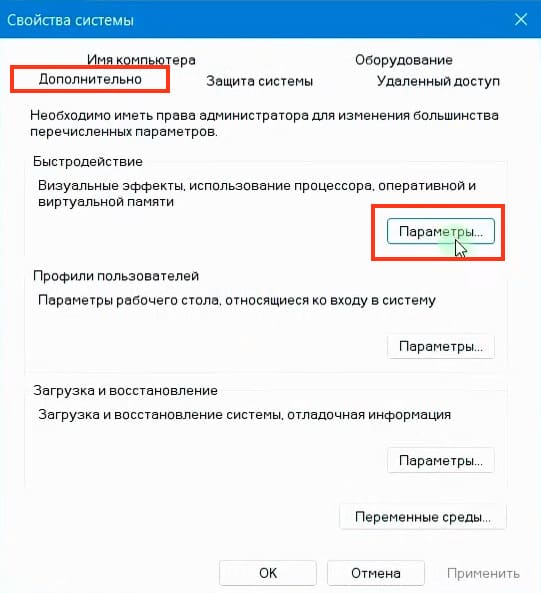
Здесь можно выбрать «Обеспечить наилучшее быстродействие», чтобы отключить все визуальные эффекты, или настроить их вручную, оставив только самые необходимые как на скриншоте внизу.
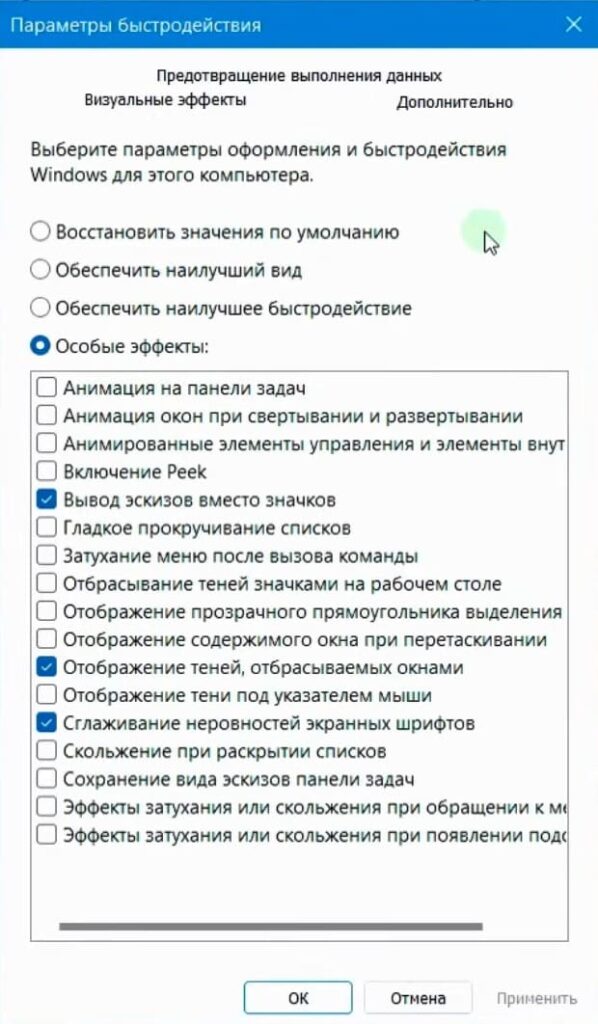
8. Настройка виртуальной памяти
В разделе «Дополнительно», выберите Оптимизировать работу: «Программ»
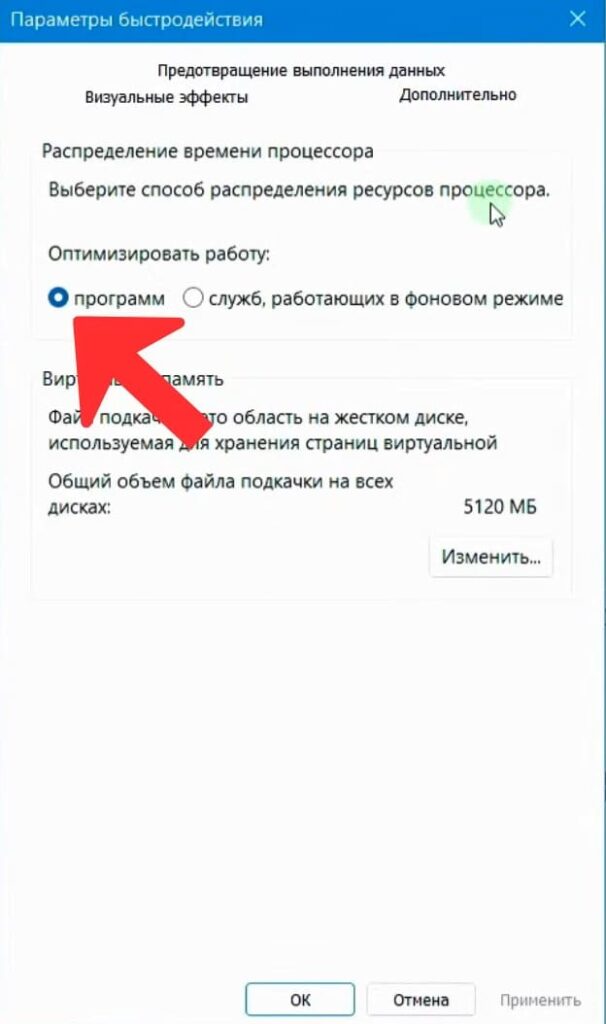
В «Параметрах быстродействия» можно настроить виртуальную память. Нажмите «Изменить»
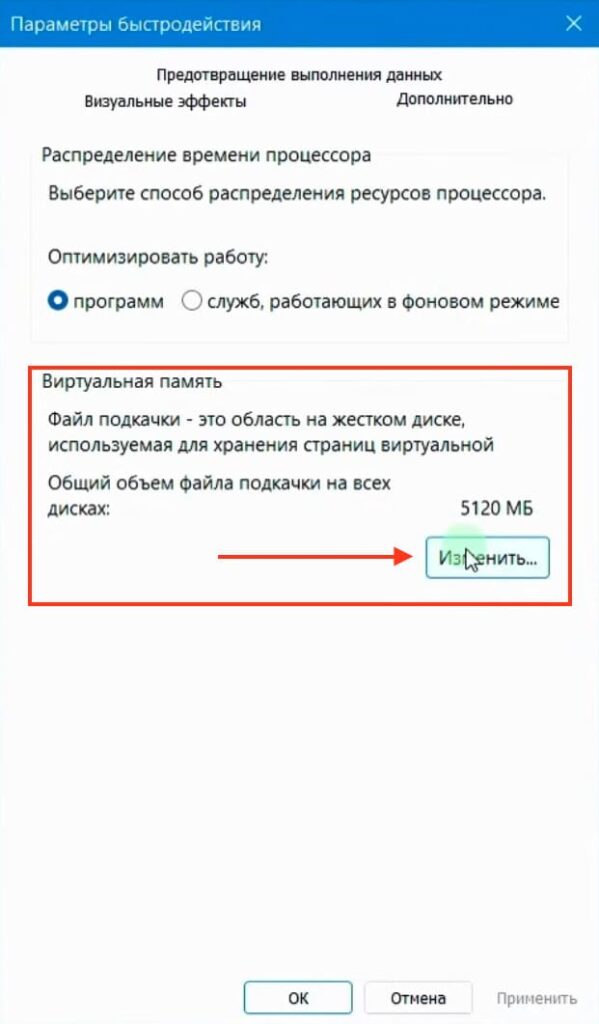
Убедитесь, что файл подкачки размещен на самом быстром диске, доступном в системе, предпочтительно на SSD. Если возможно, распределите файл подкачки между несколькими физическими дисками.
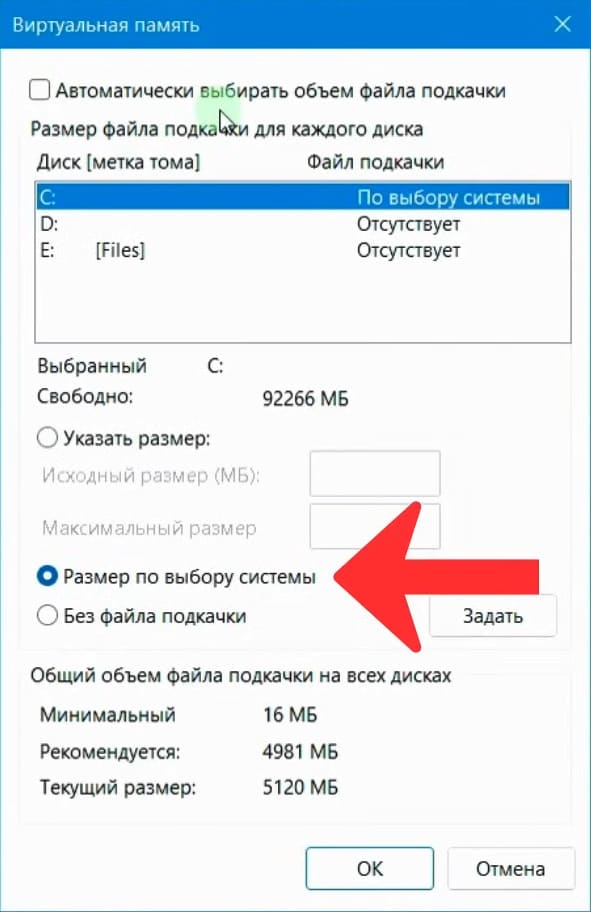
Выберите диск, далее «Размер по выбору».
После чего нажмите «Задать»
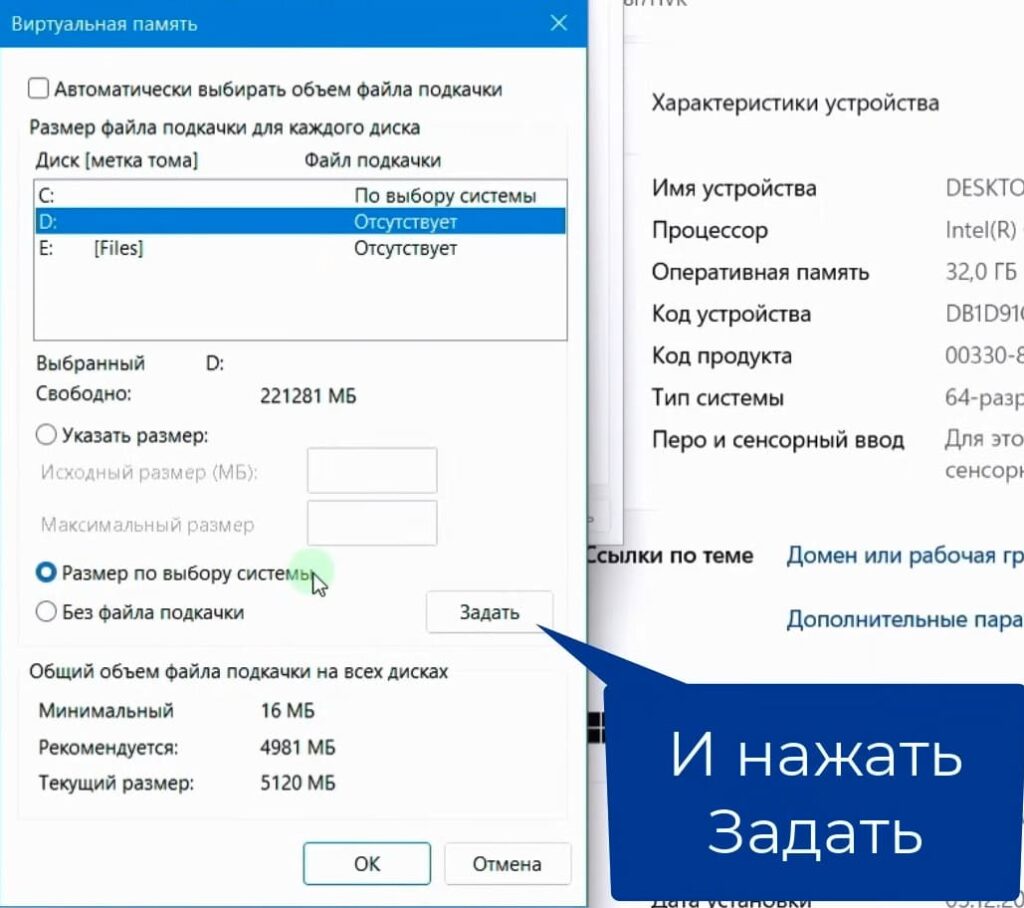
Осталось только перезагрузить ПК

В разделе «Предотвращение выполненных данных», выберите «Включить DEP только для основных программ и служб Windows»
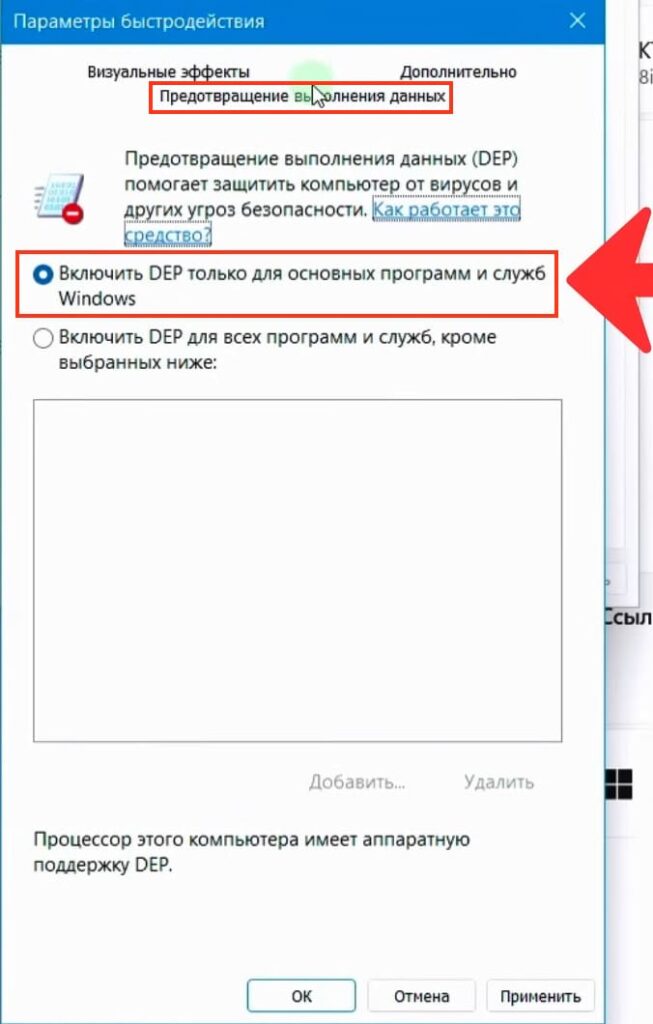
9. Отключение удаленного доступа
Для обеспечения безопасности отключите удаленный доступ к вашему компьютеру. Перейдите обратно в Проводник => Правой кнопкой мыши на «Мой Компьютер» Свойства => «Дополнительные параметры системы».

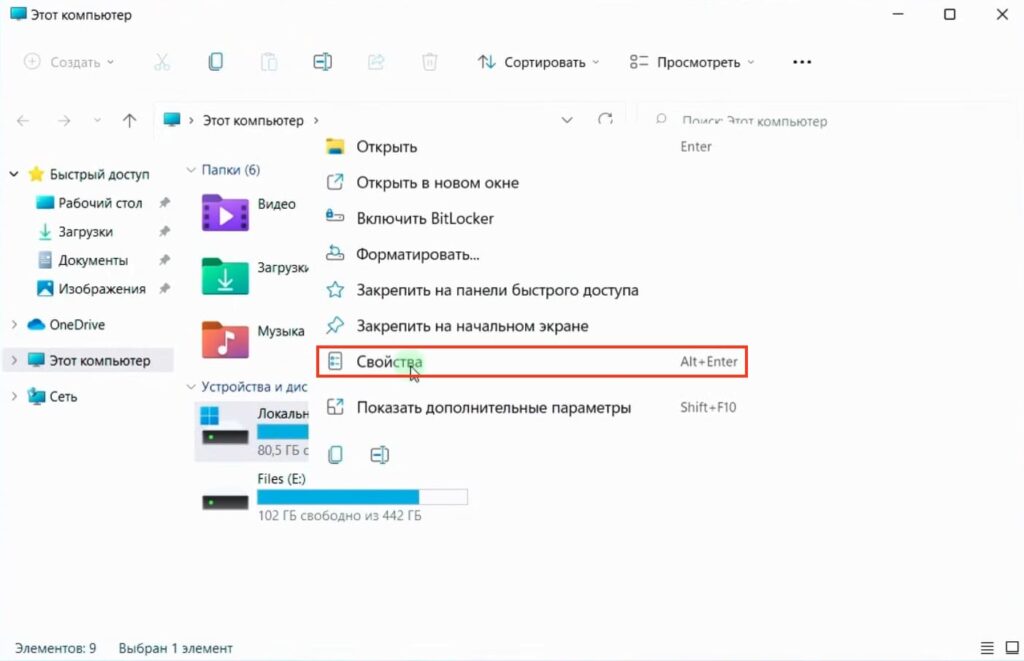
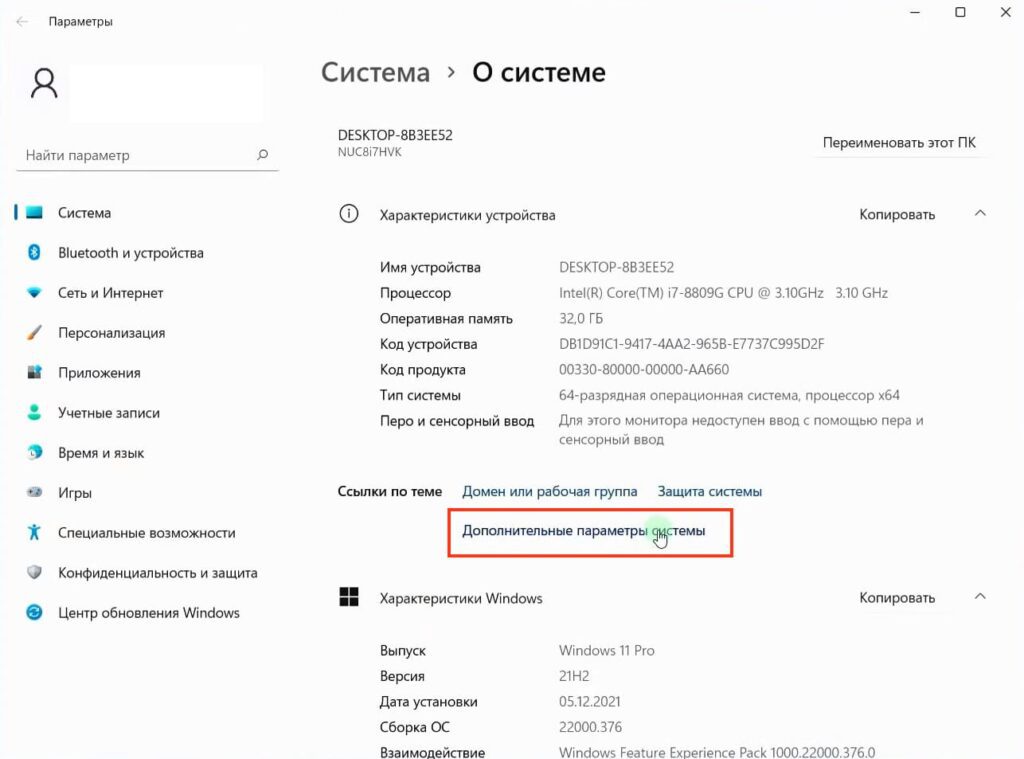
В разделе «Удаленный доступ», установите галочку на «Не разрешать удаленные подключения к этому компьютеру».
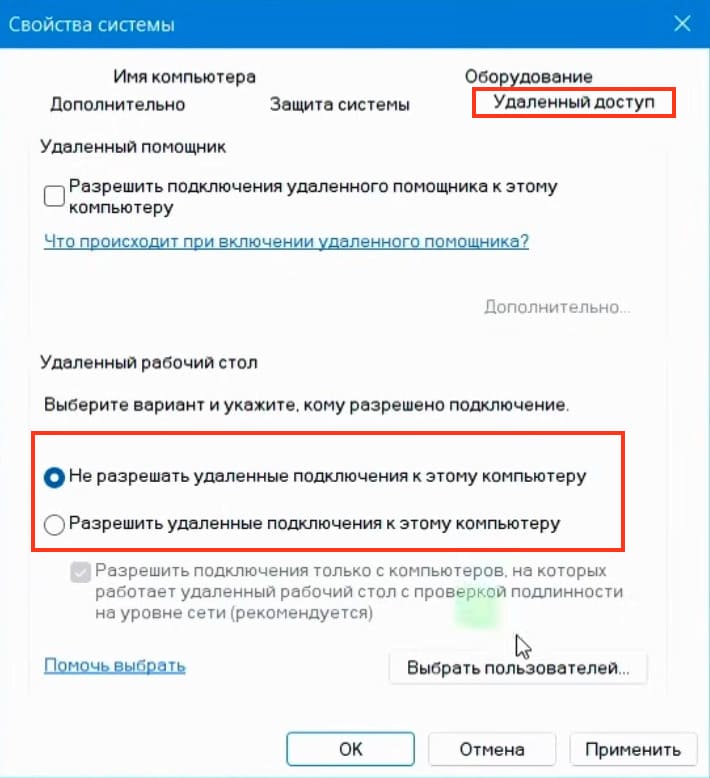
10. Настройки специальных возможностей
Если вы не используете специальные возможности, такие как высокая контрастность или управление указателем с клавиатуры, их можно отключить.
Откройте «Панель управления»
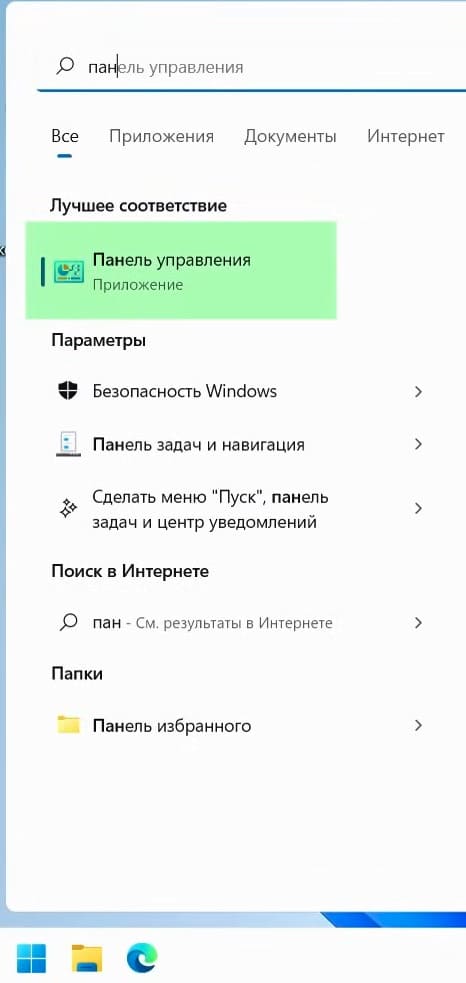
Перейдите в «Центр специальных возможностей»
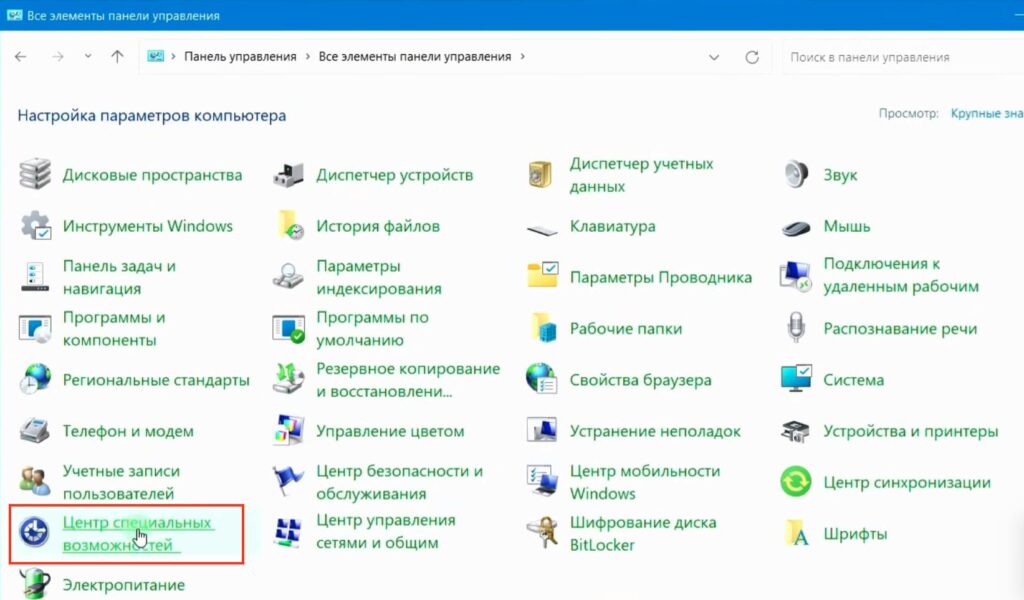
Далее «Оптимизация изображения на экране»
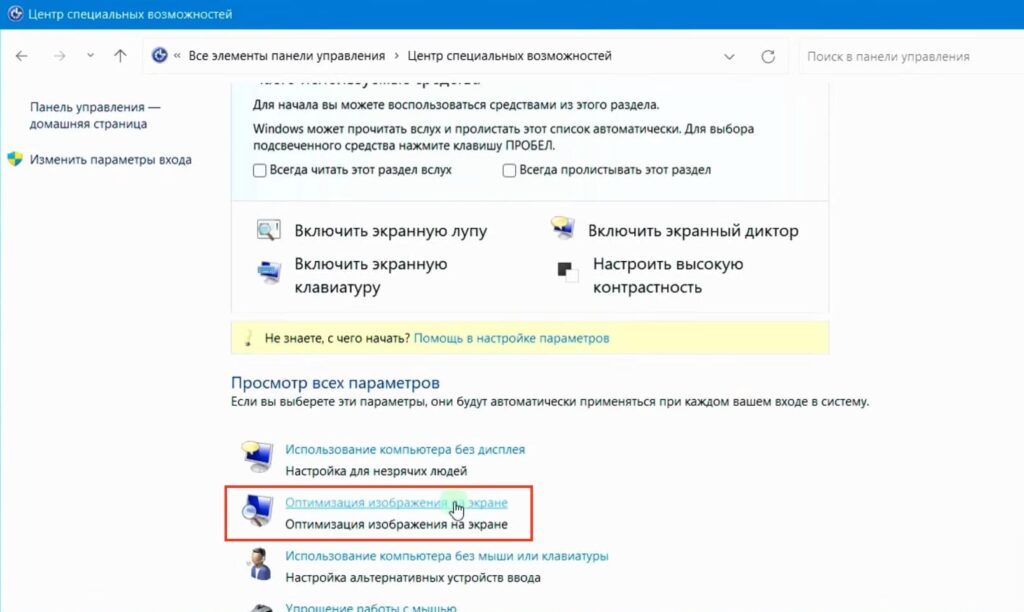
Убираем галочку с пункта «Включать и отключать высокую контрастность при нажатии клавиши…»
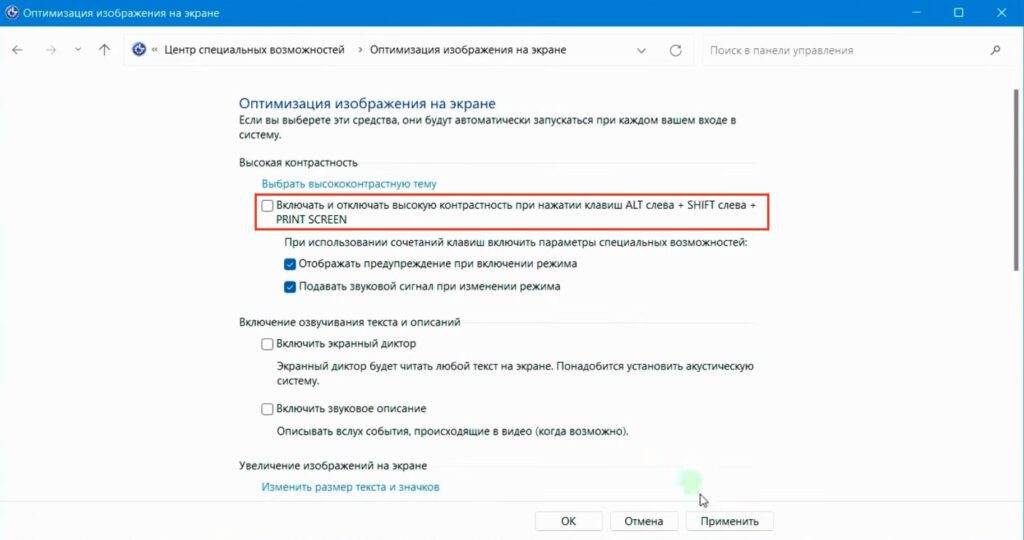
Возвращаемся обратно в Центр специальных возможностей и переходим в пункт «Облегчение работы с клавиатурой»
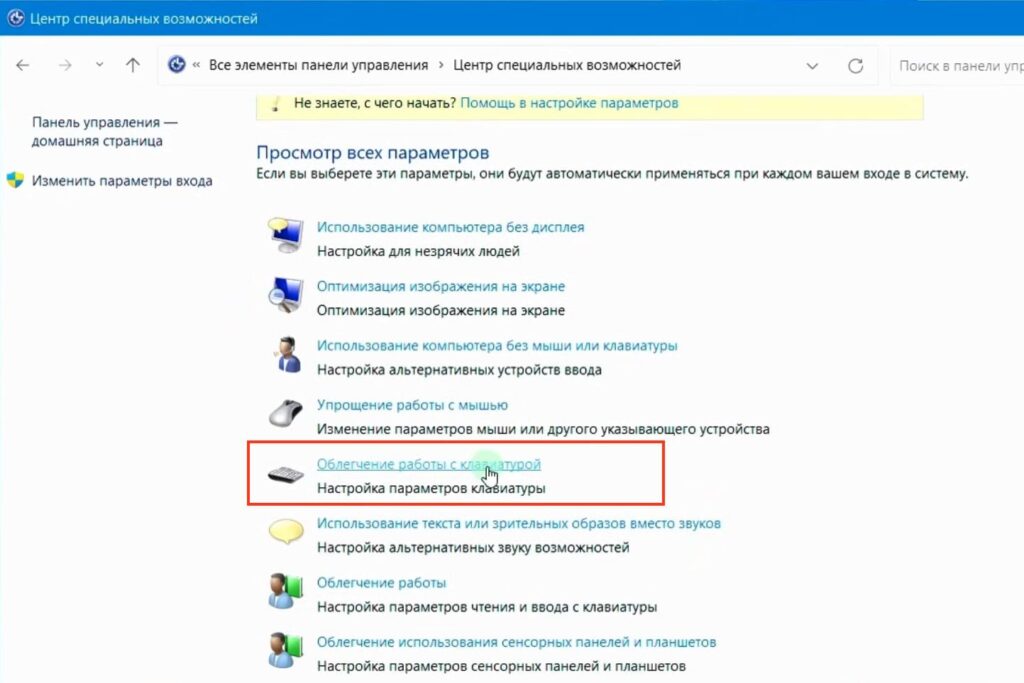
Нажимаем на «Настройку управление указателем»
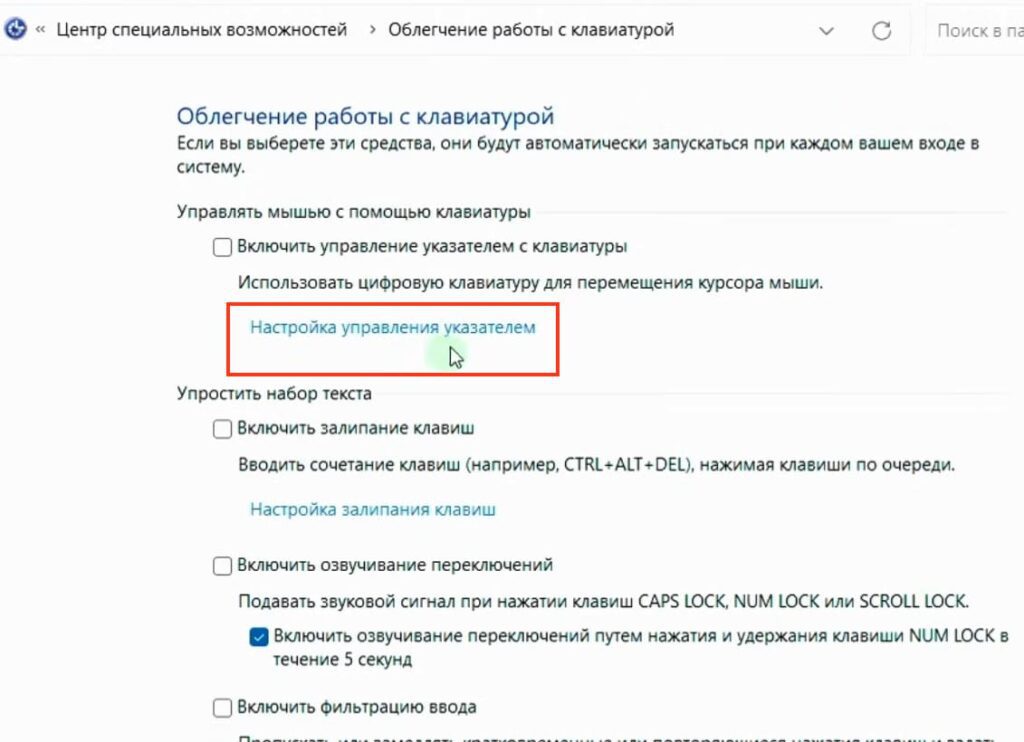
Отключаем галочку напротив «Включить управление указателем с клавиатуры…», а так же «Отображать значок указателя мыши на панели задач», после чего в пункте «Управлять указателем мыши с клавиатуры, если клавиша NumLock» устанавливаем «Откл»
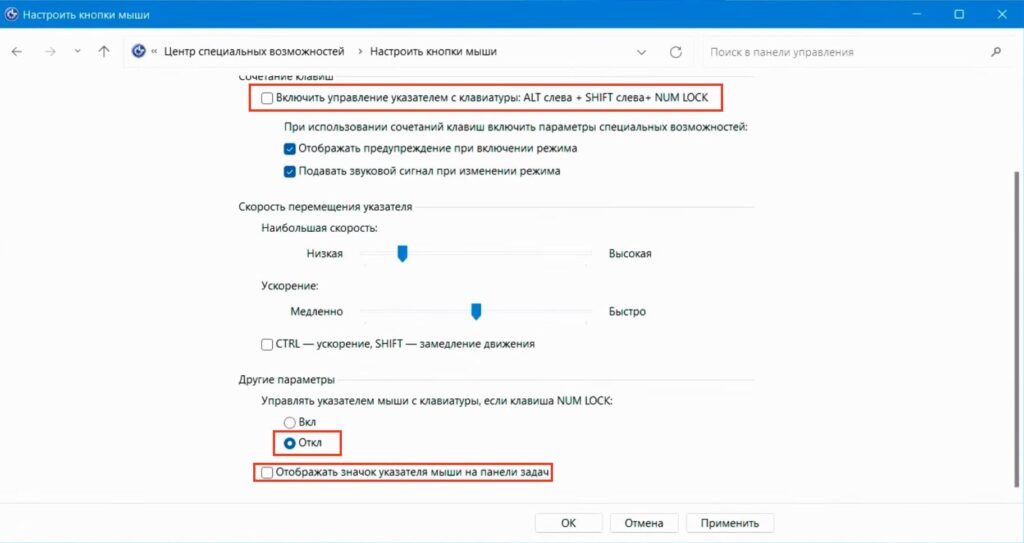
Возвращаемся обратно и переходим в раздел «Использование текста или зрительных образов вместо звуков»
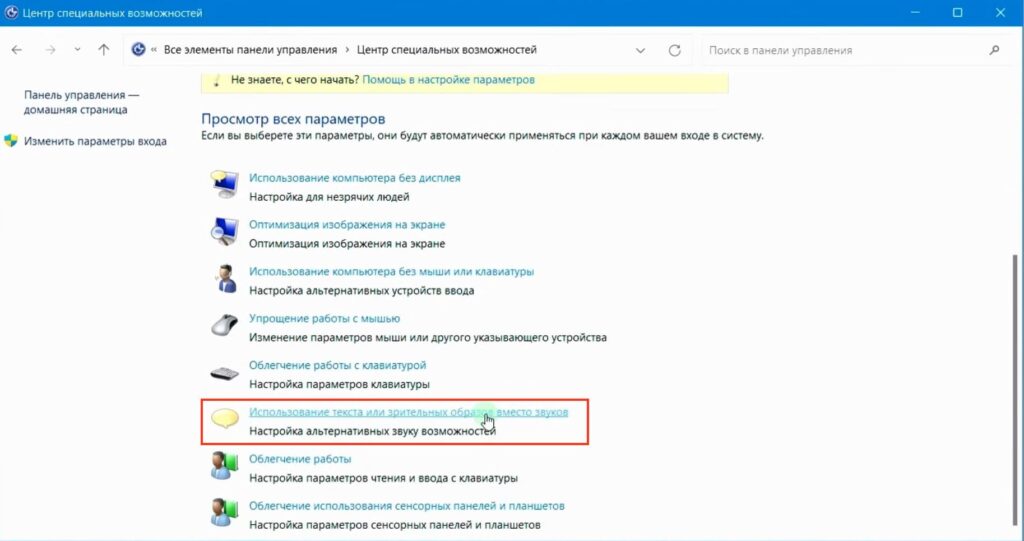
В разделе «Выбрать визуальные оповещения», устанавливаем «Нет»
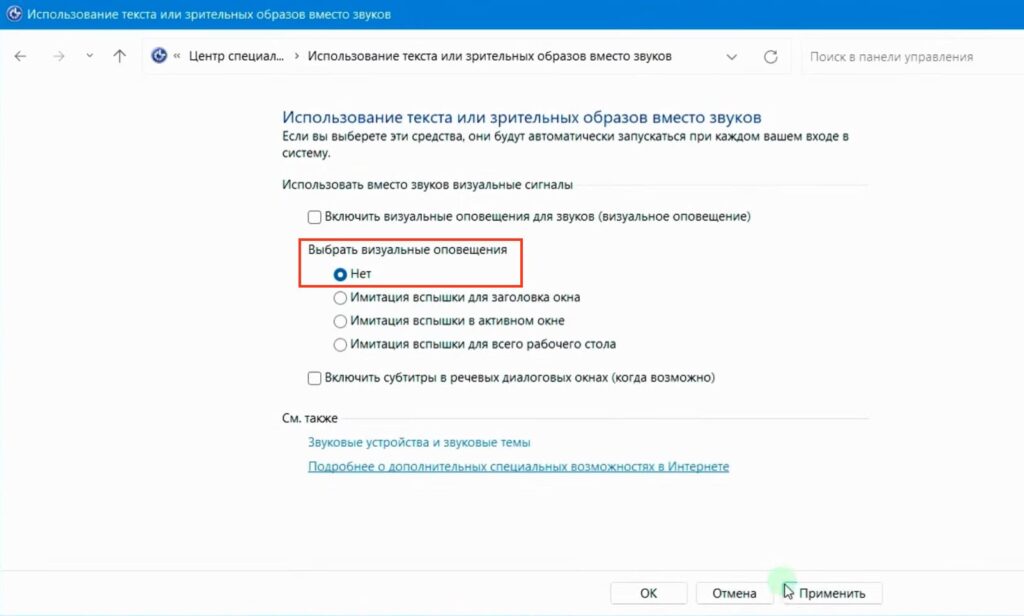
Нажимаем на «Все элементы панели управления»
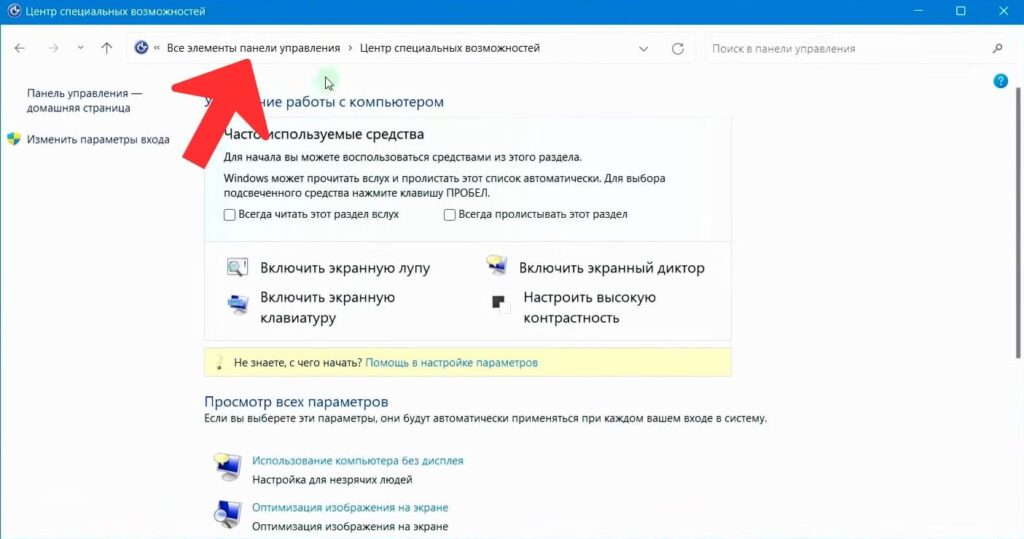
Выбираем «Мышь»
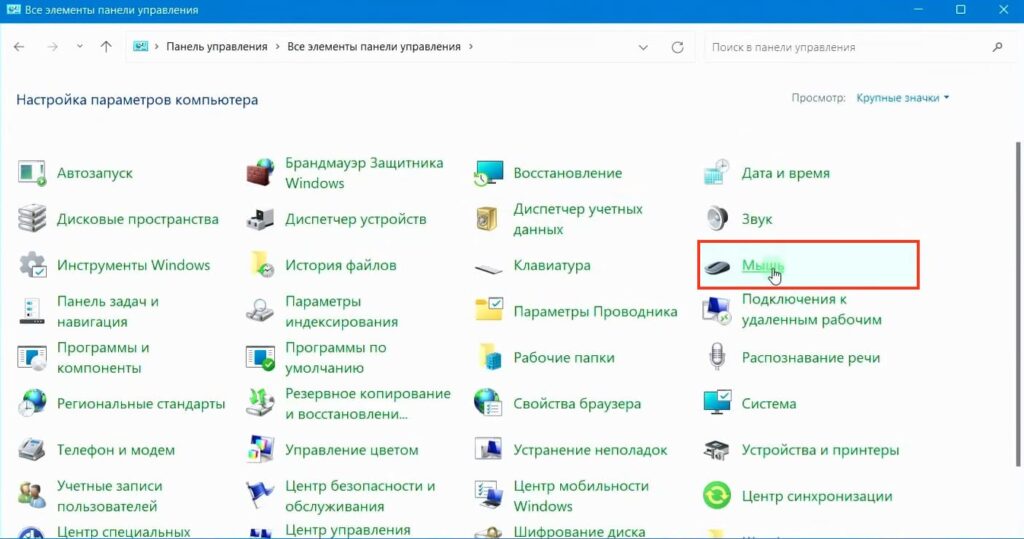
Переходи в «Параметры указателя» и убираем галочку с «Включить повышенную точность установки указателя»
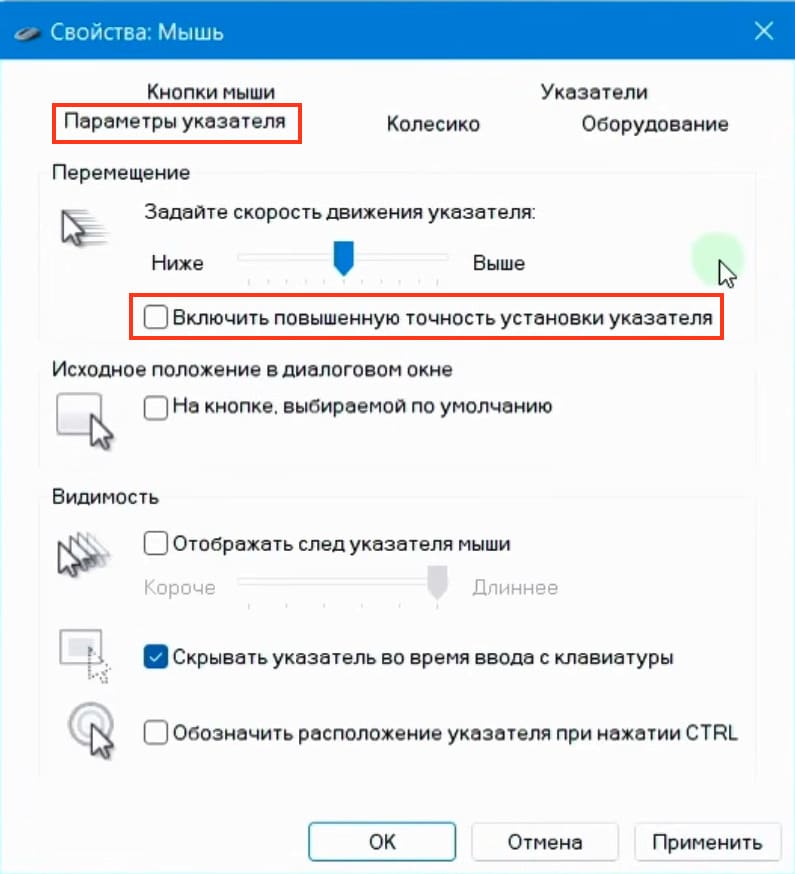
Следуя этим шагам, вы сможете максимально настроить и оптимизировать вашу систему Windows 11, улучшив её производительность и удобство использования.