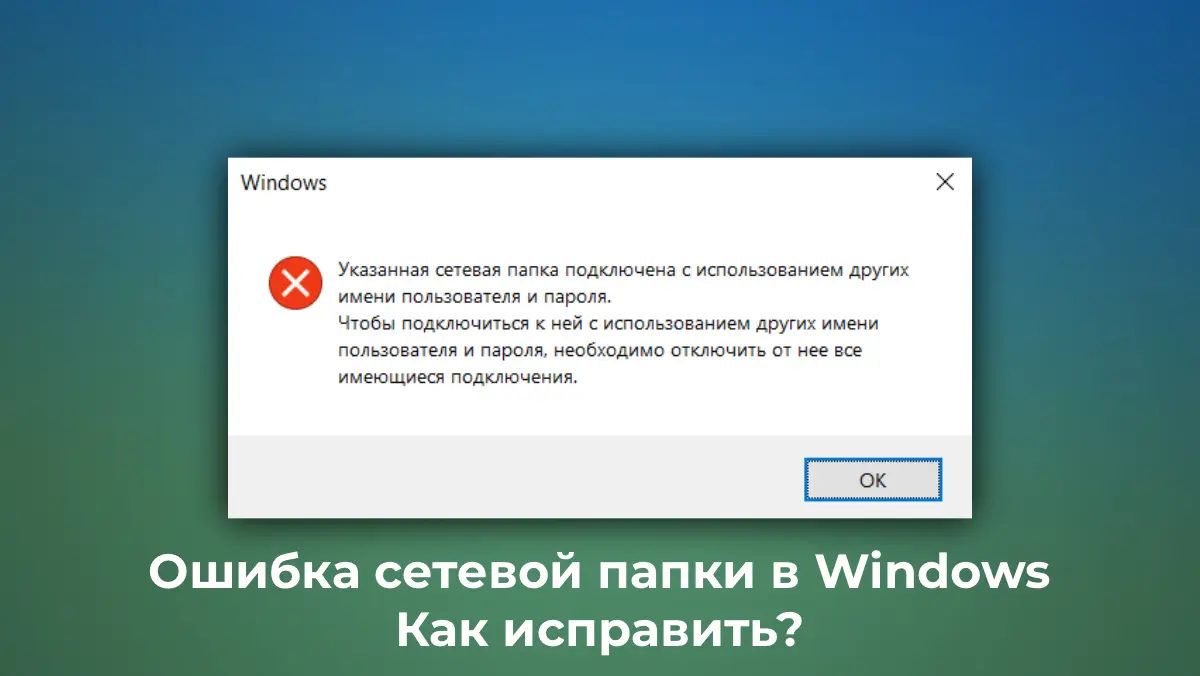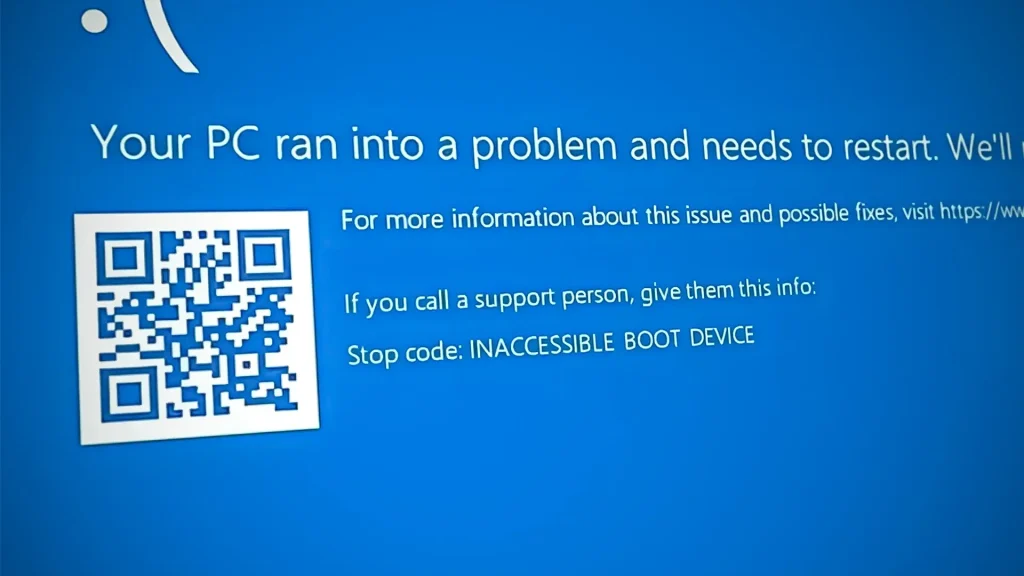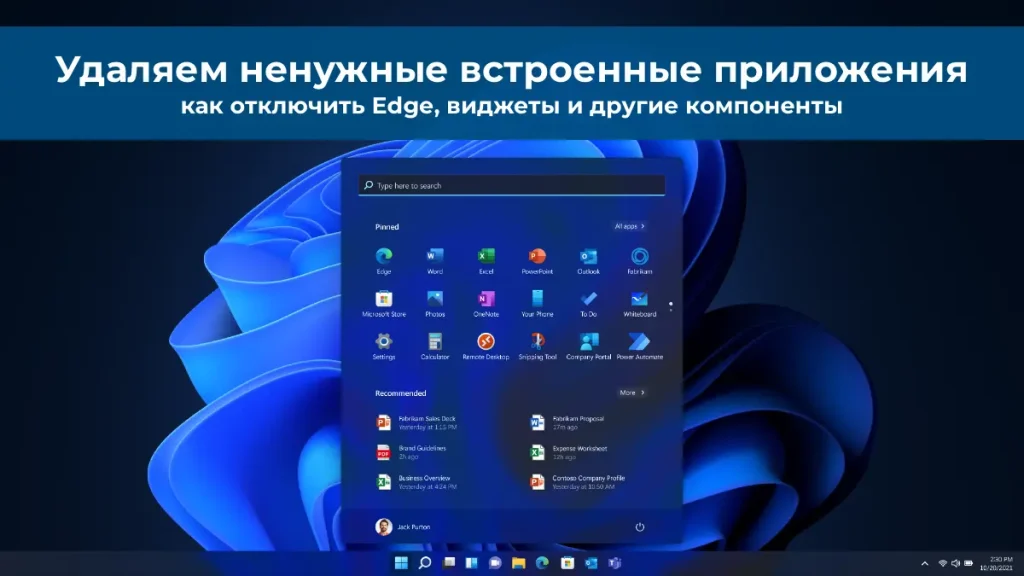Проблема с подключением сетевых папок в Windows часто возникает, когда система пытается использовать разные учетные данные для доступа к одному и тому же ресурсу.
Ошибка: «Указанная сетевая папка подключена с использованием других имени пользователя и пароля» или «Множественное подключение к серверу не разрешено» блокирует доступ к сетевому диску.
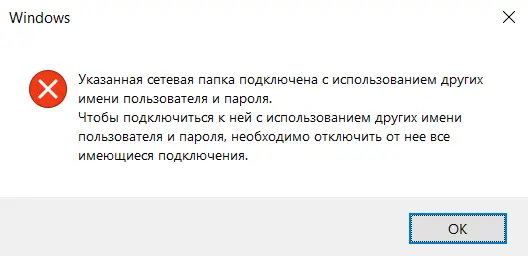
Это происходит из-за ограничений службы LanmanWorkstation, которая не позволяет одному пользователю подключаться к ресурсу под разными учетными записями. В этом руководстве мы разберем причины ошибки, способы ее устранения и методы настройки подключений через командную строку, диспетчер учетных данных и DNS-алиасы.
Причины ошибки множественного подключения
Windows не поддерживает одновременное подключение к одному серверу или сетевой папке с использованием разных учетных данных. Например, если вы подключили папку \\DESKTOP-D0MA607\g$ под одной учетной записью, попытка подключить ту же папку с другим именем пользователя и паролем вызовет ошибку:
— Через Проводник: «Указанная сетевая папка подключена с использованием других имени пользователя и пароля. Чтобы подключиться, сначала отключите существующие подключения».
— Через командную строку (например, net use \\DESKTOP-D0MA607\g$ /user:myuser1):
System error 1219 occurred.
Multiple connections to a server or shared resource by the same user, using more than one user name, are not allowed.
Эта проблема особенно актуальна при работе с SMB-ресурсами, внешними NAS или Samba-папками. Согласно документации Microsoft, служба LanmanWorkstation рассматривает подключения к одному ресурсу как единое соединение, независимо от учетных данных.

Решение 1: Подключение через IP-адрес или DNS-алиас
Чтобы обойти ограничение, подключите вторую сетевую папку не по имени компьютера, а по его IP-адресу или создайте DNS-алиас. Это заставит Windows считать подключения как обращения к разным ресурсам. Пример:
1. Определите IP-адрес удаленного компьютера:
— Используйте команду ping DESKTOP-D0MA607 для получения IP-адреса.
2. Подключите сетевую папку через IP:
net use \\192.168.1.10\g$ /user:myuser1 mypassword
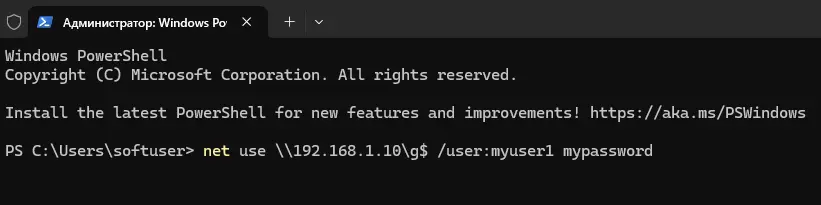
3. Альтернативно, создайте DNS-алиас:
— Добавьте запись в файл C:\Windows\System32\drivers\etc\hosts: 192.168.1.10 alias1
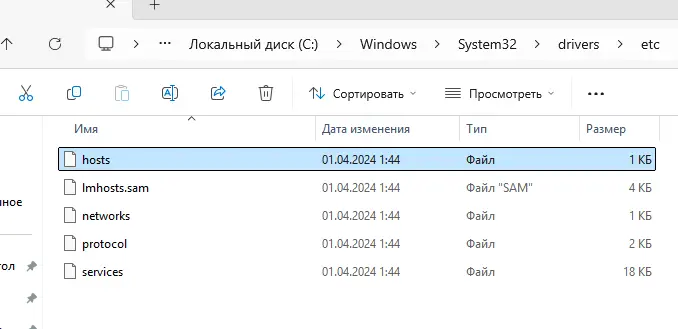
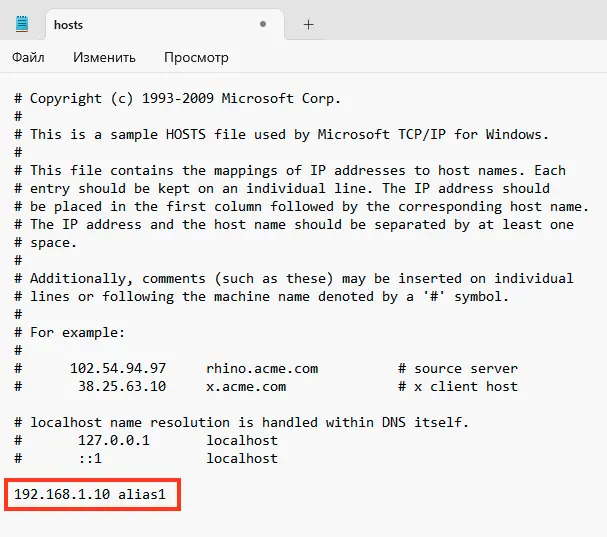
— Подключите папку через алиас:
net use \\alias1\g$ /user:myuser1 mypassword
Решение 2: Очистка существующих подключений
Если вы не хотите использовать IP-адреса или алиасы, необходимо удалить все существующие подключения к ресурсу и очистить кэш учетных данных. Следуйте этим шагам:
1. Проверка активных подключений
Откройте командную строку и выведите список подключенных сетевых папок:
net use
В столбце «Remote» будут отображены подключенные ресурсы, например, \\DESKTOP-D0MA607\g$.
2. Удаление подключений
Удалите конкретное подключение:
net use \\DESKTOP-D0MA607\g$ /delete
net use \\DESKTOP-D0MA607\IPC$ /delete
net use Z: /delete
Или сбросьте все подключения сразу:
net use * /delete
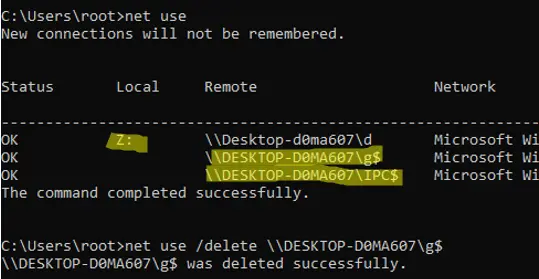
3. Очистка учетных данных
Проверьте и удалите сохраненные учетные данные в Диспетчере учетных данных:
— Откройте диспетчер:
rundll32.exe keymgr.dll,KRShowKeyMgr
— Найдите записи, связанные с удаленным сервером, и удалите их.
4. Сброс кэша Kerberos (в домене AD)
Если вы работаете в доменной среде, очистите кэш билетов Kerberos:
klist purge
5. Перезапуск службы Workstation
Перезапустите службу LanmanWorkstation для сброса кэша подключений:
net stop workstation /y && net start workstation
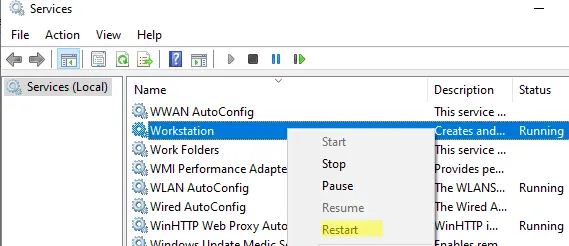
Примечание: В Windows Server 2016/2019 перезапуск LanmanWorkstation может остановить службу Netlogon. Проверьте ее статус и запустите вручную, если необходимо:
net start netlogon
6. Повторное подключение
После выполнения всех шагов подключите сетевую папку заново:
net use \\DESKTOP-D0MA607\g$ /user:myuser1 mypassword
Дополнительные рекомендации
— Если проблема сохраняется, проверьте настройки SMB на сервере или NAS. Убедитесь, что сервер поддерживает множественные подключения или использует гостевой доступ.
— Для автоматизации очистки подключений создайте PowerShell-скрипт:
net use * /delete /y
klist purge
net stop workstation /y
net start workstation
net start netlogon
— При использовании Проводника для подключения папок вводите учетные данные вручную, избегая сохранения их в системе.
Проверка результата
После выполнения описанных действий:
— Убедитесь, что старые подключения удалены (команда net use не показывает ресурсы).
— Проверьте, что новая сетевая папка подключается без ошибок.
— Если вы используете IP-адрес или DNS-алиас, протестируйте подключение под разными учетными записями.
Эти шаги помогут устранить ошибку «Указанная сетевая папка подключена с использованием других имени пользователя и пароля» и обеспечат стабильный доступ к сетевым ресурсам в Windows.