В данной статье, мы рассмотрим как установить Windows 11 или произвести обновление с Windows 10 до Windows 11 на несовместимый компьютер (не поддерживаемый ПК, без TPM, несовместимый процессор и т.п). Внимание! Данная инструкция только для тех пользователей, у которых при установке выходит ошибка о том, что Ваш компьютер не соответствует минимальным требованиям для установки этой версии Windows. И при условии, что у Вас невозможно включить TPM, либо сама конфигурация ПК не соответствует минимальным требованиям, подробнее о минимальных требованиях.
В ином случае, попробуйте включить виртуализацию TPM в Вашем Биосе (UEFI) и возможно, инструкция из этой статьи Вам не понадобится. Как включить TPM единой инструкции нет, т.к Бисы (UEFI) бывают разные, можете попробовать воспользоваться следующей видео-инструкцией.
Ошибки, которые выходят при несовместимом оборудовании при установке Windows 11:
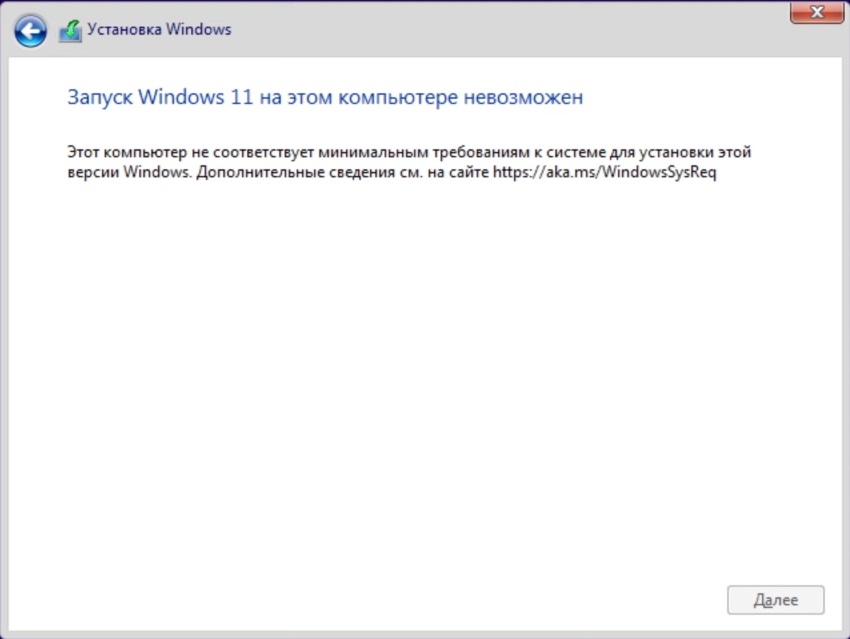
Либо если при обновлении системы с Windows 10 до Windows 11 у Вас не проходит дальше окна ошибки как на скриншоте ниже, с сообщением о том, что компьютер не соответствует минимальным требованиям.
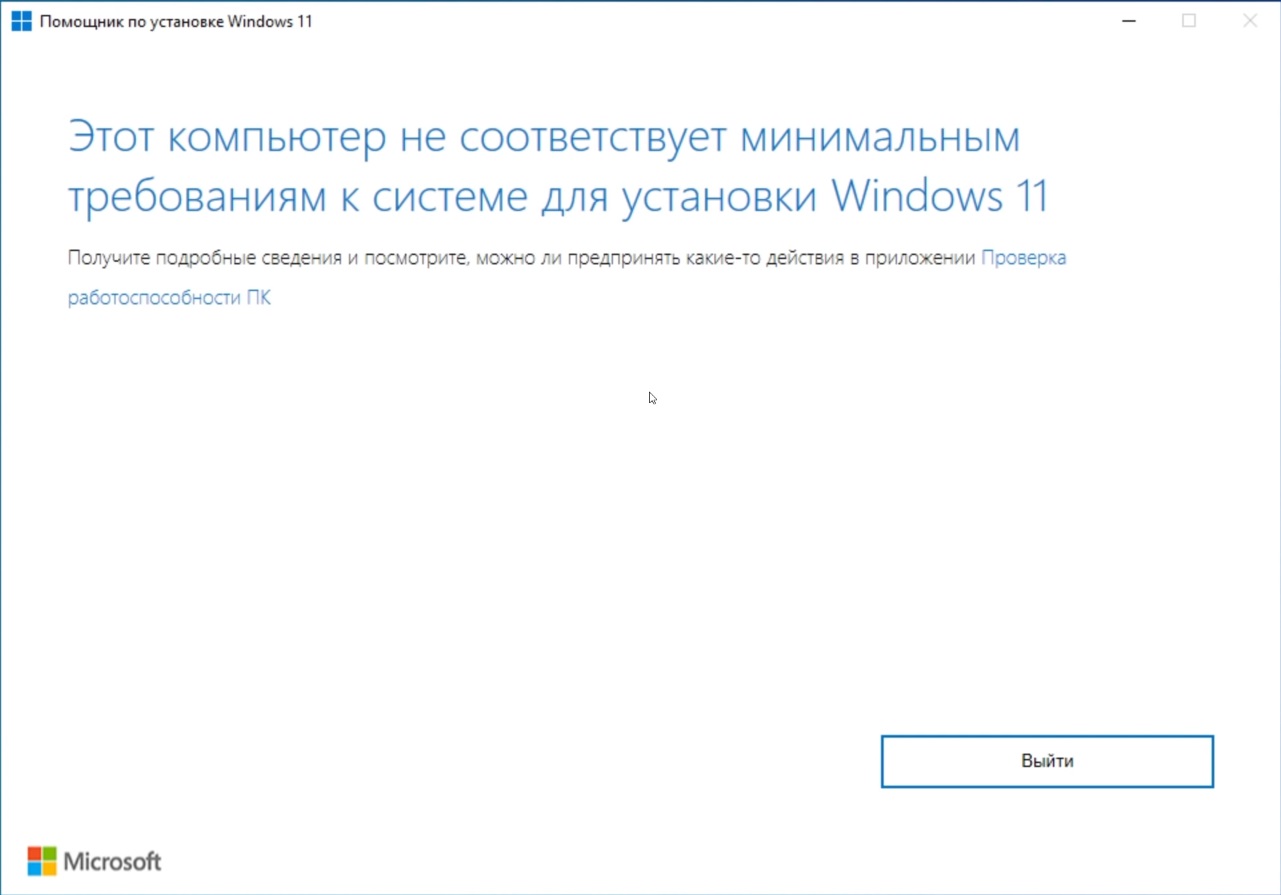
Рассмотрим мы два варианта:
1) Чистая установка с созданием загрузочной флешки.
2) И обновление до Windows 11 с Windows 10.
- Первое, что нужно сделать - это подготовить флешку, не менее 8 Гб. Вставьте ее в Ваш ПК.
- Переходим на Github.com и скачиваем приложение с открытым исходным кодом MediaCreationTool.bat, приложение создаст загрузочную флешку с Windows 11 с уже отключенной проверкой минимальных системных требований, приложение скачивает дистрибутив с сервера Microsoft.
Скачать дистрибутив утилиты можно нажав на кнопку Code => Download.zip. Скачать данной приложение можете так же с нашего сервера по прямой ссылке.
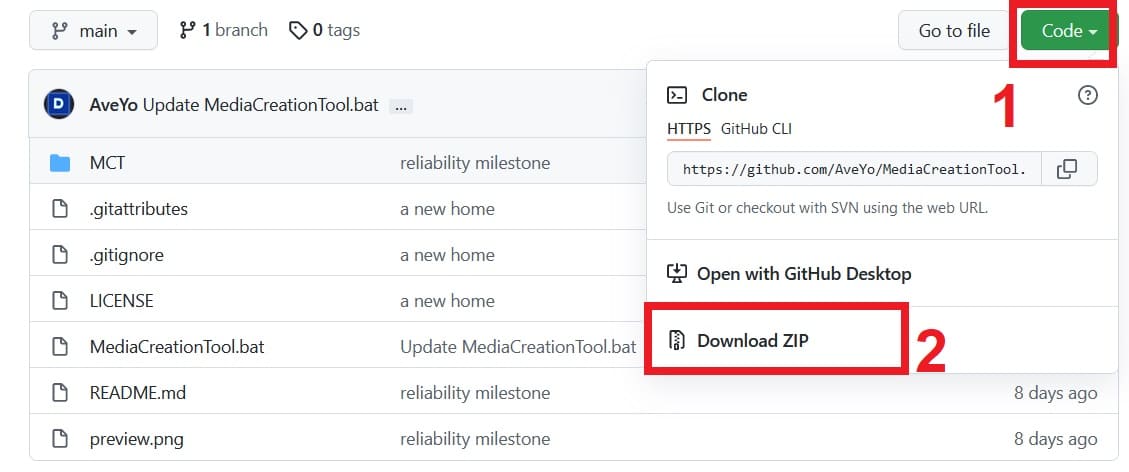
- Распаковываем архив и запускаем файл MediaCreationTool.bat
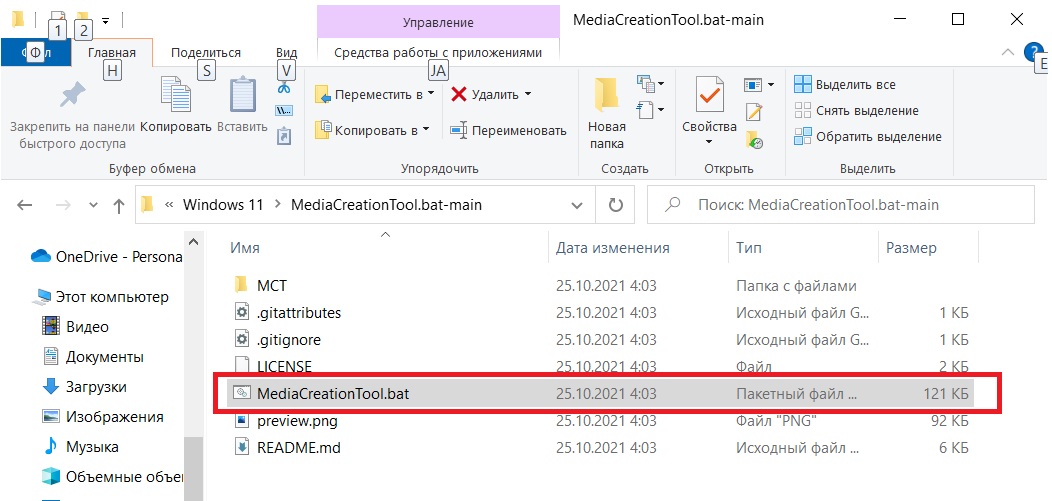
- Далее у Вас запустится два окна, первое окно - это терминал, второе - выбор версии системы. Нажимаем на кнопку 11.
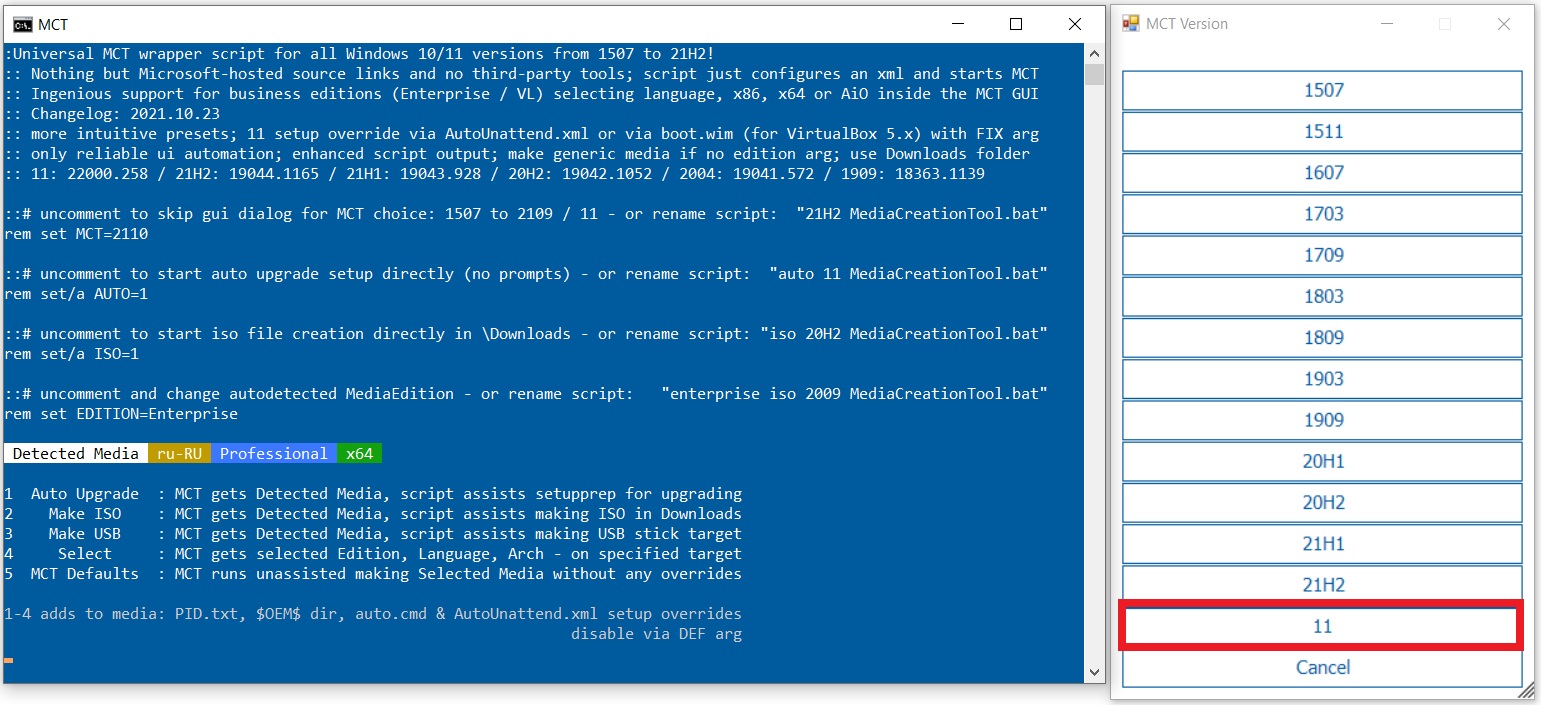
- Следующим окном выбираем Make USB, т.к мы записываем загрузочную флешку с Windows 11. Внимание! У Вас должна быть уже вставлена Ваша USB флешка в компьютер.
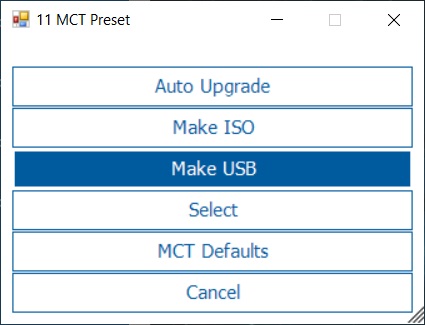
- В следующем окне убедитесь, что у Вас приложение верно определило флешку (Буква Вашего носителя может отличаться). Нажимаем "Далее".
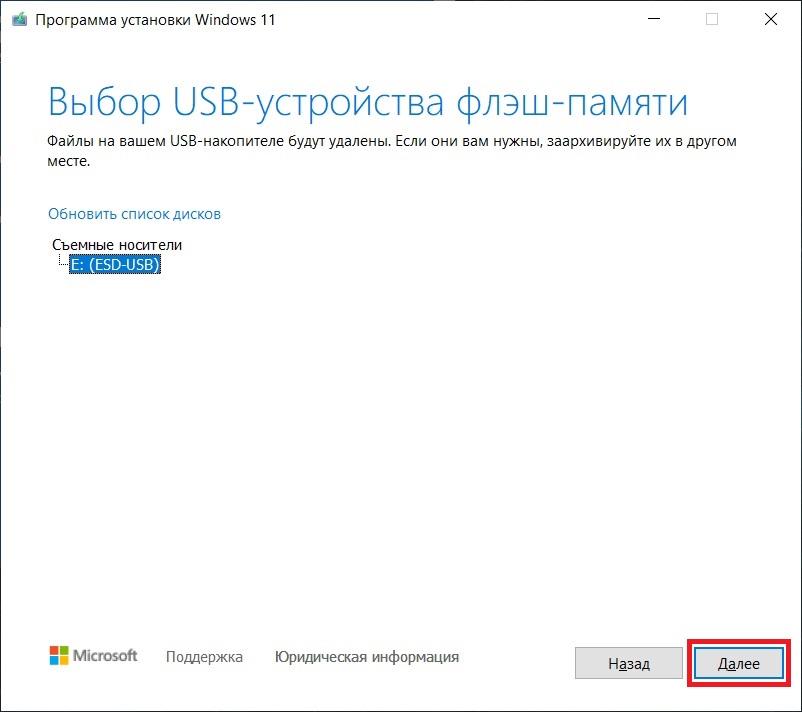
- Приложение начнет скачивание дистрибутива Windows 11. Дождитесь окончания процедуры.
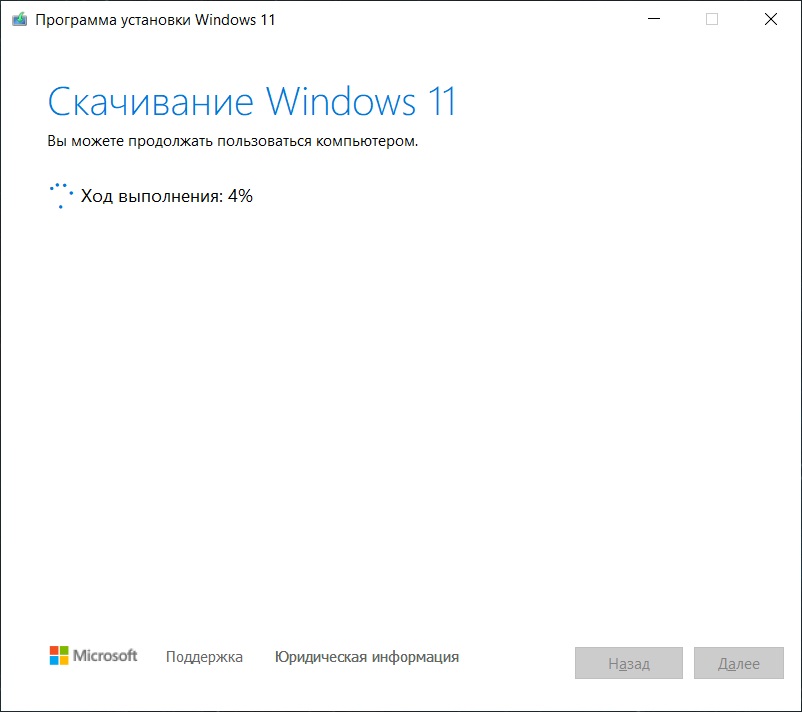
- В терминале можете убедиться, что дистрибутив скачивается с сервера Microsoft.
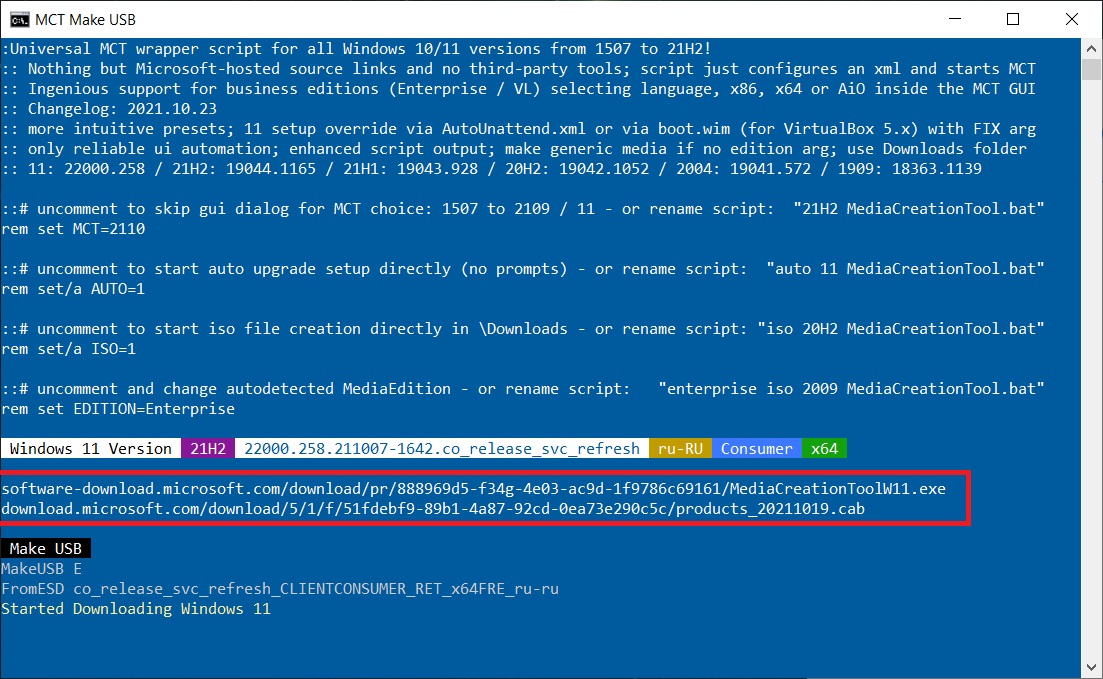
- После скачивания дождитесь записи дистрибутива на Вашу флешку.
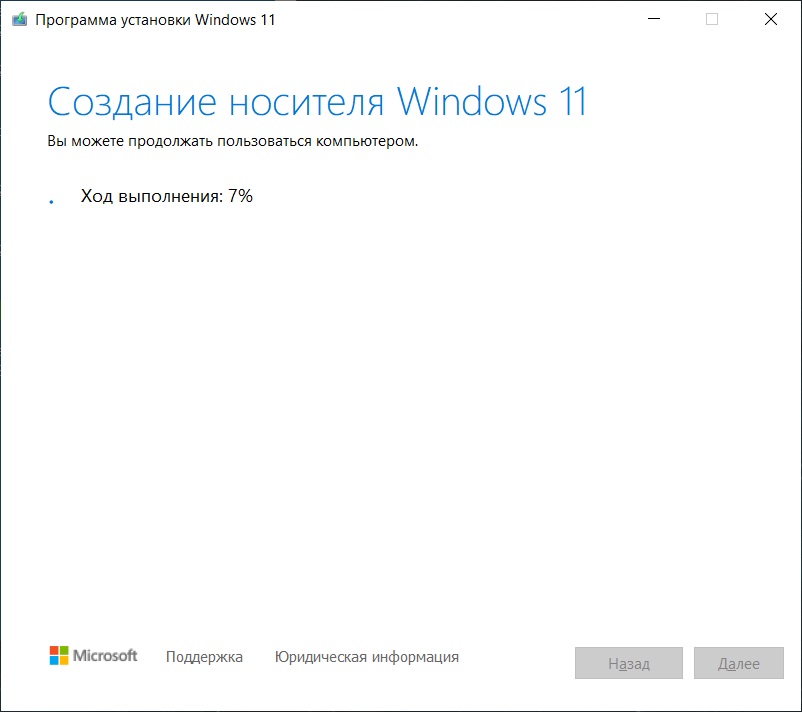
- После успешной записи, у Вас выйдет следующее окно, нажмите "Готово".
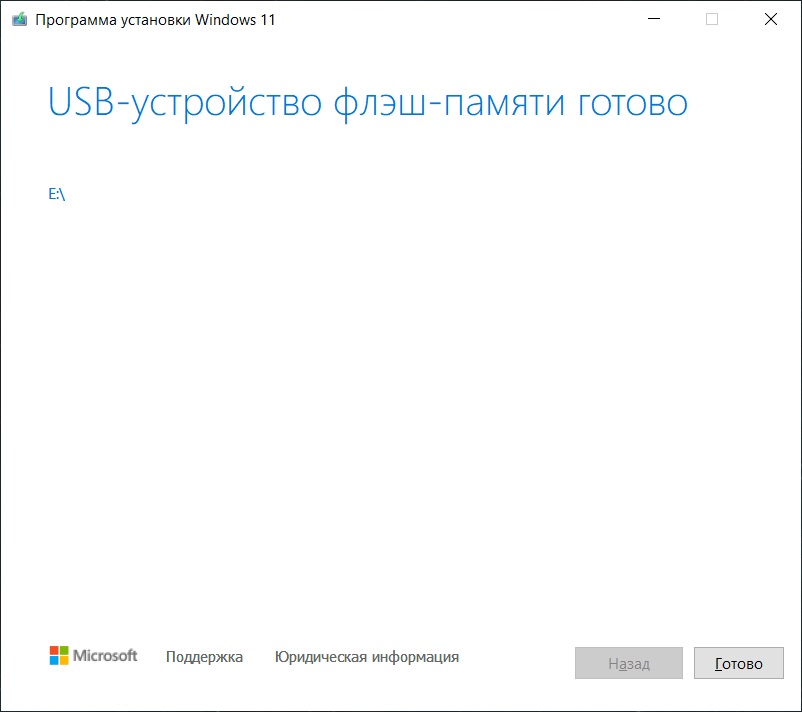
- В проводнике можете проверить, что дистрибутив успешно записан на флешку.
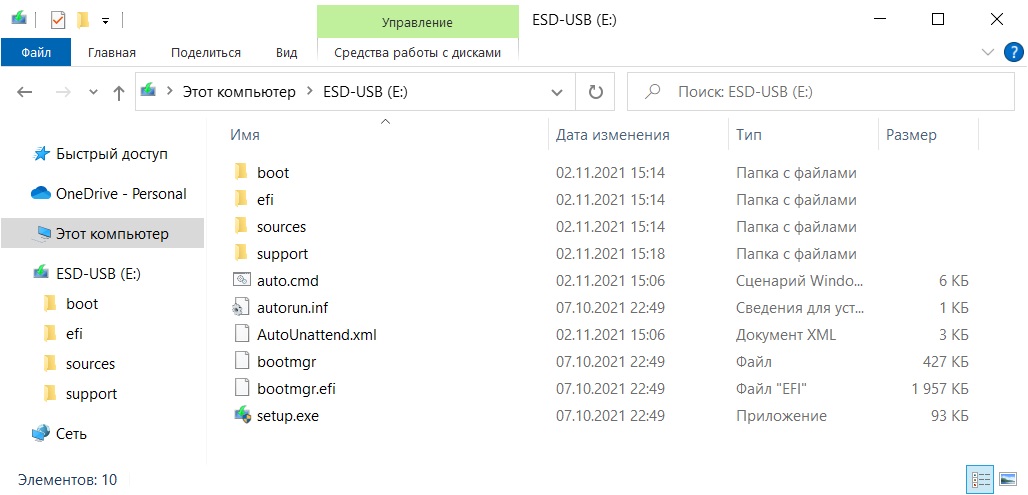
- Теперь можете загрузиться на загрузочную флешку из под Биоса (UEFI) и начать установку Winodws 11. Далее можете следовать инструкции по установке Windows 11 по нашей прошлой статье, начиная с пункта 2.
Обновление Windows 10 до Windows 11 с помощью данной утилиты происходит почти аналогично, как и запись загрузочной флешки.
- Переходим на Github.com и скачиваем приложение с открытым исходным кодом MediaCreationTool.bat, приложение обновит Windows 10 до Windows 11 в обход минимальных системных требований Windows 11. Скачивание установочного дистрибутива будет с сервера Microsoft..
Скачать дистрибутив утилиты можно нажав на кнопку Code => Download.zip. Скачать данной приложение можете так же с нашего сервера по прямой ссылке.
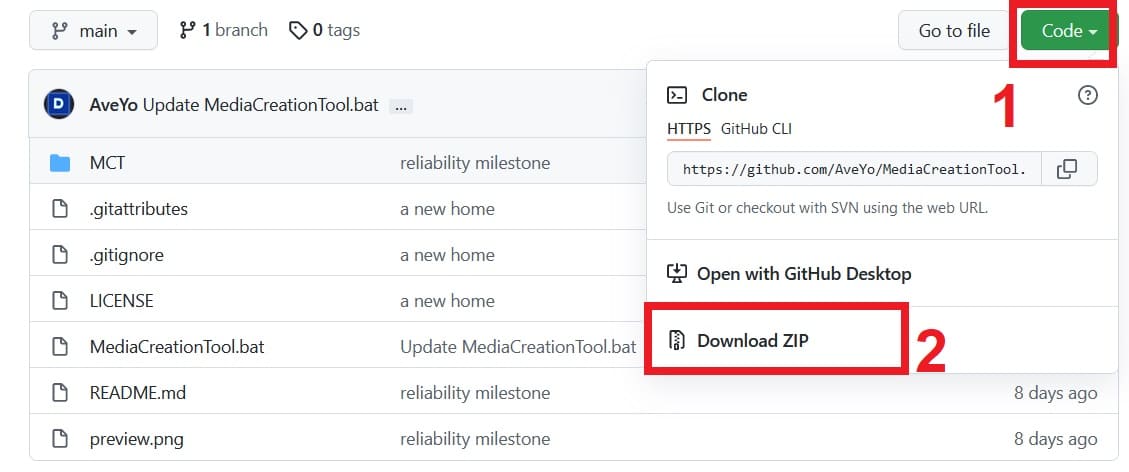
- Распаковываем архив и запускаем файл MediaCreationTool.bat
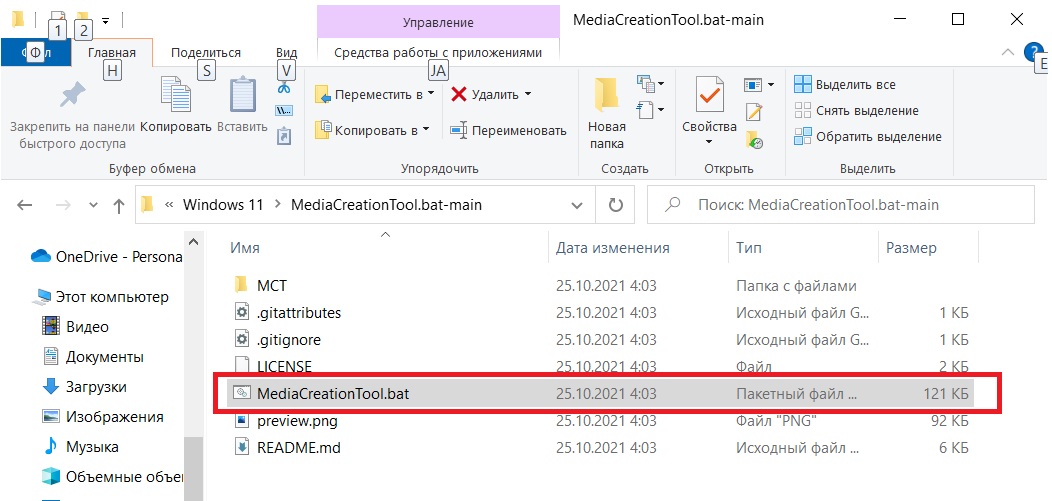
- Далее у Вас запустится два окна, первое окно - это терминал, второе - выбор версии системы. Нажимаем на кнопку 11.
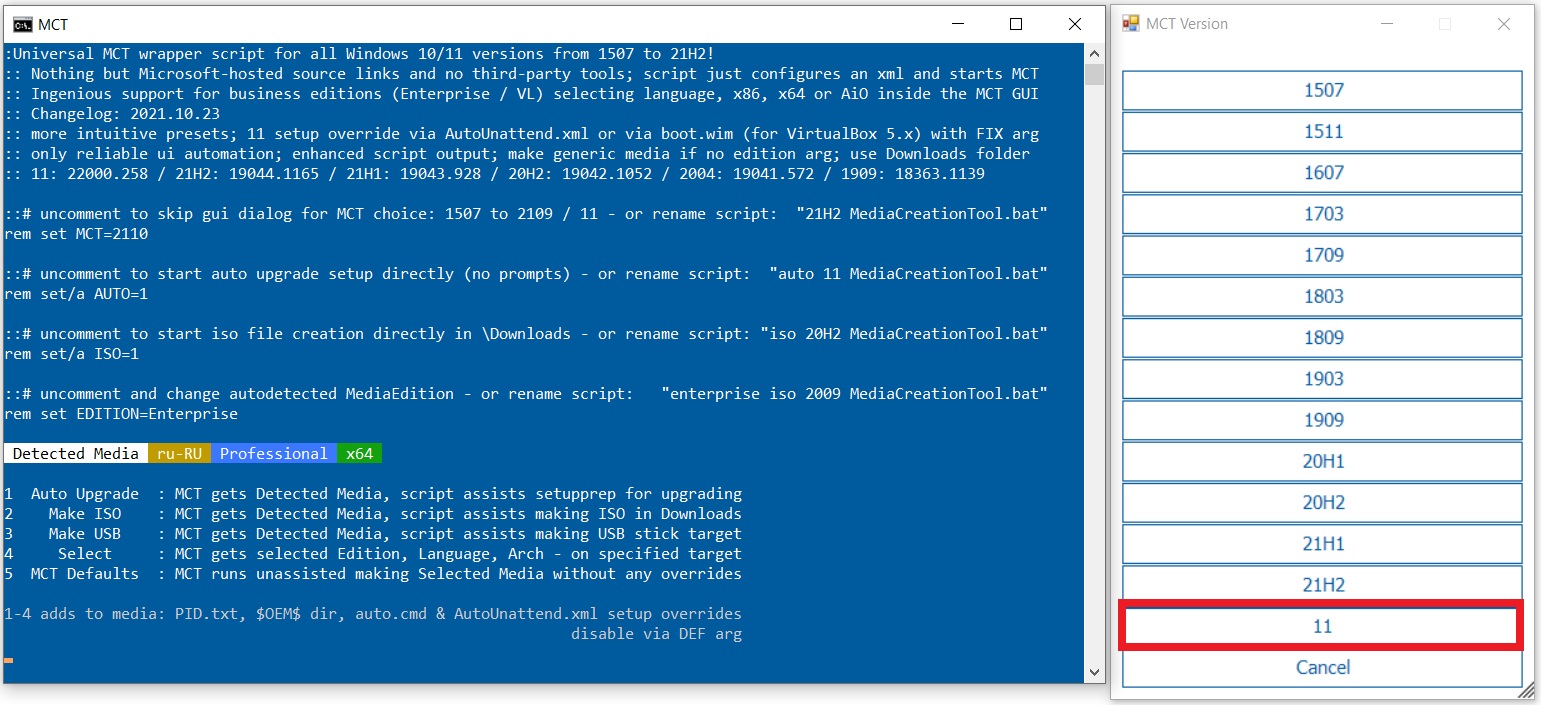
- Для обновления Windows 10 до Windows 11 выбираем пункт "Auto Upgrade".
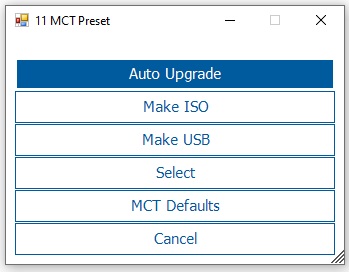
- Приложение начнет скачивание дистрибутива Windows 11 для его последующего обновления. В соседнем окне терминала можете убедиться, что дистрибутив скачивается с сервера Microsoft.
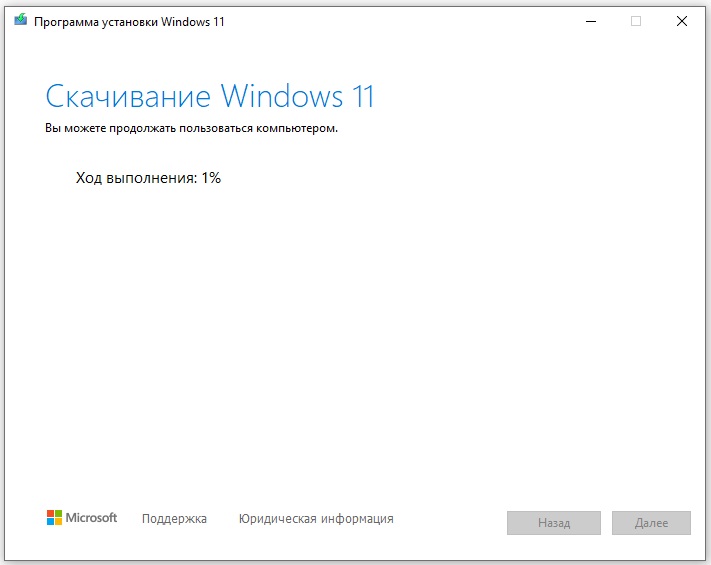
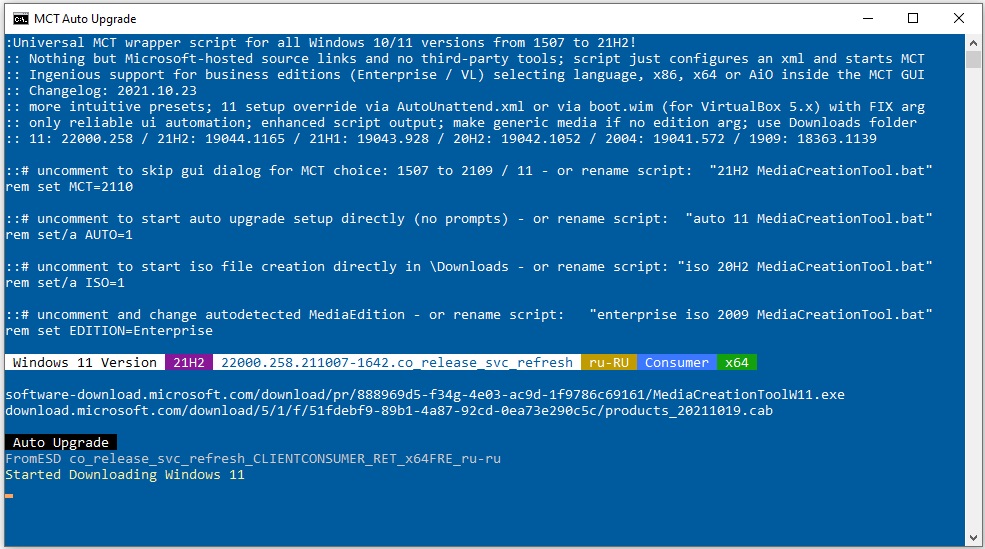
- Далее будут процессы создания носителя и получение актуальных обновлений Windows 11. По факту никакого носителя не будет создаваться, это будет подготовка дистрибутива к его установке.
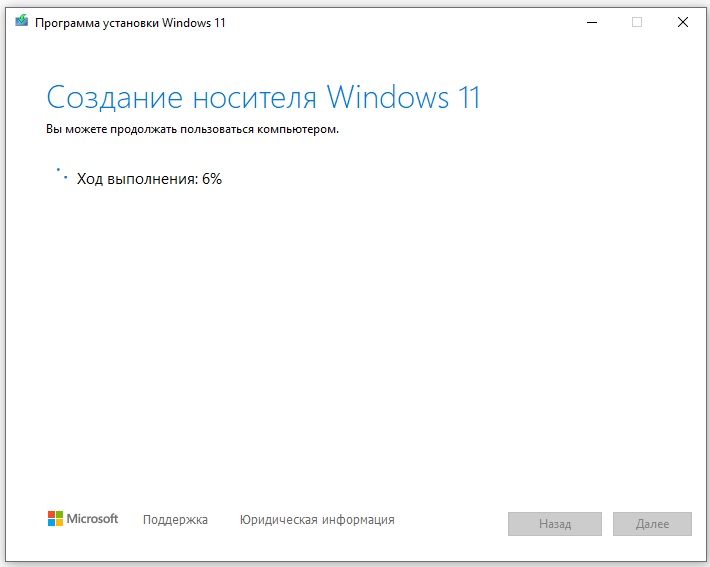
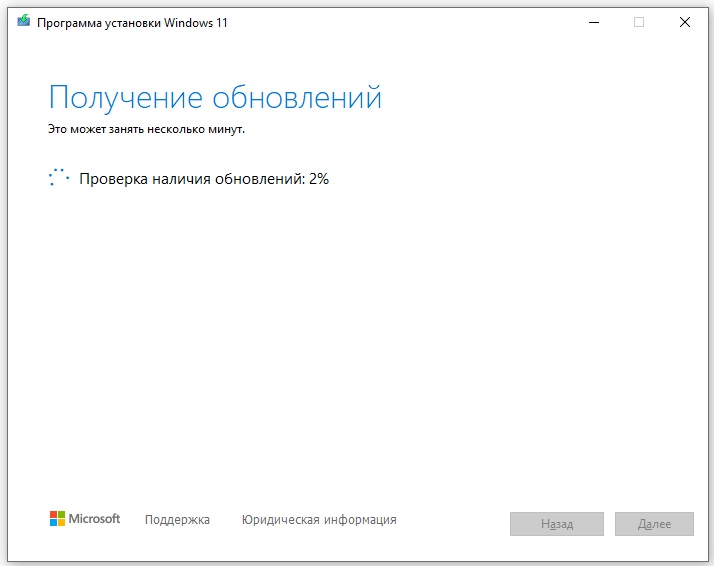
- Далее система начнет свою непосредственную установку, это может занять некоторое время. После компьютер совершит перезагрузку для установки актуальных обновлений.
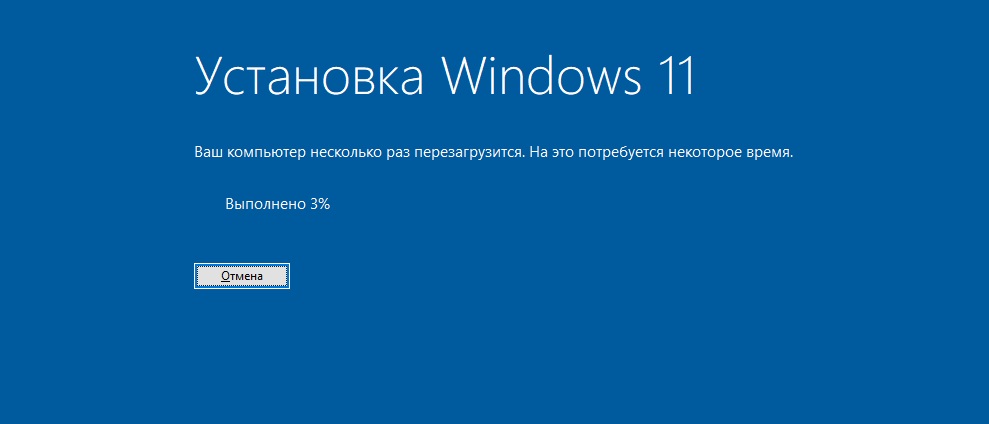
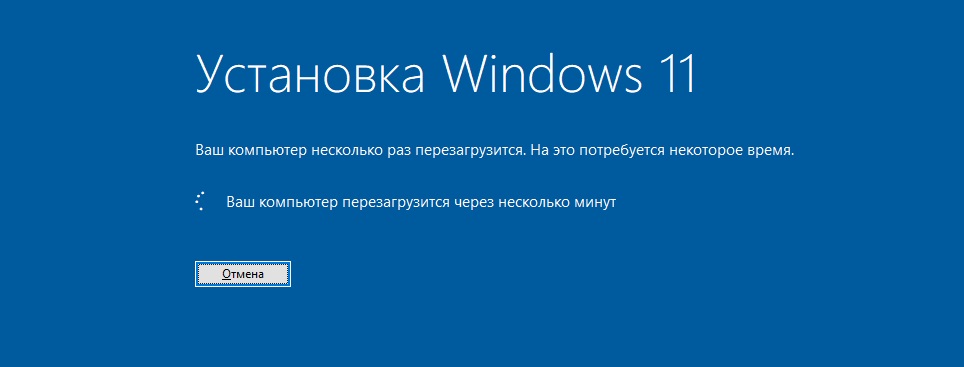
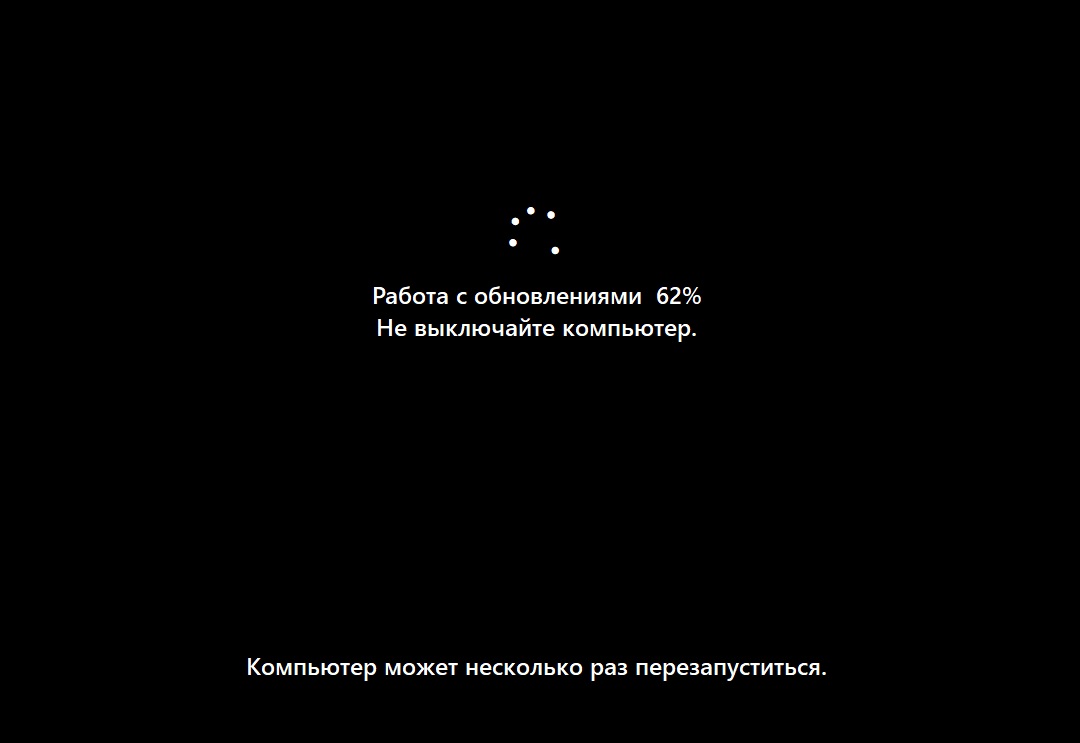

- Готово! Мы обновились до Windows 11, теперь можем проверить, что у нас установилась Windows 11.
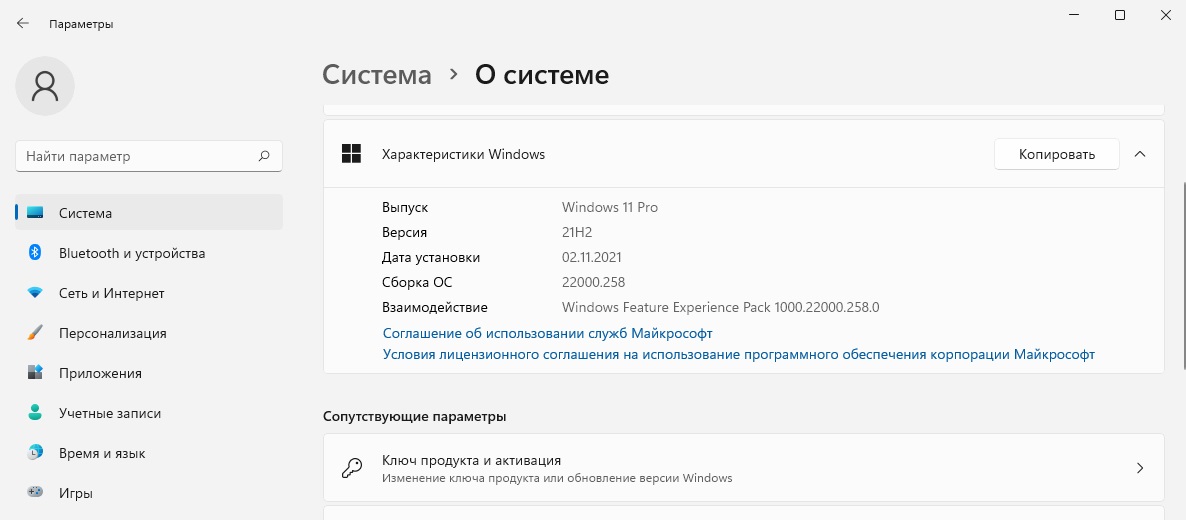
Для активации Windows 11 можете воспользоваться инструкцией из нашей прошлой статьи.



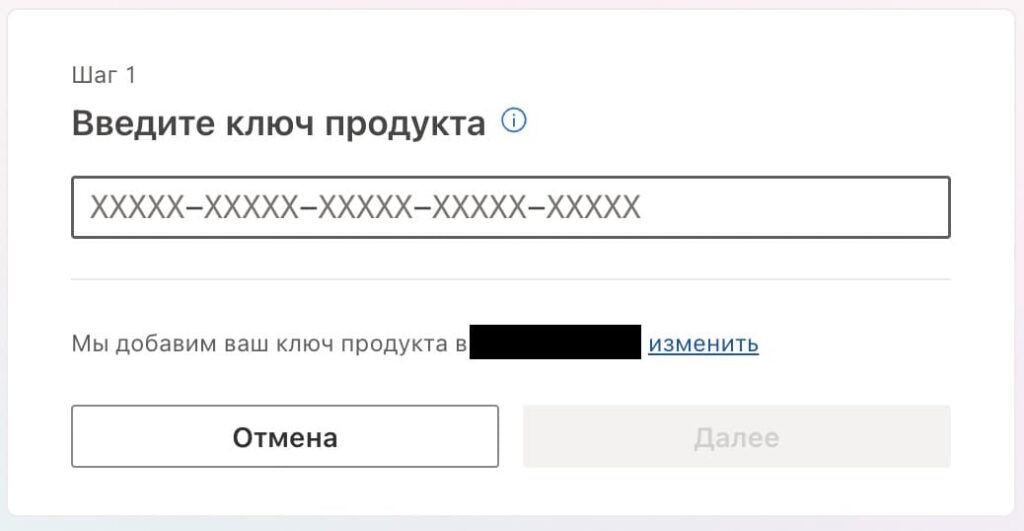


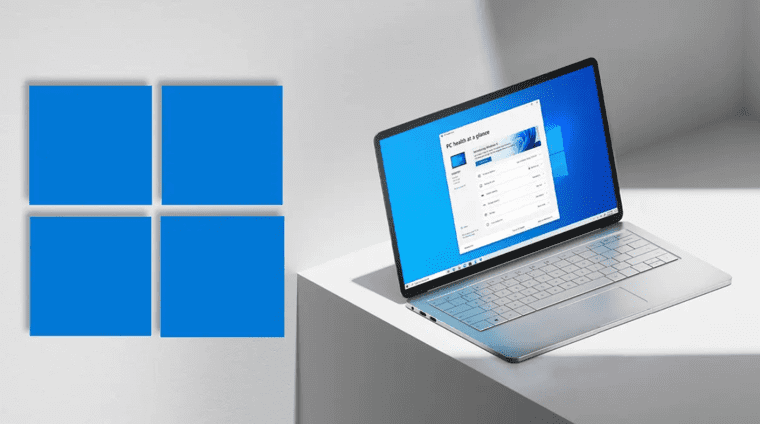
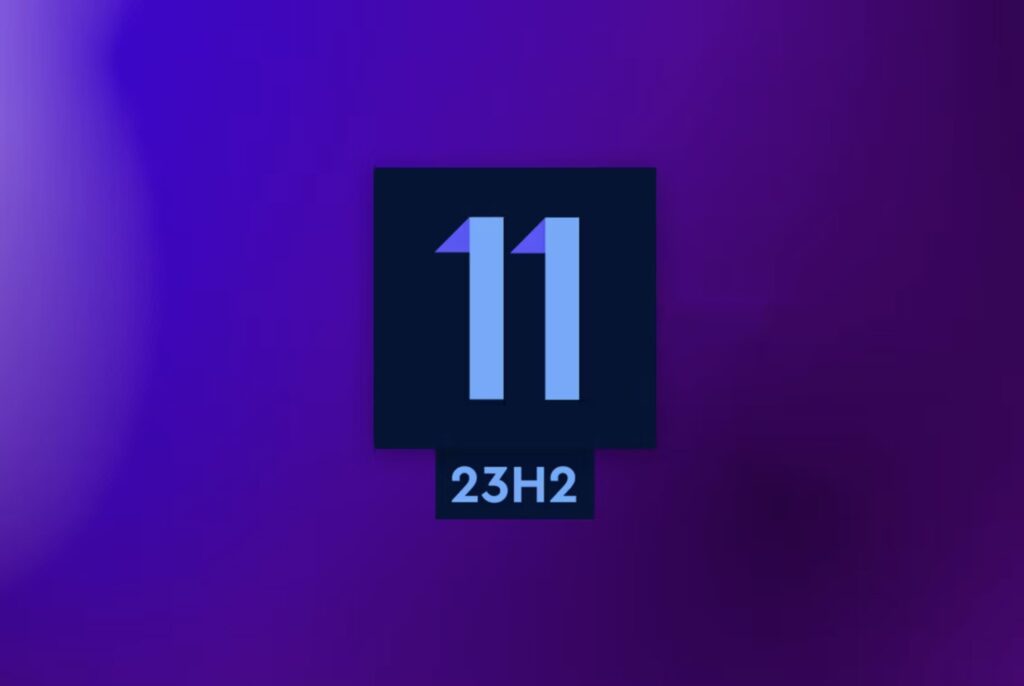
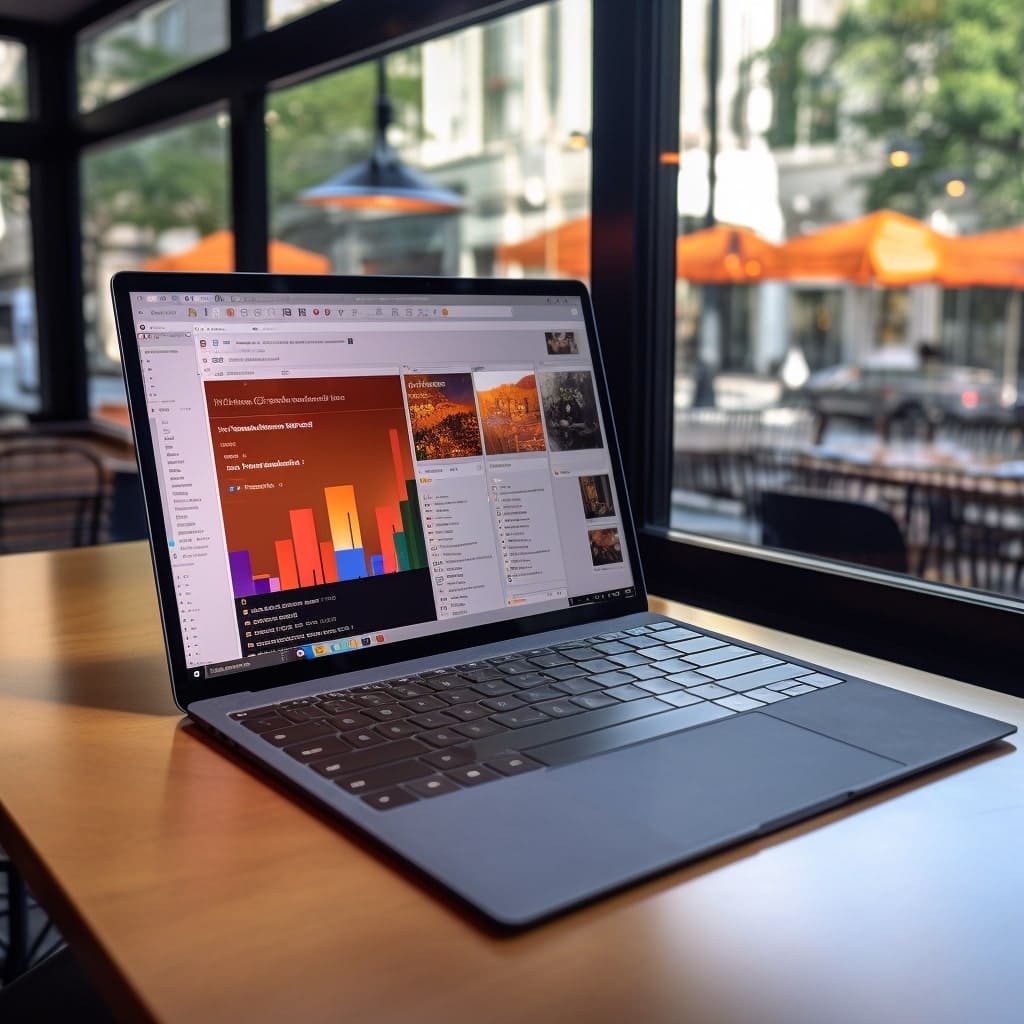
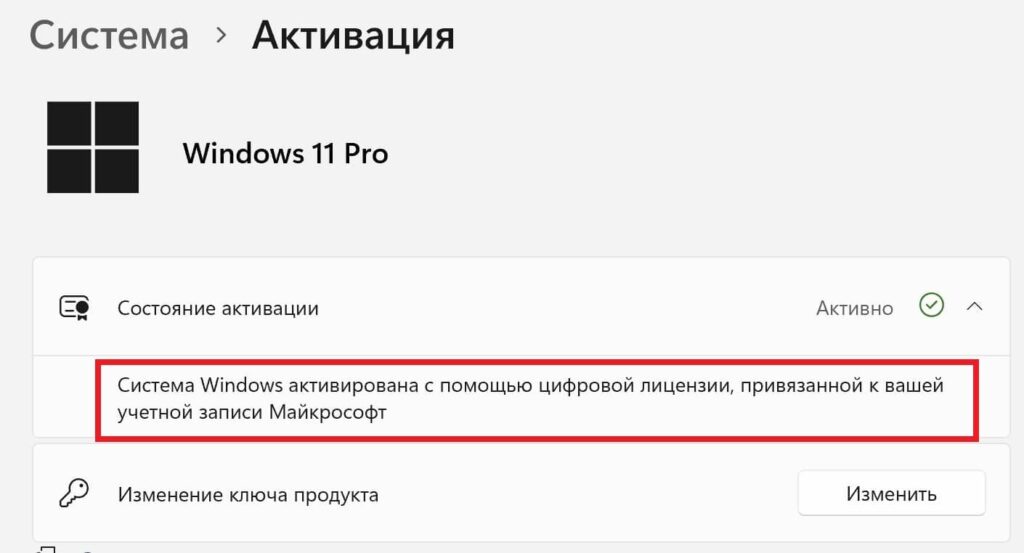

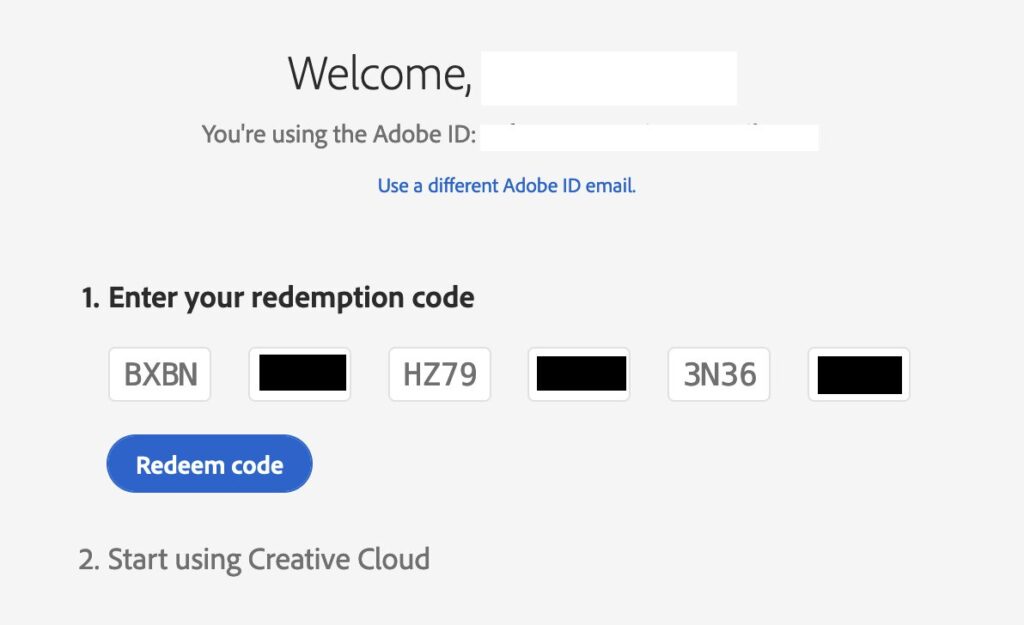

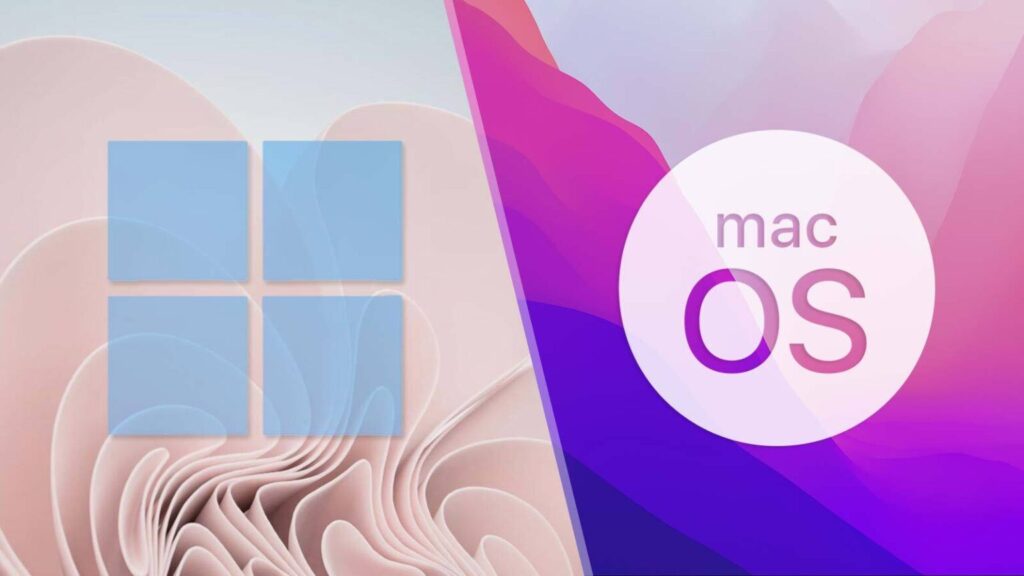

Пробовал 2 раза – методом обновления windows 10 на windows 11 – на ноутбуке hp pavilion dv6-6b10er – то на этапе установки (синий экран) примерно 60% – выдаёт ошибку и процесс установки прекращается.