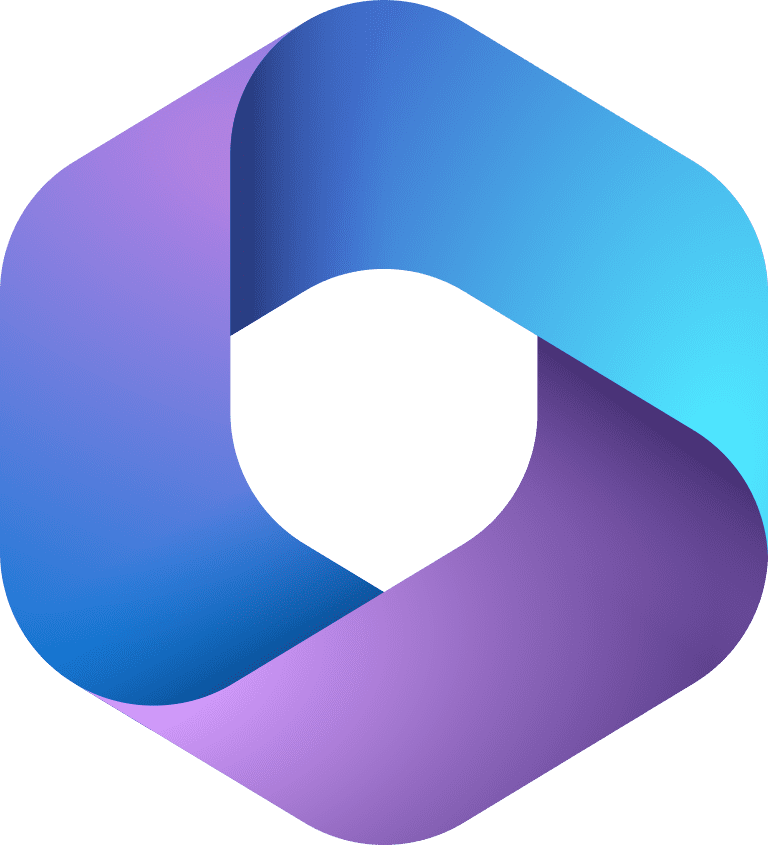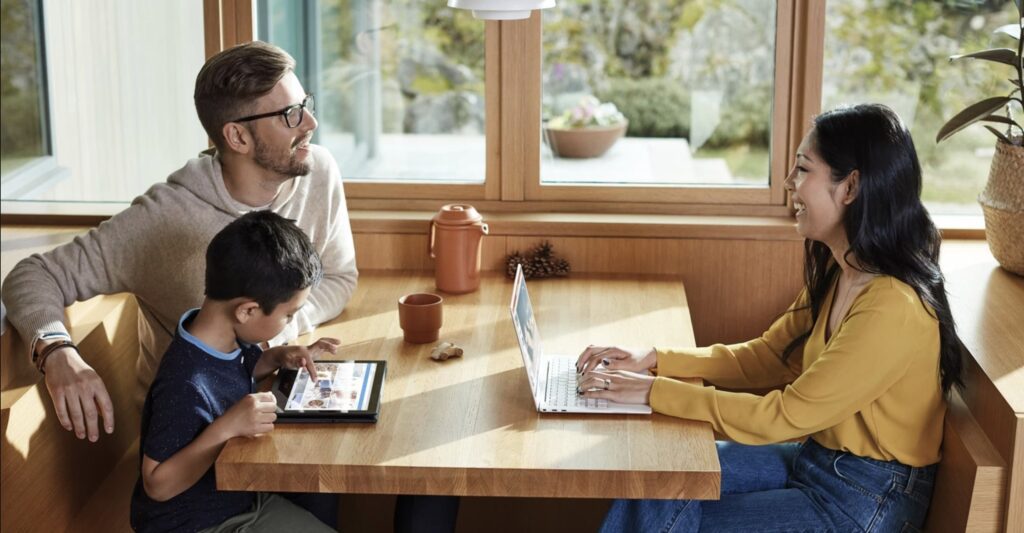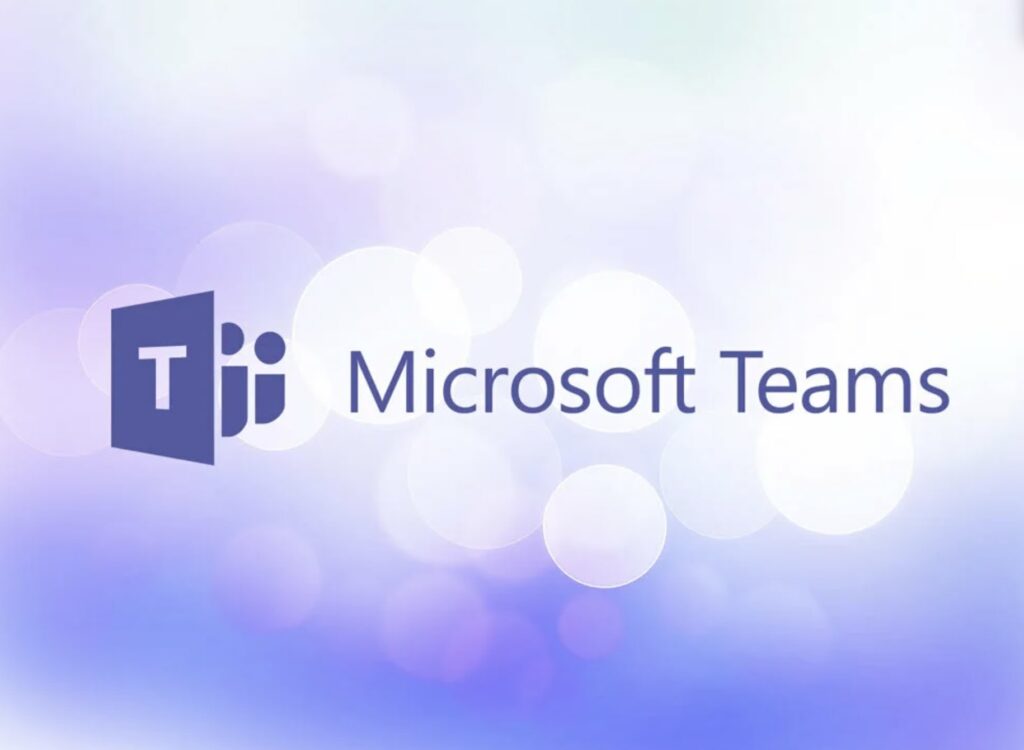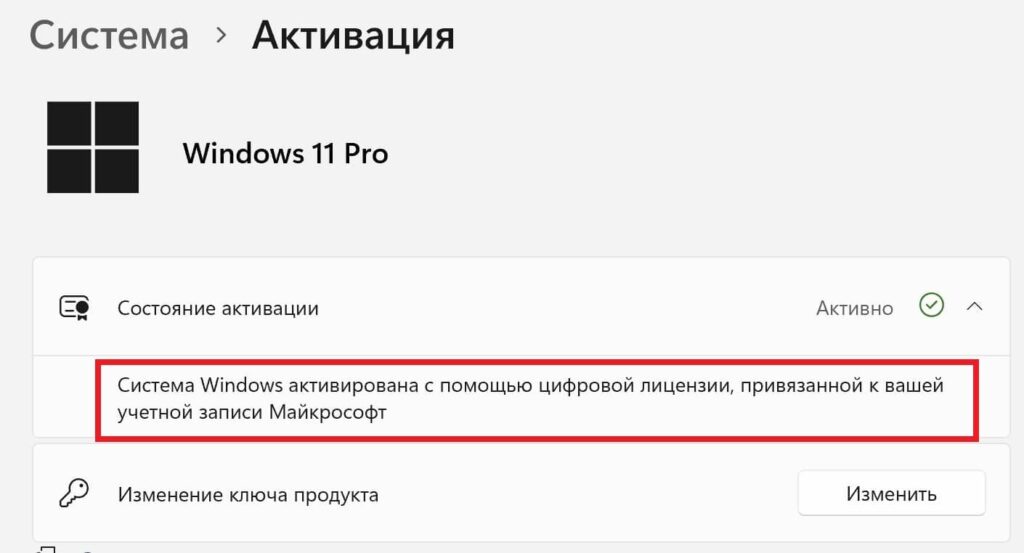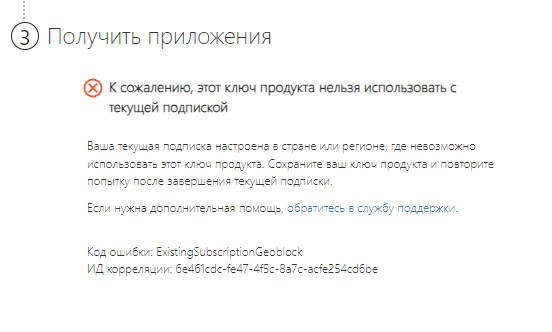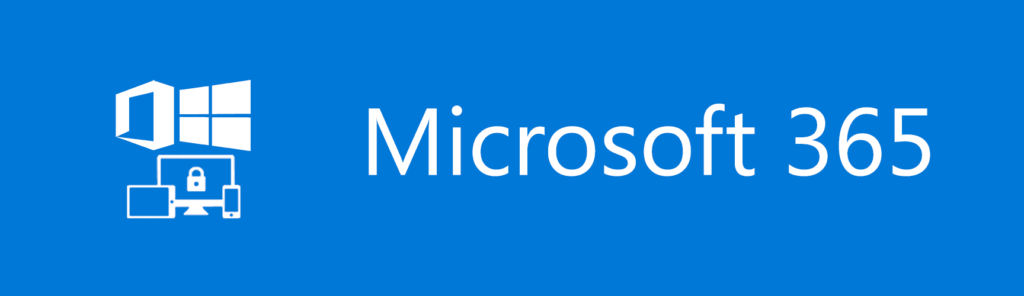В данной статье мы рассмотрим как установить Windows на Mac с помощью приложения виртуальной машины Parallels Desktop, по примеру статьи будем устанавливать Windows 10, но Вы так же можете установить любую другую версию Windows, настройки не отличаются.
1) Первое, что нужно сделать - это скачать Parallels Desktop. Скачать саму программу можете по следующей ссылке и устанавливаете приложение на свой компьютер под управлением MacOS.
2) Запускаете приложение. И выбираете "Установить из дистрибутива". У Вас на компьютере, или ноутбуке должен быть дистрибутив Windows 10, если у Вас его нет, то можете скачать его на нашем сайте в следующем каталоге.
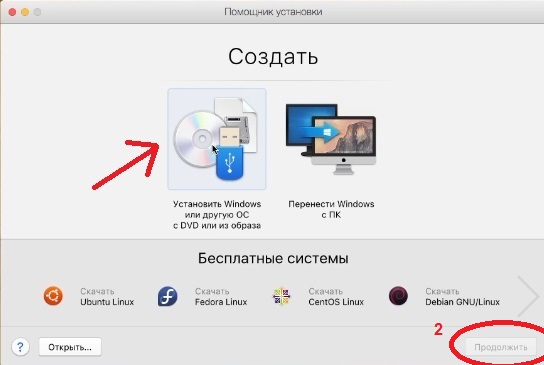
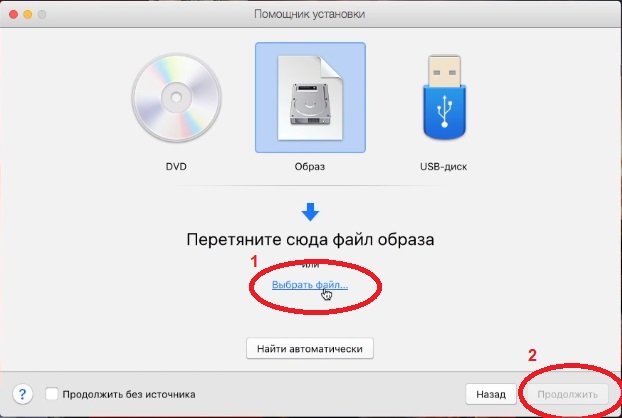
3) Далее приложение Parallels Desktop у Вас спросит для чего Вы устанавливаете систему на виртуальной машине. Это нужно для расчета выделяемой мощности под установку и дальнейшей работы ОС. Для обычной работы без игр, рекомендуем Вам выбрать пункт "Офисные программы", либо "Тестирование ПО".
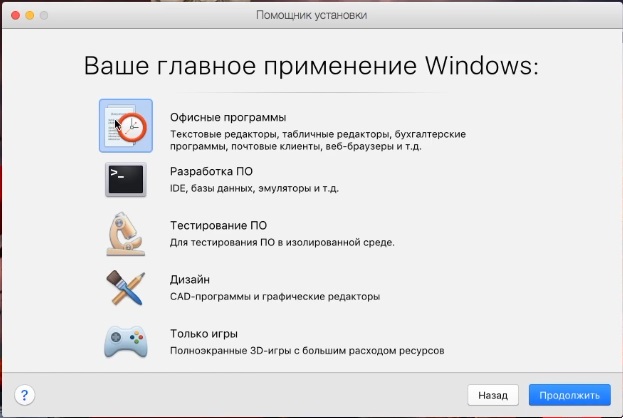
4) На следующем шаге можете изменить имя виртуальной ОС и ее расположение, либо оставить все по умолчанию. А так же, обязательно нужно поставить галку на пункте "Настроить параметры до начала установки" - это нужно для того, чтобы Windows подтянула все необходимые драйверы автоматически.
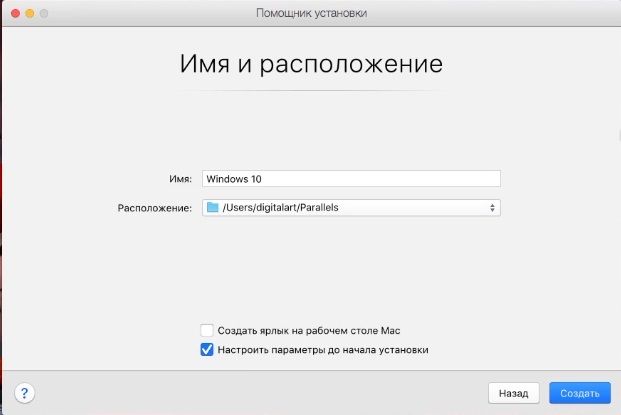
5) Далее можем настроить конфигурацию для будущей виртуальной машины. Т.е Выбрать сколько ядер будет работать для Windows и сколько будет выделено оперативной памяти. По поводу оперативной памяти, рекомендуется не более, чем показано на зеленом ползунке (см. скриншот ниже).
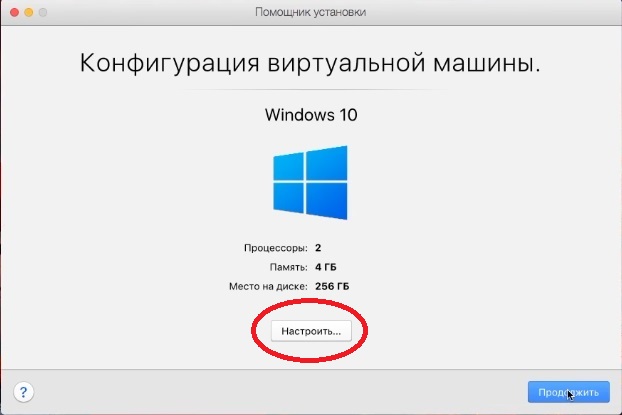
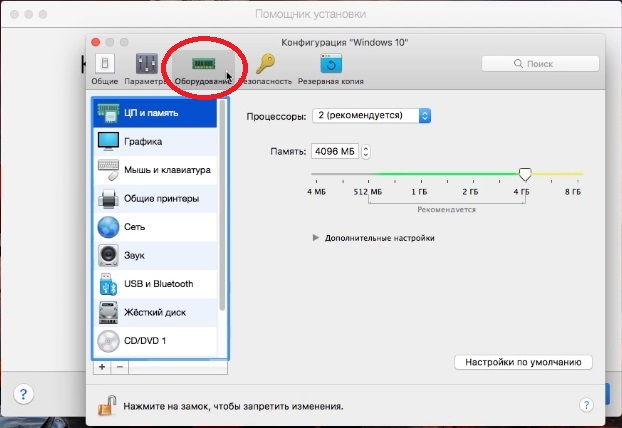
В меню "Графика" можете прибавить выделяемую память графического адаптера под Windows, если Вам нужно работать с какими-либо графическими программами, которые потребляют много графической памяти.
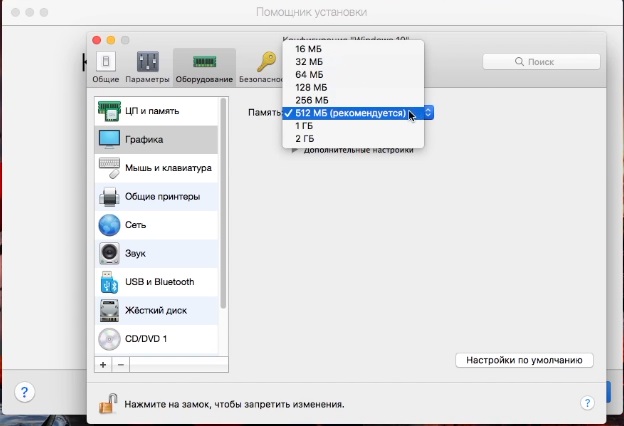
В меню "Параметры" => Запуск и выключение - можете отредактировать параметры запуска, если это необходимо, ставите нужный параметр.
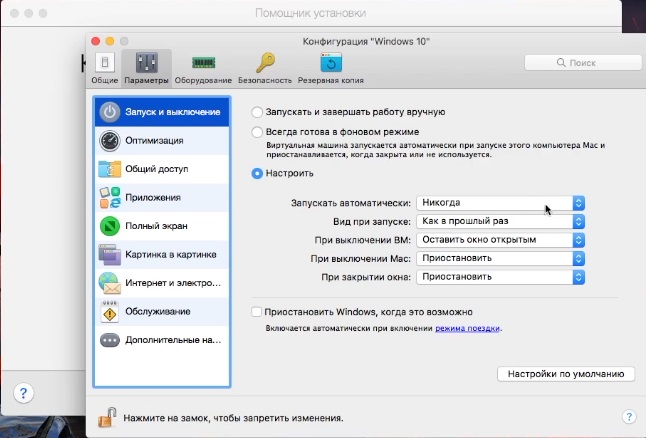
В меню "Общий доступ" в пункте "Общий доступ к папкам" можете выбрать "Все диски". Чтобы Вы из под Windows могли видеть все папки в системе MacOS.
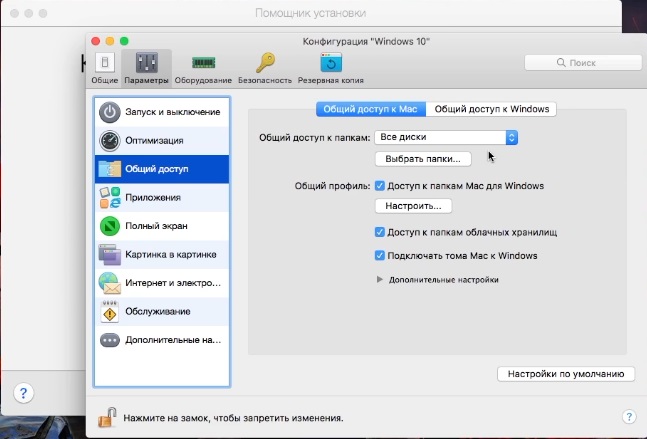
В меню "Резервная копия" рекомендуем поставить галку пункте "Не делать резервную копию с помощью Time Machine". т.к это очень сильно расходует ресурсы Вашего компьютера, если Вам необходимо делать бекапы, то лучше это делать средствами Windows, либо вспомогательными сторонними программами из системы Windows.
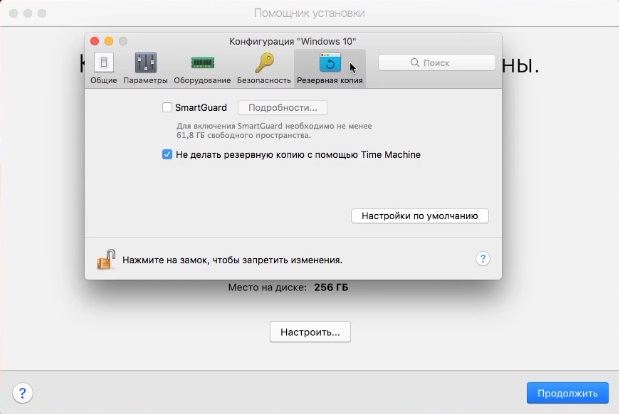
6) Завершаем настройку, путем нажатия красного крестика и продолжить.
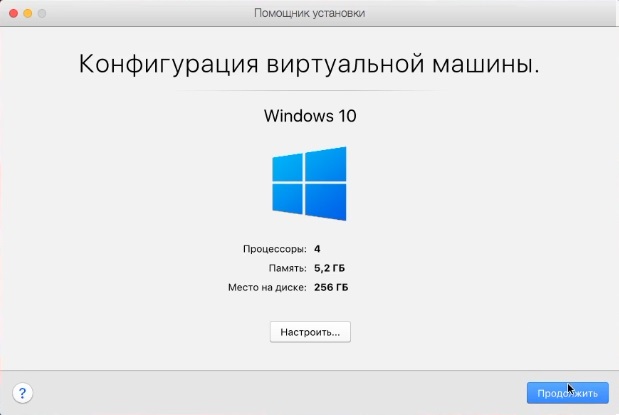
Установка занимает какое-то время, в зависимости от выделенной конфигурации. Обычно не более 10 минут. Она ничем не отличается от обычной установки Windows. При установке нужно выбрать редакцию Windows, которую Вы хотите и начать непосредственно саму установку.
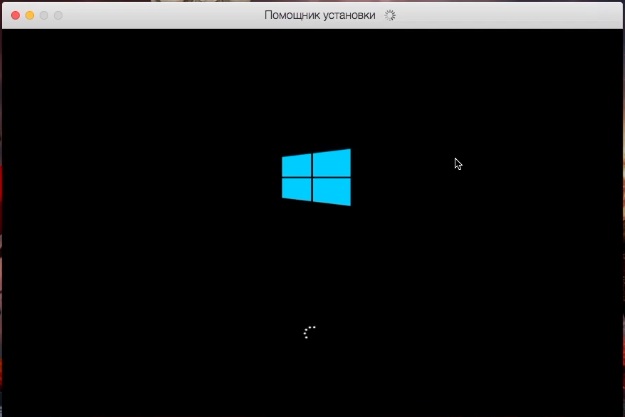
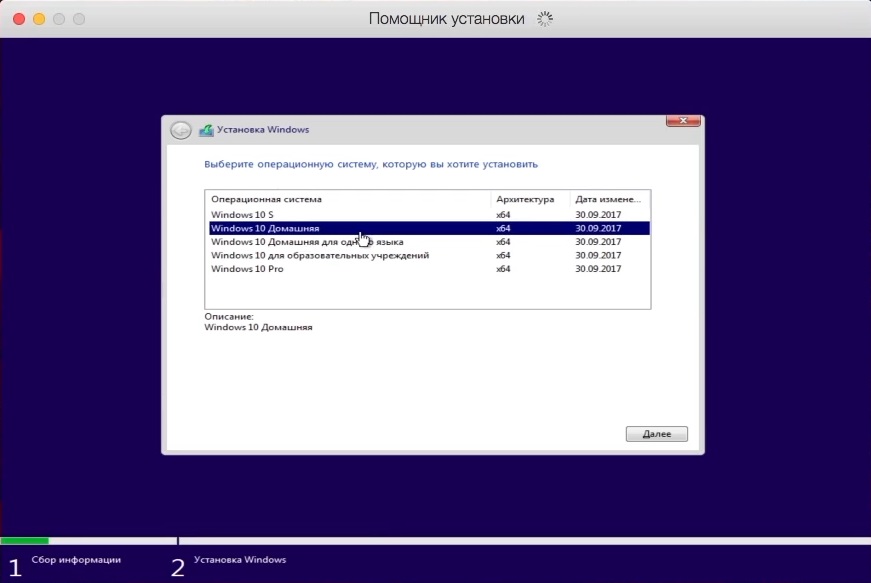
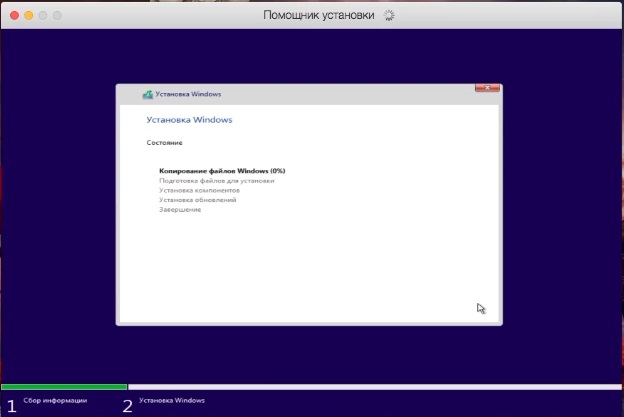
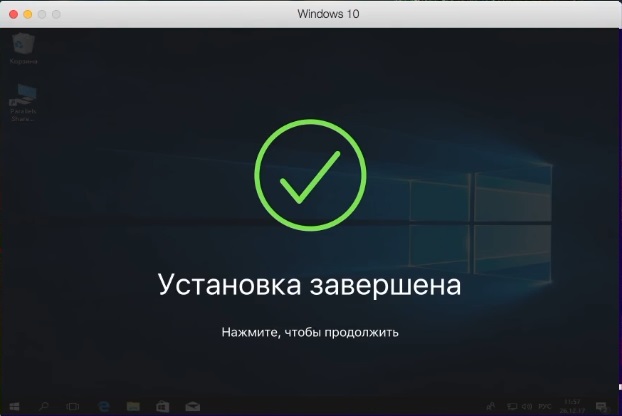
Установка закончена. Дополнить статью можно только тем, что по умолчанию Parallels Desktop работает в оконном режиме, Вы можете сделать ее в полноэкранный в трее запущенного приложения на рабочем столе Mac => Вид => Перейти полноэкранный режим.
А так же, чтобы в дальнейшем Ваша Windows работала корректно, ее нужно так же активировать как и обычную систему, которая установлена вне виртуальной машины, для этого Вам нужен ключ активации, т.к триальная версия Windows 10 работает 30 дней. Приобрести ключ активации Вы можете в нашем интернет-магазине по самой низкой цене, различные редакции (Pro, Home, Enterprise и др.). Доставка ключа моментальная, в автоматическом режиме сразу после оплаты на Вашу электронную почту. Широкий выбор способов оплаты. Гарантия и бесплатная техническая поддержка 24/7.
Приобрести ключ активации для Windows 10 Вы можете в нашем каталоге на следующей странице.