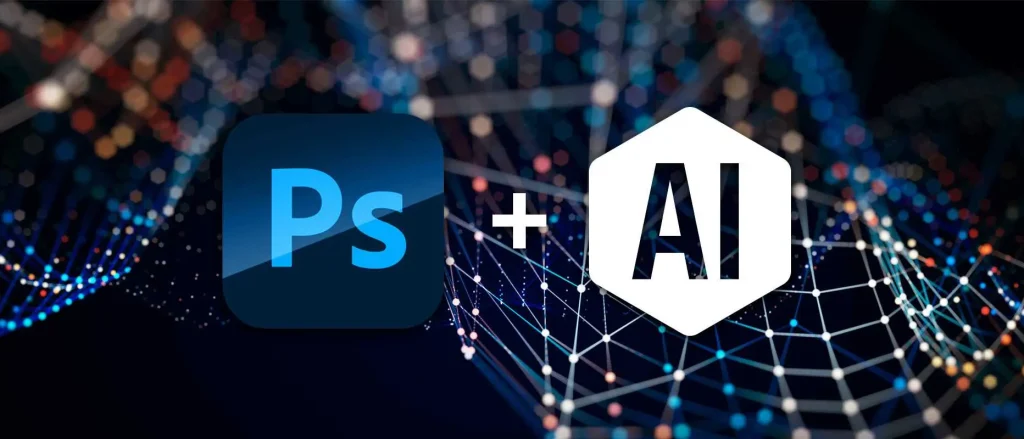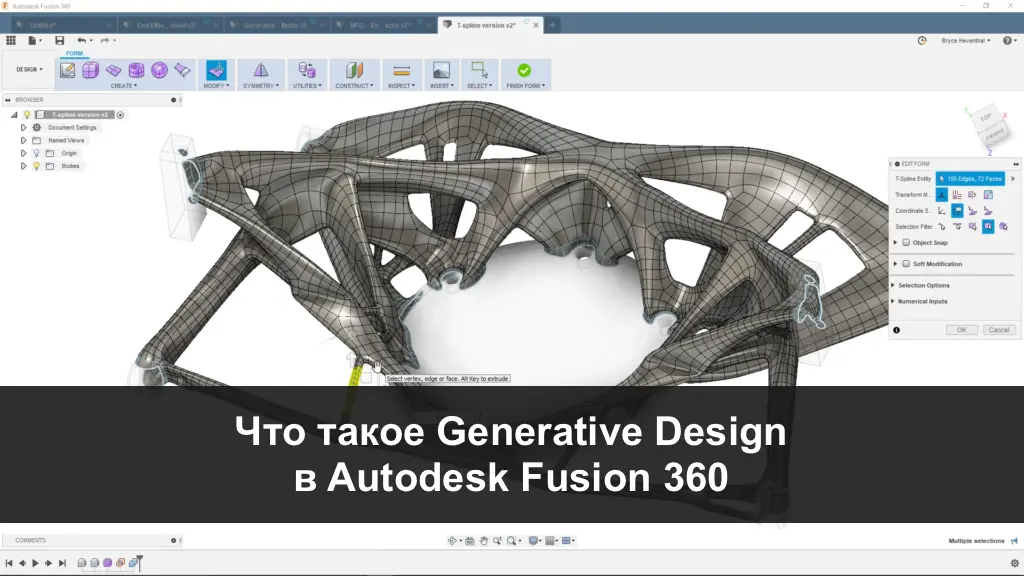С выходом обновления Windows 10 версии 1903 была представлена новая функция — Windows Sandbox. Это встроенное средство, основанное на технологиях Hyper-V и контейнеризации, которое позволяет создать временную изолированную среду для запуска недоверенных приложений, потенциально опасного ПО или даже вирусов. Все приложения, запущенные в песочнице, не могут влиять на основную операционную систему. После закрытия Windows Sandbox все изменения стираются, а при новом запуске песочница загружается в чистом виде. В этой статье рассмотрим, как установить, настроить и использовать Windows Sandbox в Windows 10.
Приобрести Windows 10 можно у нас в магазине от 1390 ₽
Скачать оригинальный дистрибутив Windows 10 можно в нашем каталоге!
Что такое Windows Sandbox?
Windows Sandbox — это небольшая виртуальная машина, размером около 100 Мб, которая использует ядро основной ОС Windows 10. Важная особенность песочницы заключается в том, что она использует файлы ядра хостовой системы, что существенно снижает потребление ресурсов и обеспечивает быструю загрузку. Все файлы остаются неизменными и не могут быть удалены или изменены изнутри песочницы.

В отличие от обычной виртуальной машины, Windows Sandbox не требует отдельной установки операционной системы и обновлений. Песочница использует системные бинарные файлы и библиотеки (DLL) основной ОС, как из оперативной памяти, так и с диска, благодаря чему виртуальная машина занимает минимальный объем памяти. Нет необходимости хранить большой виртуальный диск.
Для использования Windows Sandbox на вашем компьютере должны быть выполнены следующие условия:
– Процессор с 64-битной архитектурой и минимум двумя ядрами.
– Windows 10 версии 1903 (build 18362 или выше) в редакциях Pro или Enterprise.
– Поддержка виртуализации в BIOS/UEFI.
– Минимум 4 Гб ОЗУ и 1 Гб свободного места на диске (желательно SSD).
По умолчанию Windows Sandbox отключен. Для его активации откройте Панель управления.
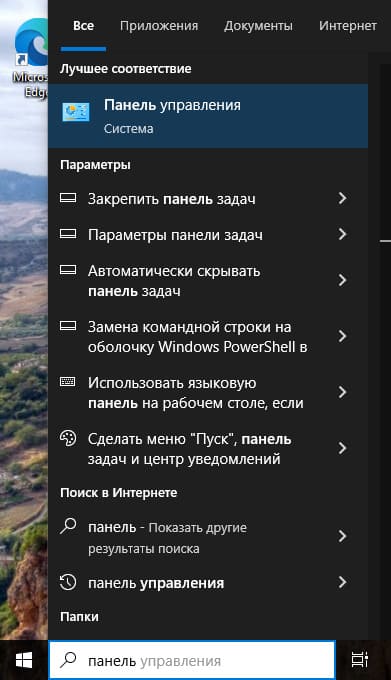
Далее Программы и Компоненты => Включение или отключение компонентов Windows, или выполните команду optionalfeatures.exe, и выберите Windows Sandbox в списке возможностей Windows.
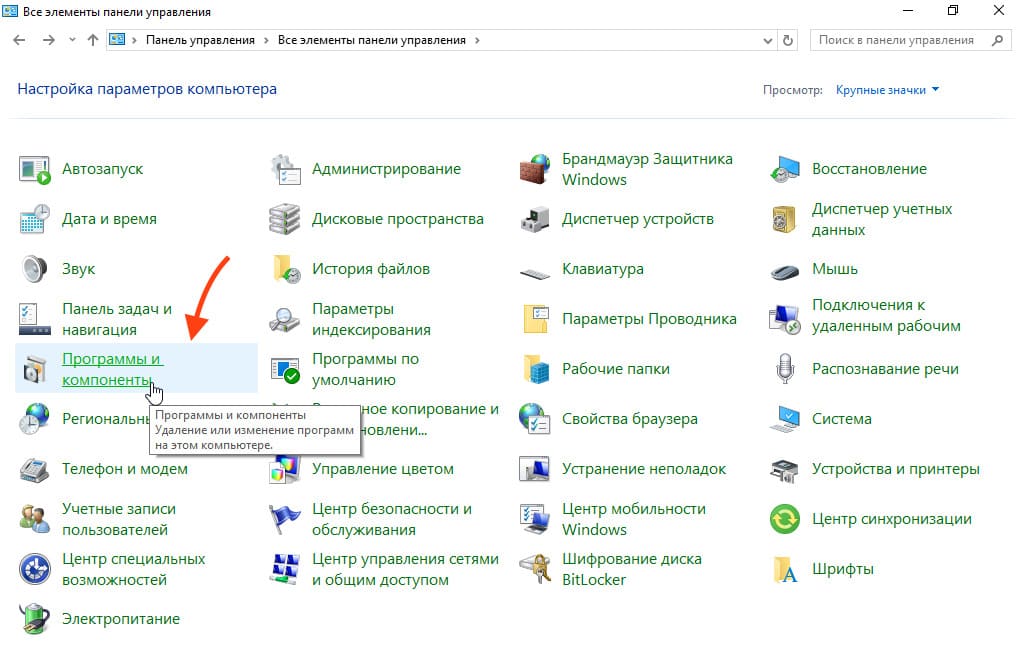
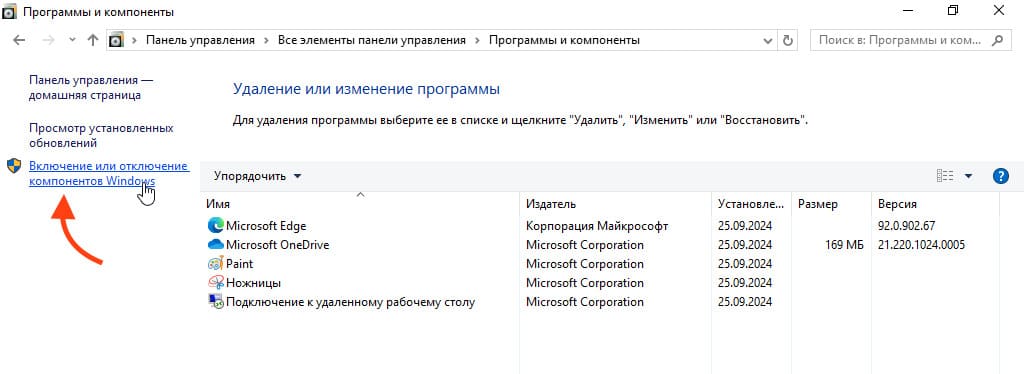
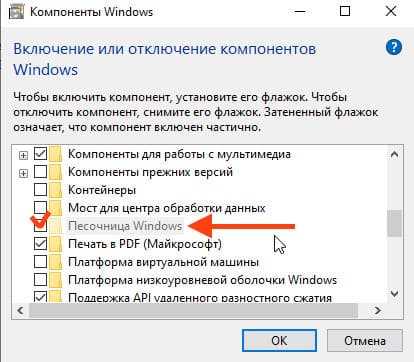
Если Windows 10 работает в виртуальной машине Hyper-V, нужно включить поддержку вложенной виртуализации через PowerShell командой:
Set-VMProcessor -VMName win10vm_name -ExposeVirtualizationExtensions $true
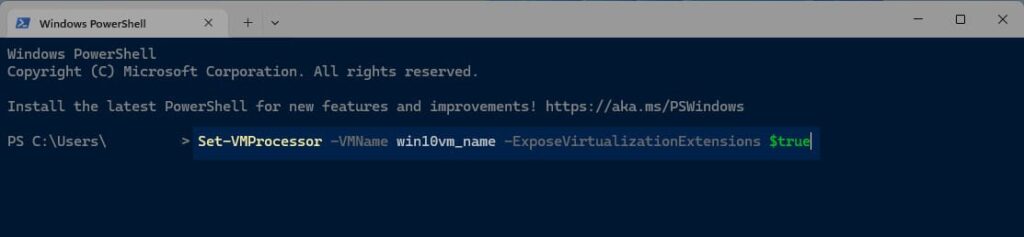
В VMware vSphere необходимо активировать опцию “Expose hardware assisted virtualization to the guest OS”. Также можно включить Sandbox через PowerShell:
Enable-WindowsOptionalFeature -FeatureName "Containers-DisposableClientVM" –Online
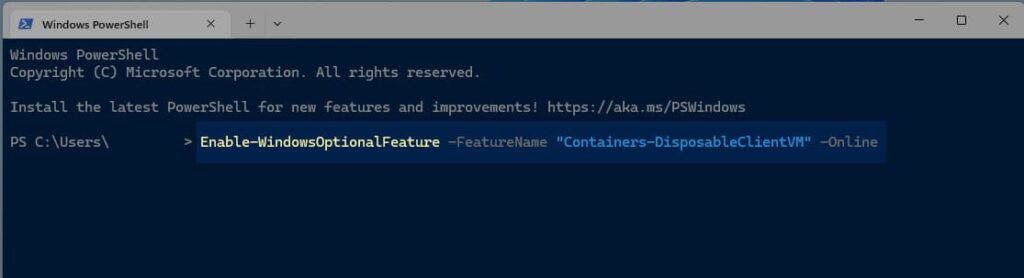
После установки компонента потребуется перезагрузка компьютера.
После перезагрузки найдите Windows Sandbox в меню “Пуск” или запустите его командой WindowsSandbox.exe.
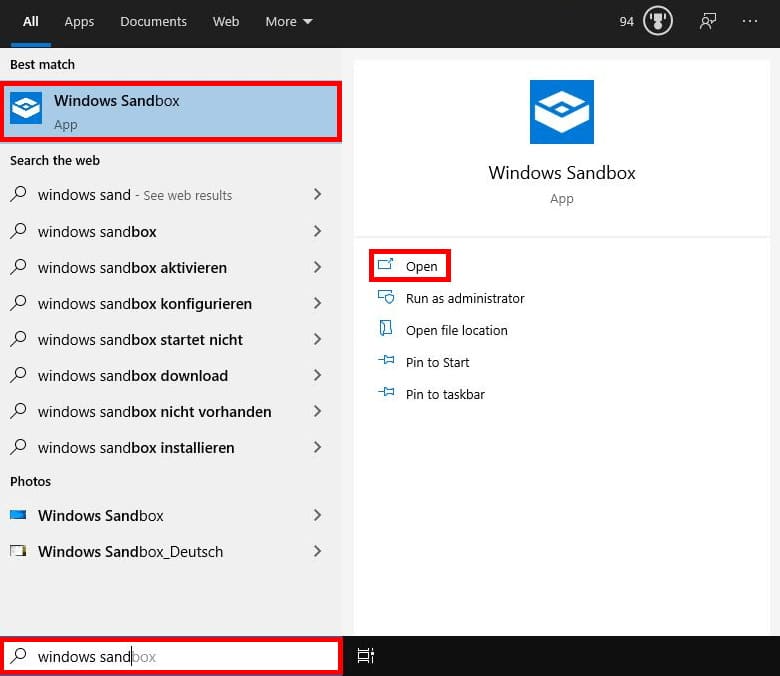
Откроется окно с рабочим столом “чистой” версии Windows 10 с настройками по умолчанию. Внутри песочницы уже интегрированы все актуальные обновления безопасности и драйверы.
Теперь можно скопировать любой файл с основной системы в песочницу с помощью операций copy&paste или drag&drop, установить его и протестировать. После завершения работы просто закройте окно песочницы — все изменения будут стерты.
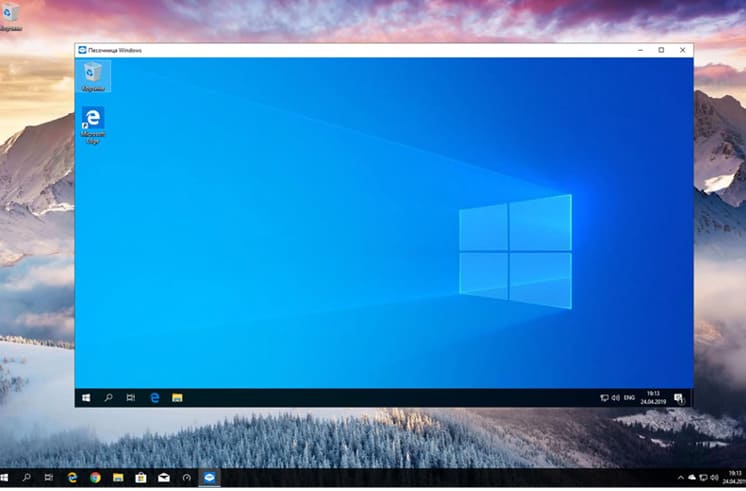
При закрытии окна появится предупреждение:
“Are you sure you want to close Windows Sandbox? Once Windows Sandbox is closed all of its content will be discarded and permanently lost.”
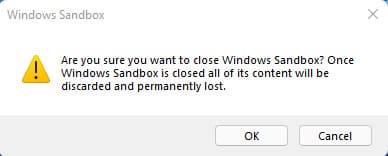
По умолчанию Windows Sandbox использует “чистую” версию Windows 10, но вы можете настроить окружение песочницы с помощью конфигурационных файлов. Например, можно включить или отключить сетевой доступ, подключить каталоги с основной системы или запустить скрипты при загрузке. Конфигурационные файлы представляют собой XML-документы с расширением .wsb.
Пример конфигурационного файла:
Скачать данный файл конфигурации – win-sandbox-config.wsb
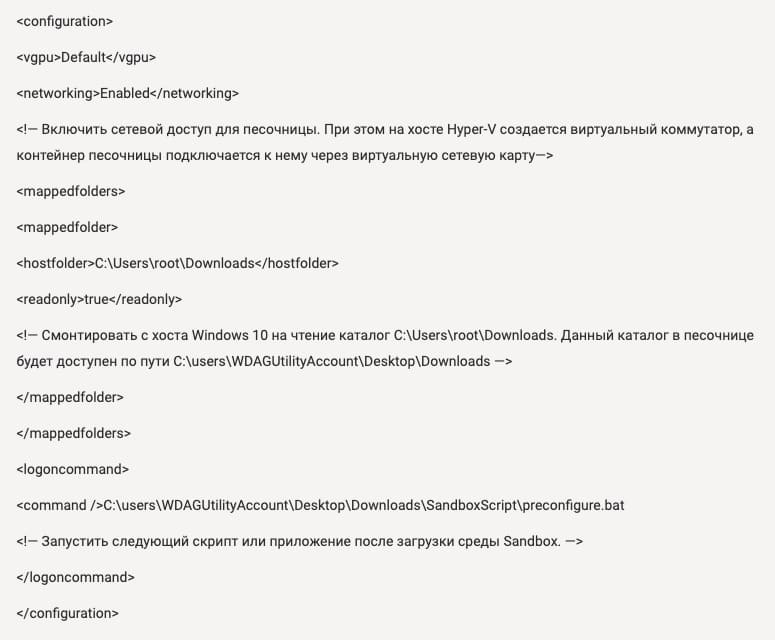
Включив доступ к сети в Sandbox, помните, что это может предоставить доступ недоверенному ПО к вашей локальной сети. С помощью конфигурационного файла можно подключить необходимые для тестирования утилиты, такие как ProcMon или ProcessExplorer.
Для запуска Windows Sandbox с вашим конфигурационным файлом достаточно дважды щелкнуть по файлу .wsb
Одновременно можно запустить только одну копию Windows Sandbox. При попытке открыть вторую песочницу появится сообщение: “Only one running instance of Windows Sandbox is allowed.”
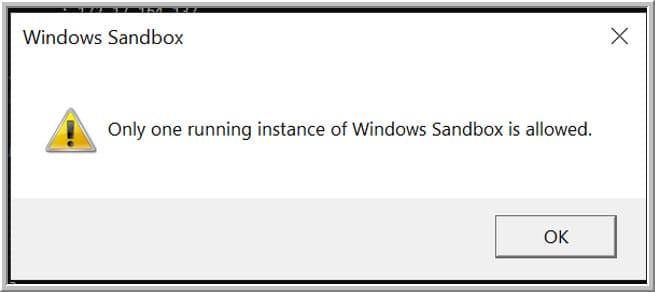
Официально Windows Sandbox не поддерживается в домашней редакции Windows 10 Home, однако его можно включить с помощью следующего скрипта:
dir /b %SystemRoot%\servicing\Packages\*Containers*.mum >sandbox_cont.txt
for /f %%i in ('findstr /i . sandbox_cont.txt 2^>nul') do dism /online /norestart /add-package:"%SystemRoot%\servicing\Packages\%%i"
del sandbox_cont.txt
Dism /online /enable-feature /featurename:Containers-DisposableClientVM /LimitAccess /ALL
pause
Чтобы удалить Sandbox, выполните команду PowerShell:
Disable-WindowsOptionalFeature –FeatureName "Containers-DisposableClientVM" -Online
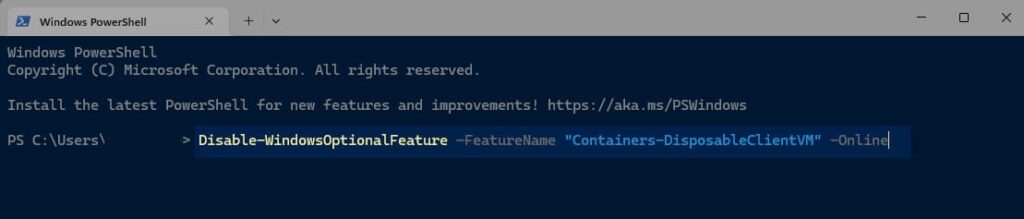
Windows Sandbox — удобный инструмент для тестирования и анализа работы подозрительных файлов без риска повредить основную систему. После закрытия песочницы все изменения стираются, а за счет использования компонентов основной ОС она быстро загружается и минимально потребляет ресурсы.