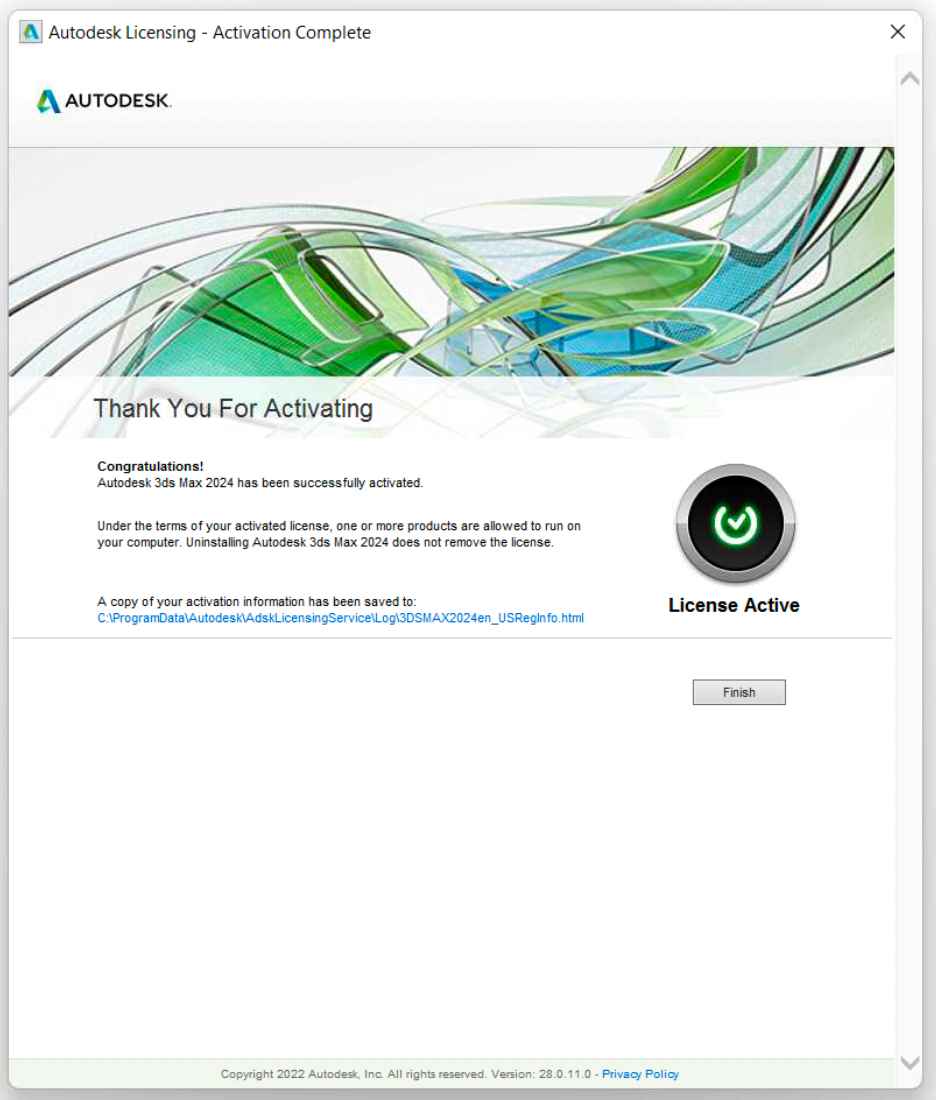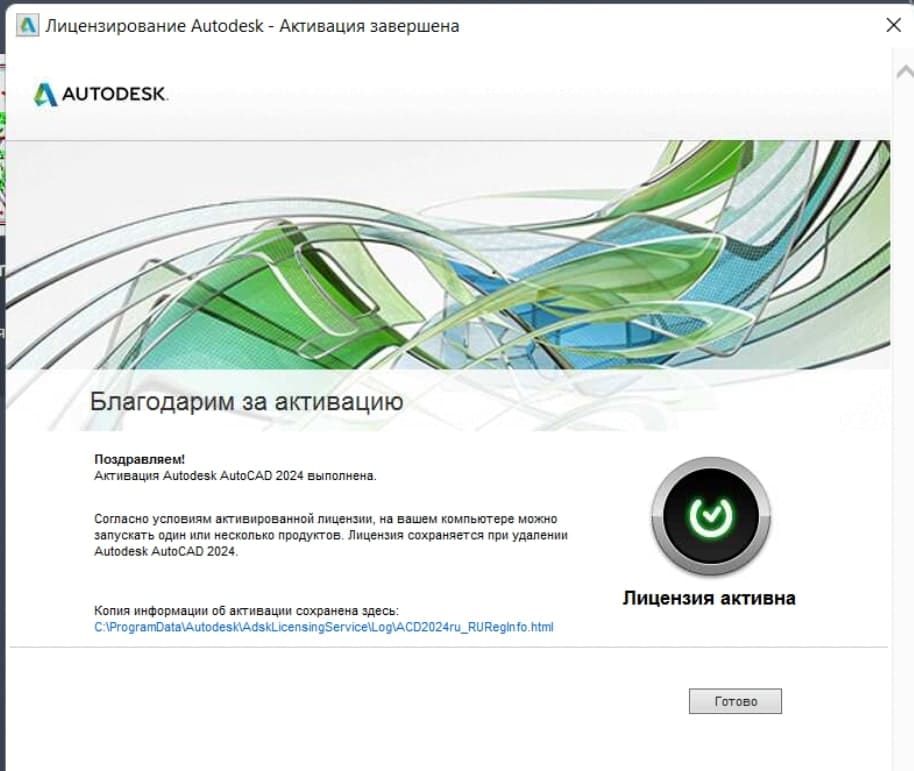В данной статье расскажем как установить и активировать Autodesk 3ds Max. Мы покажем это на примере Autodesk 3ds Max 2024, но принцип установки и активации аналогичен и в более старых версиях, таких как 2023 и 2022.
1) Первое, что нам понадобится — это сам дистрибутив Autodesk 3ds Max. Скачать нужную Вам версию можете в нашем каталоге на следующей странице.
2) Рекомендуем скаченный дистрибутив, который находится в .zip архиве поместить в пустую папку, после распаковать его в этой пустой папке любым архиватором, например 7zip.

3) Далее, запускаем файл, у которого в названии 001.

4) Выбираем любую папку для распаковки установочного дистрибутива (можно оставить по умолчанию) и нажимаем ОК.
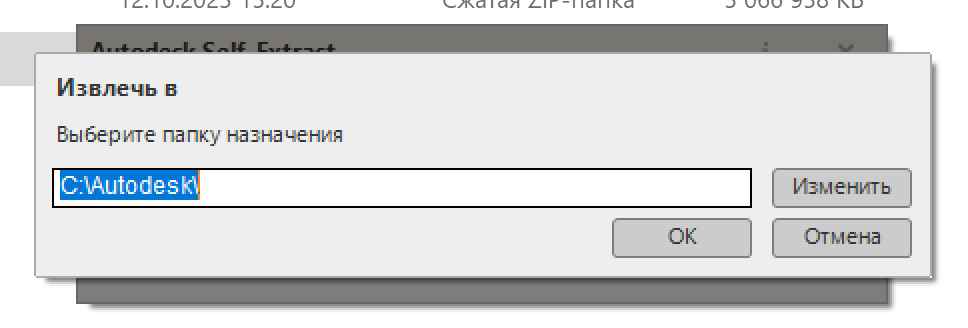
5) Дожидаемся распаковки.
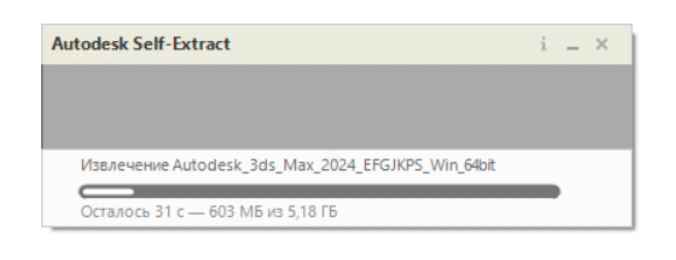

6) Принимаем лицензионное соглашение.
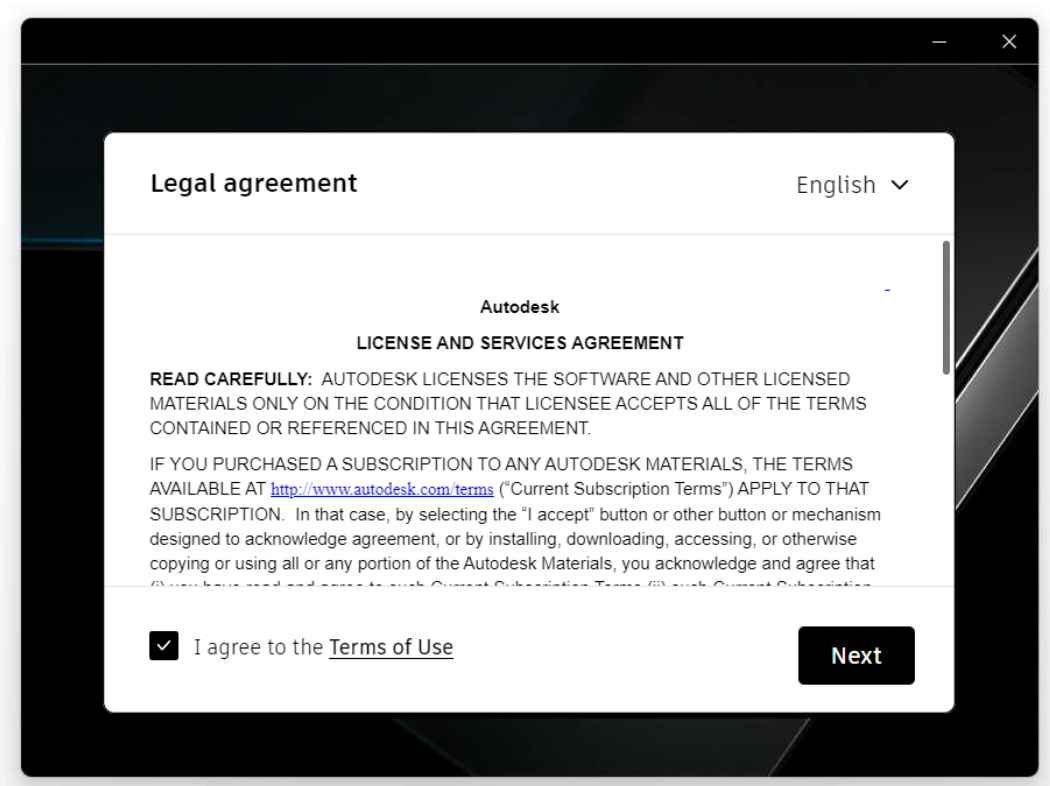
7) Выбираем папку для установки. (можно оставить по умолчанию)
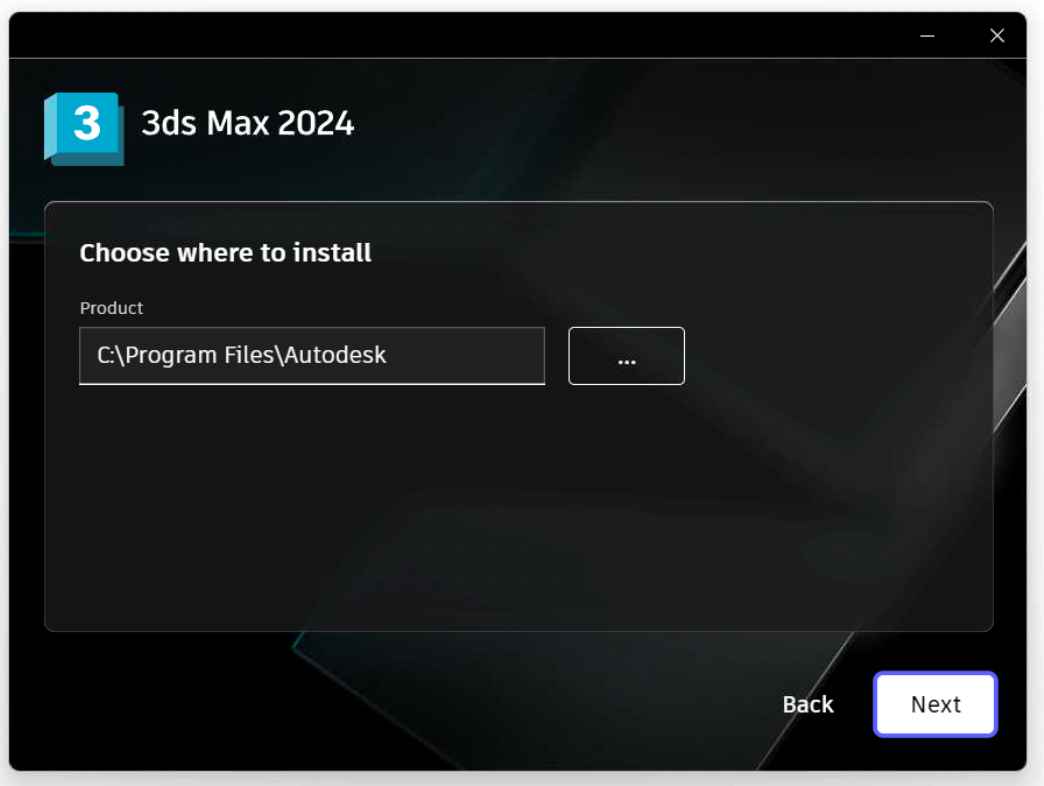
8) Выбираем, какие компоненты устанавливать. (по умолчанию все, опционально)

9) Дожидаемся окончания установки и перезагружаем ПК.
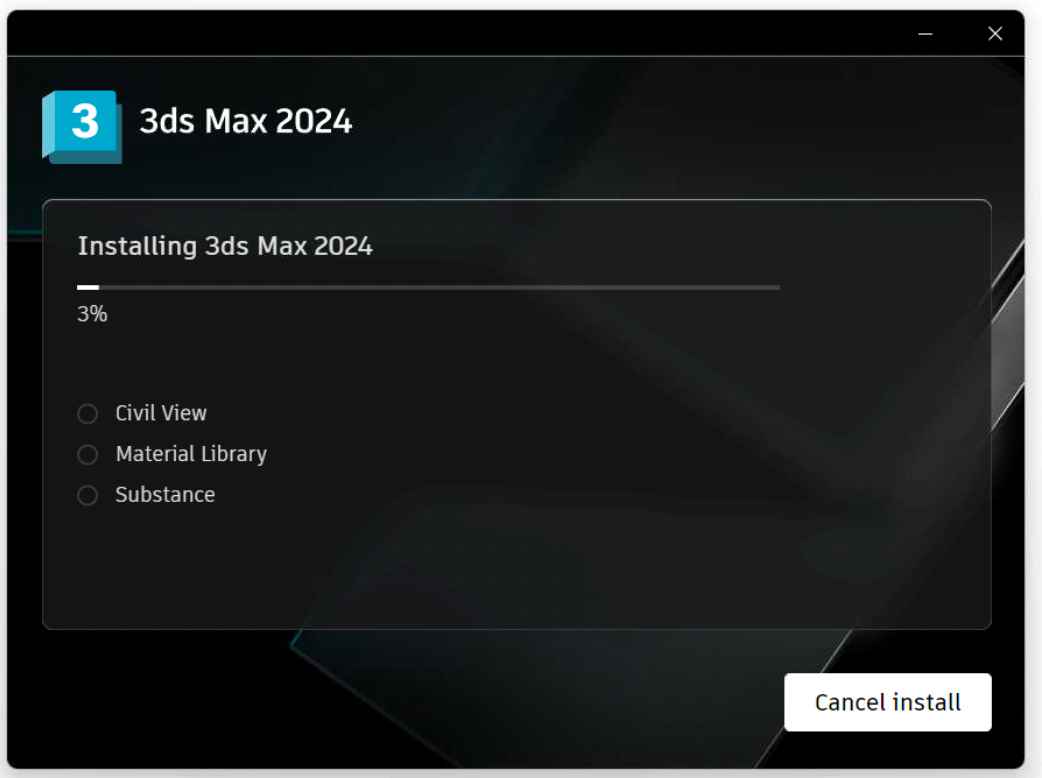
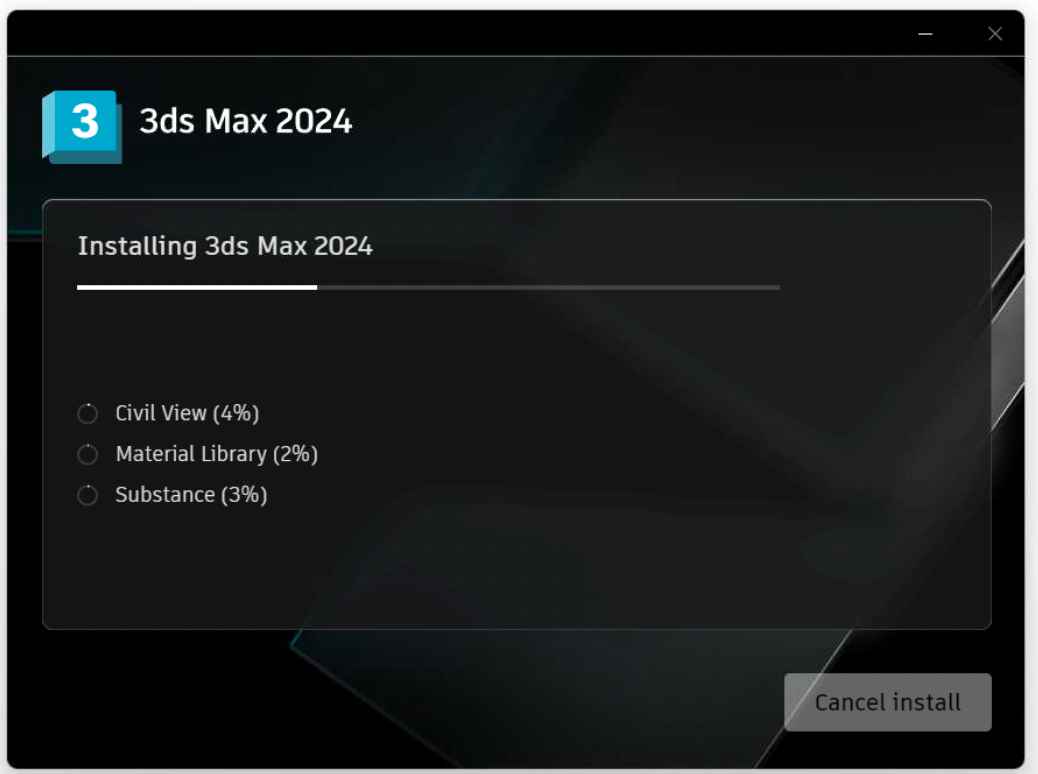

10) После перезагрузки запускаем новый ярлык Autodesk 3ds Max на рабочем столе. Далее после запуска приложения нам нужно будет активировать его и зарегистрировать. Нажимаем в новом окне «Enter a serial number«.

11) Далее нажимаем на кнопку «I agree» (Я подтверждаю)

12) Следующим окном «Activate«.

13) Теперь в поле Serial number и Product key введите Ваш серийный номер и ключ продукта, который вы получили после оплаты товара, Если у вас нет этих данных для активации, приобрести лицензию можете в нашем каталоге Autodesk 3ds Max на следующей странице от 2190 ₽ с моментальной доставкой на Вашу электронную почту и круглосуточной техподдержкой!
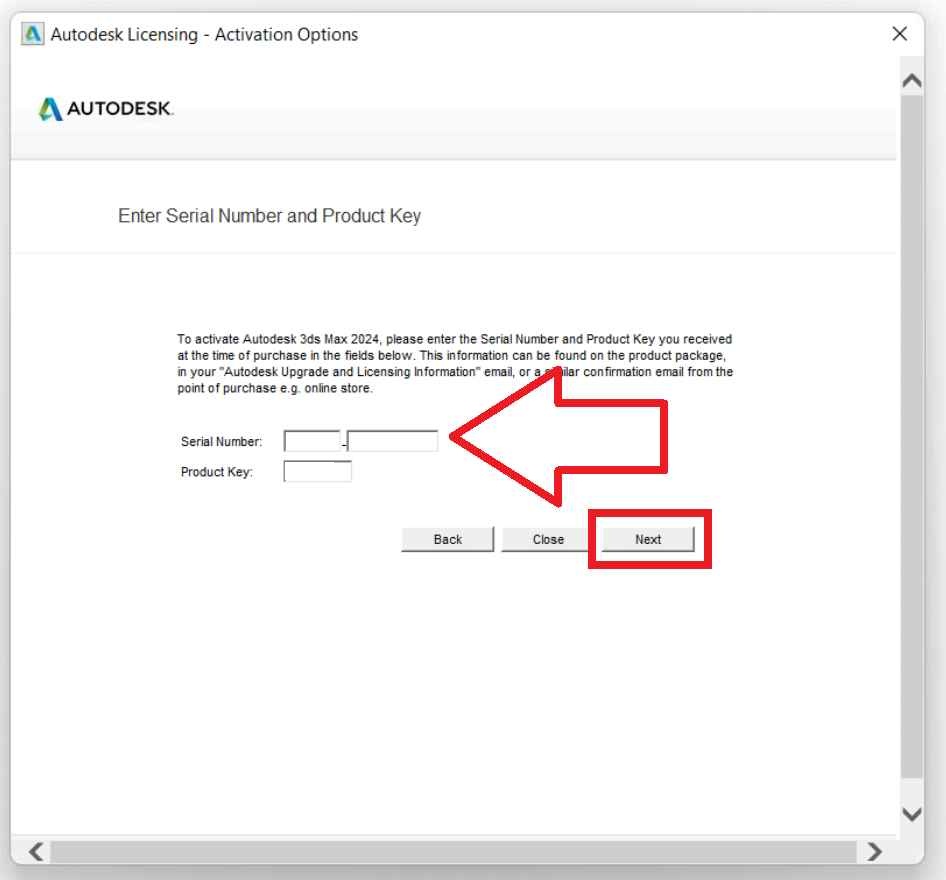
14) После активации у вас появится две ошибки, везде нажимаем «Да».

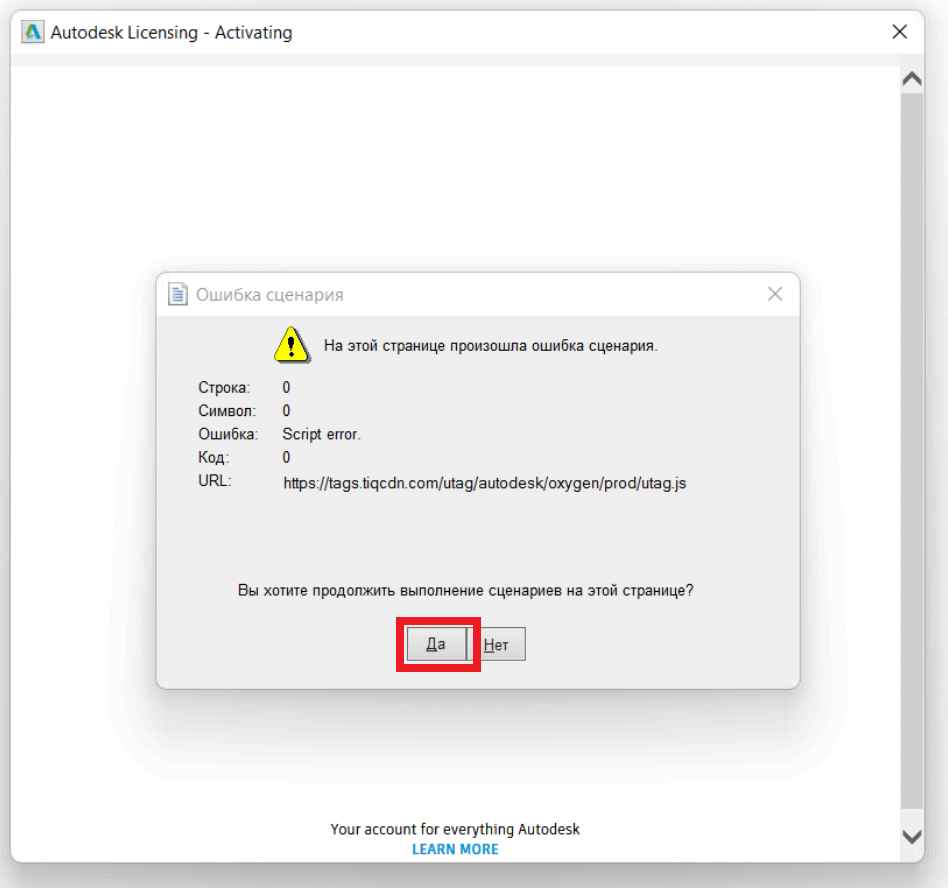
15) Теперь небобходимо совершить авторизацию под Вашей учетной записью Autodesk. Если у вас еще нет учетной записи, создать ее можете по инструкции из нашей прошлой статьи.
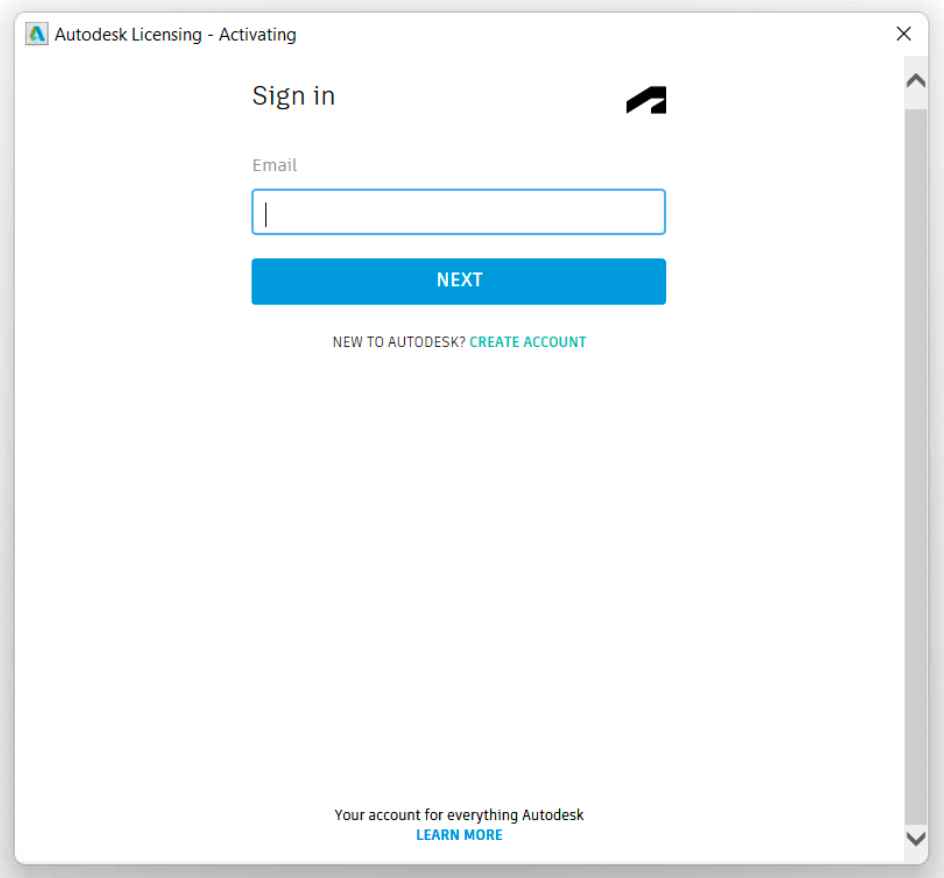
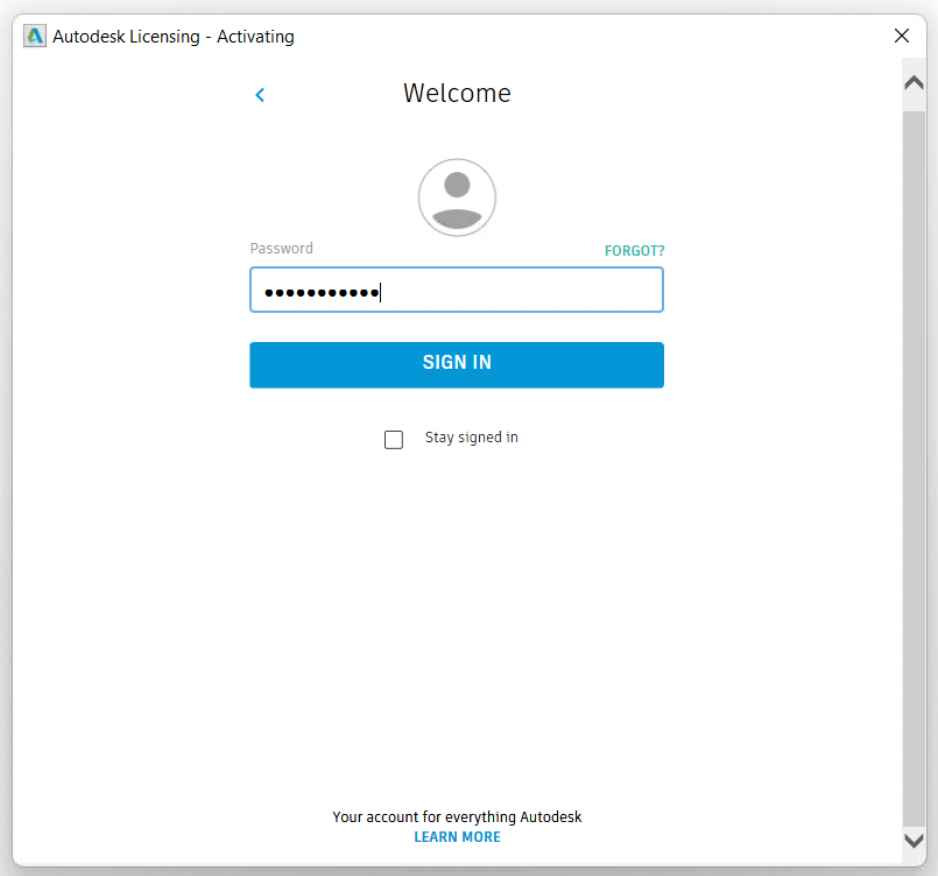
16) Теперь нужно заполнить данные регистрации.
— Выбираем пункт An individual
— Заполняем данные Street adderss, City и Postcode
После нажимаем Next.

17) Здесь нажимаем Confirm address

18) После дожидаемся активации.
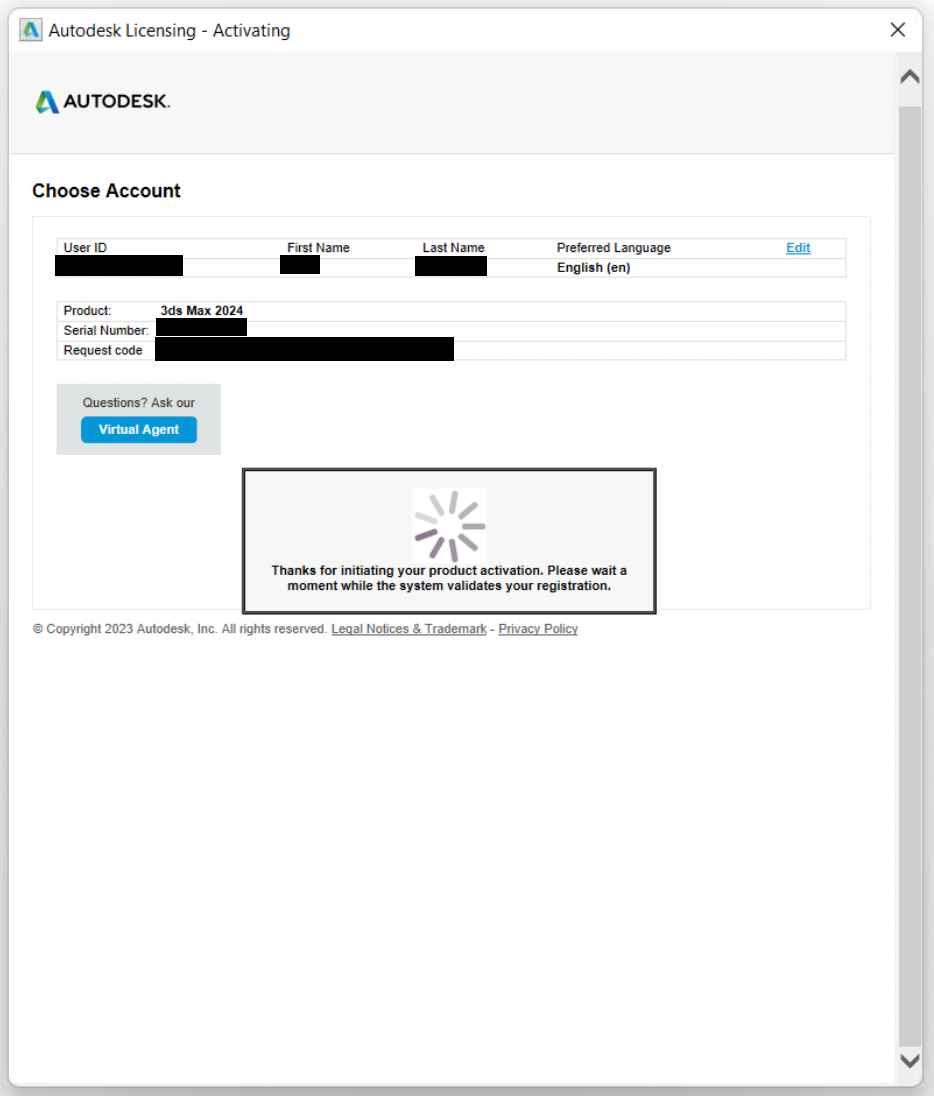
Выбираем нужный адрес и нажимаем Next
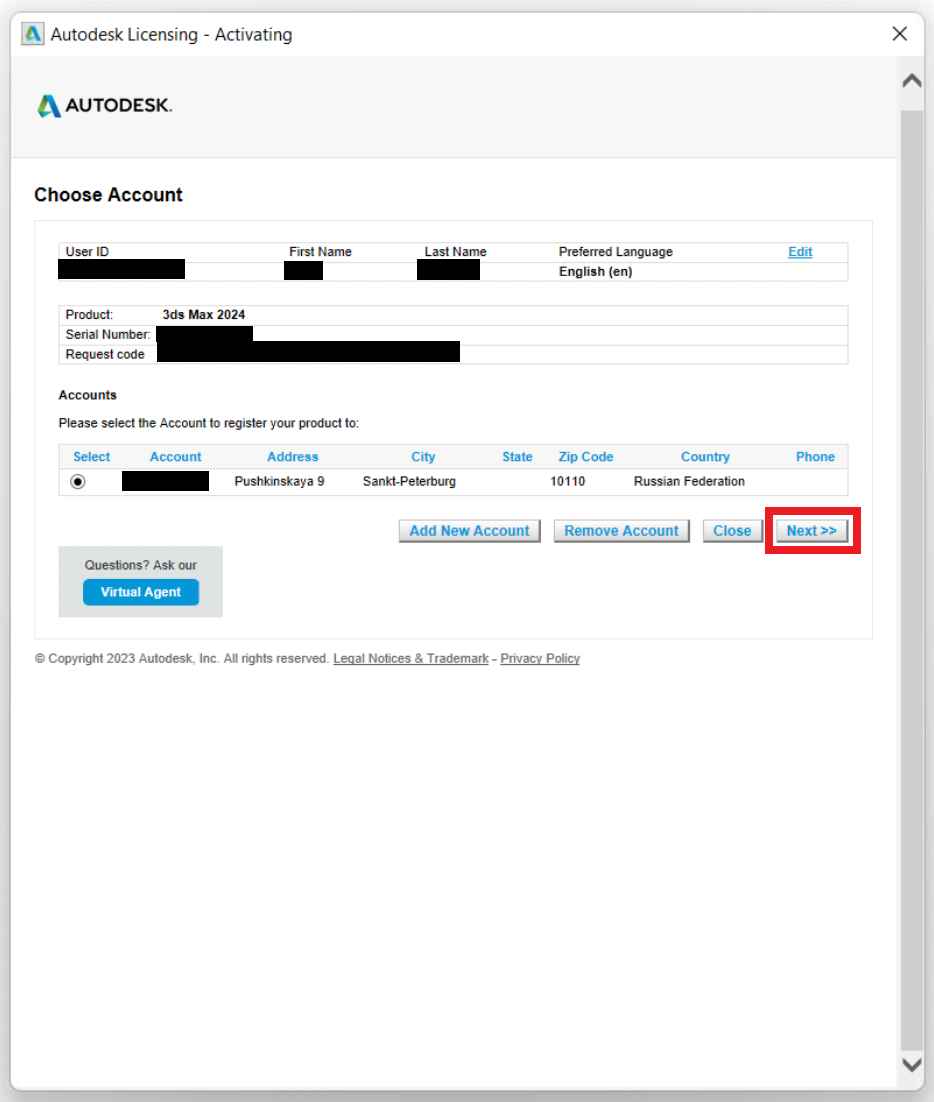
19) На следующем этапе может появиться ошибка 901 (К сожалению это частая ошибка соединения с серверами Adobe). Это нормально, нажимаем просто «Далее».
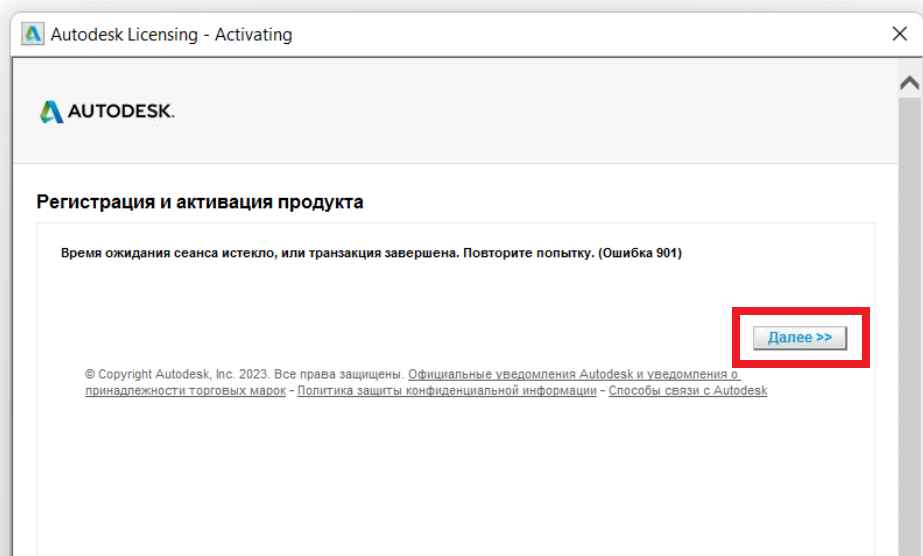
— После выбираем «Connect now and activate«. После вы вернетесь в шаг 16 и нужно будет повторить все сначала. Это, возможно, придётся повторить раза 3. Если у Вас по каким-то причинам не проходит активация, пожалуйста, напишите нам.
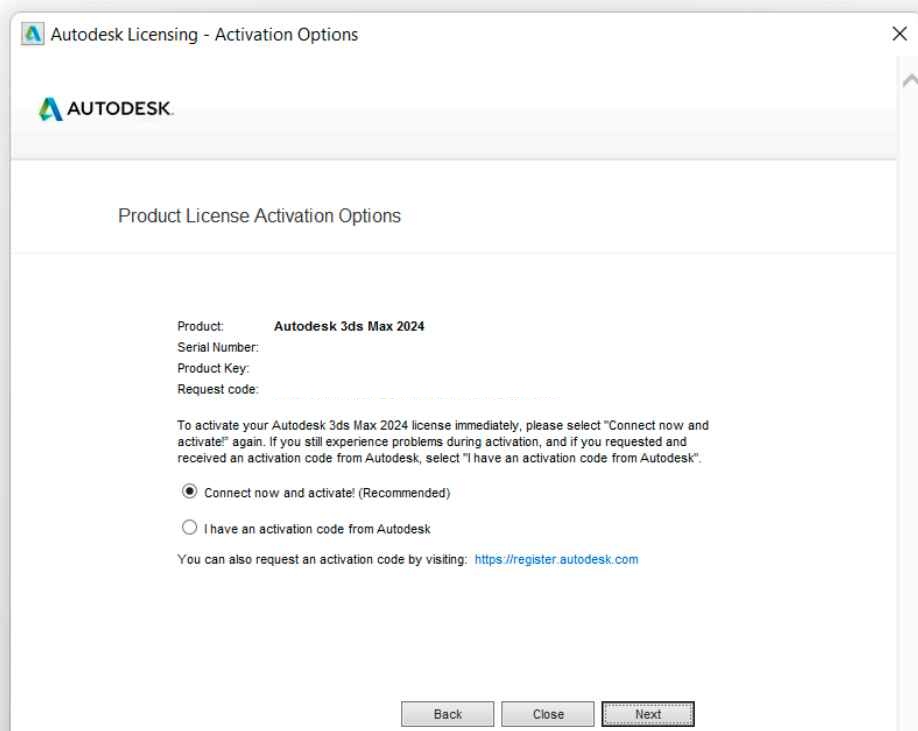
20) После успешной активации у Вам выйдет следующее окно. На этом установка и активация завершена!