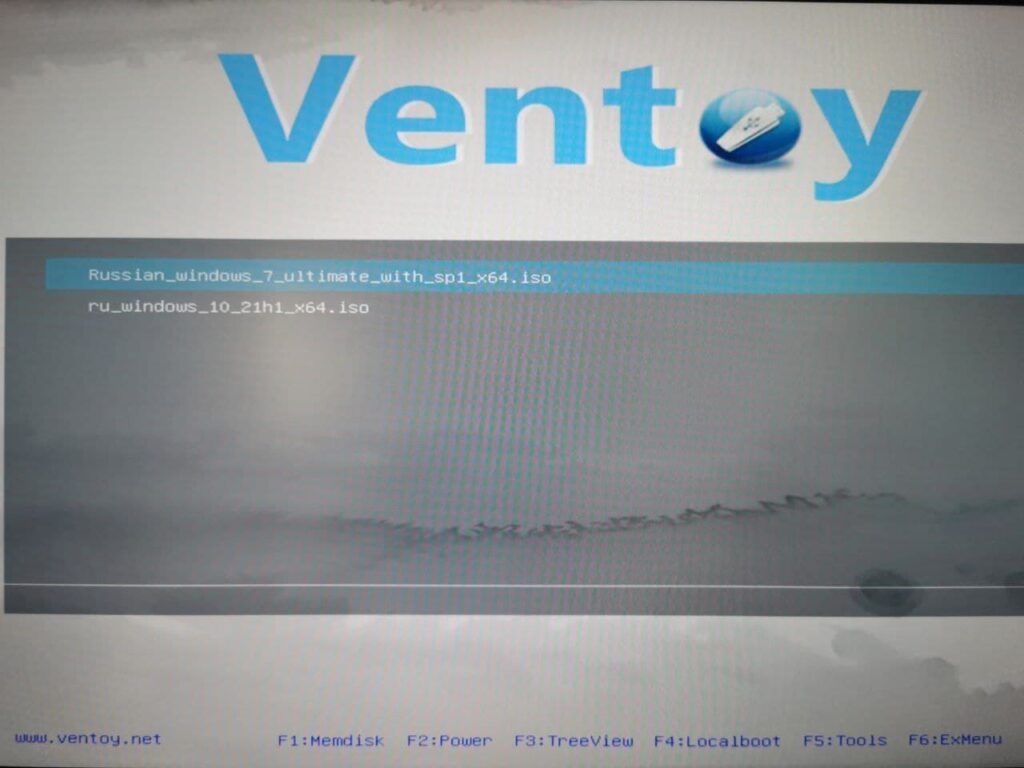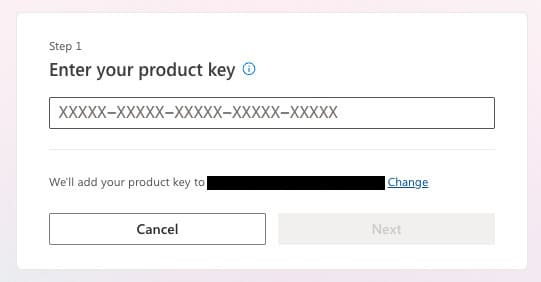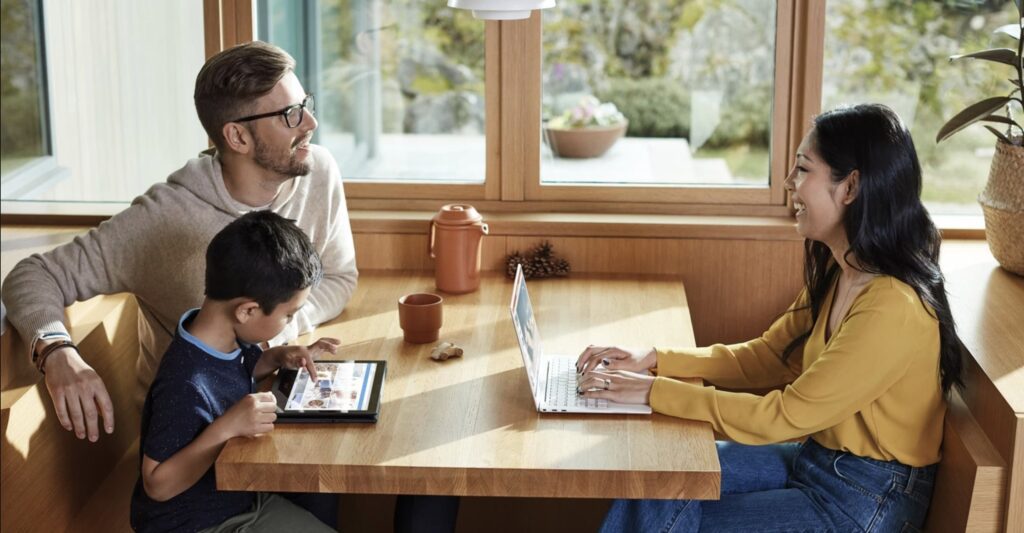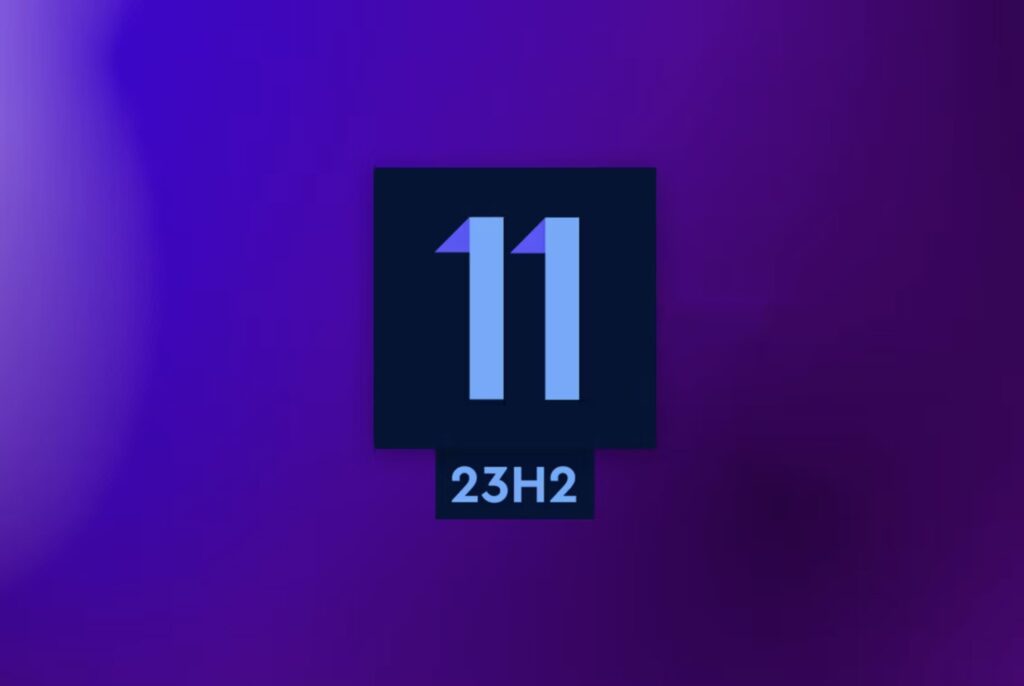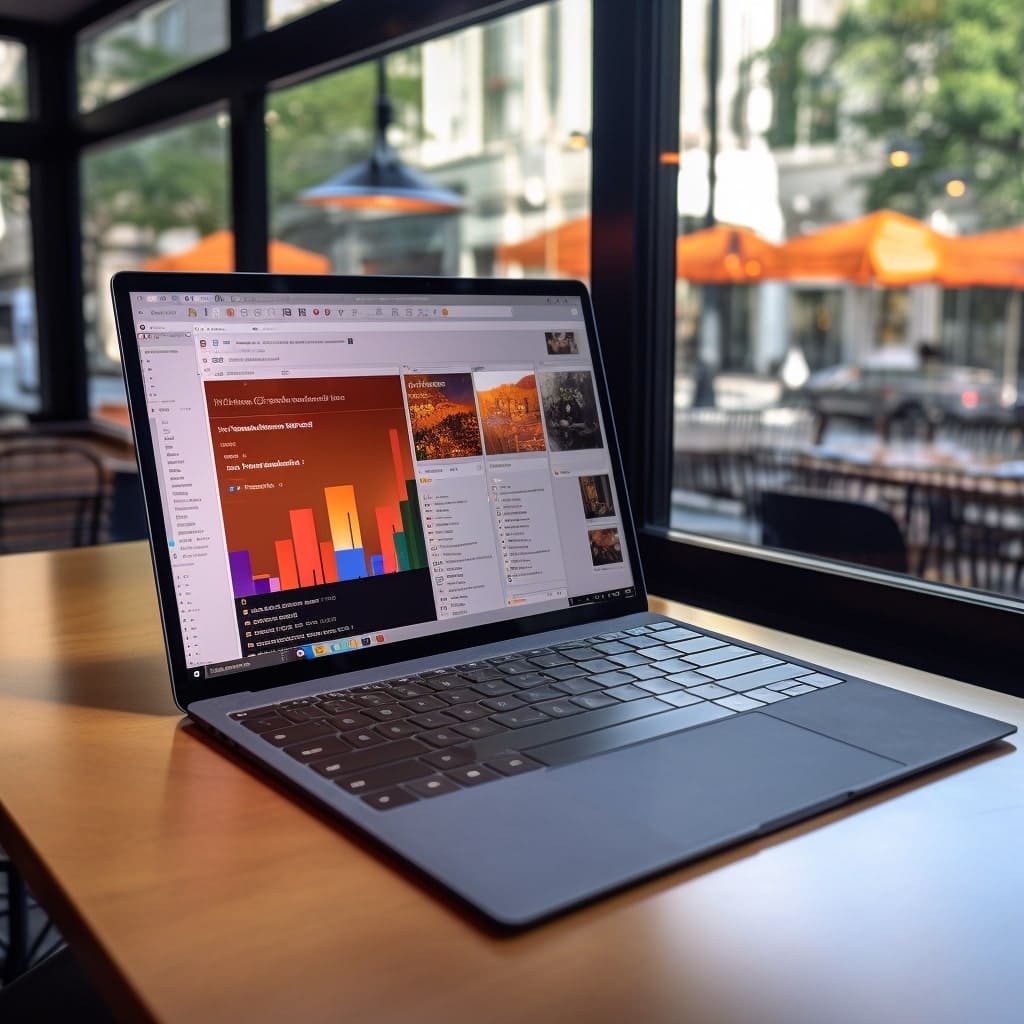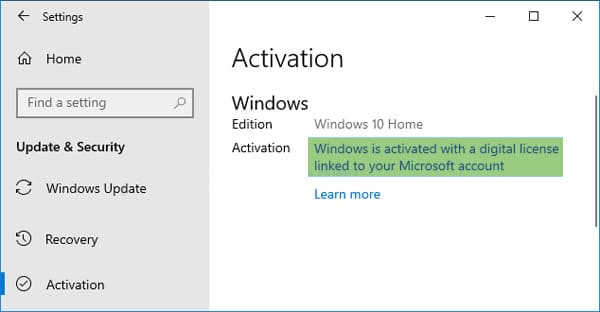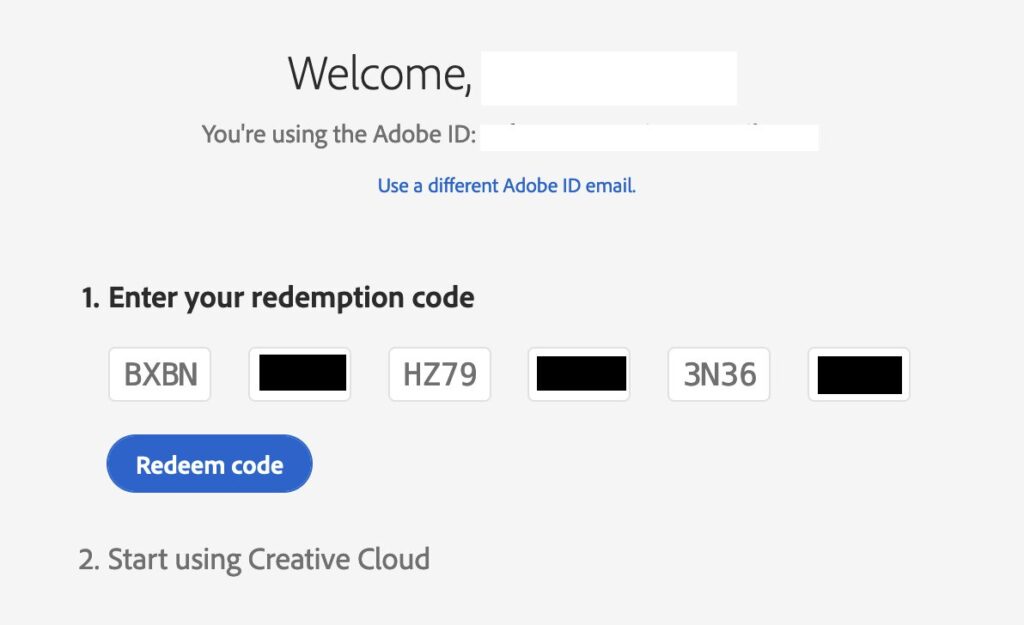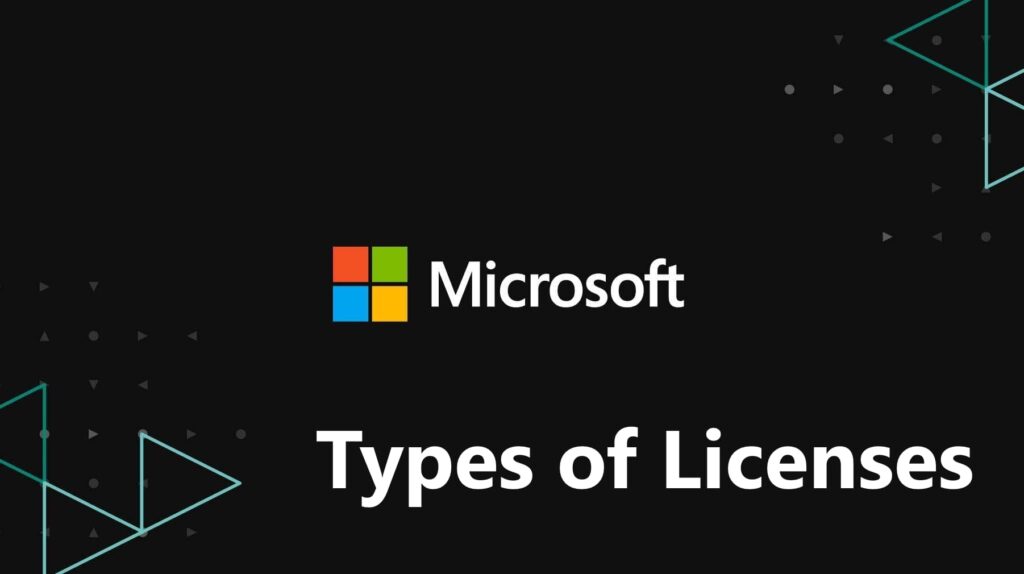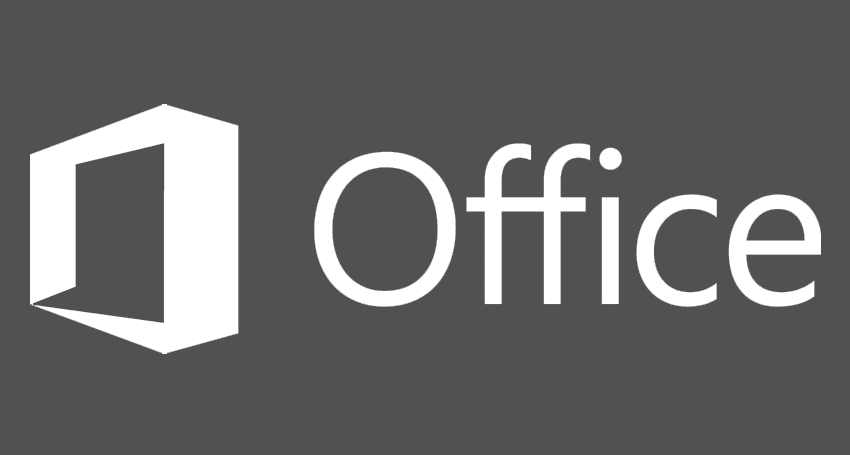In this article, I will explore how to create a multiboot USB flash drive with multiple operating systems for subsequent installation. I will use the Ventoy utility, and the procedure is straightforward, making it suitable for even inexperienced computer users.
Download Ventoy:
From our server for Windows (v. 1.0.47 - 12.5 MB)
Instructions for using Ventoy:
1) Insert your USB flash drive into the USB port of your computer. The flash drive should have a capacity that matches the total volume of the desired installers you want to write to the flash drive.
2) Download the utility using the links above, unzip the archive, and run the "Ventoy2Disk.exe" file.
3) After launching, the utility window will appear. Make sure that the correct flash drive is selected in the "Device" dropdown menu in the main utility window. If everything is correct, click the "Install" button. (Attention! The flash drive will be automatically formatted during the procedure, and all files on the flash drive will be deleted.)
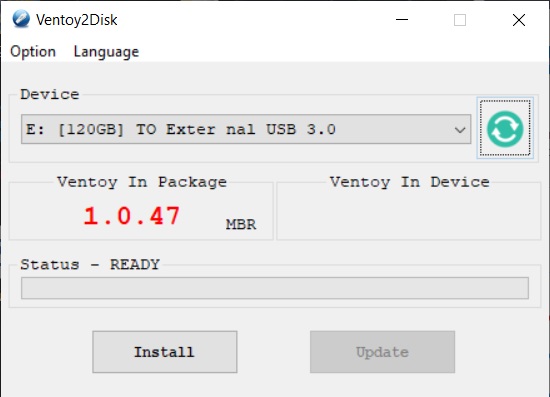
4) Two confirmation windows will appear; click "Yes" in both.
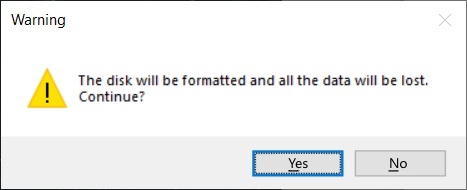
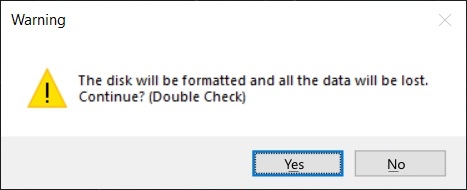
5) Wait for the completion of the flash drive preparation procedure.
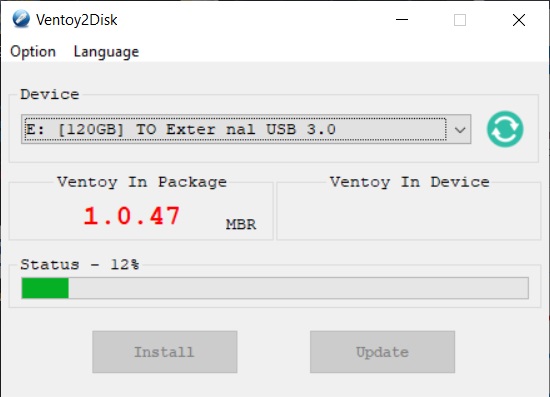
6) If everything is successful, you will see a corresponding window as shown in the screenshot below.
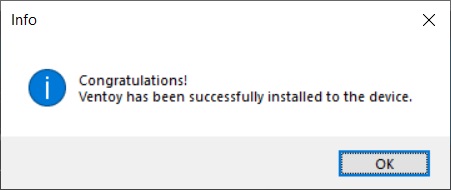
7) Now, go to the File Explorer, in the "This PC" menu, and you will see an empty section named "Ventoy." Go inside and simply copy the images (iso or img) of the desired installers. In this example, I will create a multiboot flash drive with Windows 10 and Windows 7.
You can download the original MSDN installers of Windows from our catalog on the next page. Hash sums of installers are provided in the download page description.
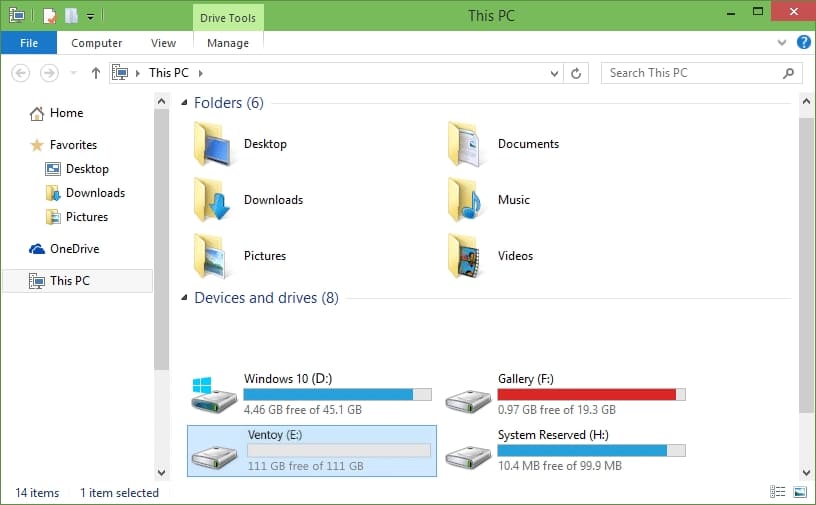
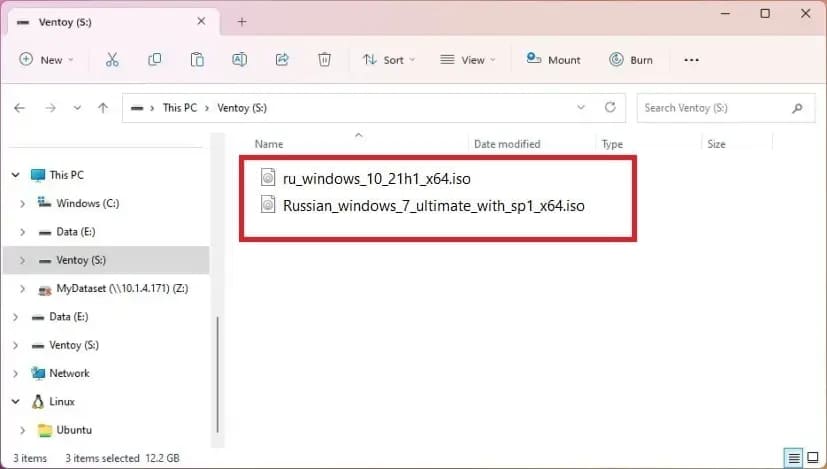
8) Now, boot from this flash drive from the BIOS/UEFI, and you will see a boot screen with the recorded installers. Choose the desired one and install the system. That's it, with these simple steps, you have created a multiboot flash drive with different operating systems!