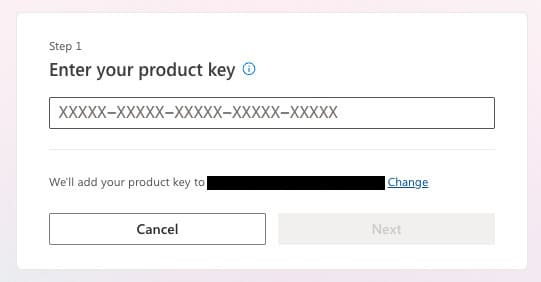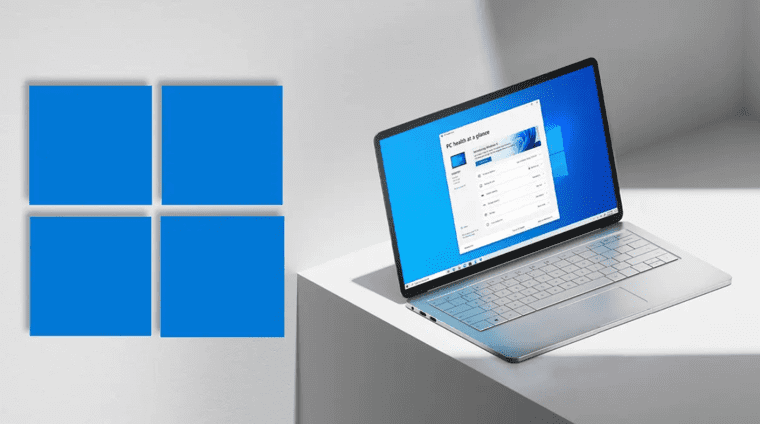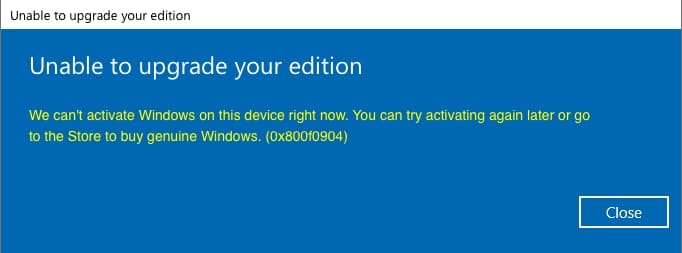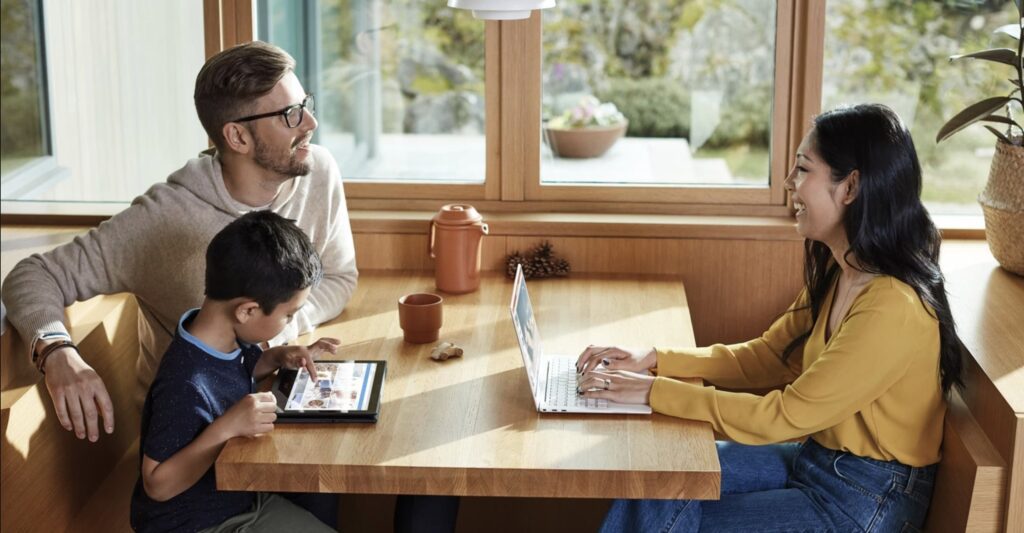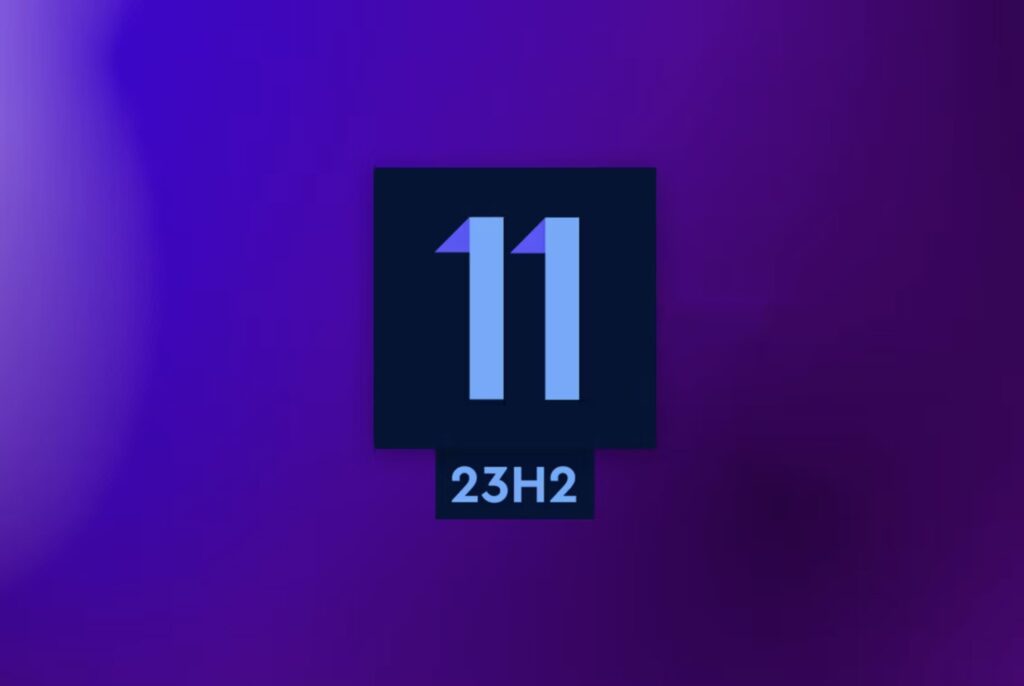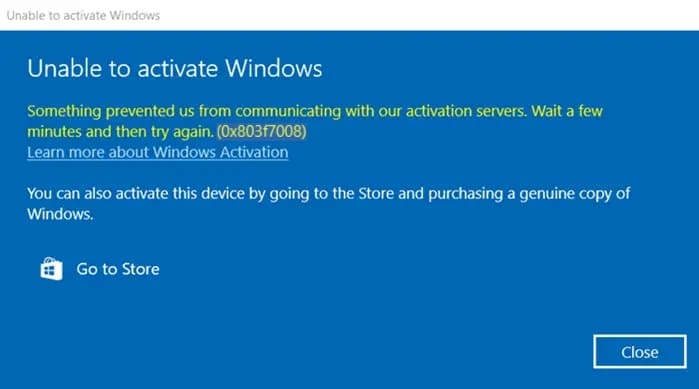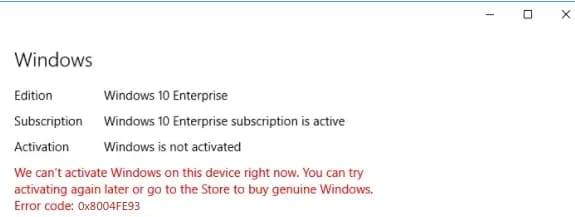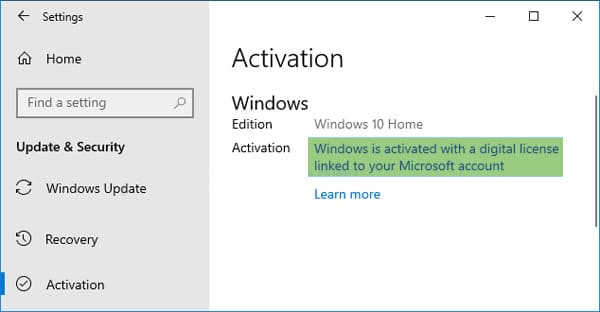In this step-by-step article with screenshots, I will discuss how to install Windows 11 on a VirtualBox machine. I'll also explore how to bypass the hardware compatibility error during installation with VirtualBox.
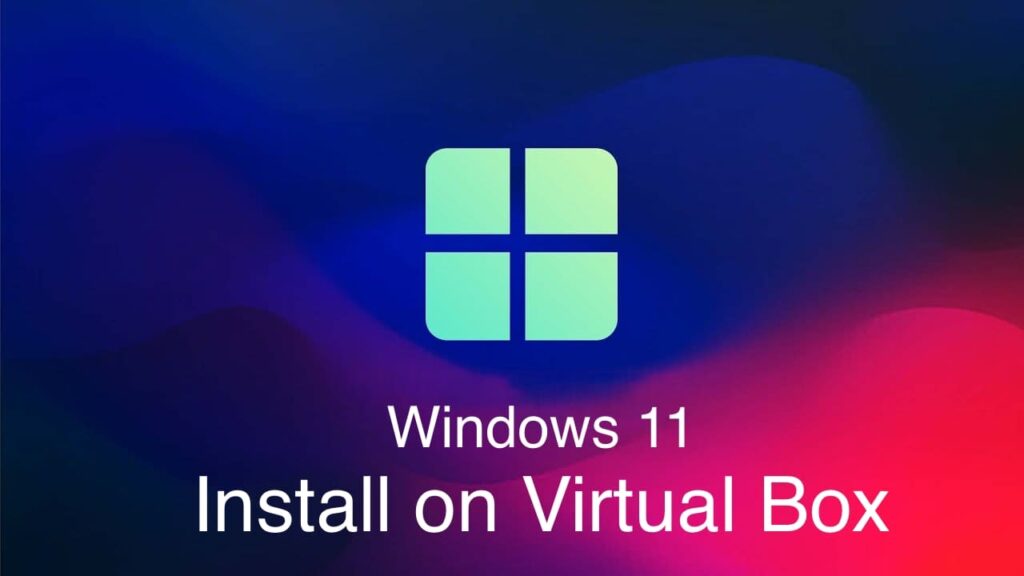
What you will need:
- The VirtualBox application, which you can download from the official website - https://www.virtualbox.org/wiki/Downloads
- Windows 11 Installer, which you can download from the official website or from our catalog.
- Launch the VirtualBox application and click "New".
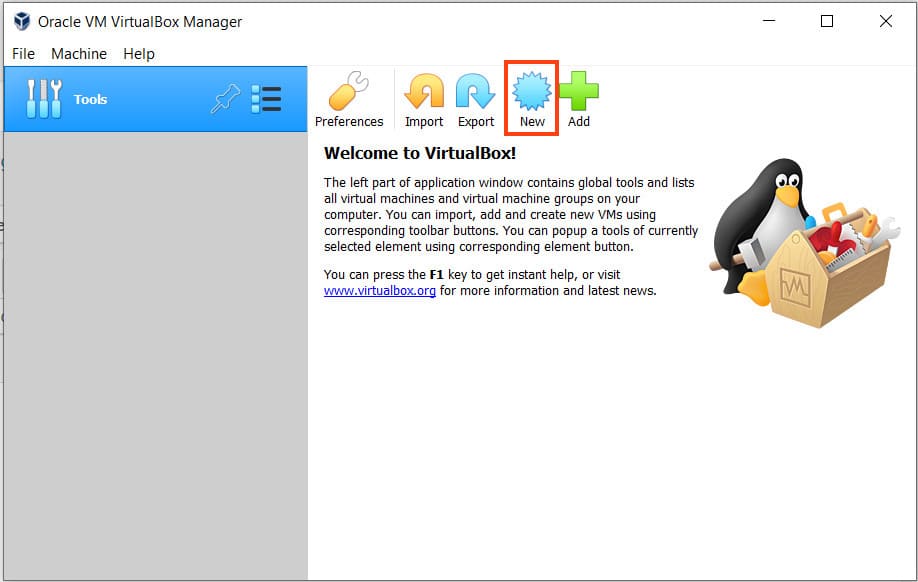
- In the Name field, enter a name for the virtual machine; it can be anything. Then click Next.
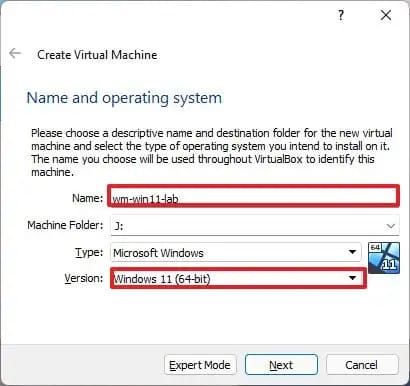
- Allocate RAM for Windows 11, minimum 4 GB. (You can set any amount depending on your physical RAM).
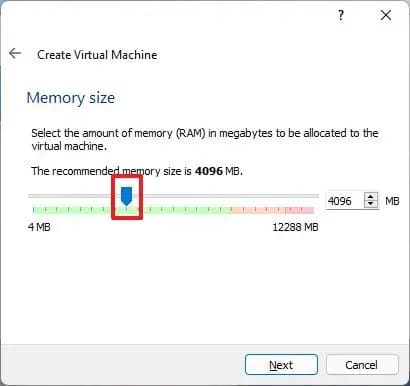
- In the next window, select "Create a virtual disk now".
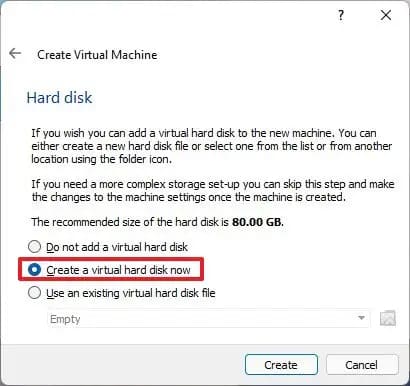
- Set the hard disk type to "VDI."
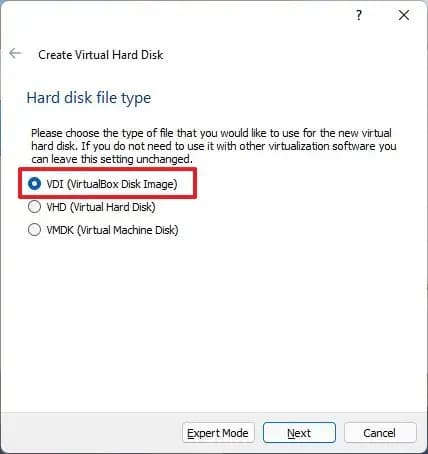
- Select "Dynamic allocated"
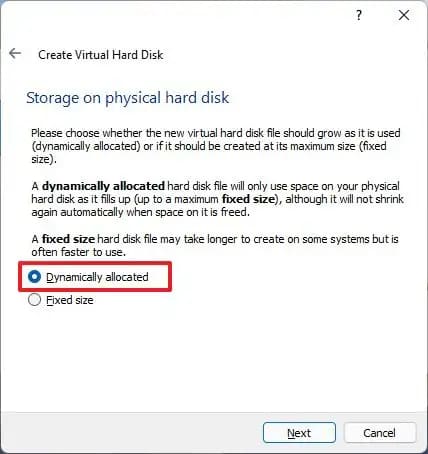
- Now set the allocated size for the virtual machine's hard disk. Minimum 40 GB for Windows 11, but I will set slightly more - 80 GB. (Ensure you have enough free space on the C drive for the allocated disk space). Then click "Create."
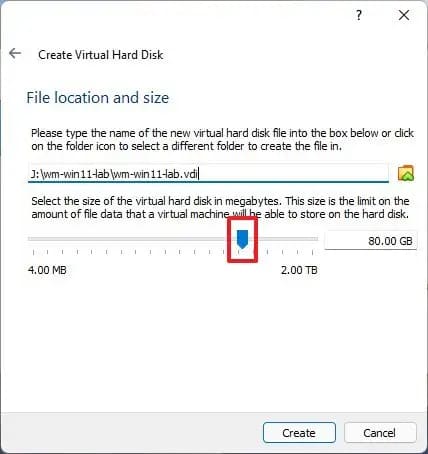
- Now select our created virtual machine and click "Settings."
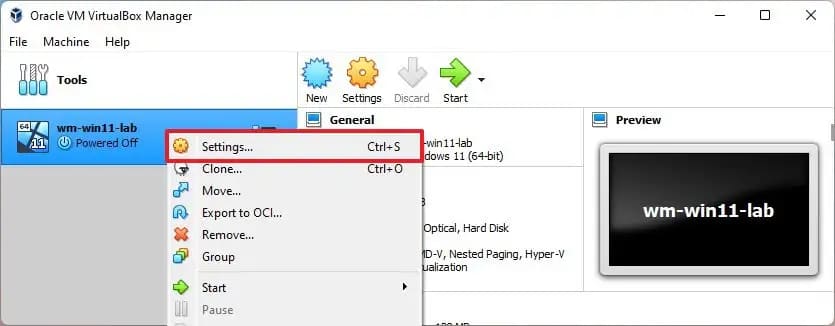
- In the left menu, go to "System" => "Processor" tab => Set 4 CPUs (2 CPUs minimum for Windows 11).
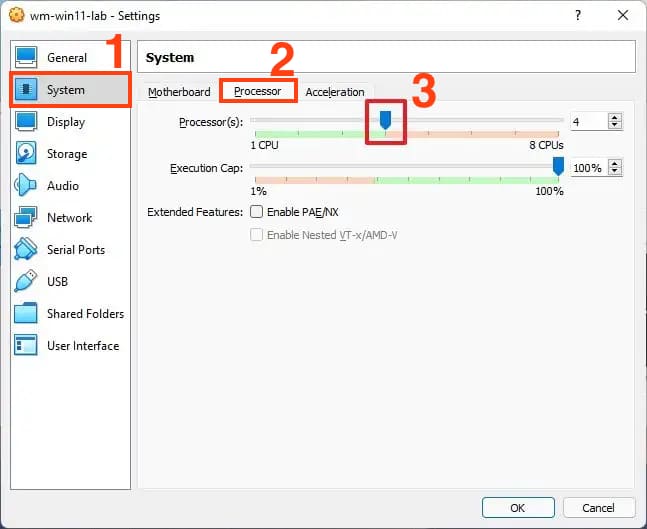
- On the left side menu "General" => "Basic" tab => In the "Version" drop-down menu, select "Windows 10" (yes, that's right Windows 10).
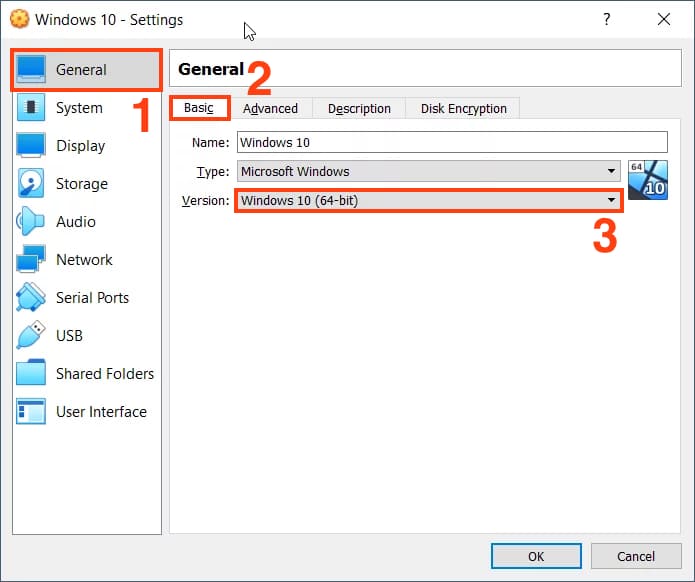
- In the left menu, go to "Storage" => Empty => Under "Attributes," click on the disk icon => Choose a disk file => Select the Windows 11 image (ISO file) on your PC that you downloaded earlier.
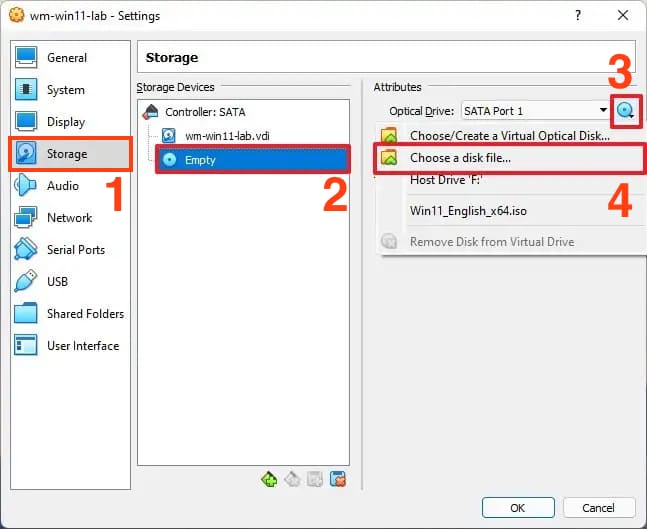
- In the left menu, go to "Storage" => Controller: SATA => Make sure "AHCI" is selected => Click OK. VM settings are now completed.
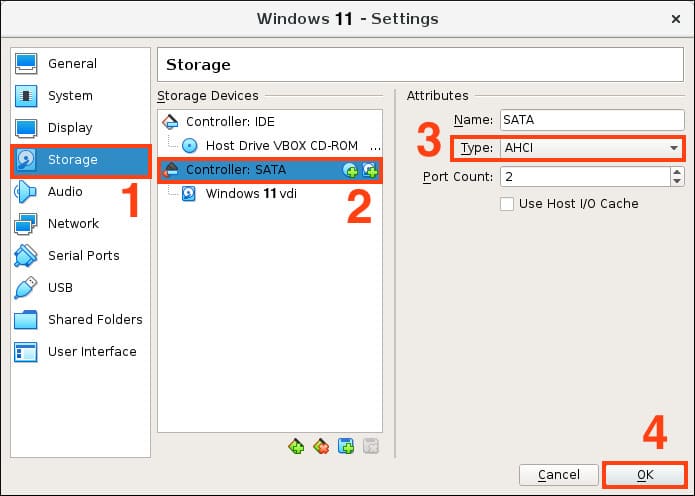
- Now you can click the "Start" button.
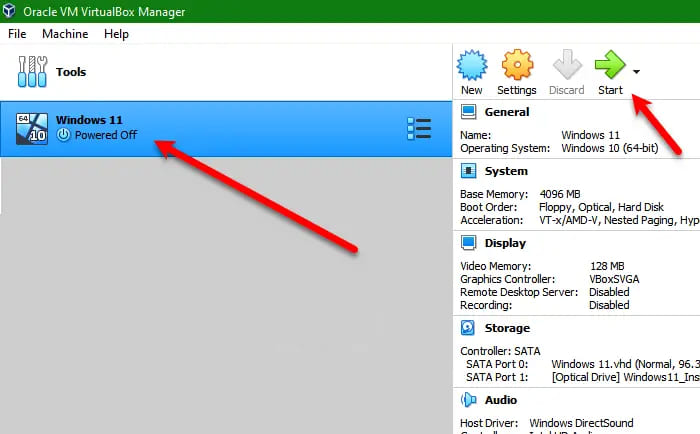
- Now let's start the actual installation of Windows 11 on the VirtualBox virtual machine, but the settings are not yet complete because I still need to configure the TPM, or more precisely, bypass it.
- Launch the Windows 11 installation and click "Next".
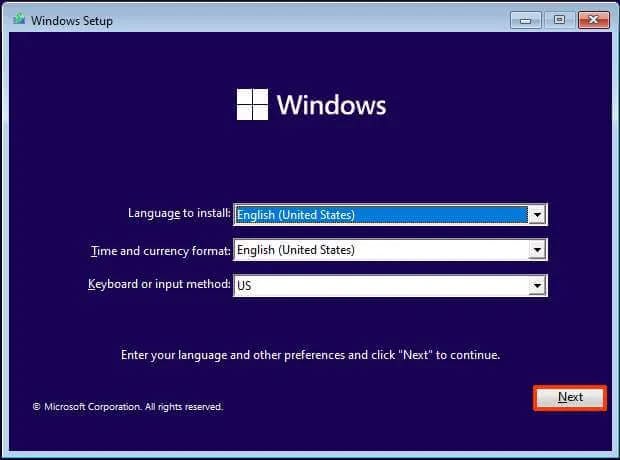
- Click "Install now".
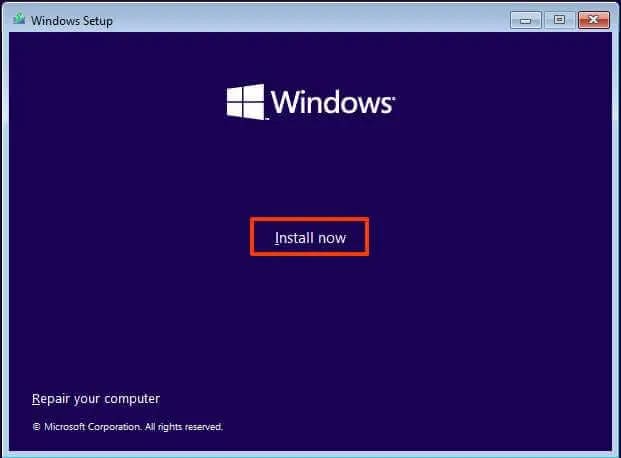
- Here, click "I don't have a product key" because you will activate the system after its installation.
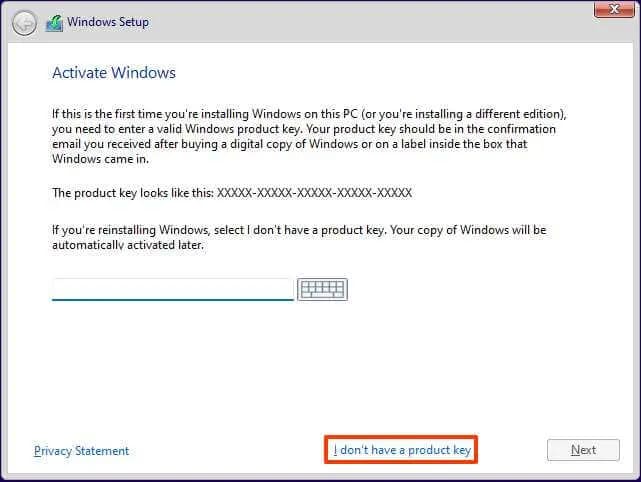
- For example, let's install Windows 11 Home; you can install any other edition as desired.
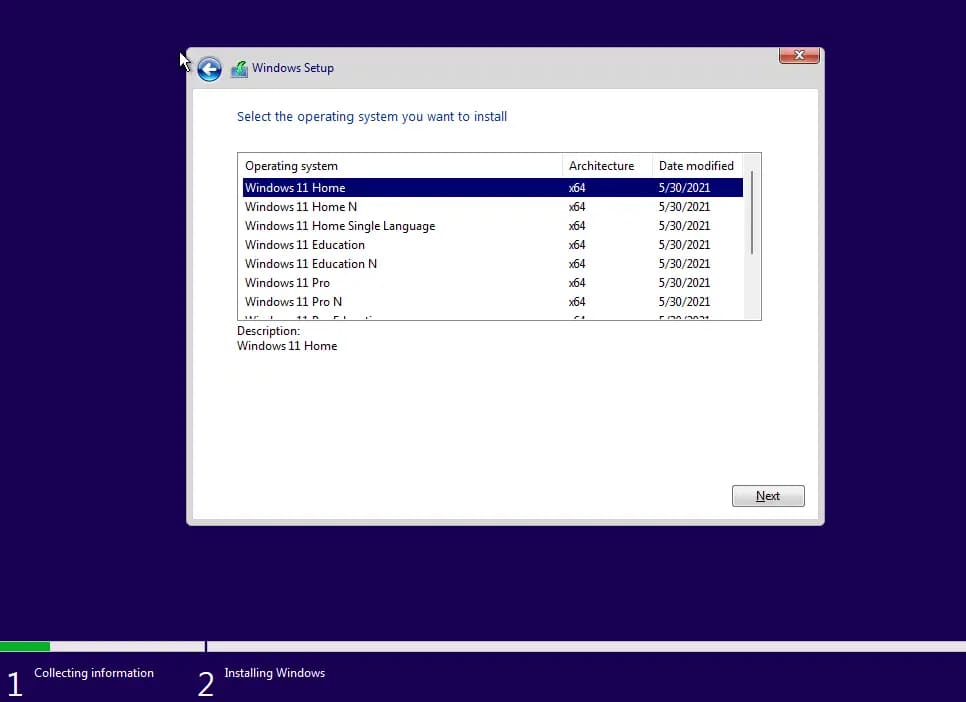
- The next step will show an error because VirtualBox cannot emulate TPM, and without this, Windows 11 will not install.
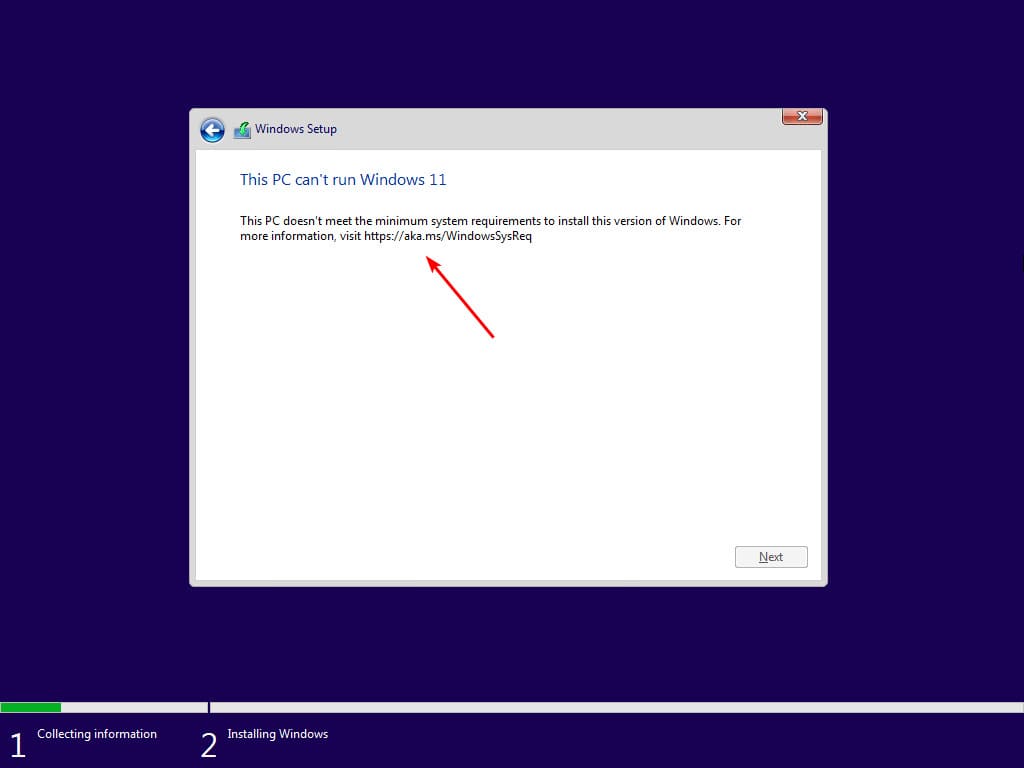
- Without closing the error window, press the hotkeys Shift + F10 => In the new terminal window, type regedit and press Enter.
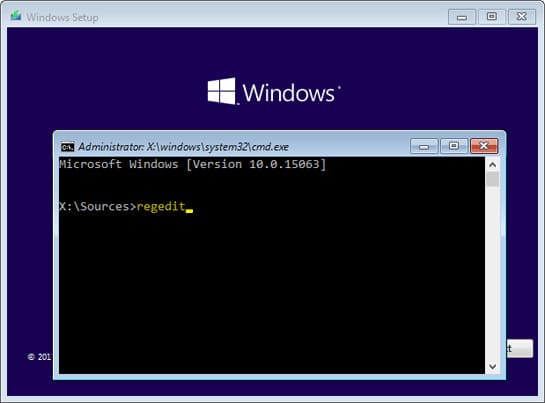
- The Registry Editor window will open; go to the HKEY_LOCAL_MACHINE / SYSTEM / Setup branch.
- Right-click on the Setup folder => Create => Key.
- Name the new key LabConfig.
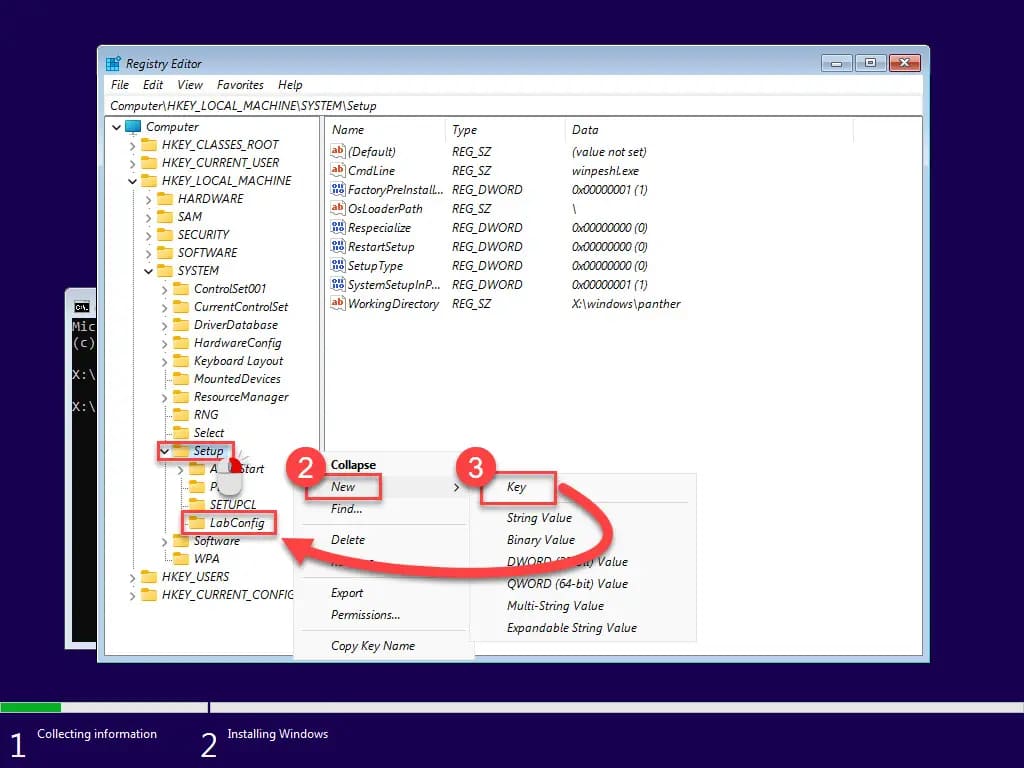
- In the new LabConfig key, right-click on empty space => Create => DWORD (32-bit) Value.
- Name the new parameter BypassTPMCheck.
- Similarly, create another parameter with the name BypassSecureBootCheck.
Now you have two new parameters: BypassTPMCheck and BypassSecureBootCheck.
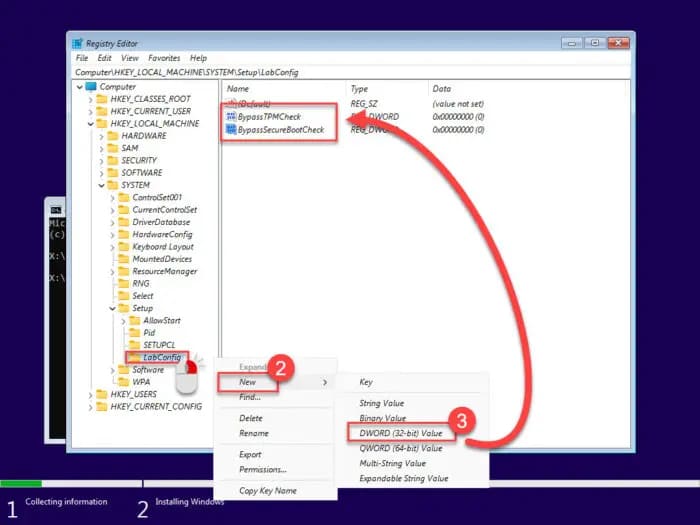
- Next, change the values of each parameter. Double-click on each created parameter and set the value to "1."

- After exiting the registry and the command prompt by clicking the cross in the top right corner, return to our installation error. Click the "Back" button on the error.
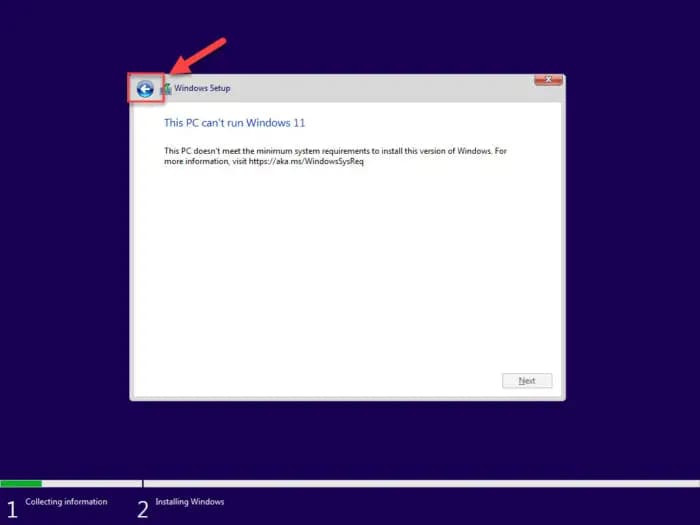
- I have returned to the Windows 11 edition selection; for example, select the Home version and click "Next."
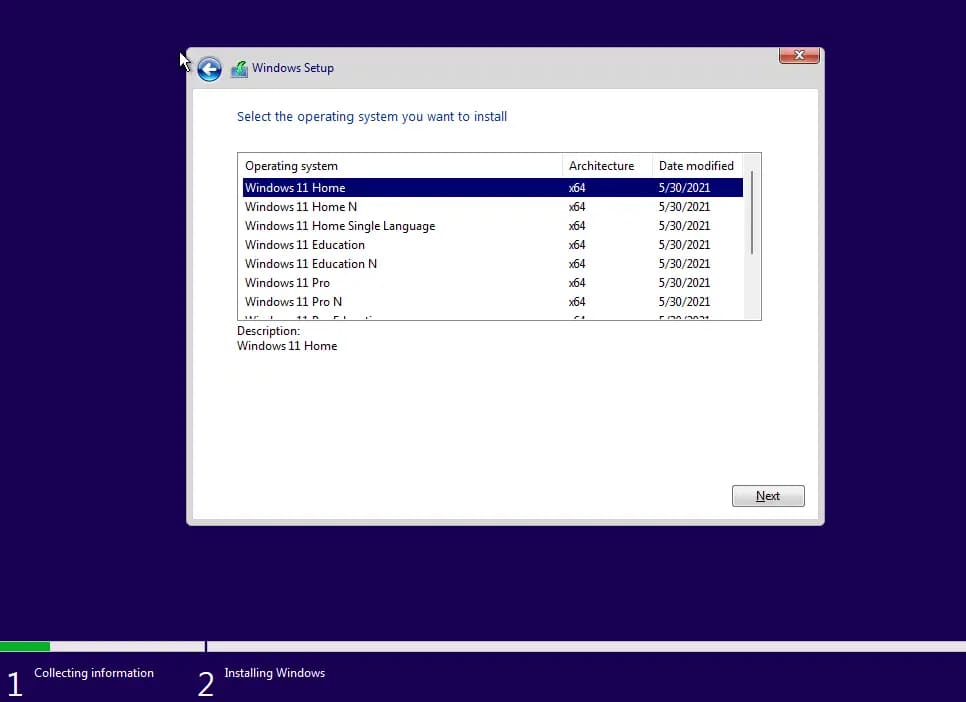
- If everything is set up correctly, I will proceed to the license agreement. Check the box here.
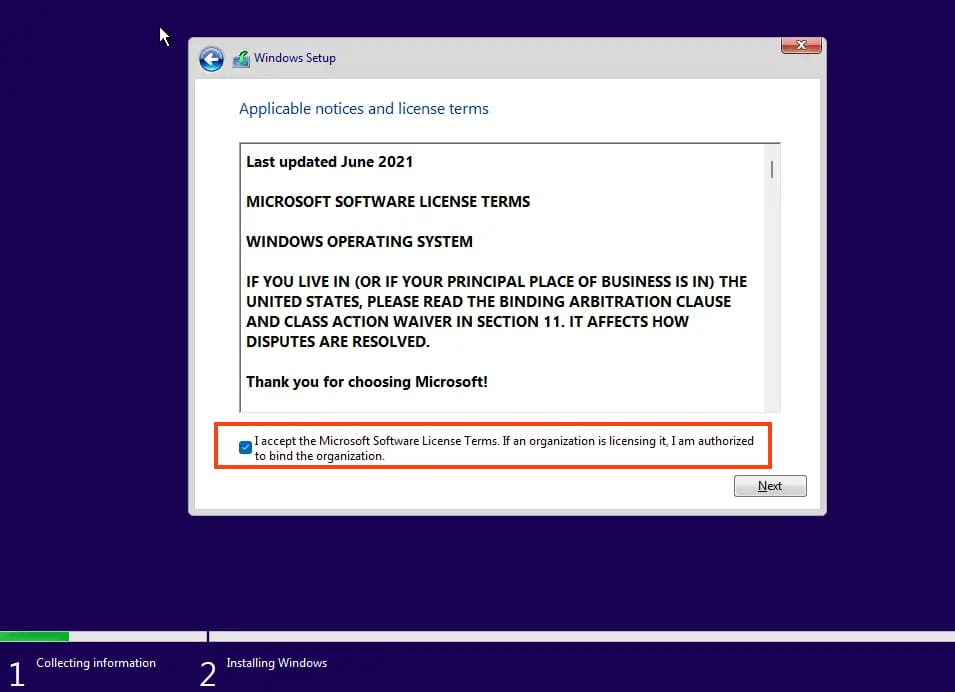
- The next step is to choose "Custom installation."
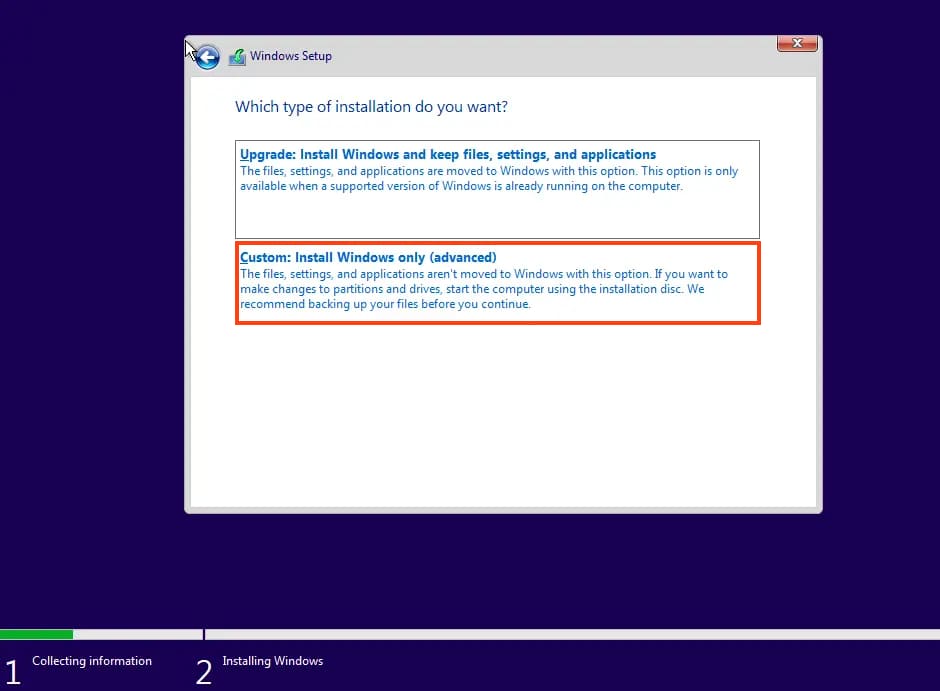
- Select the disk and click "Next."
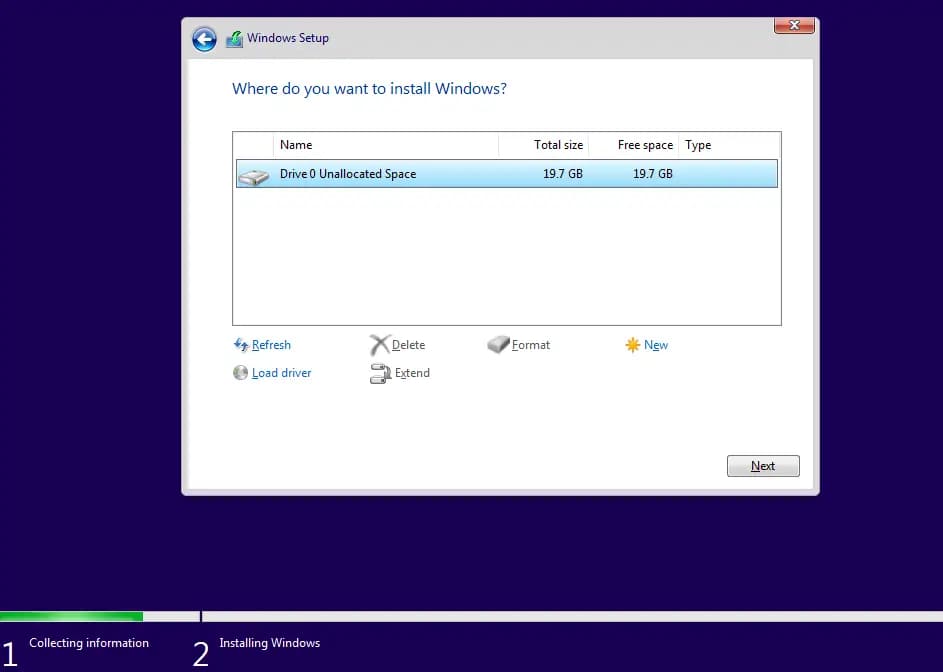
- Wait for the installation to complete; the VM will restart after installation.
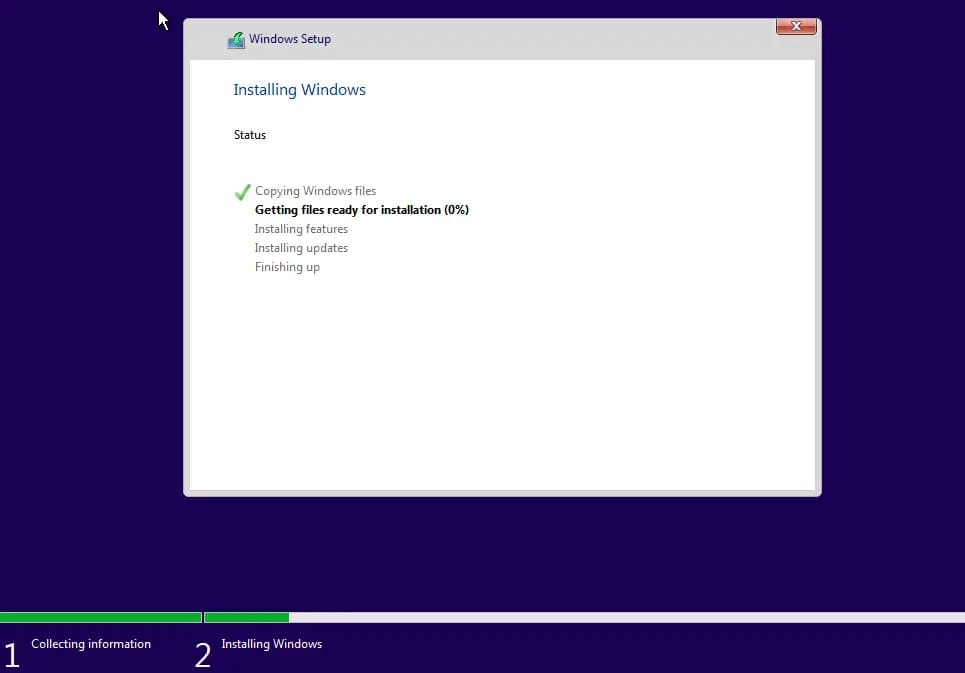
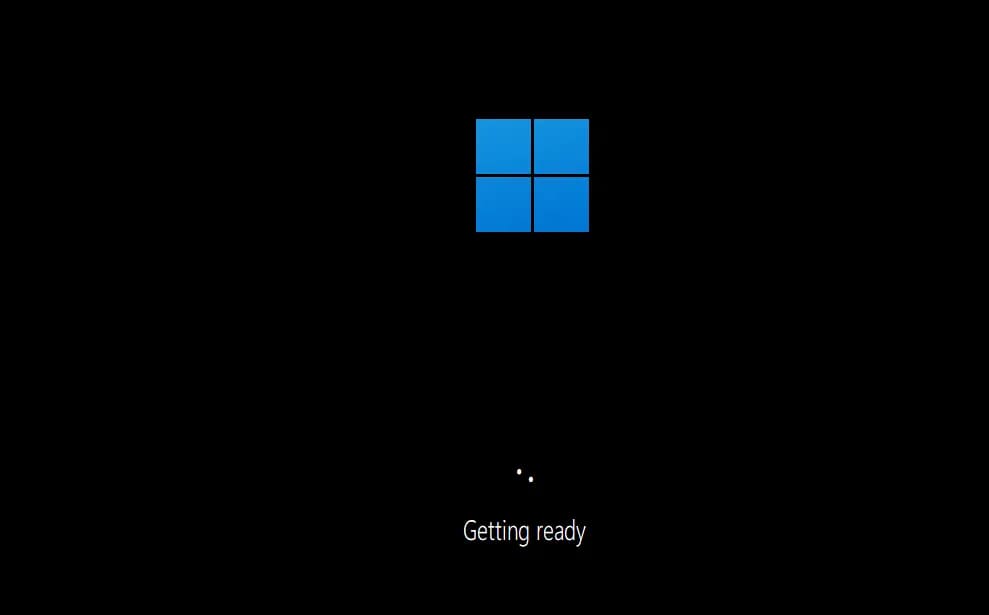
- Set your regional settings and default keyboard layout.
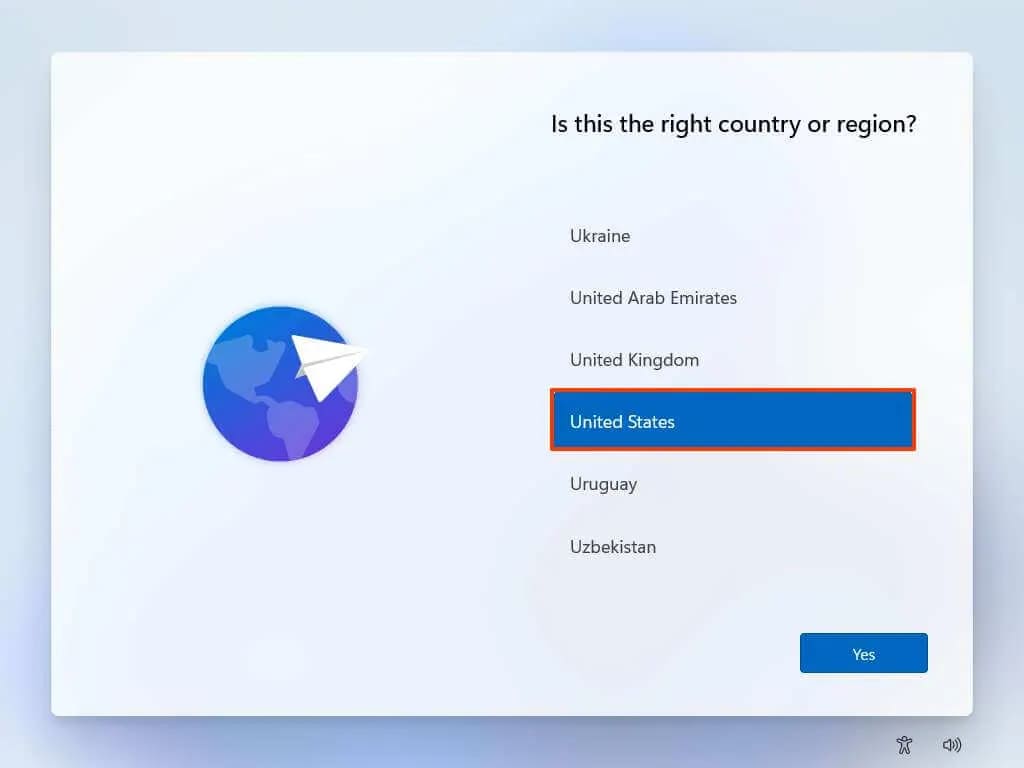
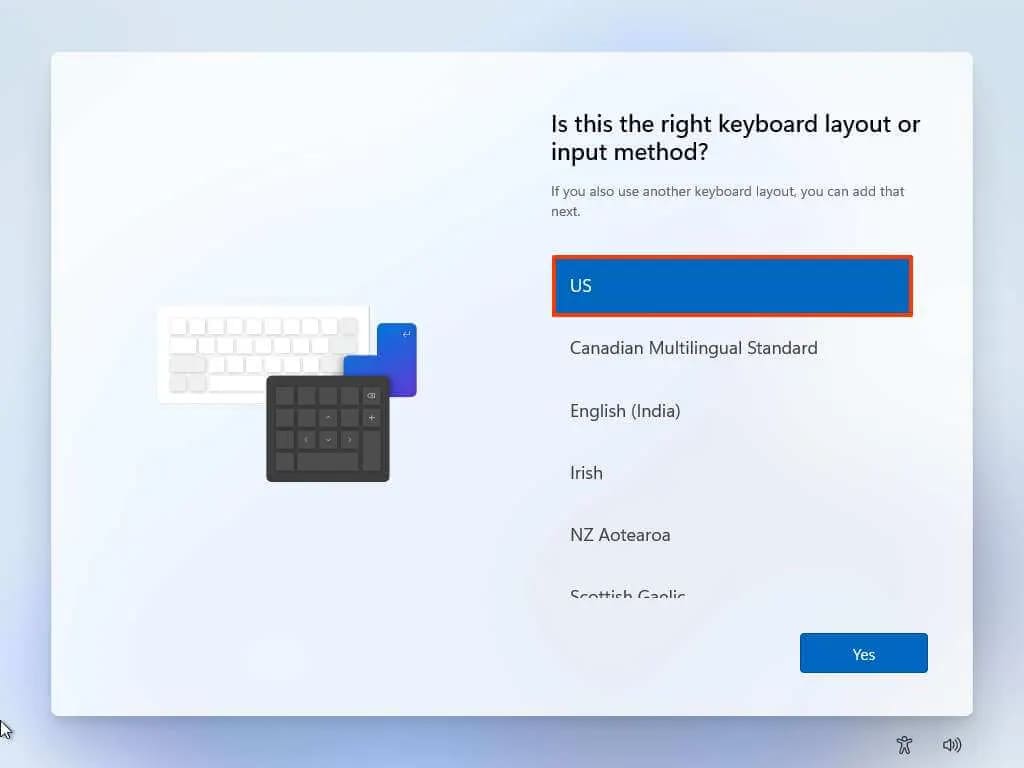
- Wait for the system to install the necessary updates.
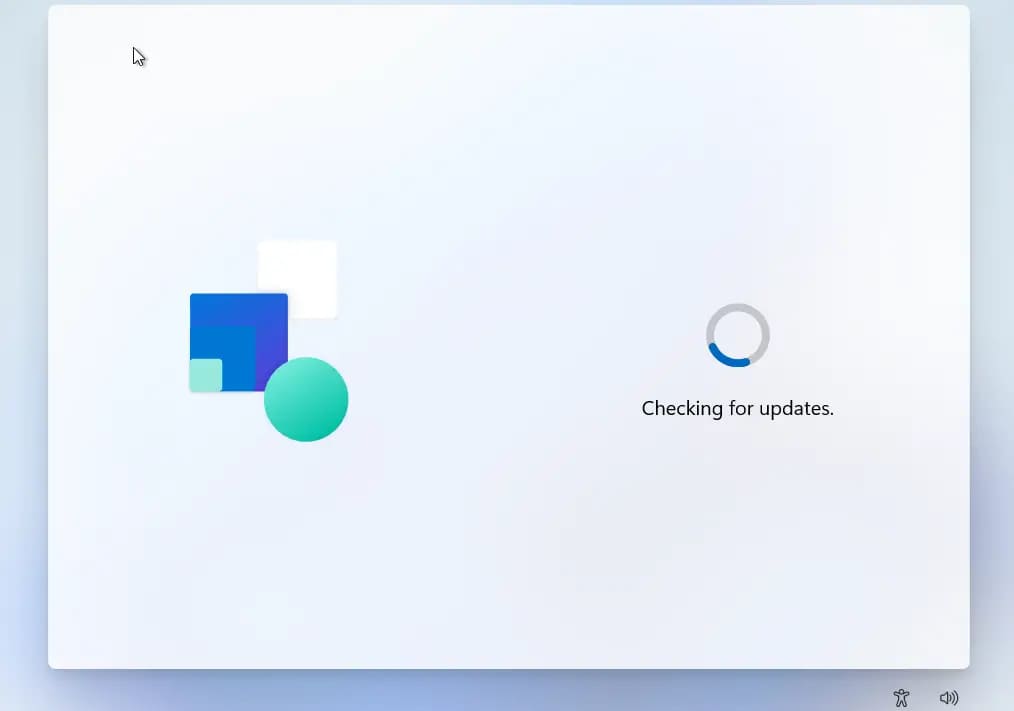
- Set the system name; it can be anything.
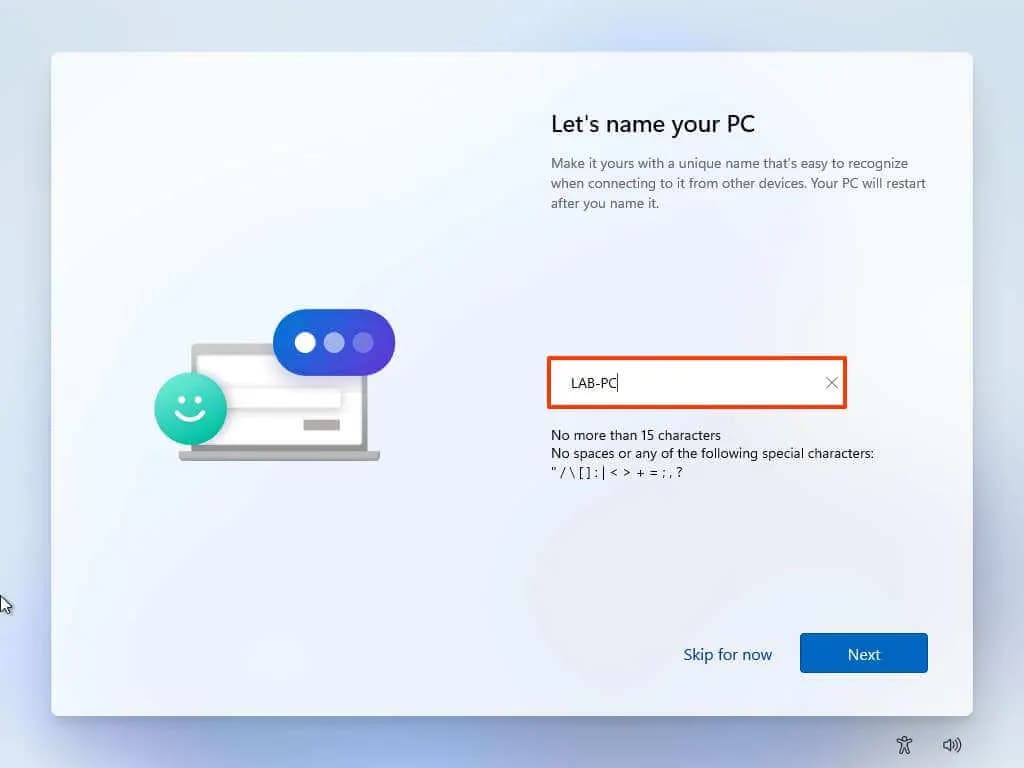
- For personal use.
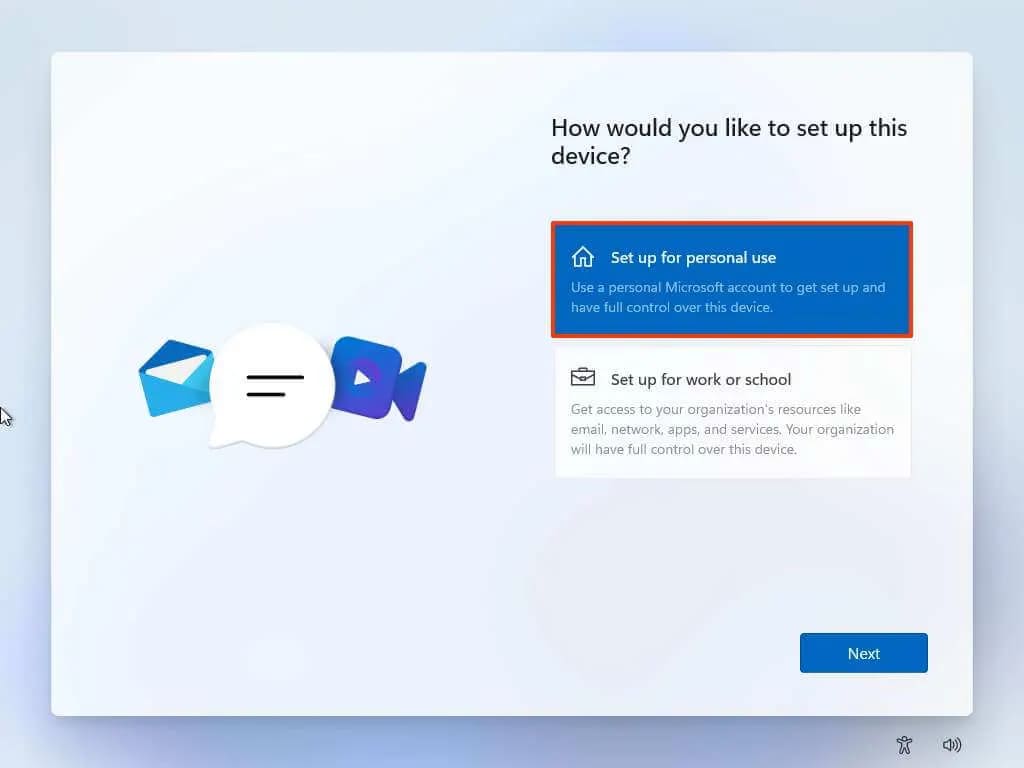
- Now enter your Microsoft account.
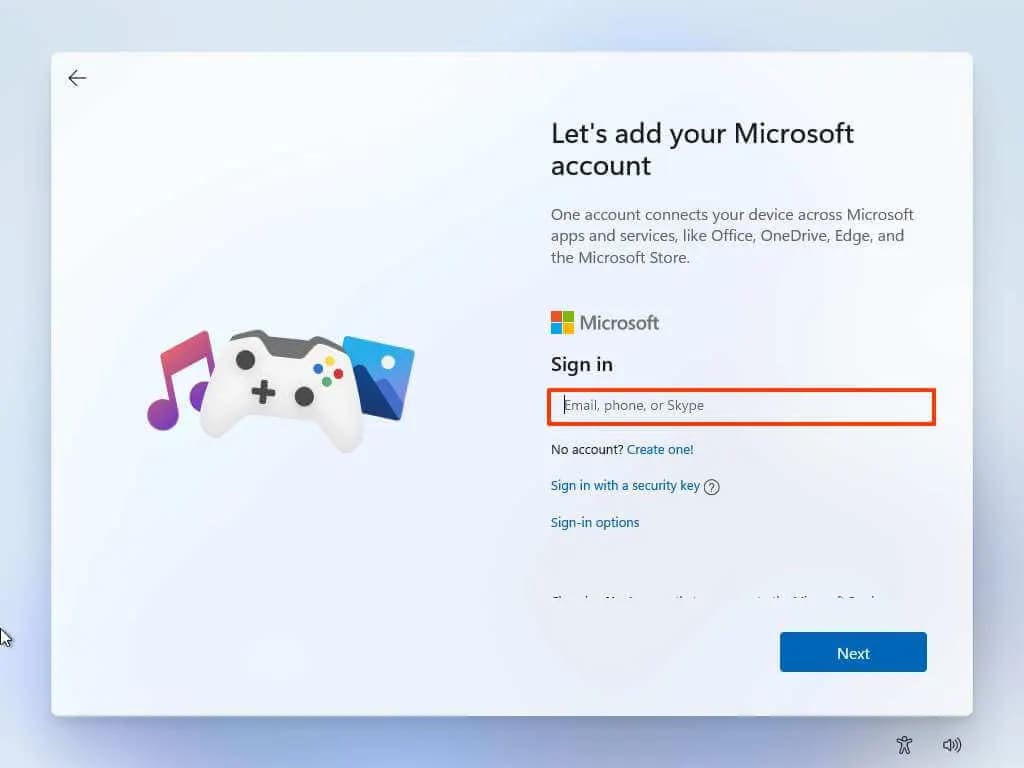
- Set a PIN for quick access to the system.
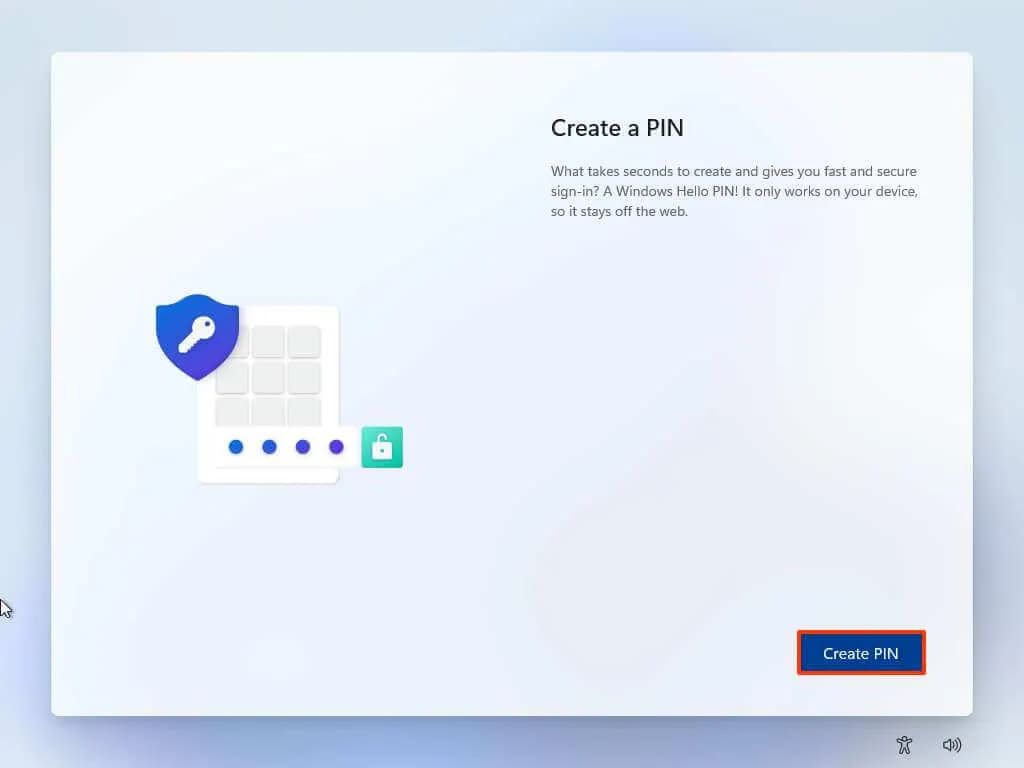
- Set privacy settings.
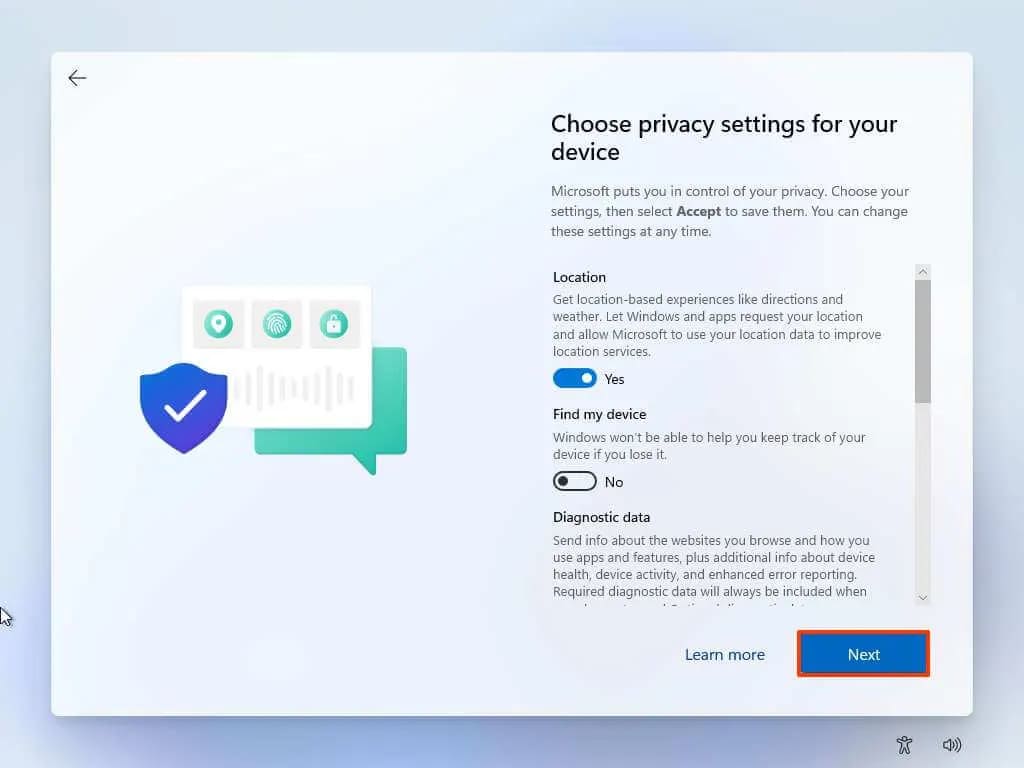
- Skip the next item.
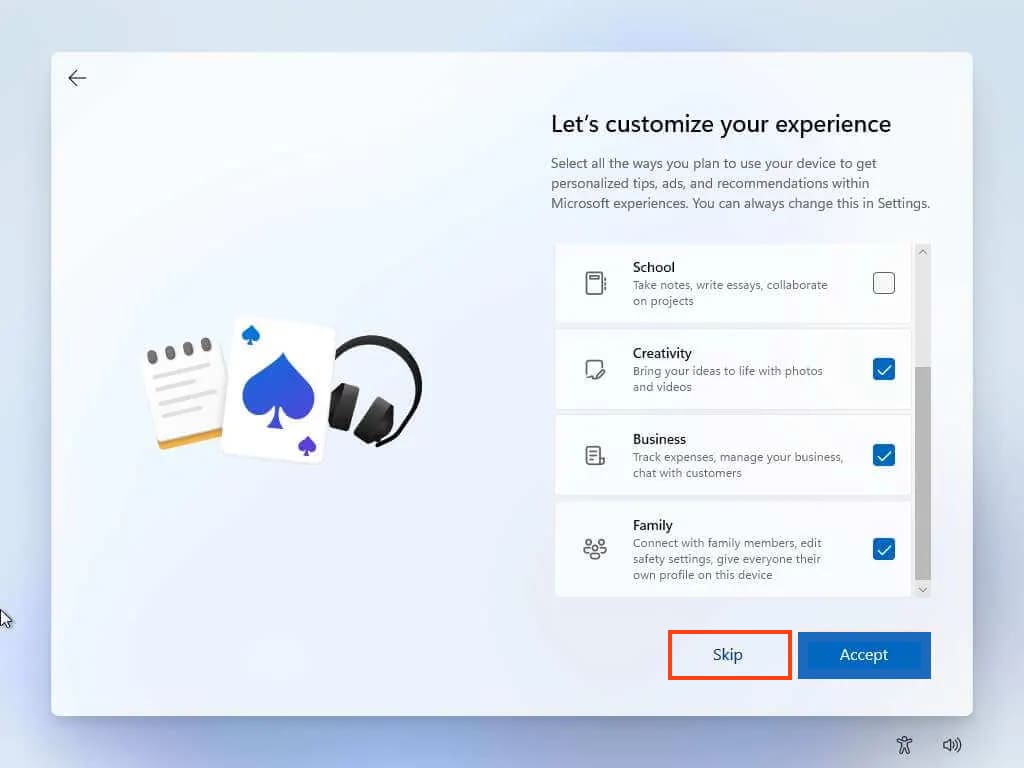
- Save files only on this computer.
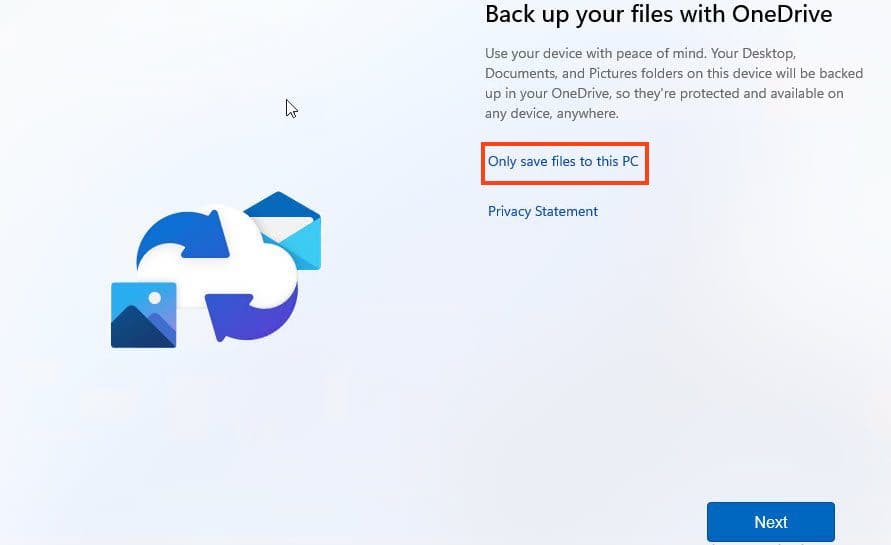
- That's it; system configuration is complete. Wait for the desktop to load.
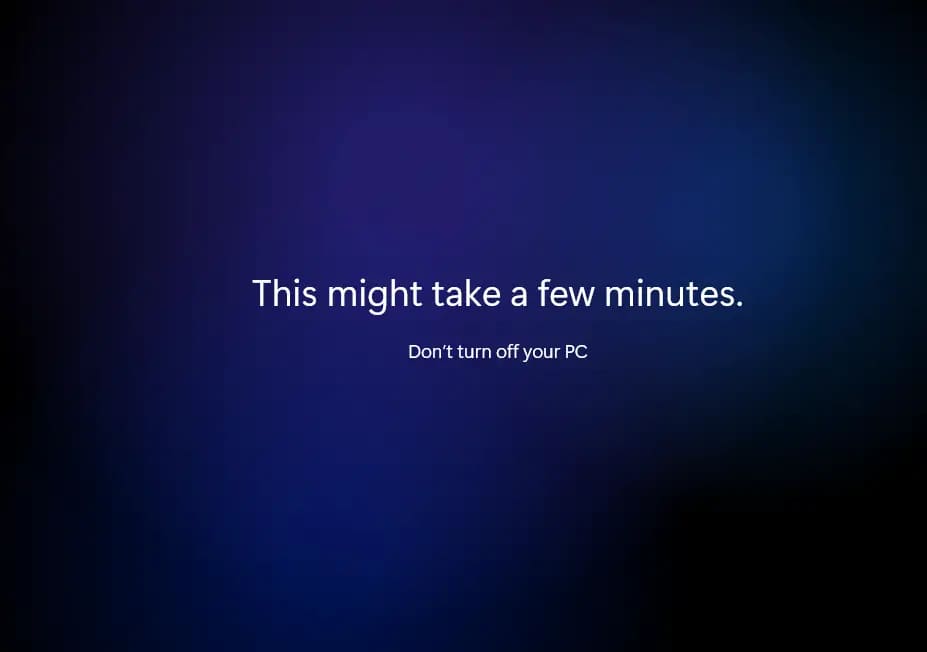
- After the installation, I can verify that I have the version I want. In this example, I have installed Windows 11 Home, but you can install any other version.
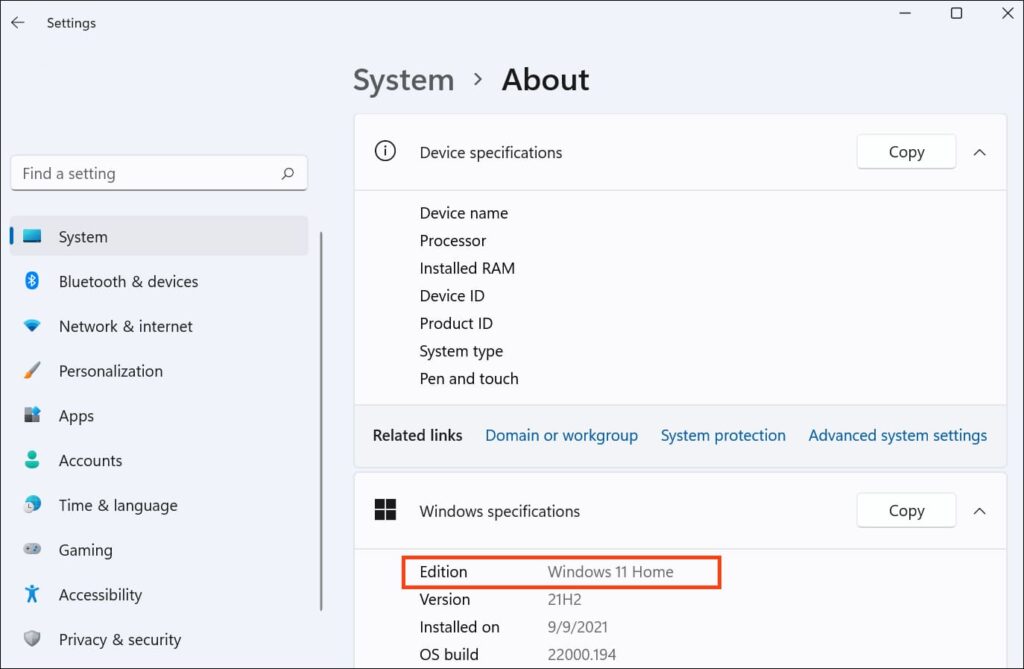
- For full operation, the virtual system needs to be activated just like a regular system installed on a physical PC. Click "Activation".
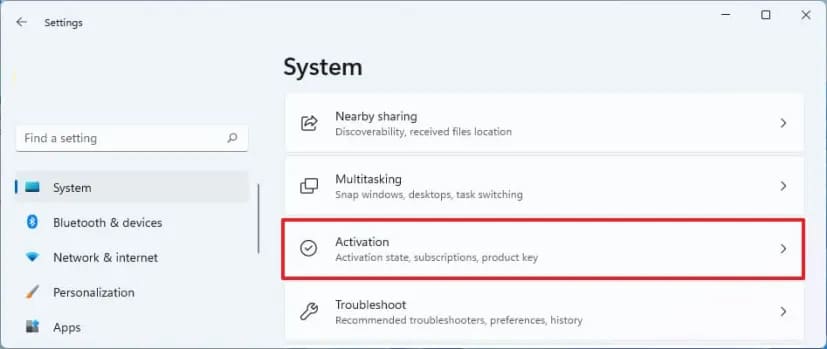
- I see that the system is in "Inactive" state. To activate the system you need an original product key, which you can buy in our catalog from 9.65 €. Delivery of product keys is immediate, immediately after payment in automatic mode to your e-mail. Free technical support from our store and warranty.
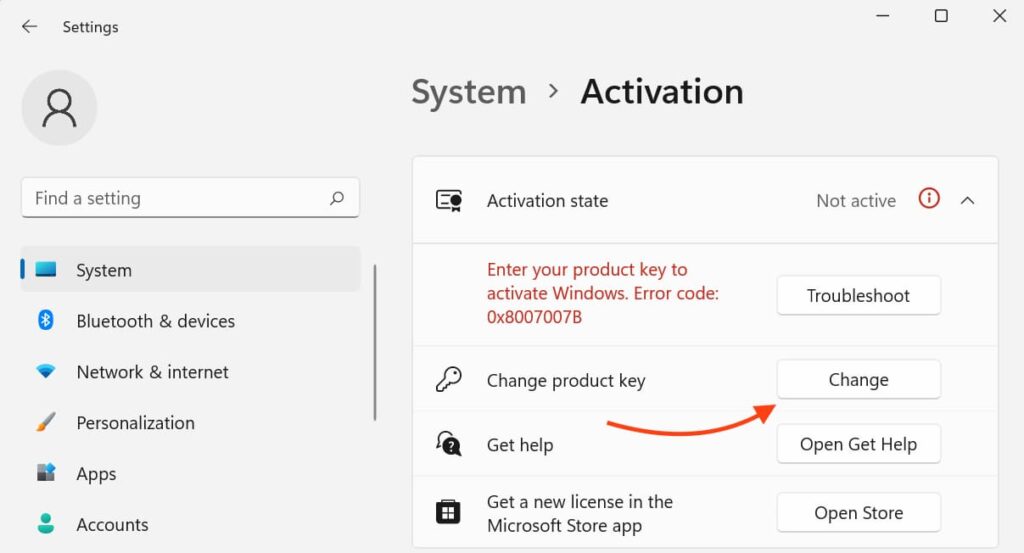
To activate your system, simply enter your product key in the key input box. You can learn more about the Windows 11 activation process in our previous article.