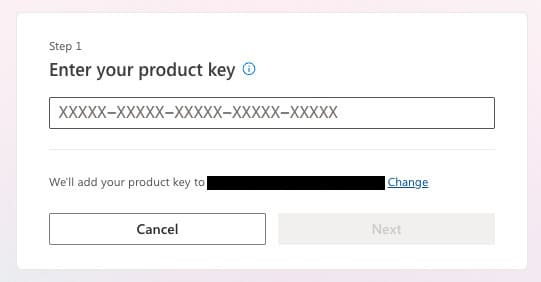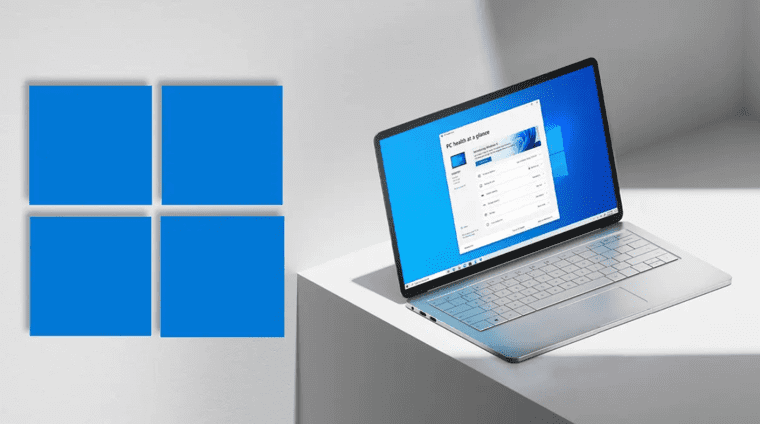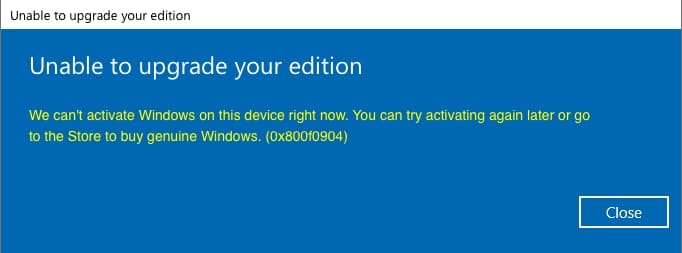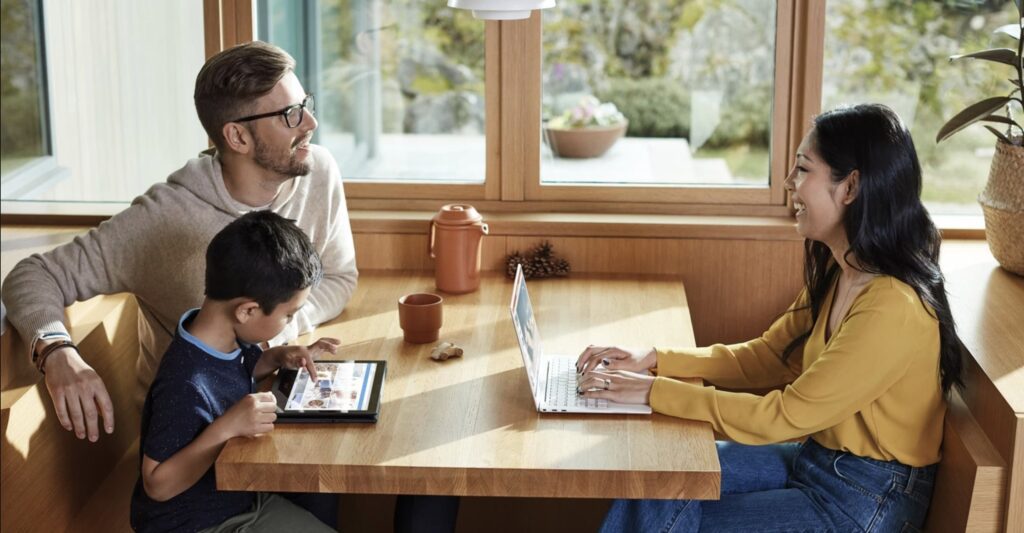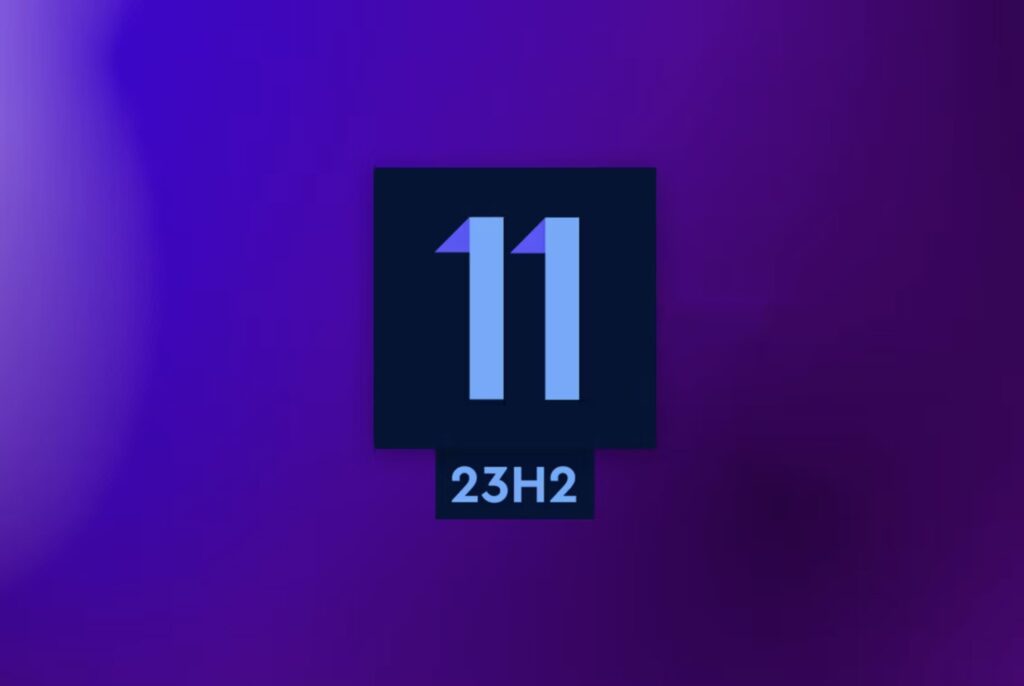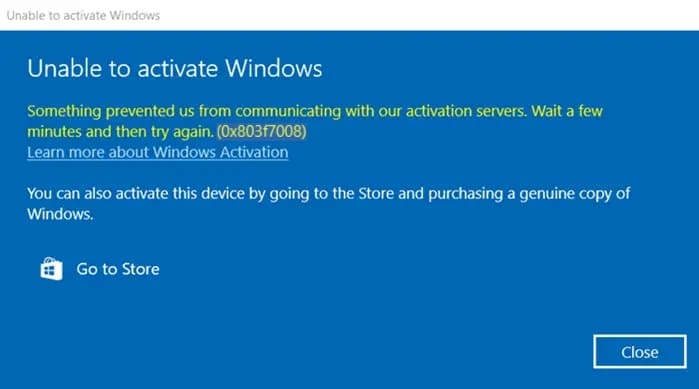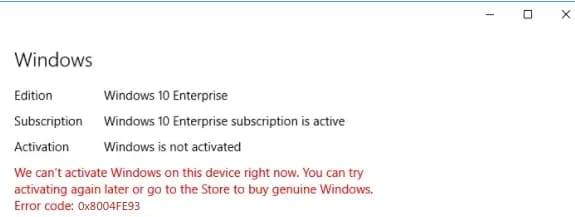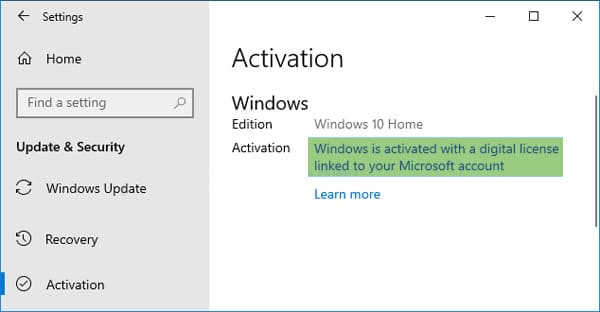In this article, I will guide you step-by-step through the process of installing Windows 11 Enterprise (Corporate). Attention! In this article, I will explain how to install this version of the system without having a work (non-personal) Microsoft account.
I will be installing the system from scratch, so make sure your computer meets the minimum system requirements.
1) The first thing you need to do is download the Windows 11 Enterprise installer. You can download it from our catalog.
2) Next, you need to create a bootable flash drive with this system. The flash drive should be at least 8 GB. You can write the installer to the flash drive using this guide or by using Rufus with this guide.
3) Now, boot from the flash drive by setting it as the priority for booting in UEFI (BIOS), and begin the installation process.
The first window will ask you to select the default language and keyboard layout. Leave everything as it is and click "Next".
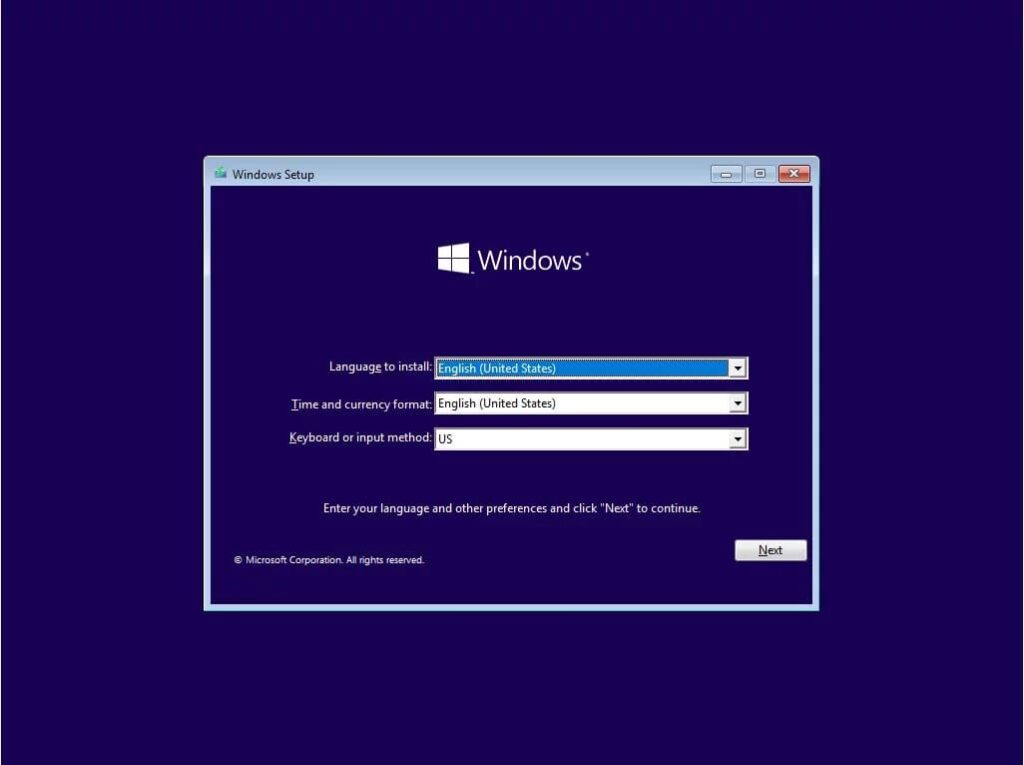
Press "Install now".
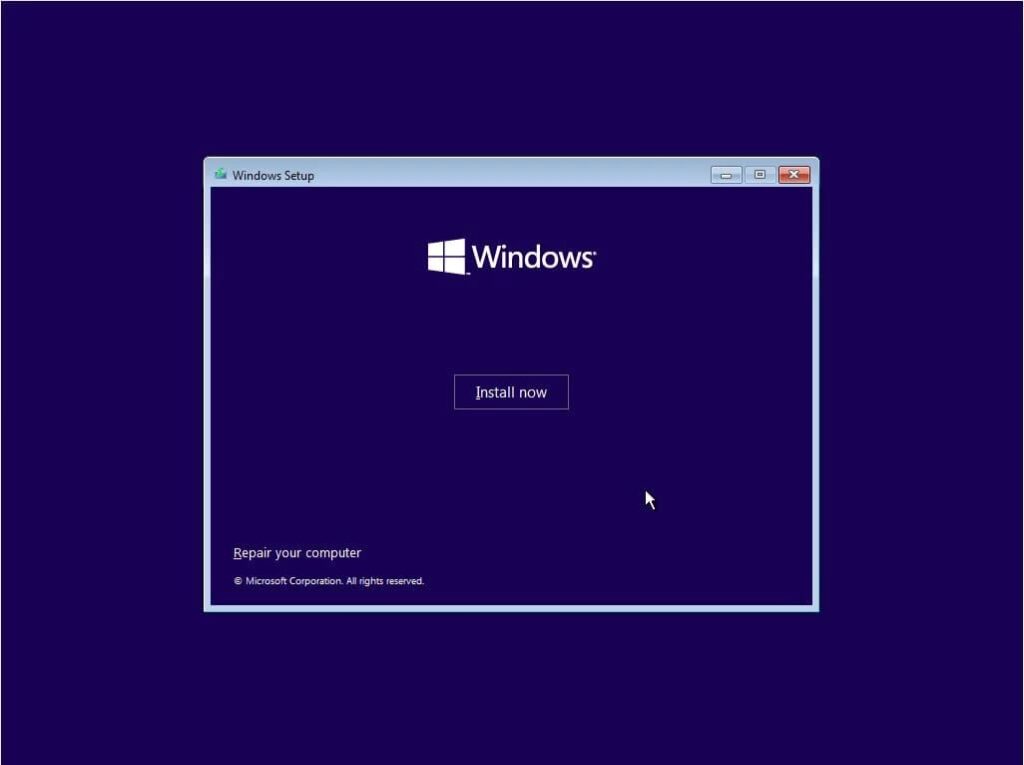
In the Windows 11 edition selection menu, choose Windows 11 Enterprise.
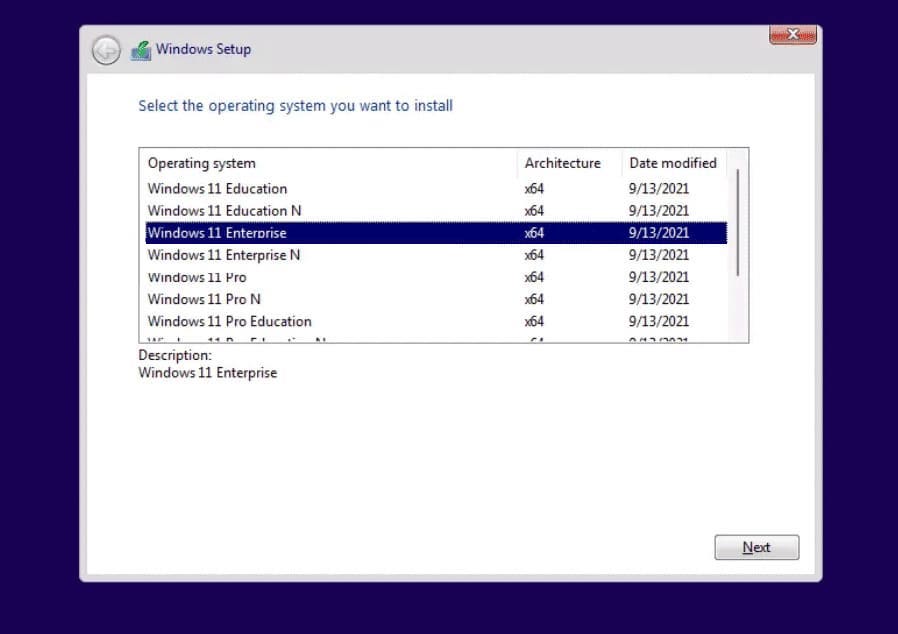
Check the box to accept the terms of the license agreement.
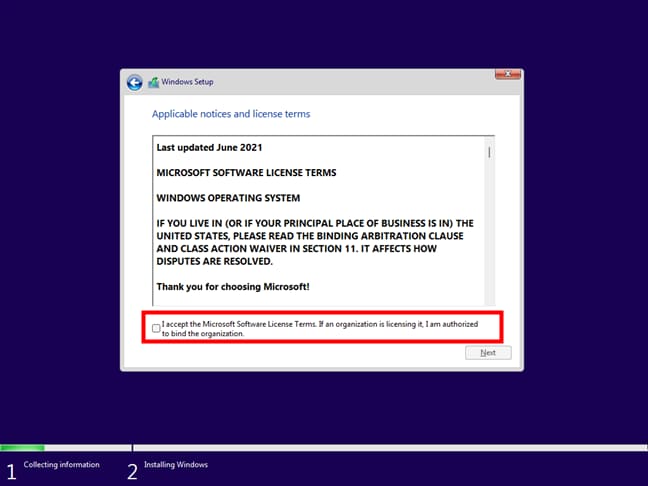
As I am installing the system from scratch, choose "Custom Install."
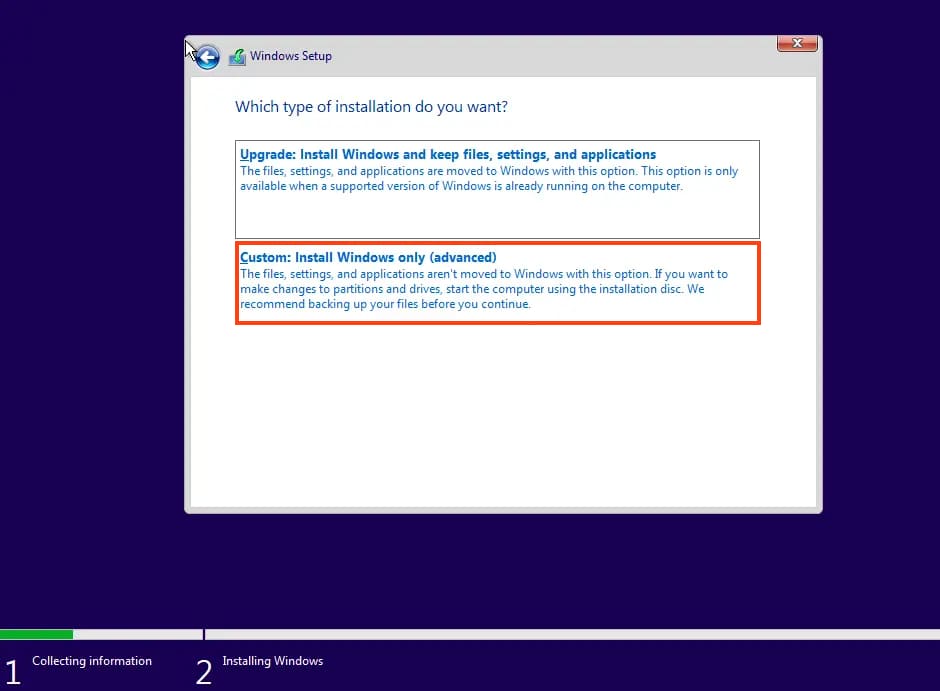
Next, select the appropriate disk or partition for the system installation. In our example, there is only one disk, but you may have more than one. Choose accordingly.
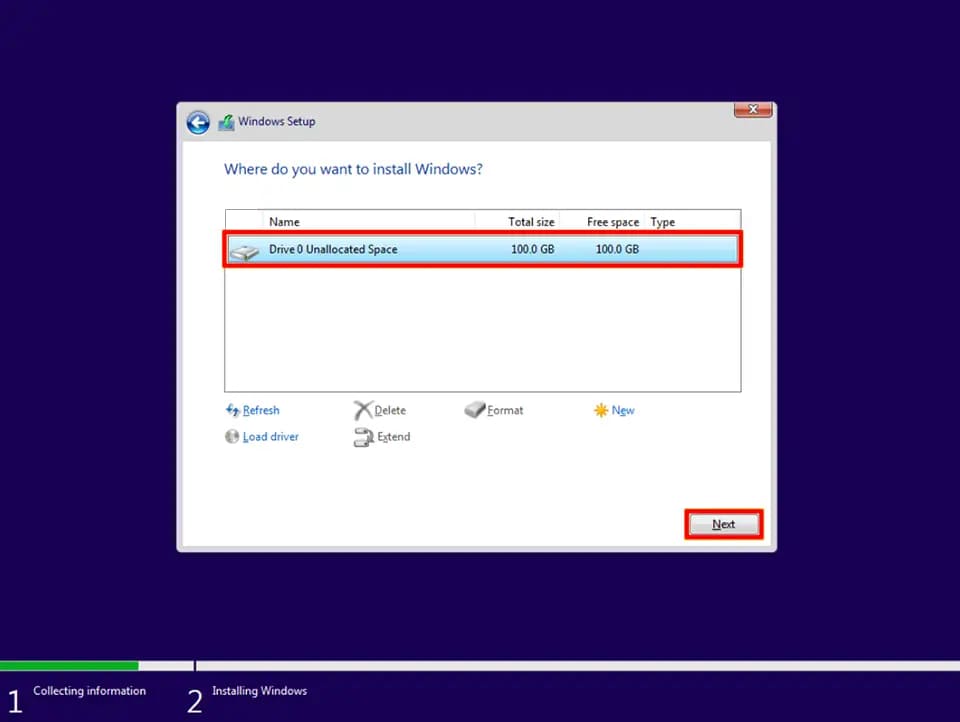
The system will then start unpacking and installing files. After installation, your PC will restart.
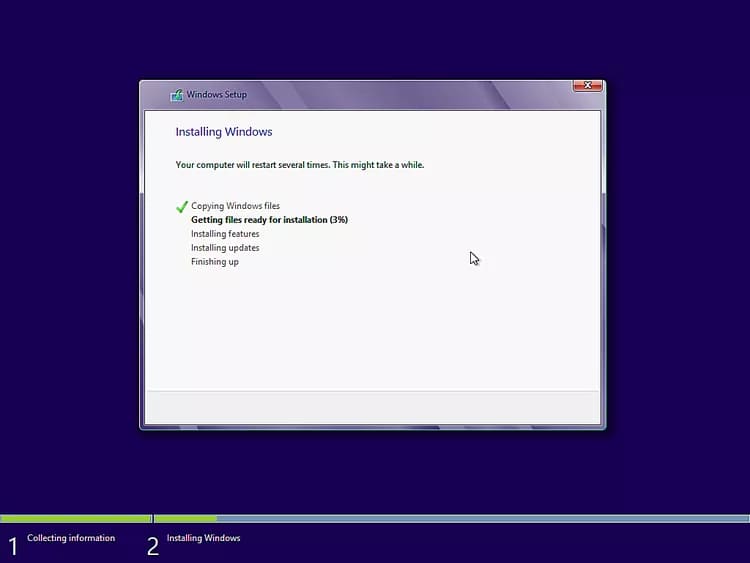
After the restart, wait for the initial setup of Windows 11 Enterprise (Corporate).
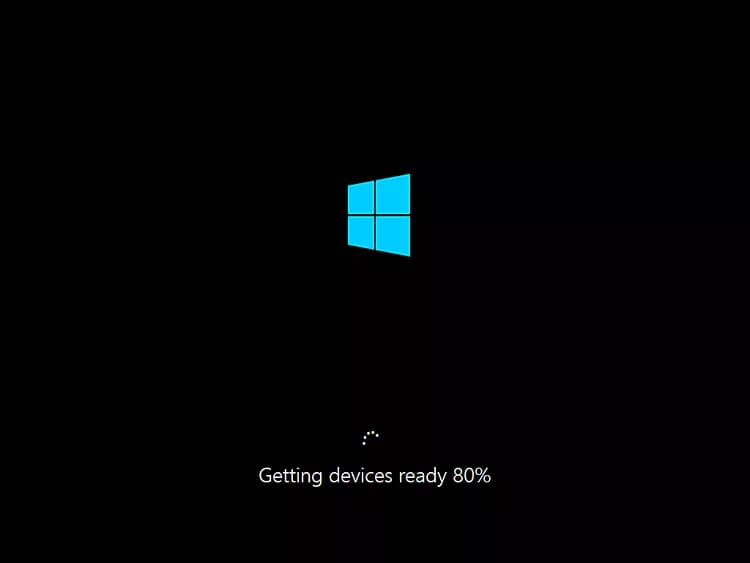
4) Now, let's proceed with the initial setup of Windows 11 Enterprise. Select your region.
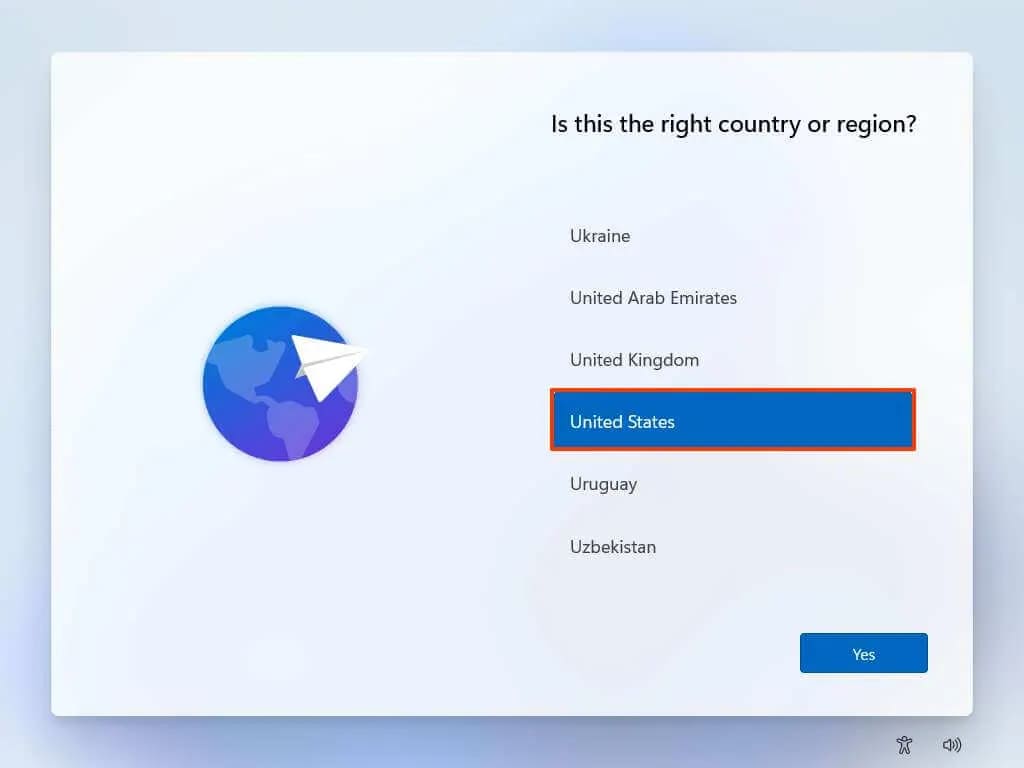
Confirm the main keyboard layout.
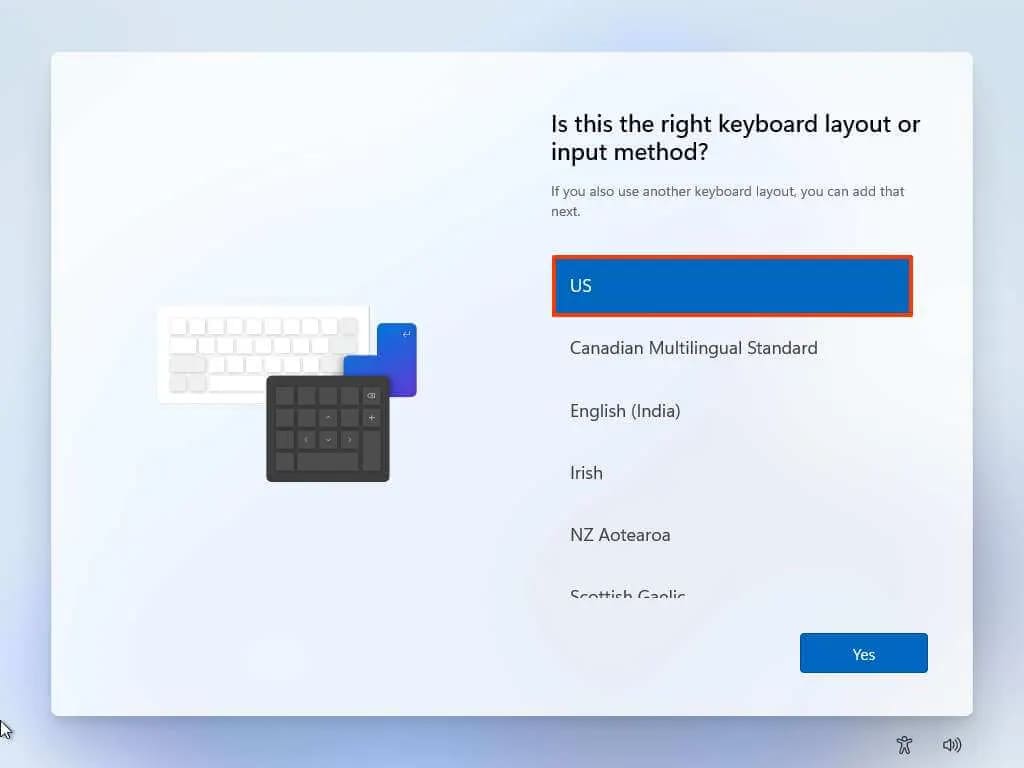
Next, the system will check for available updates and download them.
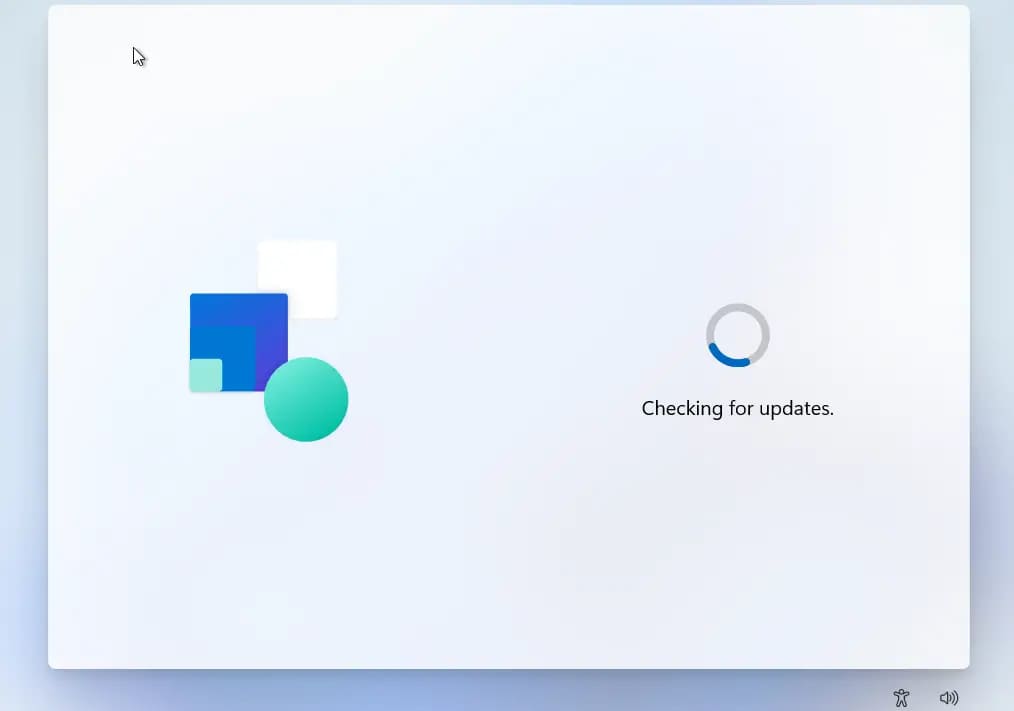
As the next step, enter your PC name
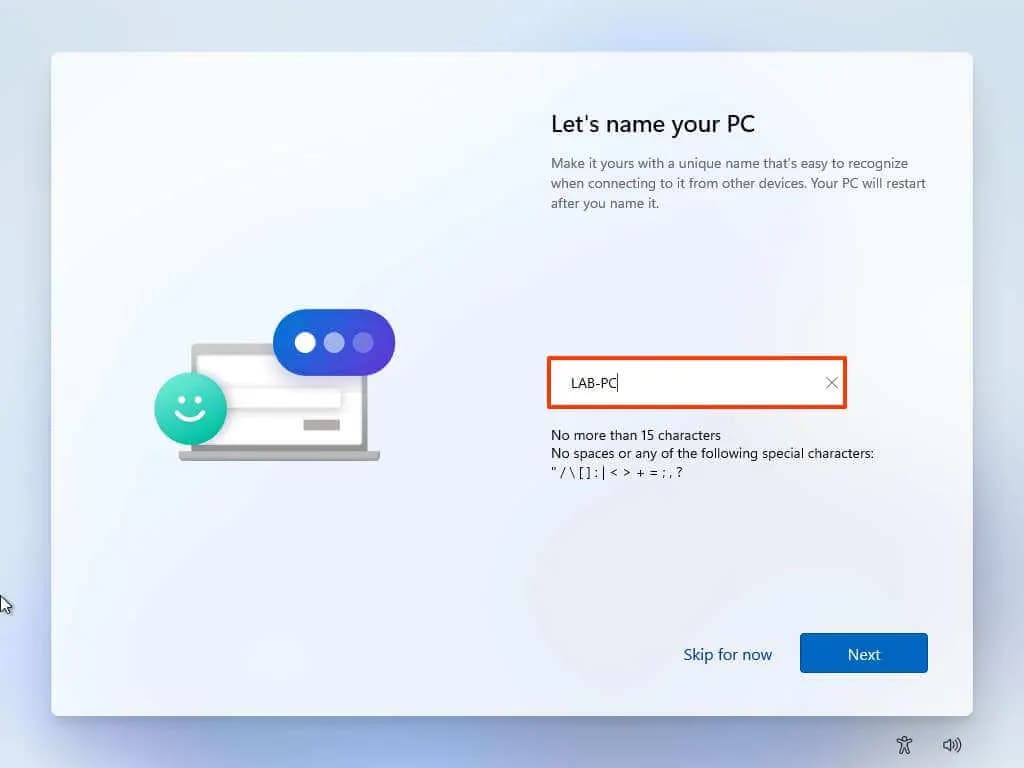 name.
name.
5) Now, you need to log in with the account of your organization or educational institution. Your personal account won't work, the authorization will not pass. If you don't have an organization account, you have the option to log in with a local account. In this case, on the login screen, click on "Sign-in options."
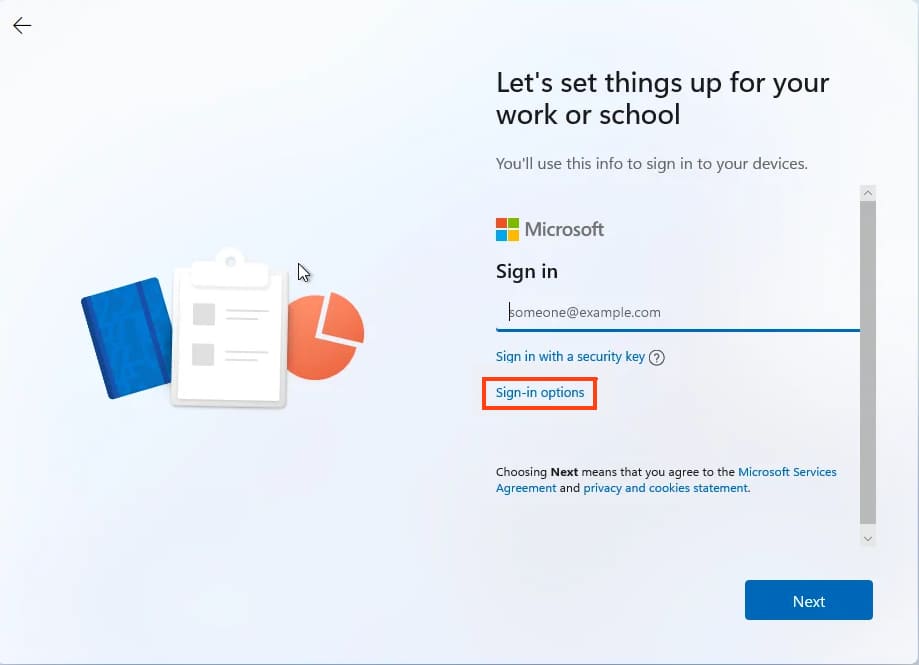
Next - "Domain Join instead".
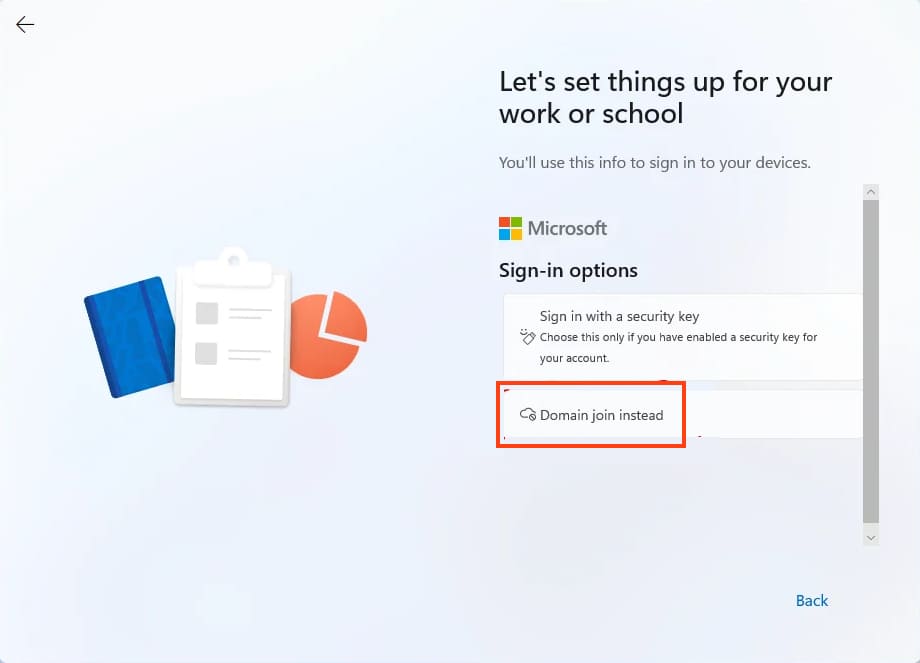
Enter the name of the local account.
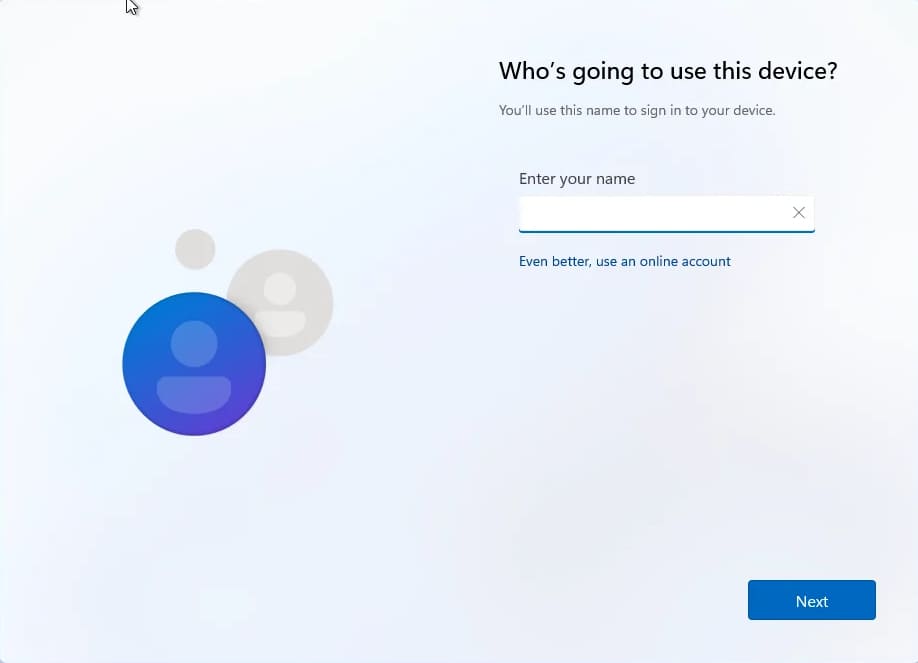
And create a password for it.
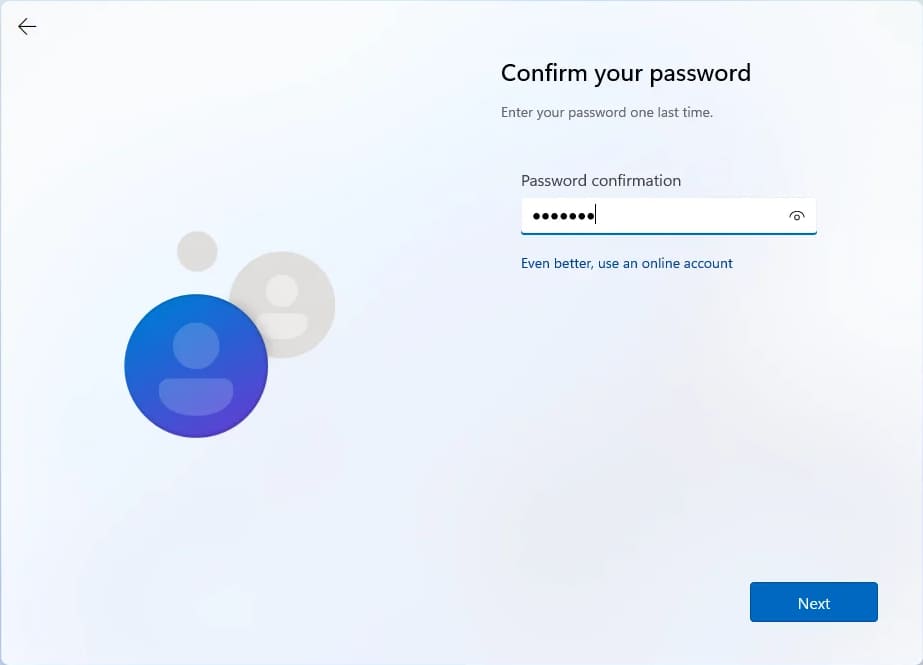
Now, you need to set three security questions and answers from the dropdown menu. Set them up so that you won't forget your answers.
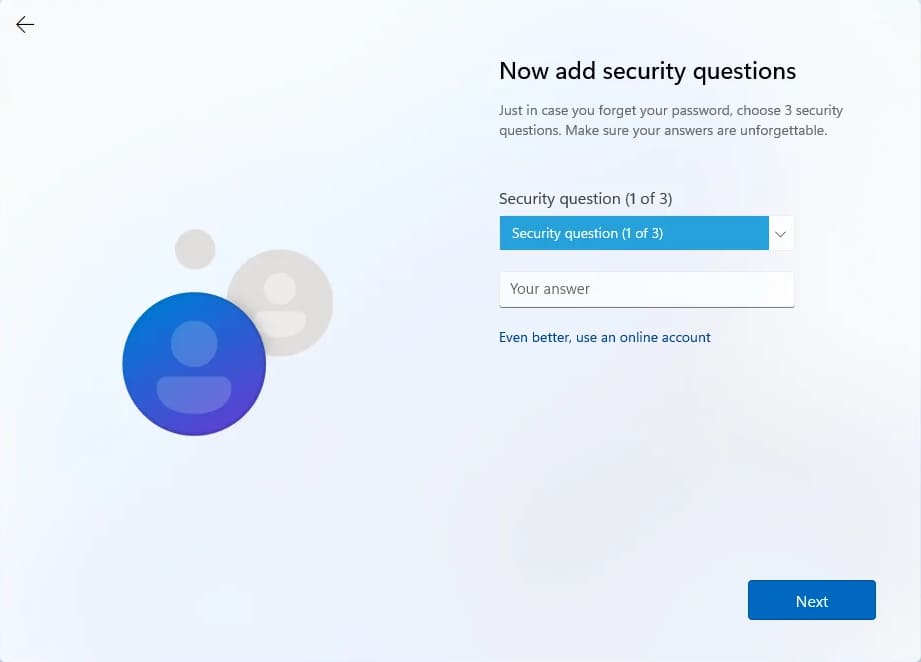
The next step is to choose privacy settings. We'll deselect all options in this example; you can choose based on your preference.
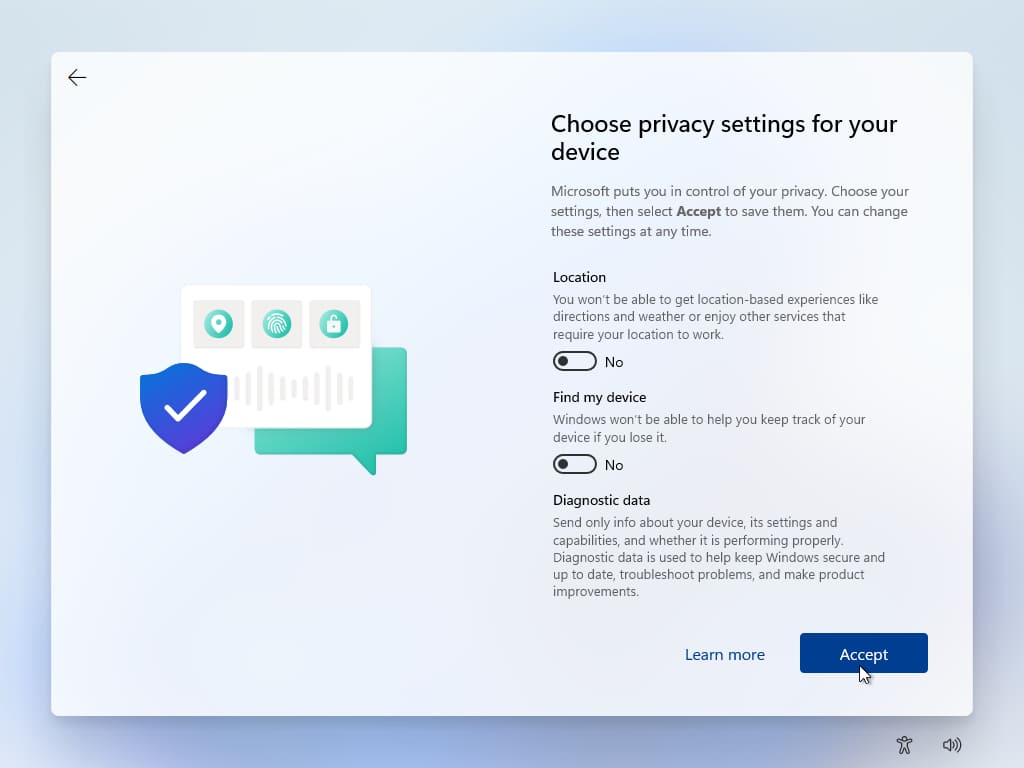
At this point, the initial setup is complete. Wait for the desktop to load.
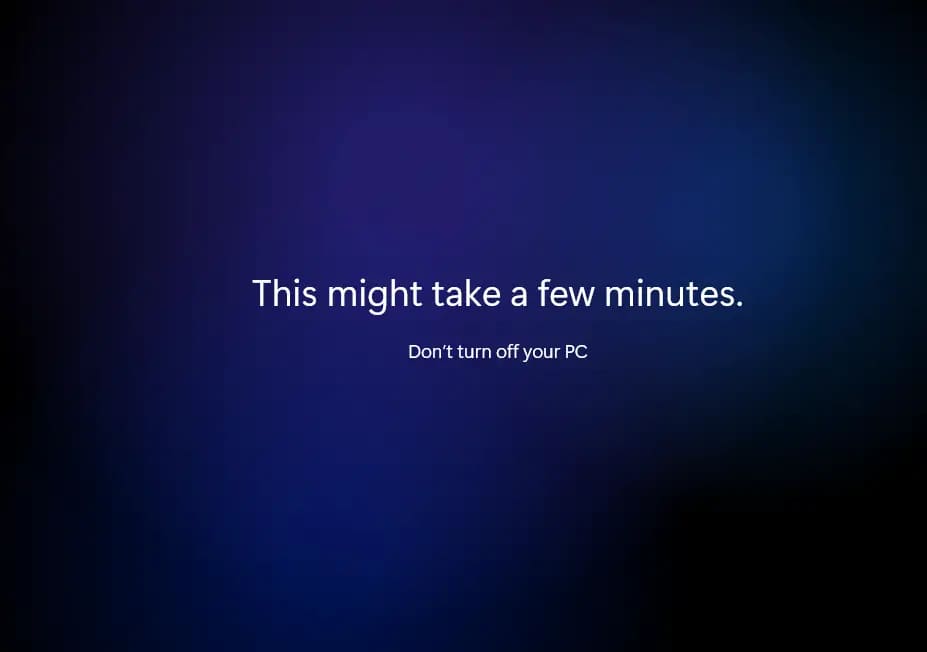
6) The system is installed, but there is more to do. Let's check the installed version of Windows 11 by going to the Start menu => All apps => Scroll down the menu => About.
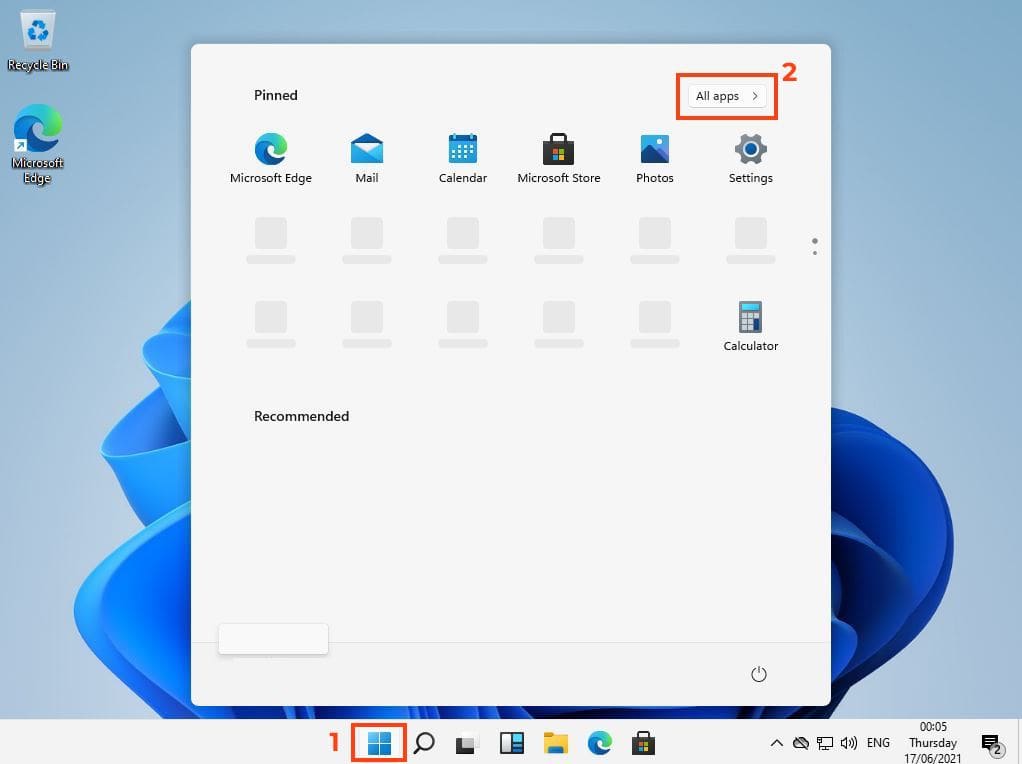
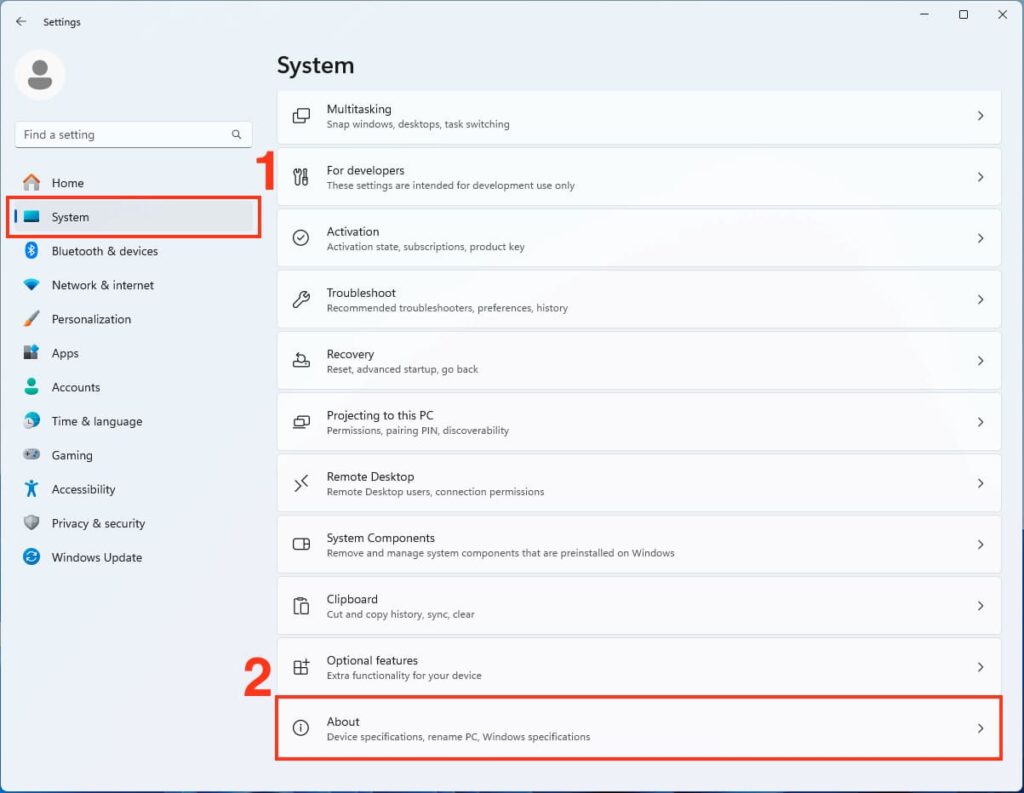
You can see that everything installed correctly, You have Windows 11 Enterprise! But that's not all, You need to activate the system if you haven't done it yet. Scroll down a bit in the same menu and click on "Product key and activation."
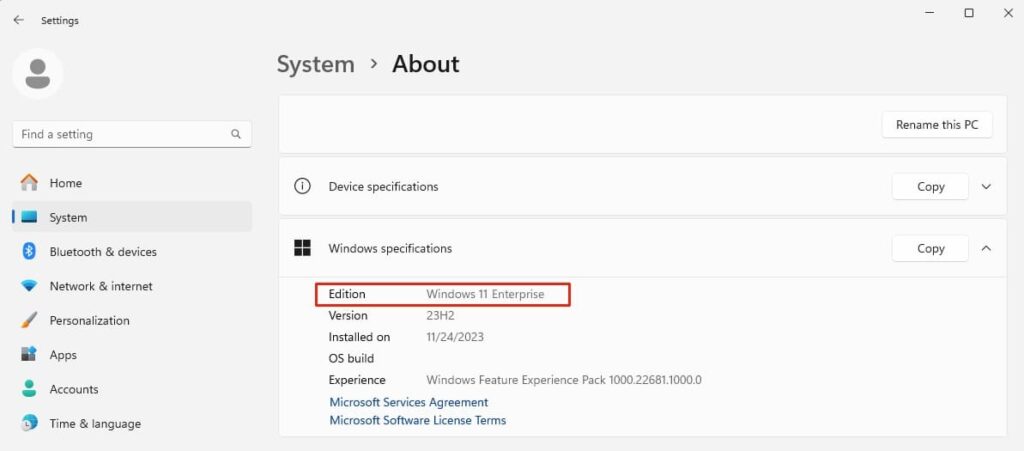
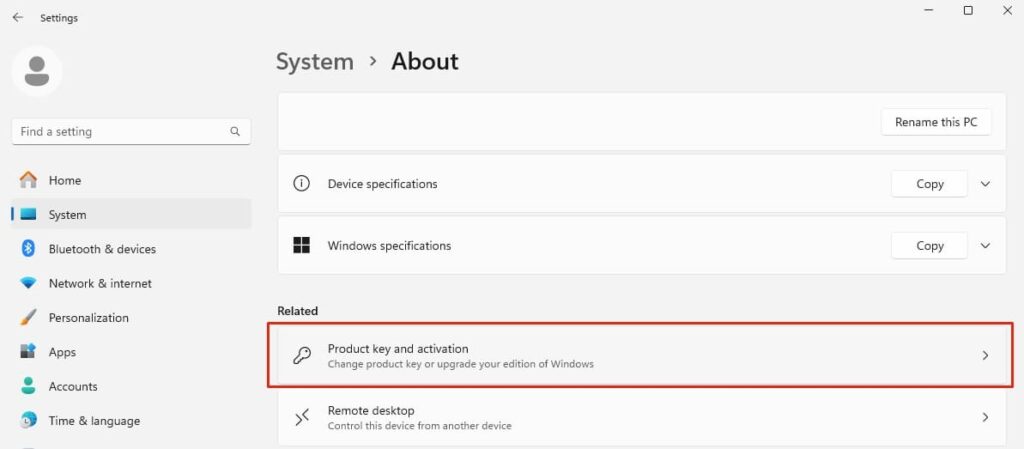
In the activation menu, you can see that the status is "Not activated." To activate the system, you need a valid product key for Windows 11 Enterprise. If you don't have a product key, you can purchase one from our catalog at a low price. The product key will be delivered automatically to your email after payment. If you have any questions, our free 24/7 support is available.
So, if you have the product key for Windows 11 Enterprise, click on the "Change" button in the "Activation" menu.
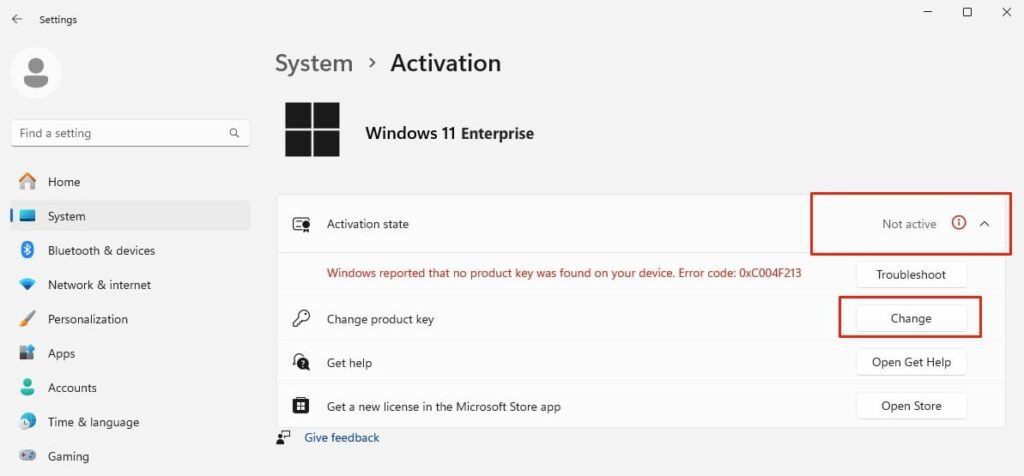
Enter your product key in the activation window and click "Next" => Activate.
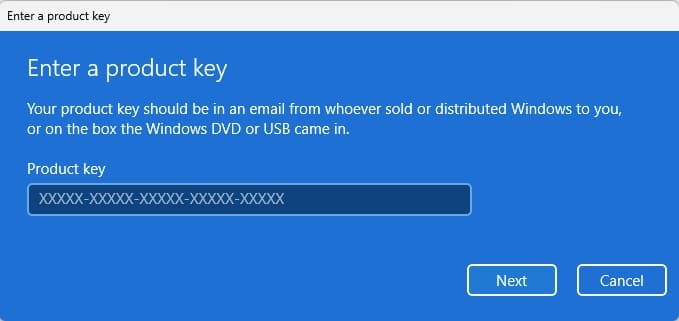
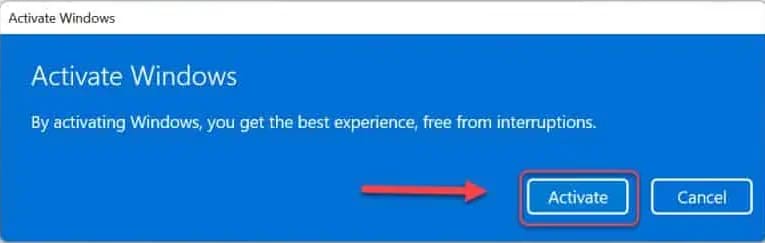
If everything goes well, you'll get a window with a message about successful activation.
In the "Activation" menu, it will also indicate that the activation status is "Activated."
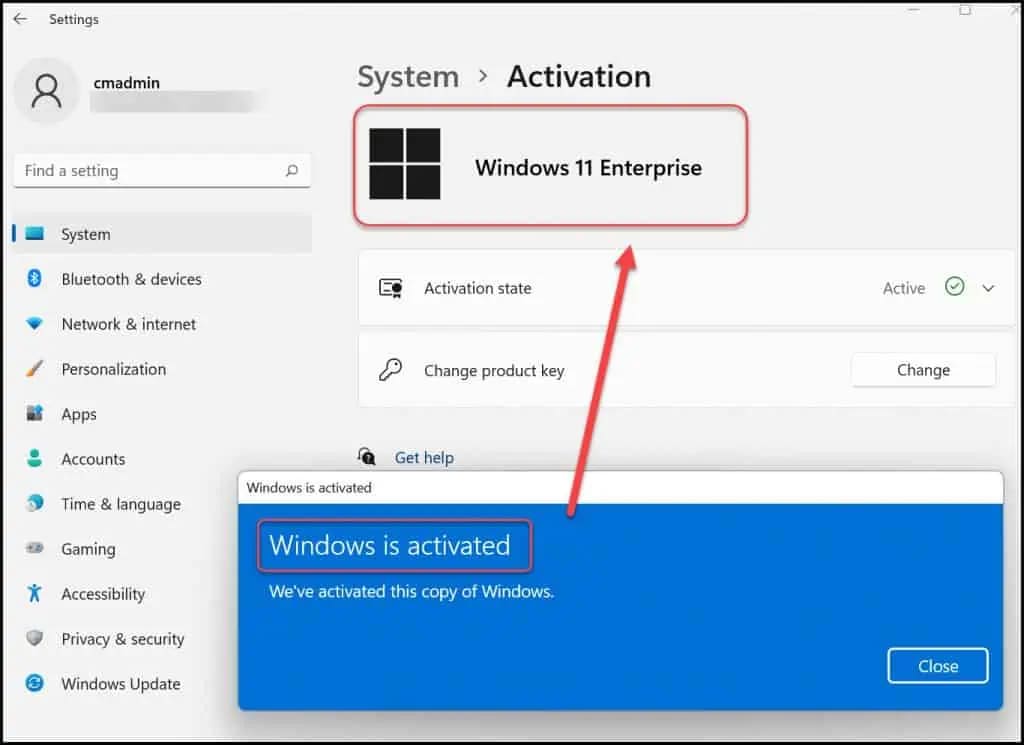
This concludes the installation, initial setup, and activation of Windows 11 Enterprise.