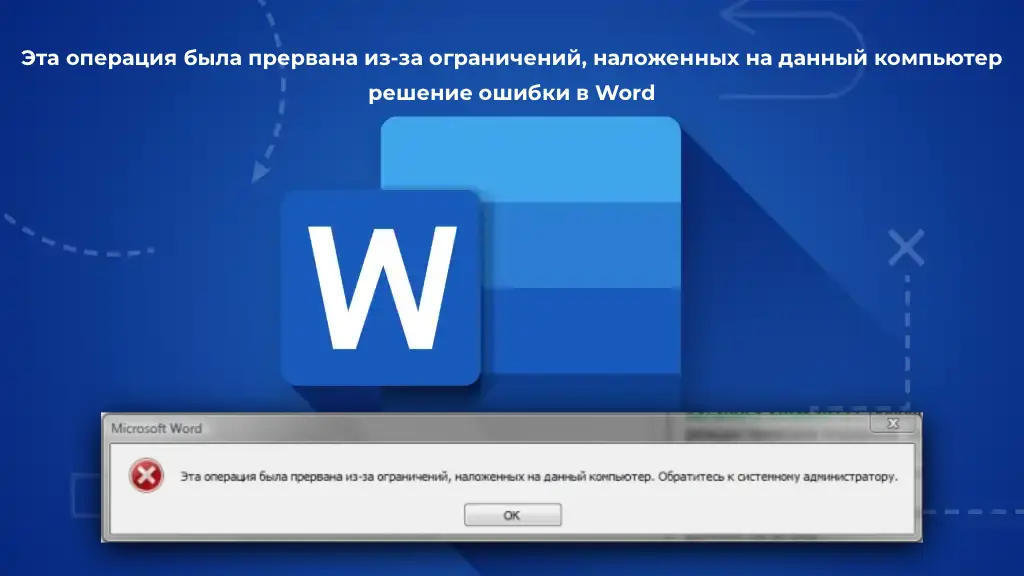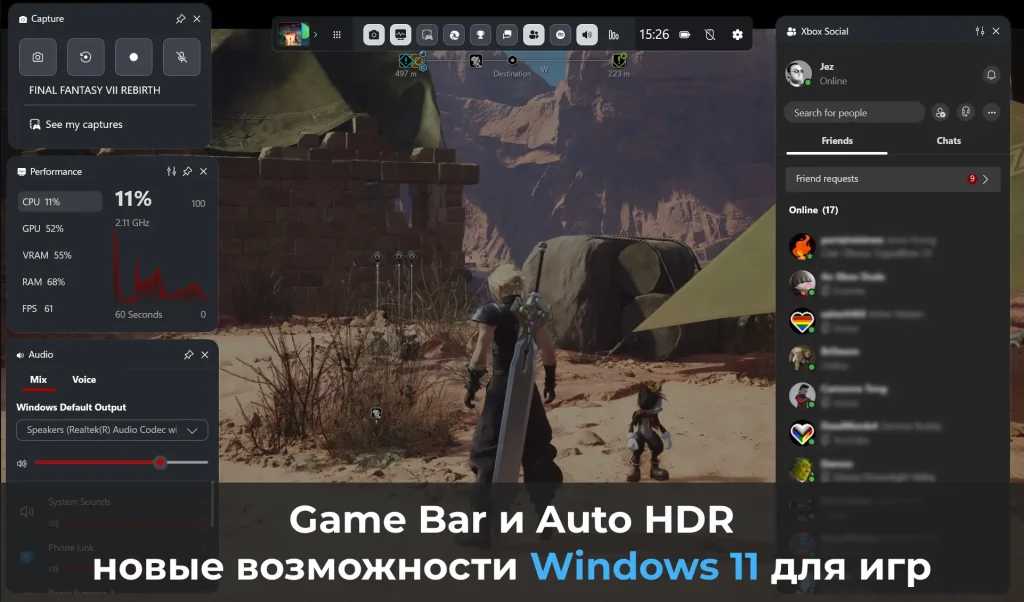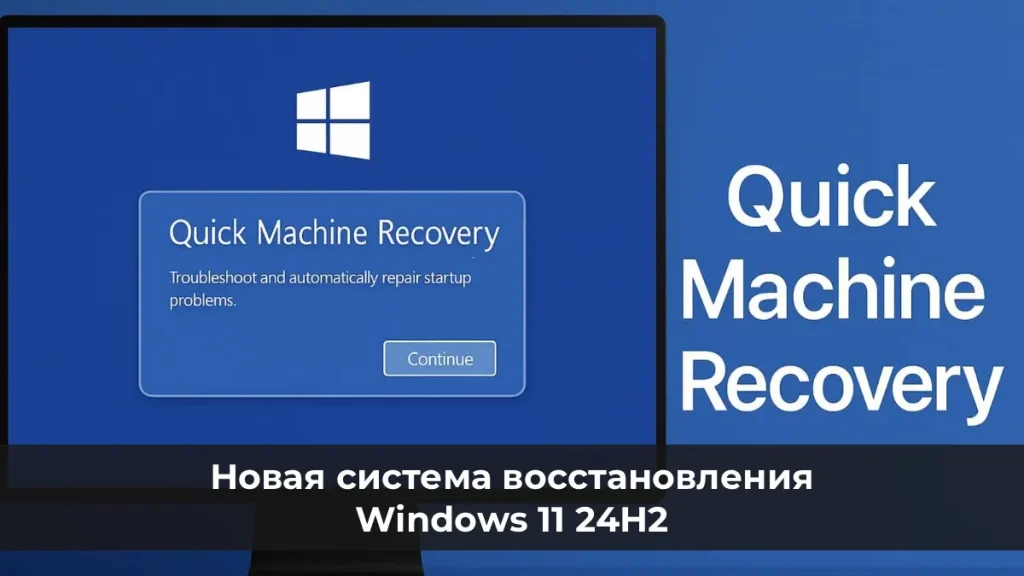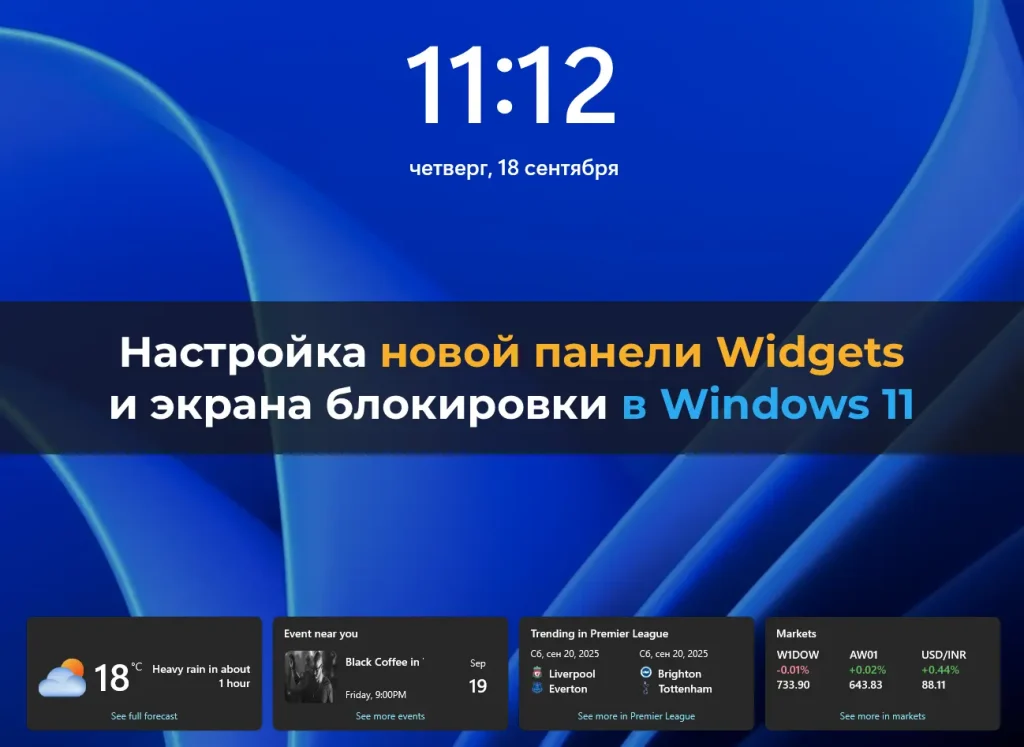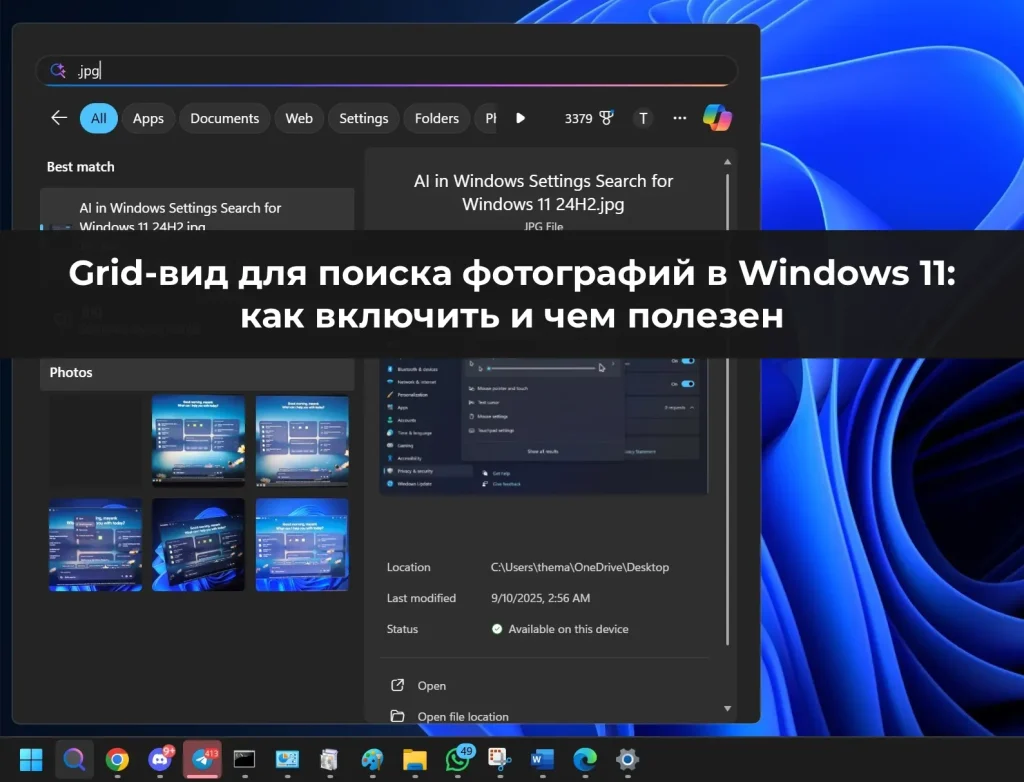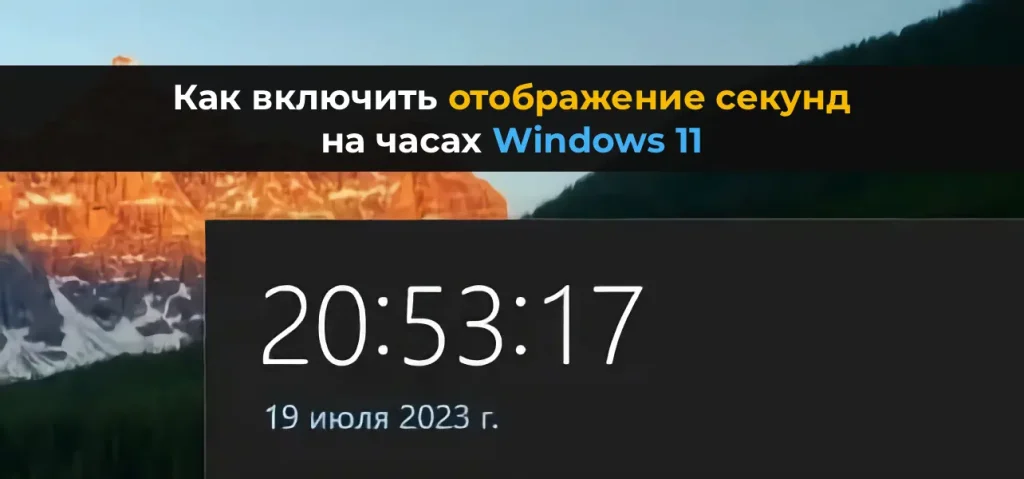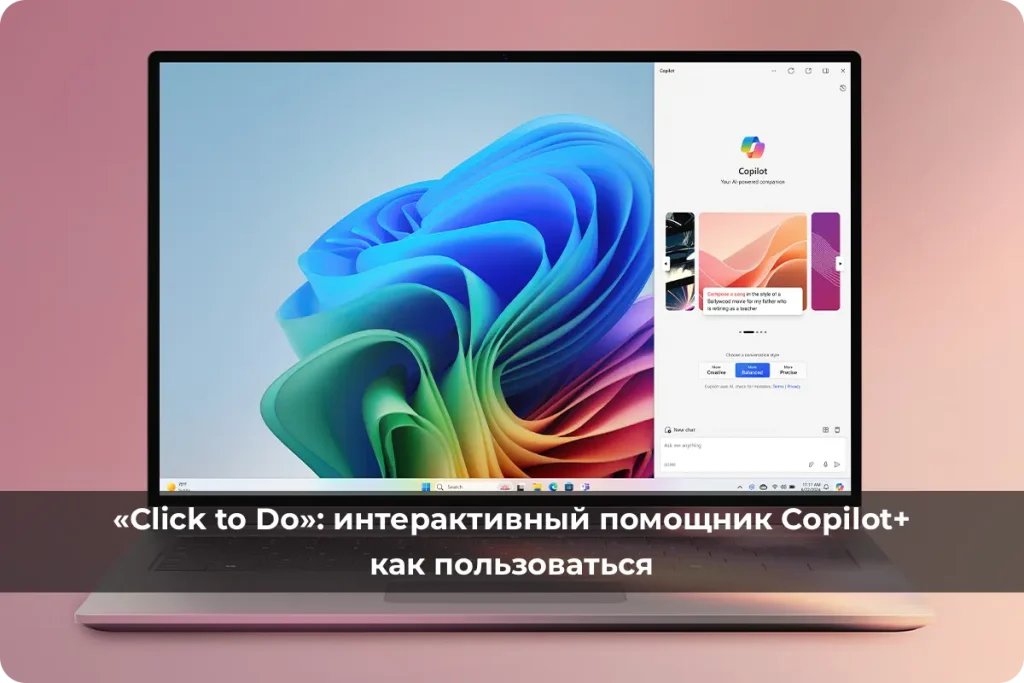В данной статье расскажем, как создать RAM-диск в Windows 10 и Windows 11, и для чего его можно использовать. RAM-диск — это виртуальный накопитель, который операционная система видит как обычный диск, но он размещается в оперативной памяти (RAM). Такой диск значительно быстрее, чем даже SSD, и может быть полезен для временного хранения данных или ускорения работы определенных приложений. Мы также рассмотрим лучшие приложения для создания RAM-дисков и их особенности.
Windows 11 – от 1690 ₽
Windows 10 – от 1390 ₽
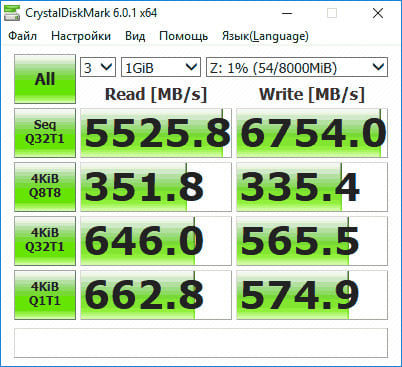
Для чего может пригодиться RAM-диск?
Главное преимущество RAM-диска — высокая скорость. Он может быть полезен для размещения временных файлов Windows, кэша браузеров, а также для размещения файла подкачки, если приложение требует его наличия, но вы не хотите хранить его на обычном диске. Однако есть и ограничения: при выключении компьютера данные с RAM-диска теряются, хотя некоторые приложения могут сохранять его содержимое на жесткий диск перед выключением.
Создание RAM-диска в Windows — лучшие бесплатные приложения
Вот несколько популярных приложений для создания RAM-дисков, протестированных в Windows 10 и совместимых с Windows 11:
Приложение AMD RAMDisk — одна из самых популярных утилит для создания диска в оперативной памяти, бесплатная версия AMD RAMDisk позволяет создавать RAM диск размером не более 4 гигабайт (или 6 Гб, если у вас установлена оперативная память AMD).
1. Откройте приложение и укажите размер диска в мегабайтах.
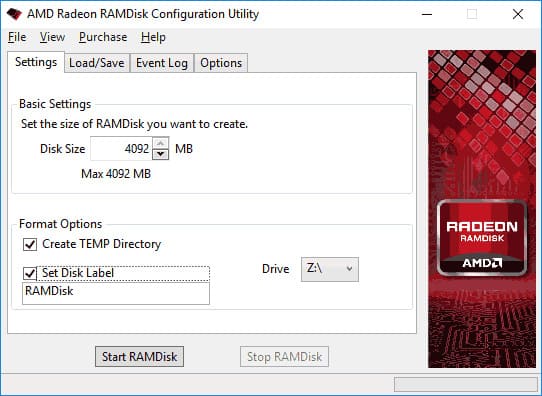
2. Отметьте пункт Create TEMP Directory для создания папки временных файлов, если нужно.
3. Нажмите Start RAMDisk.
4. Диск будет создан и смонтирован в системе. Также он будет отформатирован, однако в процессе создания, Windows может показать пару окон о том, что диск нужно отформатировать, нажмите «Отмена» в них.
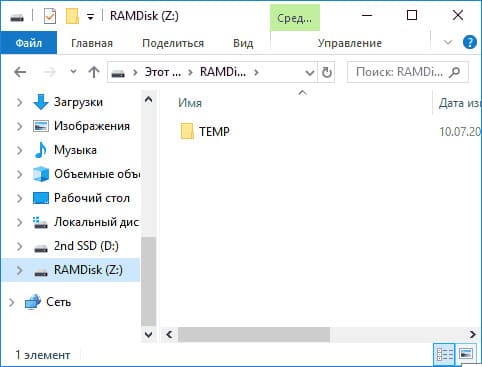
5. Среди дополнительных возможностей утилиты — сохранение образа RAM-диска и его автоматическая загрузка при выключении и включении компьютера (на вкладке «Load/Save».
6. Также по умолчанию приложение добавляет себя в автозагрузку Windows, её отключение (а также ряд других опций) доступны на вкладке «Options».
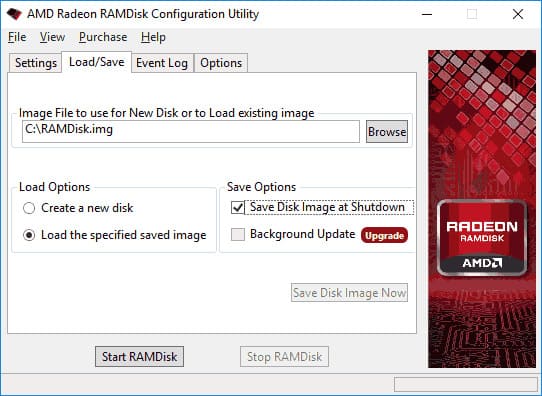
Softperfect RAM Disk единственная в этой статье платная утилитиа (бесплатно работает 30 дней), а так же единственная для создания RAM-диска на русском языке.
1. Нажмите на значок Плюс в приложении.
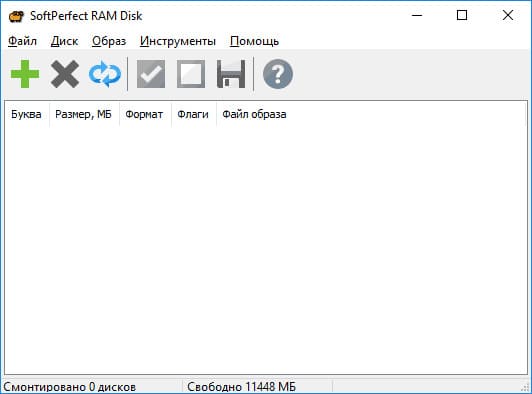
2. Задайте параметры RAM-диска, такие как файловая система и возможность сохранения данных.
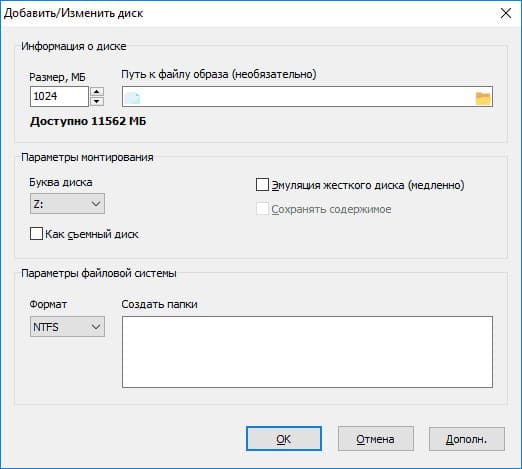
3. Нажмите ОК для создания диска.
Приложение поддерживает несколько RAM-дисков и автоматическое сохранение данных.
ImDisk — полностью бесплатная утилита с открытым исходным кодом для создания RAM-дисков, без каких-либо ограничений.
1. Откройте приложение через панель управления.
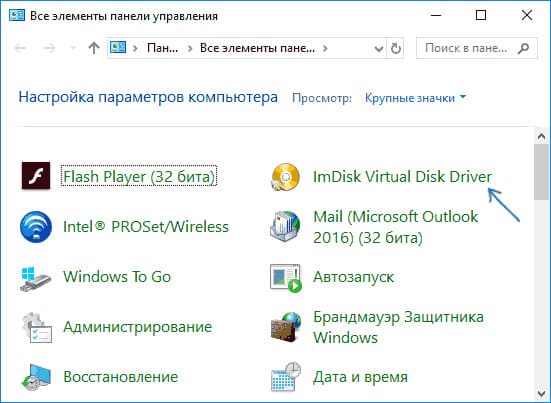
2. Нажмите Mount New для создания нового диска.
3. Укажите букву (Drive letter) и размер диска (Size of virtual disk), затем нажмите ОК.
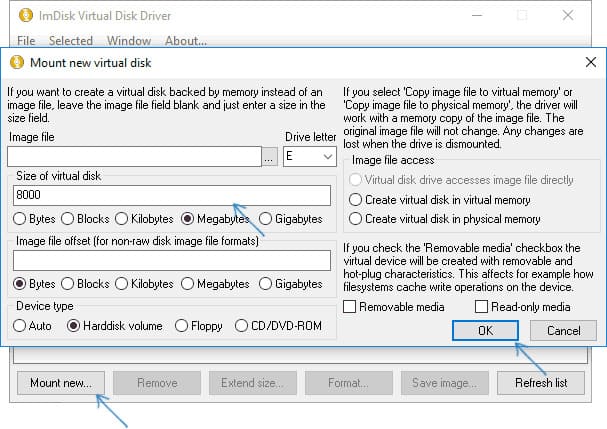
PassMark OSFMount — ещё одна полностью бесплатная утилита, которая, помимо монтирования различных образов в системе, также умеет создавать RAM диски без ограничений.
1. Нажмите Mount New в главном окне приложения.
2. Выберите Empty RAM Drive, укажите размер и букву диска.
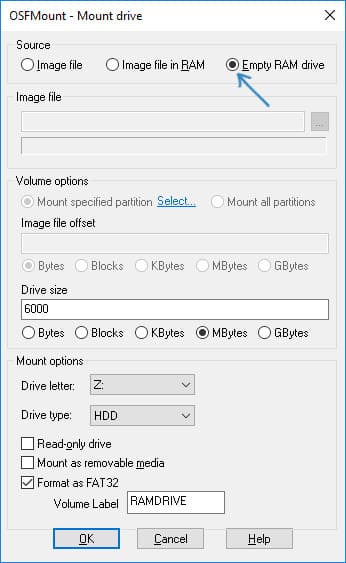
3. Нажмите ОК для создания диска.
Приложение позволяет создать RAM-диск и монтировать различные образы.
Ещё один инструмент для тех же целей — утилита StarWind RAM Disk, позволяющая создавать несколько RAM дисков произвольного объема в удобном интерфейсе. Приложение бесплатное, но требует регистрации на сайте.
1. Откройте приложение и выберите Создать устройство (Add device).
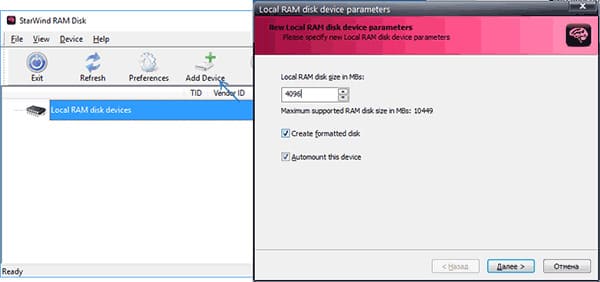
2. Укажите размер и параметры диска.
Утилита с открытым исходным кодом GPU RAM Drive (GPURamDrive) отличается тем, что использует память видеокарты для создания RAM-диска, что может быть полезно в специфических сценариях.
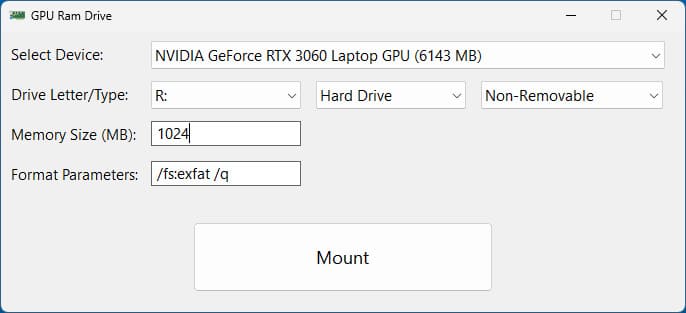
Теперь вы знаете, как создать RAM-диск в Windows и какие приложения лучше всего подходят для этого. Вы можете использовать его для ускорения работы системы, временных файлов или других задач, требующих высокой скорости доступа к данным.