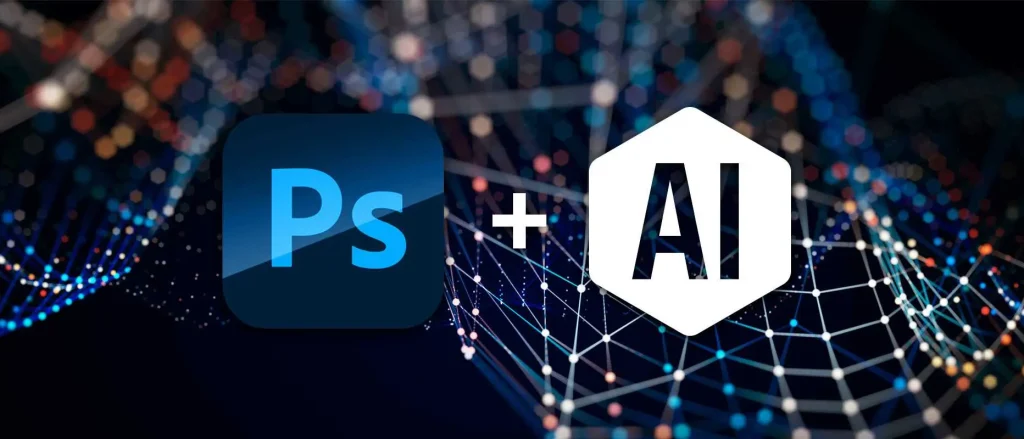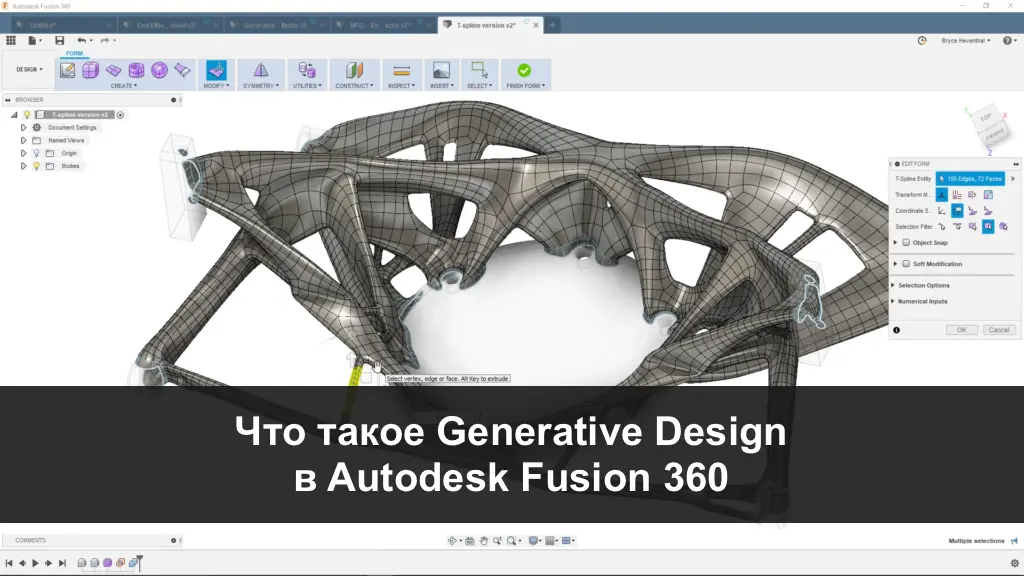OneNote автоматически сохраняет заметки во время работы, однако для защиты данных настоятельно рекомендуется создавать резервные копии записных книжек. Потеря данных, например, из-за сбоя жесткого диска, может привести к безвозвратной утрате заметок. Регулярное создание резервных копий поможет восстановить важные записи в случае непредвиденных ситуаций.
В этой статье мы расскажем, как настроить автоматическое резервное копирование в OneNote и создать резервную копию вручную.
Скачать дистрибутивы Microsoft Office, так же можно у нас в каталоге.
Автоматическое резервное копирование OneNote
Стоит отметить, что автоматическое резервное копирование доступно только в классической версии OneNote для Windows. Если вы используете OneNote в Интернете или на других платформах, рекомендуем скачать бесплатную версию OneNote 2016 для Windows с сайта www.onenote.com.
Чтобы настроить автоматическое резервное копирование:
1. Выберите место для хранения резервных копий, которое находится не на жестком диске компьютера. Это может быть USB-накопитель или сетевая папка.
2. Откройте OneNote, затем нажмите Файл > Параметры.
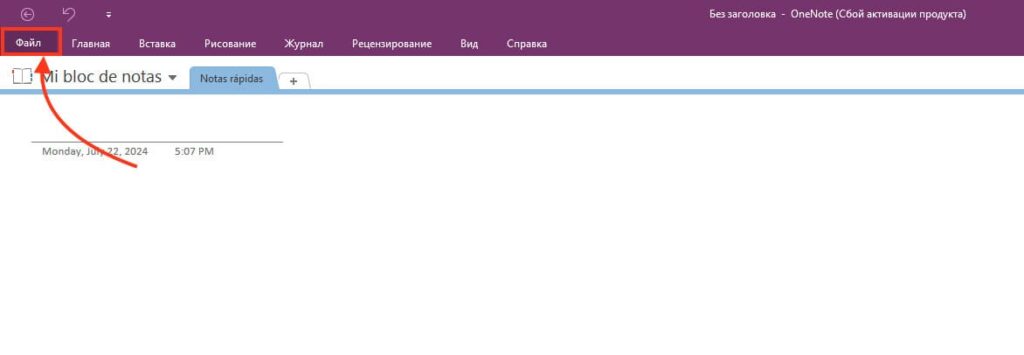
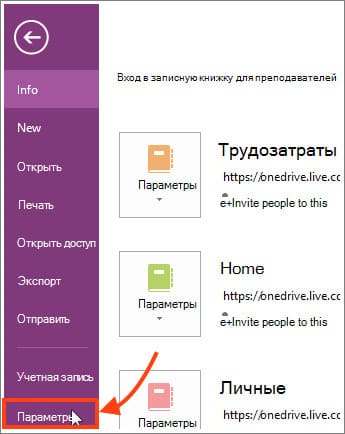
3. В диалоговом окне Параметры OneNote выберите Сохранение и резервное копирование.
4. Справа в разделе Сохранение выберите Папка для копий > Изменить.
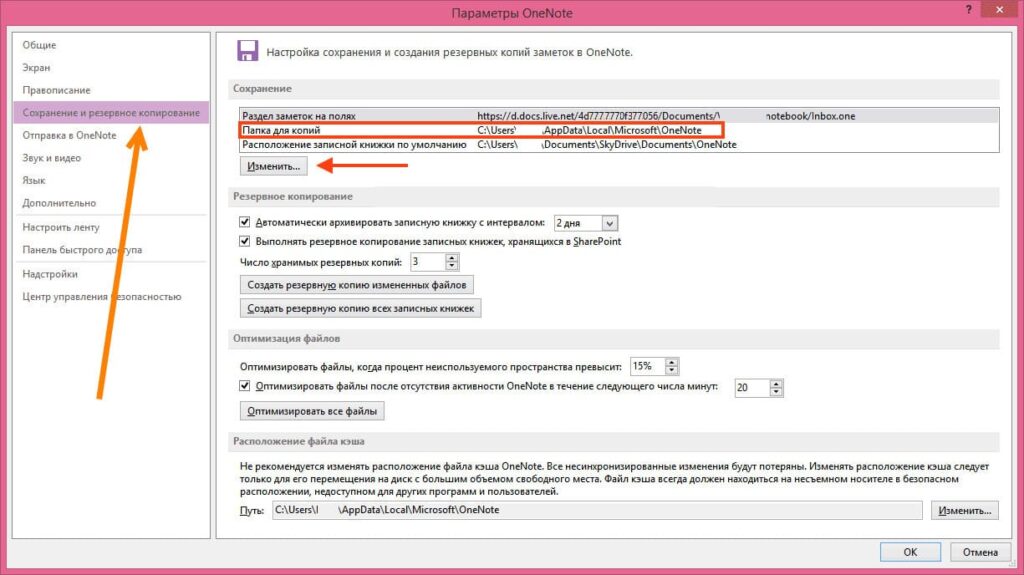
5. В открывшемся окне выберите папку для резервного копирования и нажмите Выбрать, затем подтвердите изменения, нажав ОК.
OneNote автоматически будет создавать резервные копии ваших записных книжек каждую неделю. Если вы часто создаете важные заметки, настройте более частую автоматическую синхронизацию в тех же параметрах.
Совет: Место для хранения резервных копий можно изменить в любое время, повторив вышеуказанные шаги.
Создание резервной копии OneNote вручную
Если вы недавно добавили большое количество важных данных, то рекомендуется запустить резервное копирование вручную.
1. Нажмите Файл > Параметры.
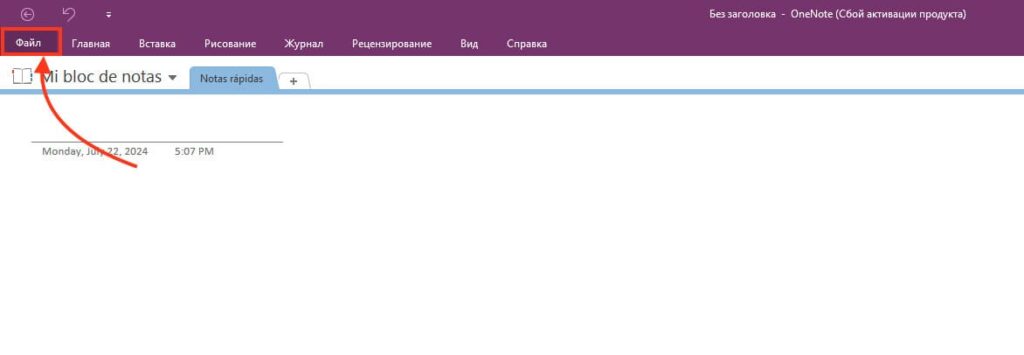
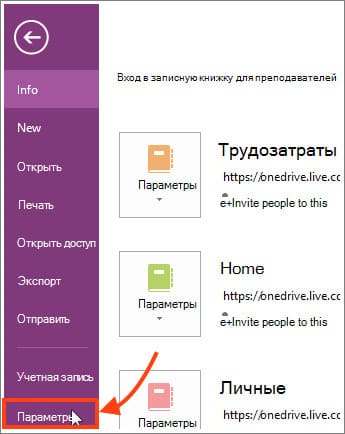
2. В диалоговом окне Параметры OneNote выберите Сохранение и резервное копирование.
3. Справа в разделе Сохранение нажмите Создать резервную копию всех записных книжек.
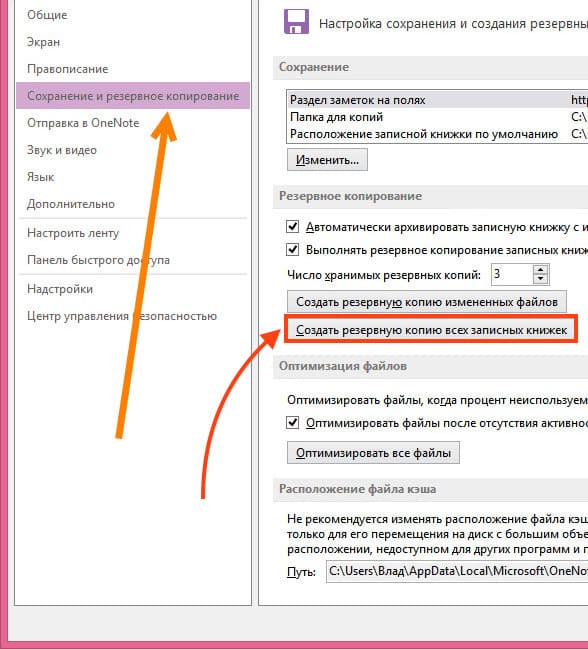
4. После завершения процесса вы увидите уведомление об успешном резервном копировании.
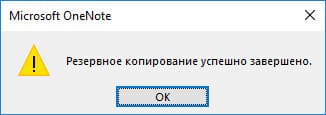
Важно: OneNote сохраняет только последние версии заметок. Если вам нужно сохранить архивные версии заметок, убедитесь, что новые резервные копии не перезаписывают старые. В разделе Число хранимых резервных копий вы можете настроить количество сохраненных версий записных книжек.
Создание резервных копий поможет обезопасить ваши заметки и избежать их утраты при возникновении проблем с устройством.