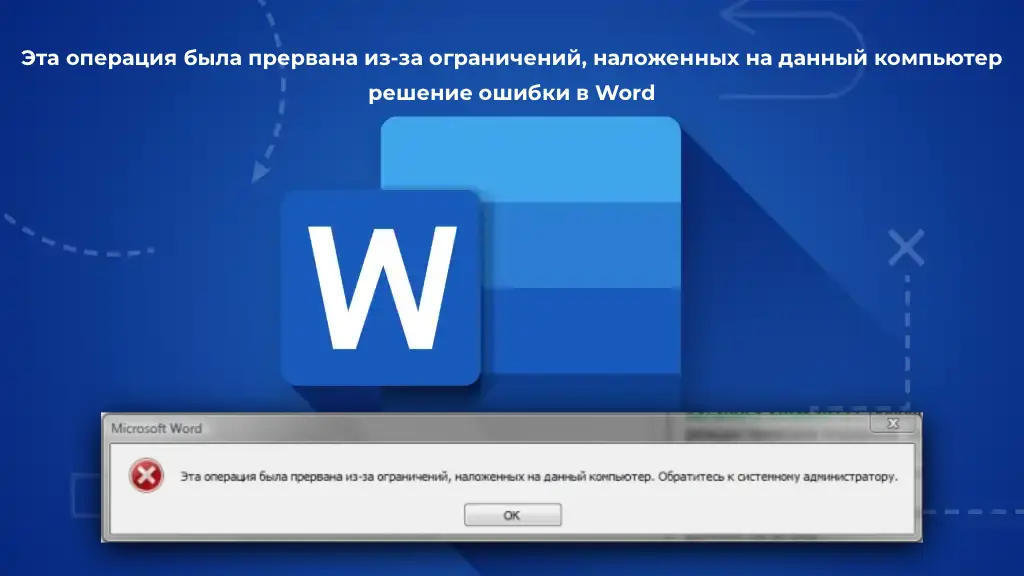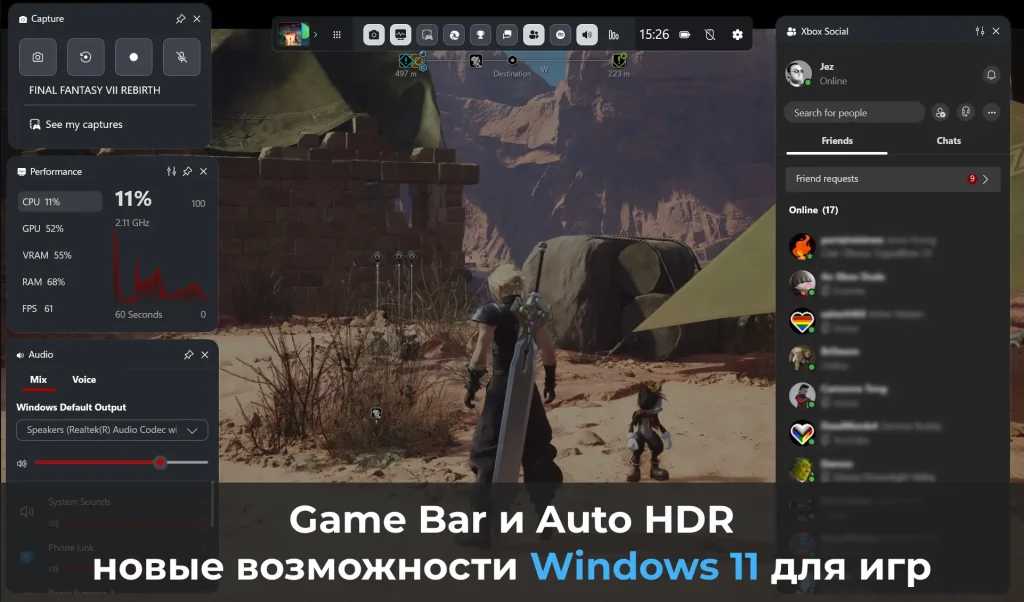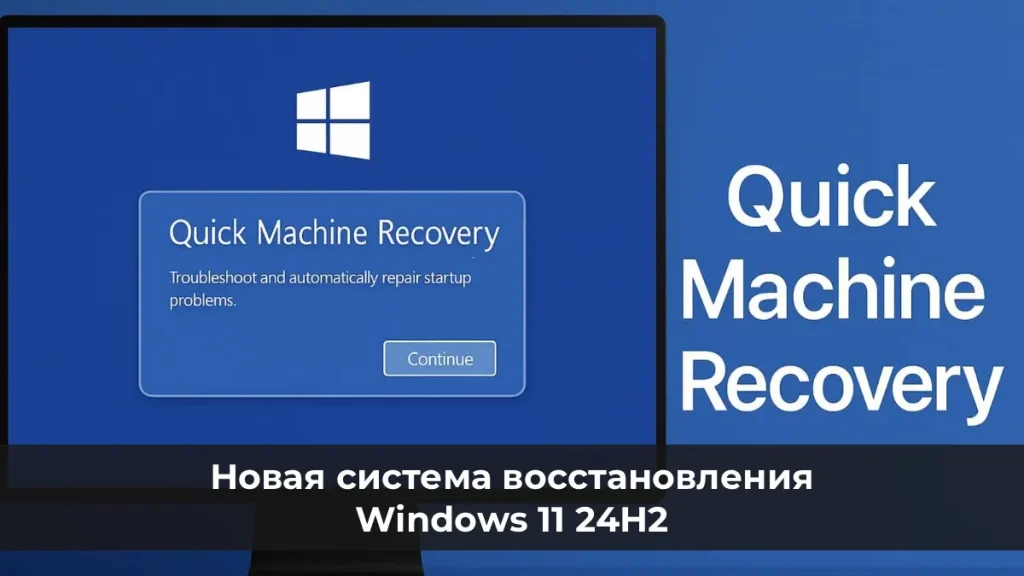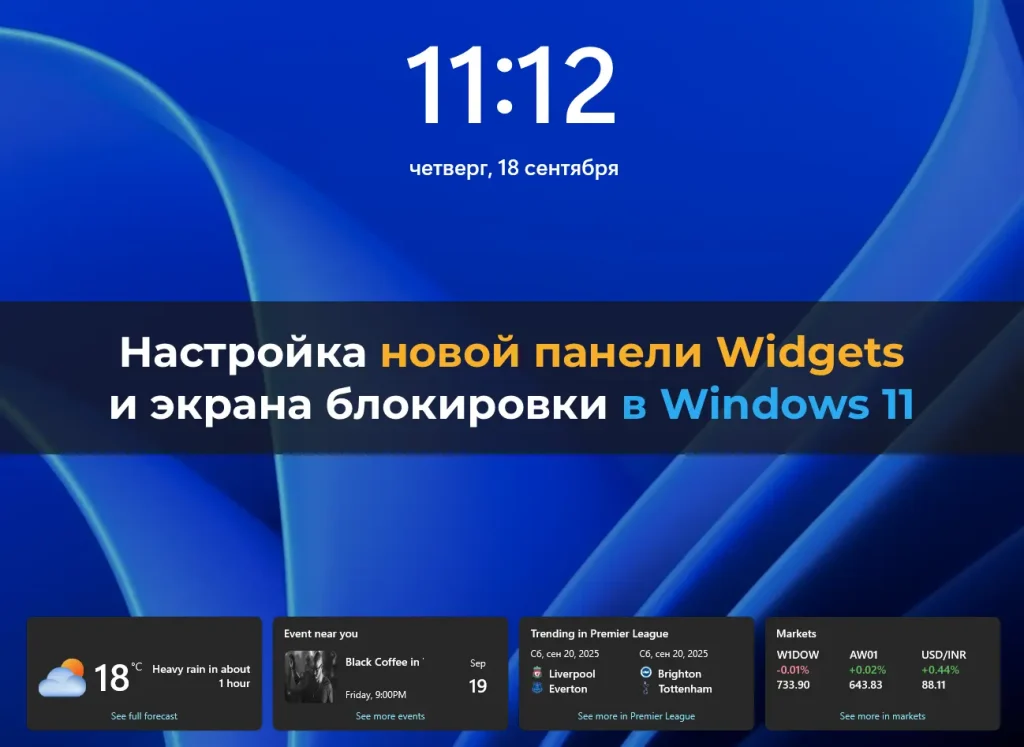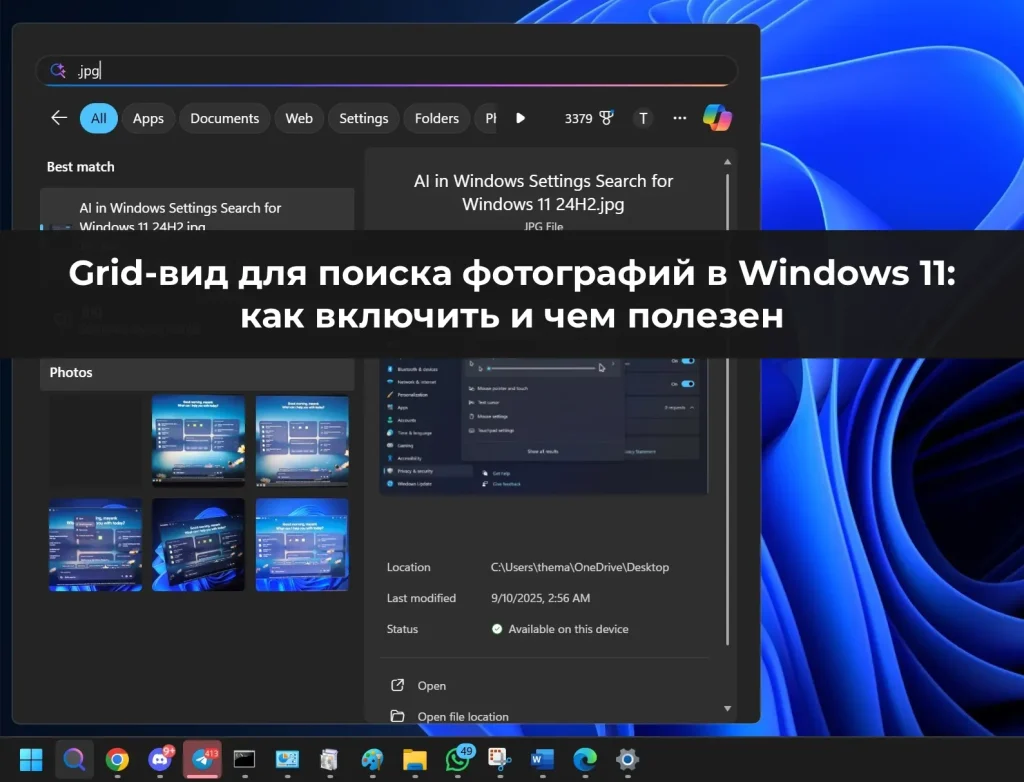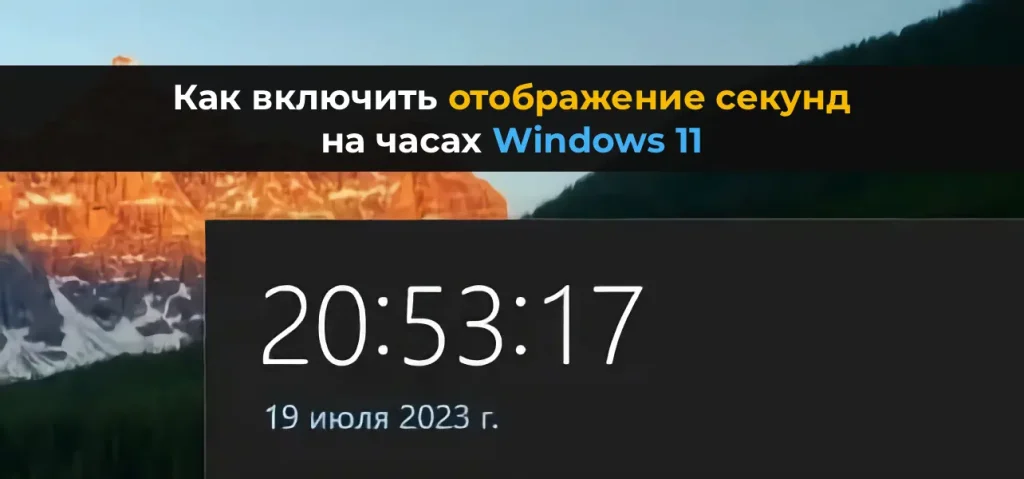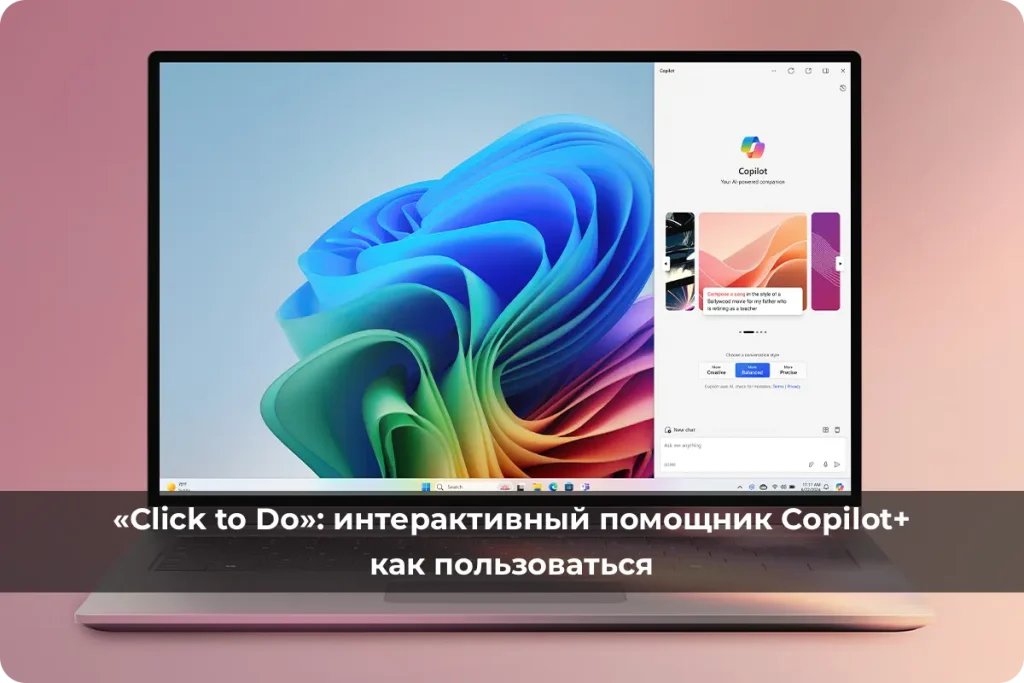В этой статье мы рассмотрим, как раздать интернет по Wi-Fi с ноутбука на Windows 10. Здесь представлено пошаговое руководство по настройке, а также рекомендации по устранению неполадок, если что-то не работает, например, если не удается запустить размещенную сеть, подключаемое устройство не получает IP-адрес или подключение работает без доступа в Интернет.
Такой “виртуальный роутер” можно создать при наличии проводного подключения к Интернету или при использовании USB-модема. Хотя в ходе проверки также оказалось, что возможно раздать Интернет, полученный через Wi-Fi, что раньше не всегда удавалось.
После юбилейного обновления Windows 10 появилась встроенная функция, которая позволяет раздавать Интернет через Wi-Fi с ноутбука или компьютера. Она называется “мобильный хот-спот” и находится в разделе “Параметры” -> “Сеть и Интернет“. Также эту функцию можно включить, нажав на значок подключения в области уведомлений.
Все, что вам нужно сделать — включить эту функцию, выбрать подключение, доступ к которому будут получать другие устройства, и задать имя сети и пароль. После этого можно подключаться к созданной сети. Если у вас установлена последняя версия Windows 10 и ваш тип подключения поддерживается, других способов настройки не требуется (например, раздача PPPoE может не работать).
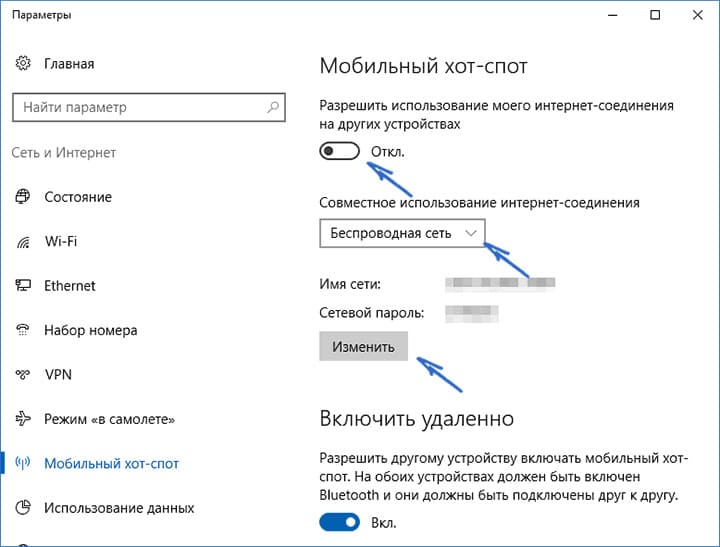
Проверяем возможность раздачи
1. Запустите командную строку с правами администратора (нажмите правой кнопкой мыши по кнопке “Пуск” введите “cmd”,кликните правой кнопкой мыши – “запустить от имени администратора”).
2. Введите команду:
netsh wlan show drivers
Эта команда покажет информацию о вашем Wi-Fi адаптере и его поддерживаемых функциях. Найдите строку “Поддержка размещенной сети”. Если указано “Да”, можно продолжать. Если нет — обновите драйверы Wi-Fi адаптера с сайта производителя.
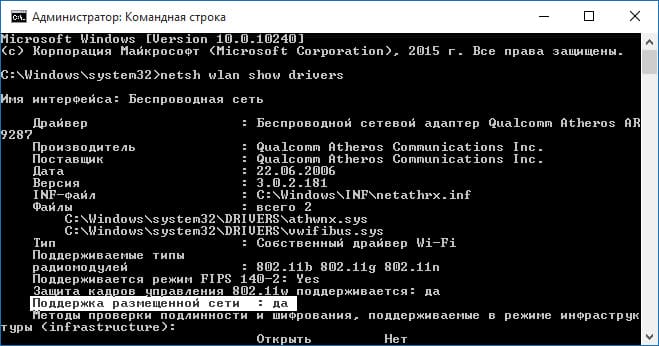
В некоторых случаях может помочь, наоборот, откат драйвера на предыдущую версию. Чтобы проделать это, зайдите в диспетчер устройств Windows 10 (можно через правый клик по кнопке «Пуск»), в разделе Сетевые адаптеры найдите требуемое устройство, кликните по нему правой кнопкой мыши – свойства > вкладка Драйвер — Откатить.
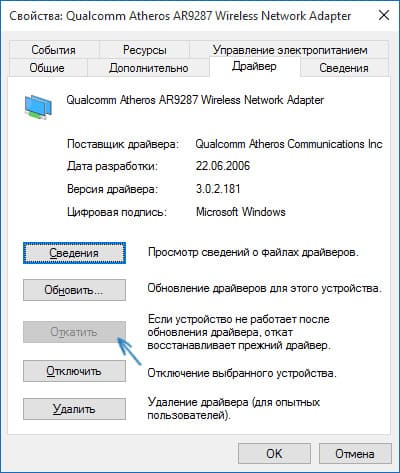
1. Продолжайте использовать командную строку с правами администратора и введите следующую команду:
netsh wlan set hostednetwork mode=allow ssid=softcomputers key=secretpassword
Здесь softcomputers — имя беспроводной сети (можно задать своё), а secretpassword — пароль (не менее 8 символов, рекомендуется не использовать кириллицу).
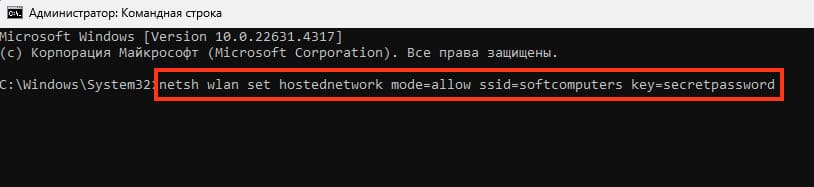
Примечание: если появляется сообщение о невозможности запуска размещенной сети, хотя на предыдущем этапе указано, что поддержка присутствует (или устройство не подключено), выполните следующие действия:
– В Диспетчере устройств отключите Wi-Fi адаптер, затем снова включите его (или удалите адаптер и обновите конфигурацию оборудования).
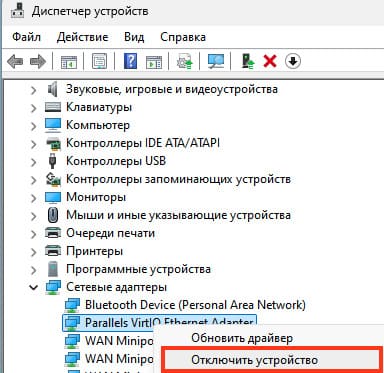
– В Диспетчере устройств откройте меню Вид и активируйте Отображение скрытых устройств.
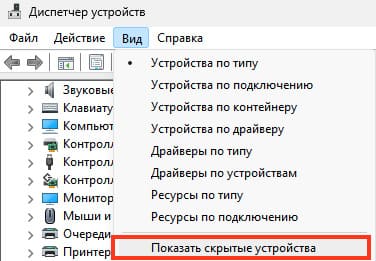
– В разделе Сетевые адаптеры найдите Microsoft Hosted Network Virtual Adapter (Виртуальный адаптер размещенной сети), нажмите на него правой кнопкой мыши и выберите Задействовать.
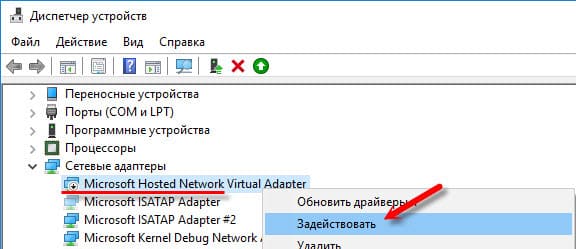
2. Для запуска размещенной сети введите команду:
netsh wlan start hostednetwork
После выполнения команды должно появиться сообщение о том, что размещенная сеть запущена. Теперь можно подключиться к этой сети с других устройств, но Интернет на них пока будет недоступен.
3. Чтобы дать доступ к Интернету через созданную сеть, выполните следующие действия:
– Нажмите правой кнопкой мыши по кнопке “Пуск” и выберите “Сетевые подключения”.
– Найдите подключение, которое используется для выхода в Интернет, щелкните по нему правой кнопкой мыши и выберите “Свойства”.
– Перейдите на вкладку “Доступ” и включите опцию “Разрешить другим пользователям сети использовать подключение к Интернету данного компьютера”.
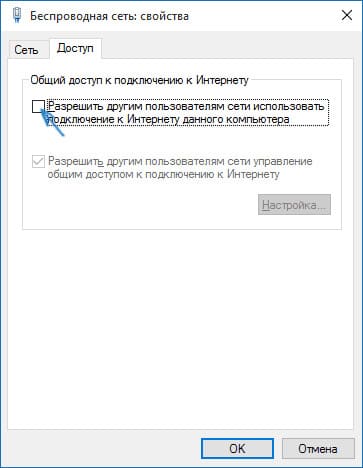
– Если сеть не запускается, попробуйте отключить и включить Wi-Fi адаптер в диспетчере устройств. Также можно удалить адаптер и обновить конфигурацию оборудования.
– Если после запуска размещенной сети отсутствует вкладка “Доступ” в свойствах Интернет-подключения, убедитесь, что общий доступ уже не включён для другого подключения. Он должен включаться для подключения, которое используется для выхода в Интернет. Например, если у вас есть подключение по локальной сети, а для интернета запускается Beeline L2TP или Ростелеком PPPoE, то общий доступ нужно предоставлять для последних двух.
– Фаерволы и антивирусы могут блокировать раздачу Wi-Fi. Временно отключите их, чтобы проверить, не они ли являются причиной проблемы.
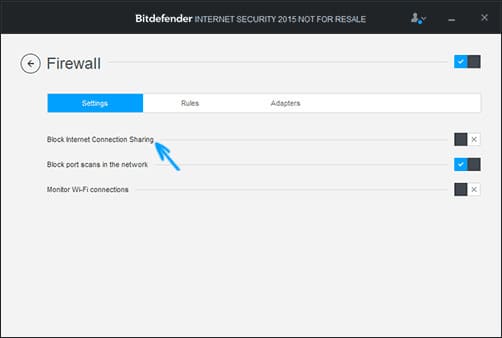
– Проверьте, активна ли служба “Общий доступ к подключению к Интернету (ICS)” через Win+R -> services.msc.
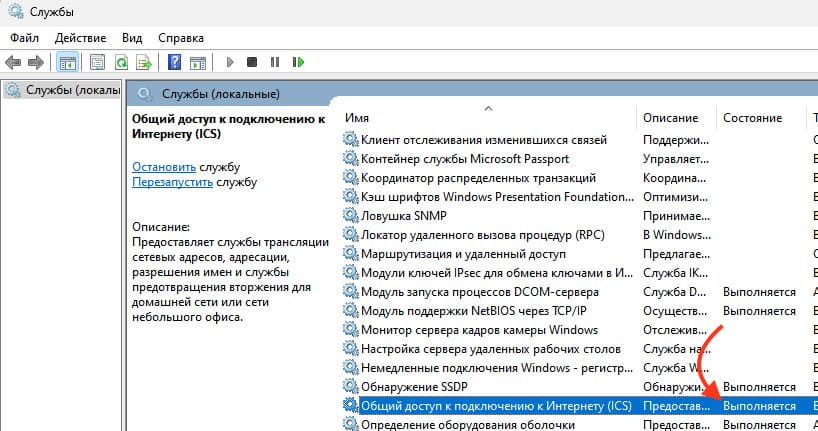
– После запуска раздачи Wi-Fi у вас в списке сетевых подключений создается новое беспроводное подключение. Кликните по нему правой кнопкой мыши и нажмите «Сведения» (Состояние — Сведения). Посмотрите, указан ли там Адрес IPv4 и маска подсети. Если нет, то укажите вручную в свойствах подключения
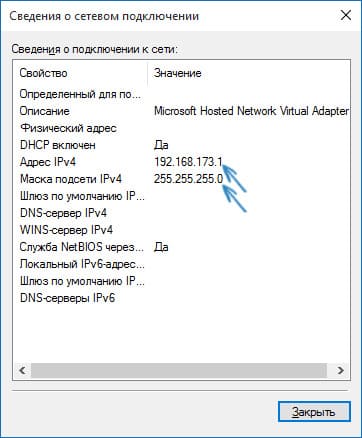
Для раздачи Интернета по Wi-Fi в Windows 10 можно также использовать приложения, такие как Connectify Hotspot или MyPublicWiFi. Connectify Hotspot предоставляет дополнительные функции, такие как автоматический запуск раздачи при входе в систему, но является платной. MyPublicWiFi — бесплатная утилита, которая также может помочь в настройке Wi-Fi.
Один из предложенных методов должен сработать, если ваш ноутбук оснащён современным Wi-Fi адаптером и поддерживает необходимые функции. Если вы сталкиваетесь с трудностями, попробуйте следовать рекомендациям по устранению неполадок. Надеемся, что эта инструкция поможет вам успешно раздать Wi-Fi с ноутбука на Windows 10.