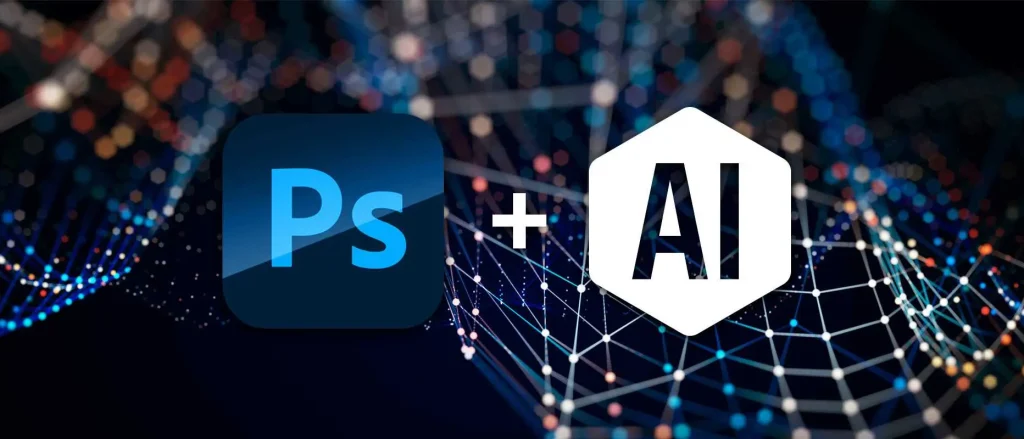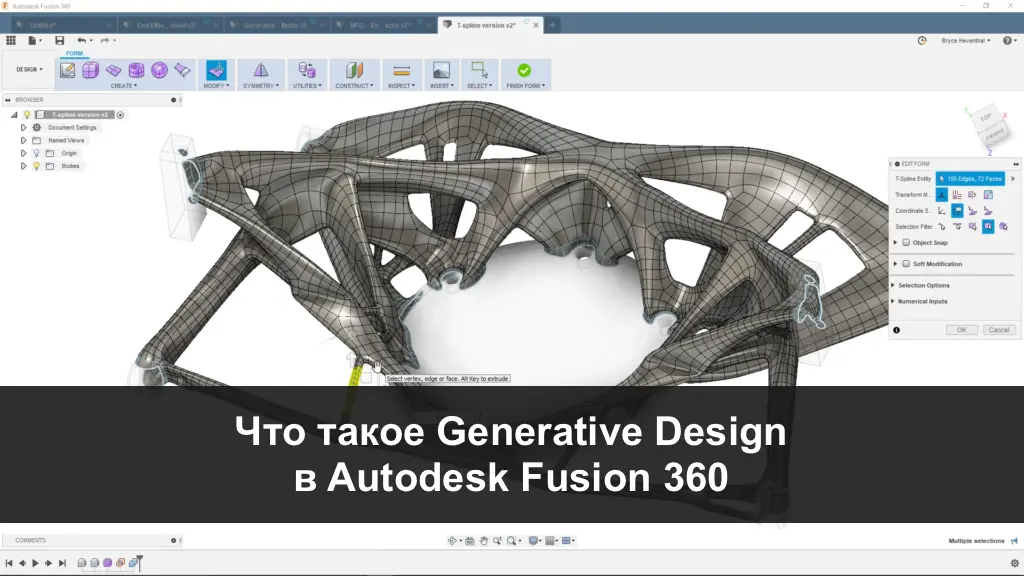В данной статье пошагово со скриншотами рассмотрим как установить Windows 11 на виртуальную машину VirtualBox. Так же рассмотрим как обойти ошибку несовместимости оборудования при установке с VirtualBox.

Нам пригодится:
– Само приложение VirtualBox, скачать его можете с официального сайта – https://www.virtualbox.org/wiki/Downloads
– Дистрибутив Windows 11, скачать его можете с официального сайта, либо из нашего каталога.
– Запускаем приложение VirtualBox и нажимаем “Создать”.
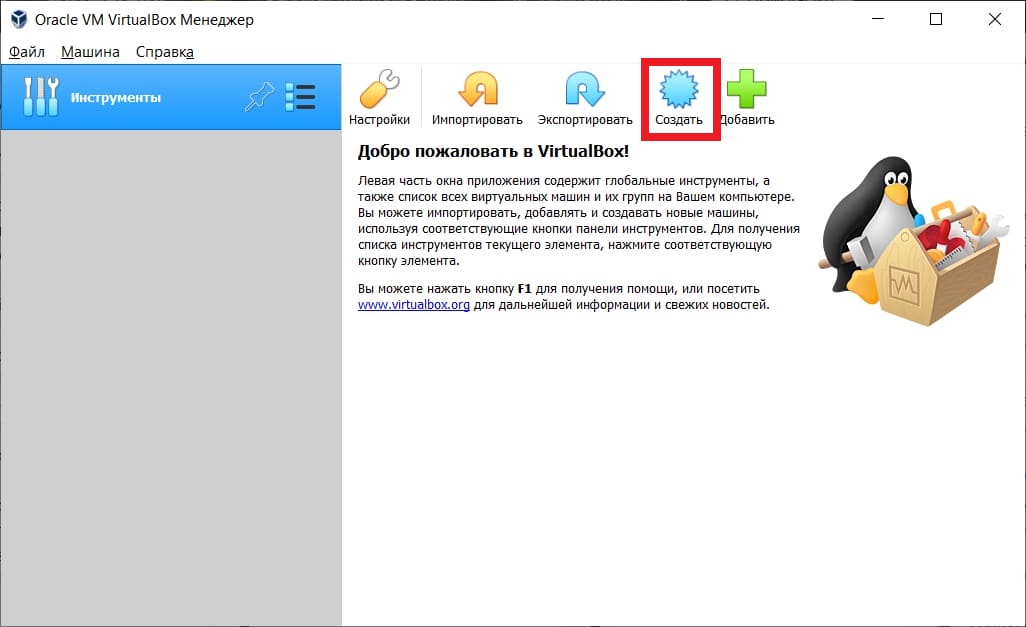
– В имени задаем имя виртуальной машины, оно можем быть любым. После нажимаем “Далее”.
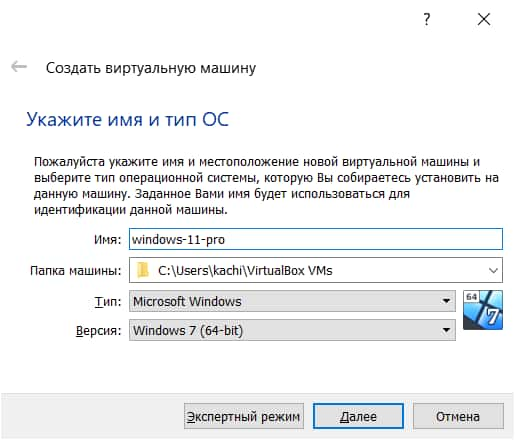
– Задаем выделенную оперативную память для Windows 11, минимум 4 Гб, мы зададим 8гб для более быстрой установки. (но вы можете задать любое кол-во в зависимости сколько у Вас имеется физической ОЗУ).
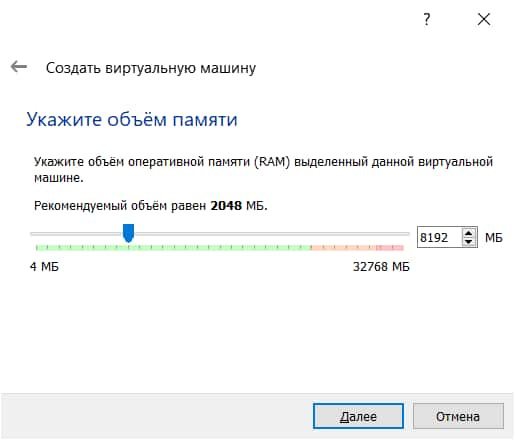
– Следующим окном выбираем “Создать новый виртуальный жесткий диск”.
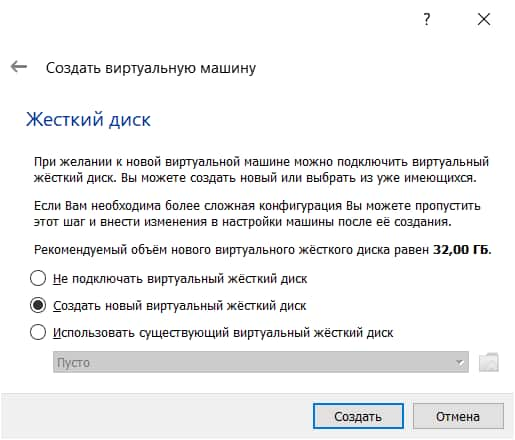
– Тип жесткого диска задаем “VDI”.
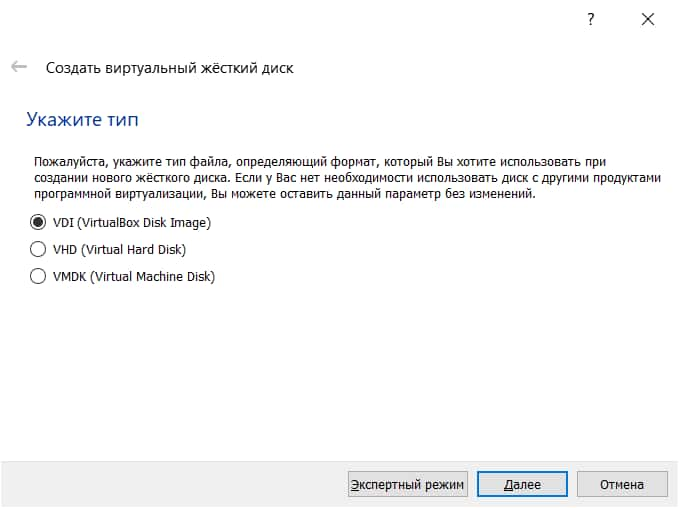
– Формат задаем “Динамический виртуальный жесткий диск”.
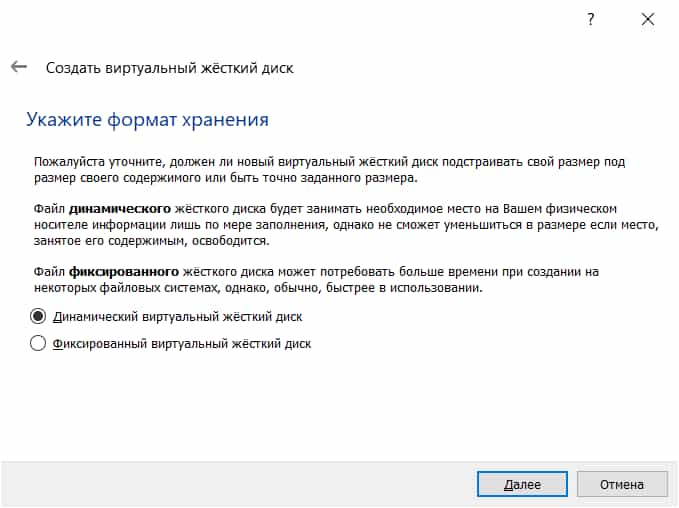
– Теперь задаем выделенный размер жесткого диска под ВМ. Минимум 40 Гб для Windows 11, но мы зададим чуть больше – 60 Гб. (у вас должно быть свободное место на диске C под выделяемое кол-во объема жесткого диска). После нажимаем кнопку “Создать”.
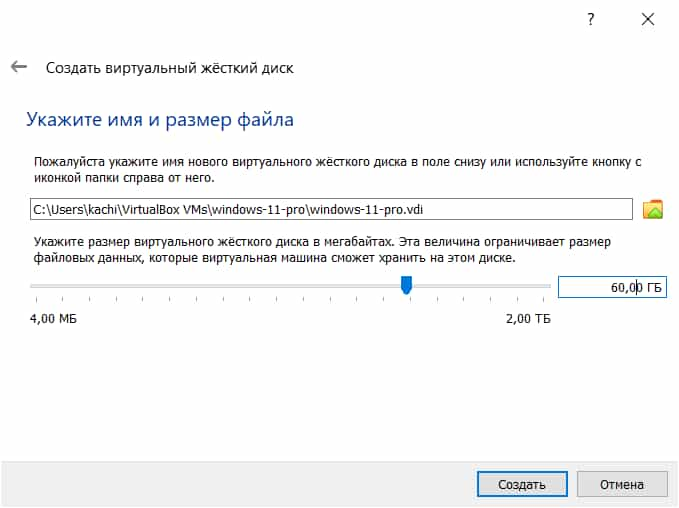
– Теперь выделяем нашу созданную виртуальную машину и нажимаем на кнопку “Настроить”.
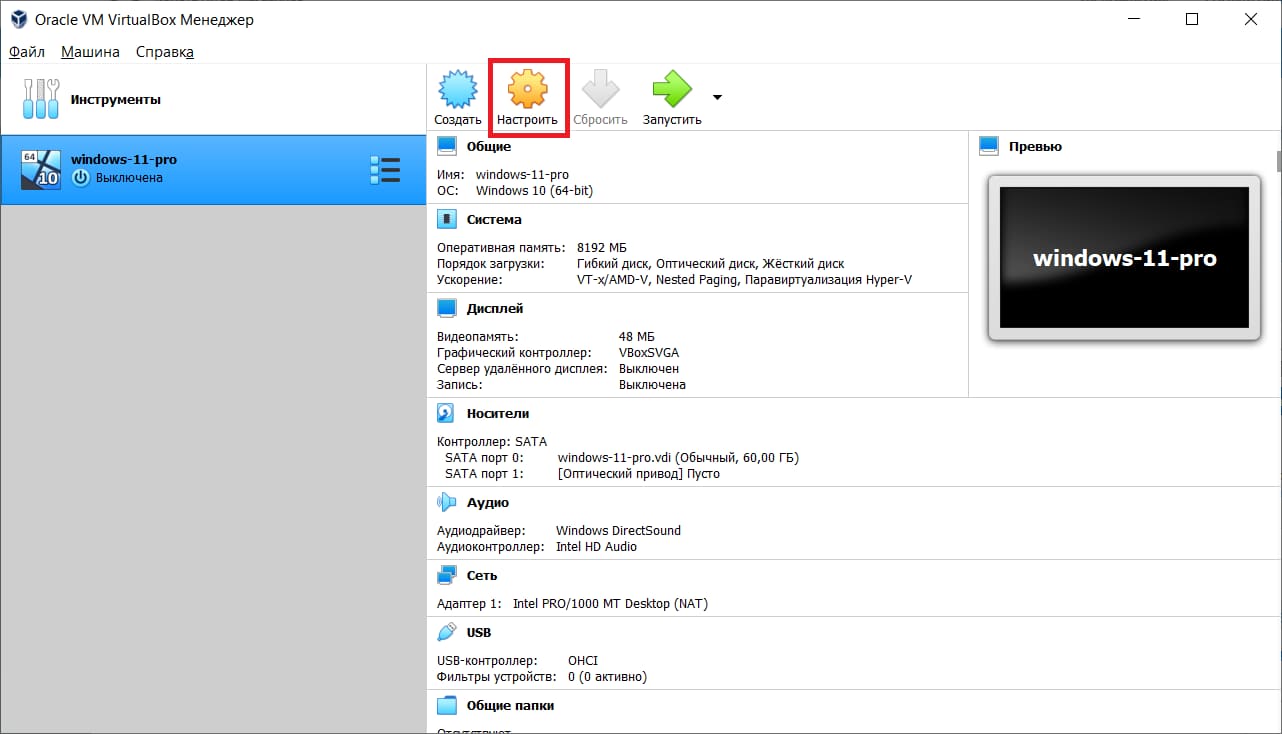
– Слева в меню “Система” => Вкладка “Процессор” => Задаем 2 ЦП (минимум для Windows 11).
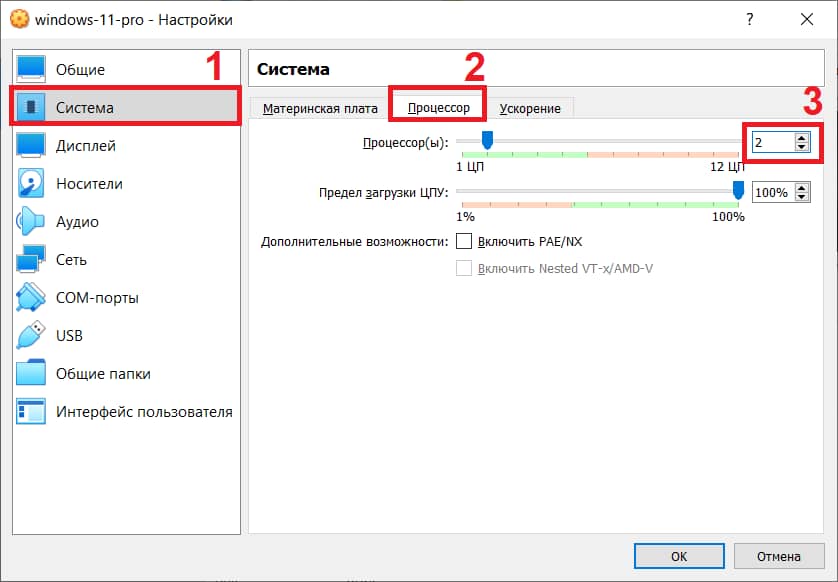
– Слева в меню “Общие” => Вкладка “Основные” => В выпадающем меню “Версия” выбираем “Windows 10” (да, именно Windows 10).
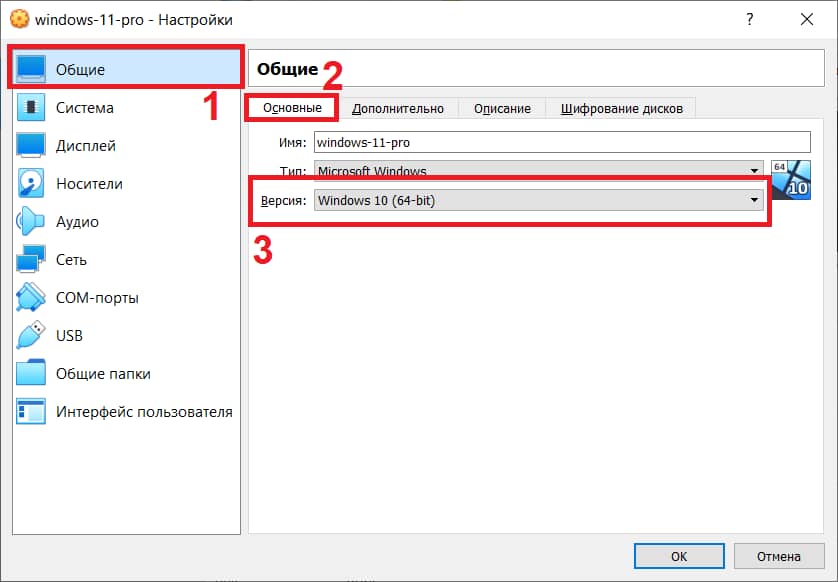
– Слева в меню “Носители” => Пусто => В атрибутах оптического привода нажимаем на значок диска => Выбрать файл диска => Выбираете на Вашем ПК образ (дистрибутив) Windows 11, который Вы скачали ранее.
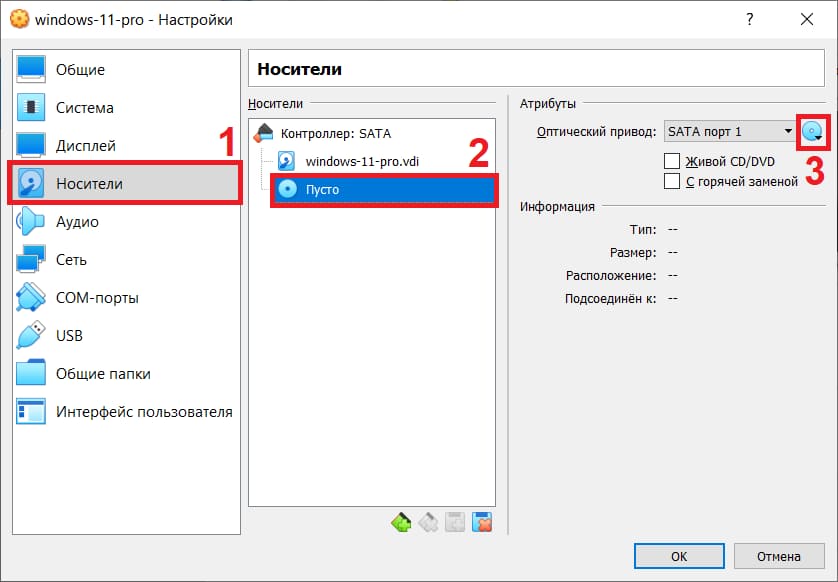
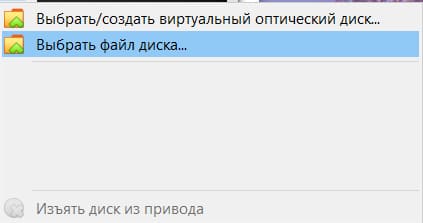
– Слева меню “Носители” => Контроллер SATA => Убедитесь, что там выбран тип “AHTI” => Нажимаем ОК. На этом настройки ВМ закончены.
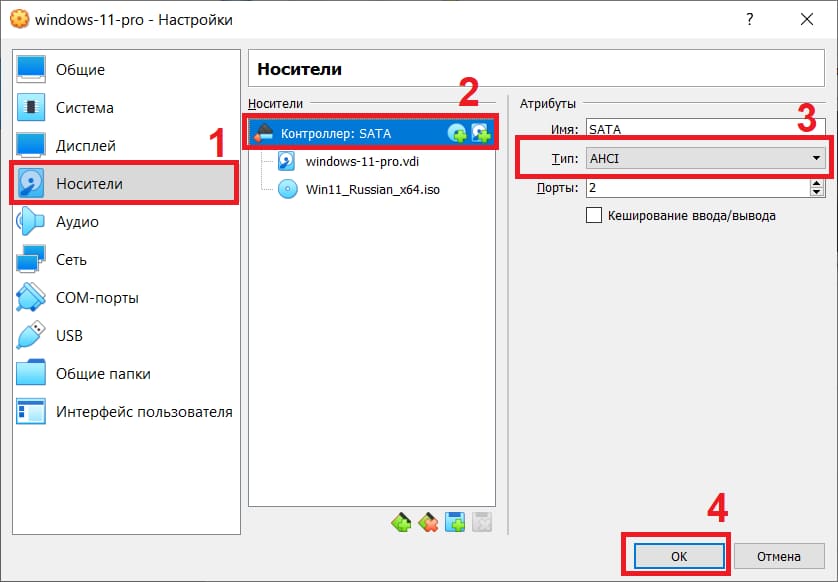
– Теперь можем нажать на кнопку “Запустить”.
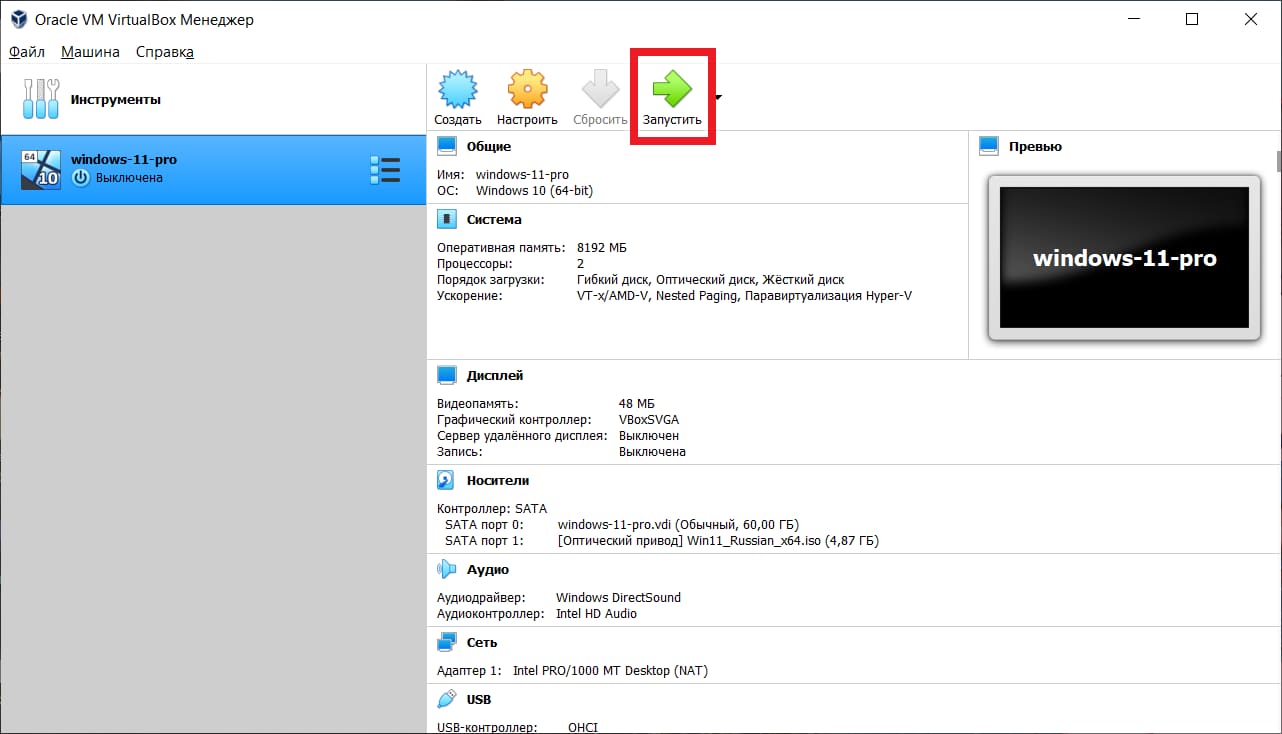
– Теперь начнем непосредственную установку Windows 11 на виртуальную машину VirtualBox, но настройки на этом еще не закончены, т.к нам еще нужно будет настроить TPM, а точнее, его обход.
– Начинаем установку Windows 11, нажимаем “Далее”.
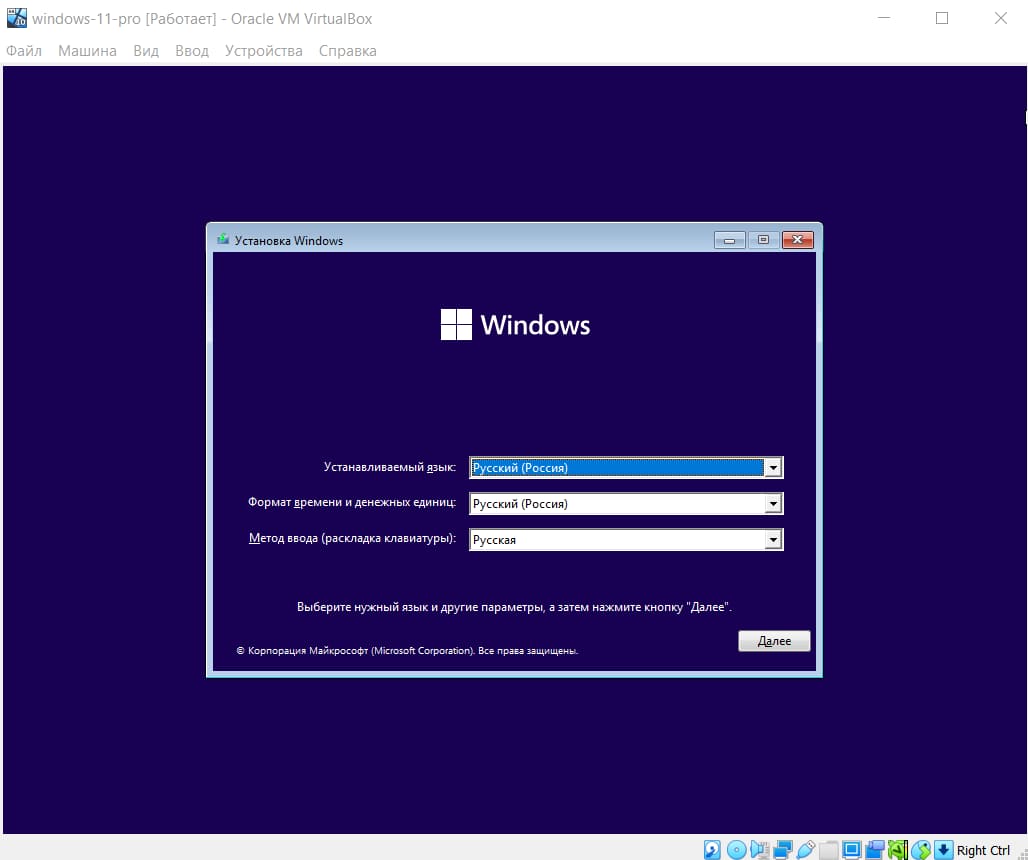
– Нажимаем “Установить”.
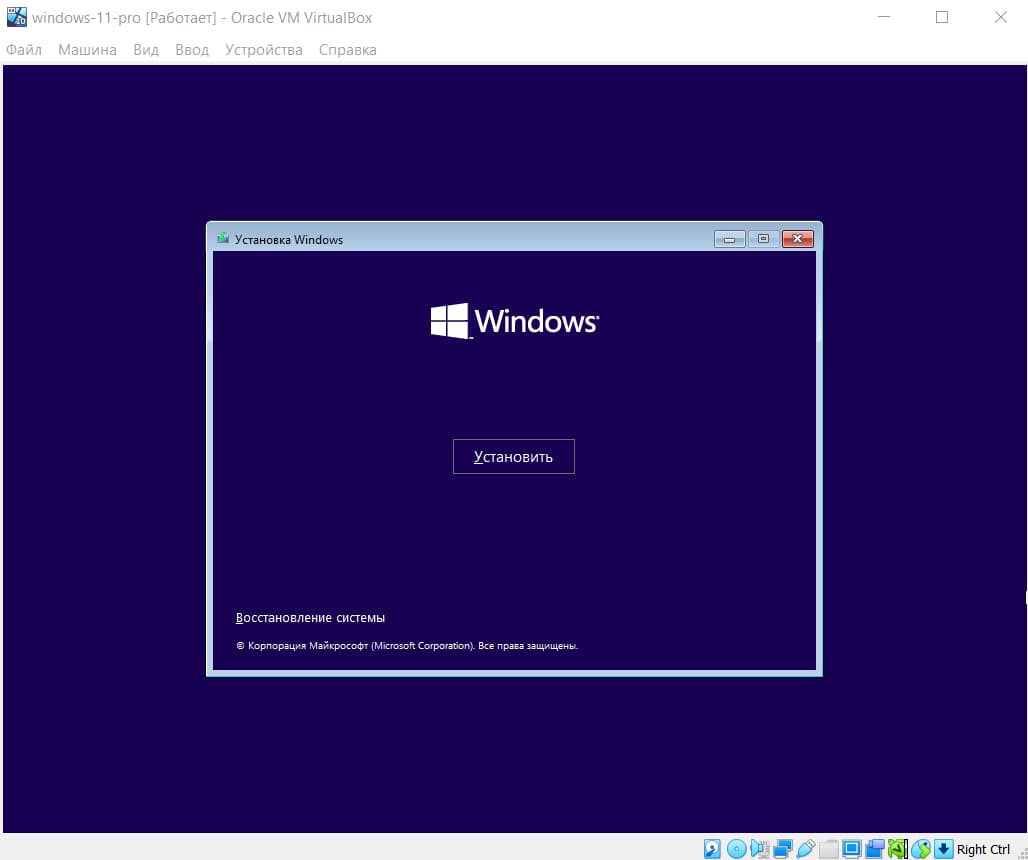
– Здесь нажимаем “У меня нет ключа продукта”, активируем систему уже после ее непосредственной установки.
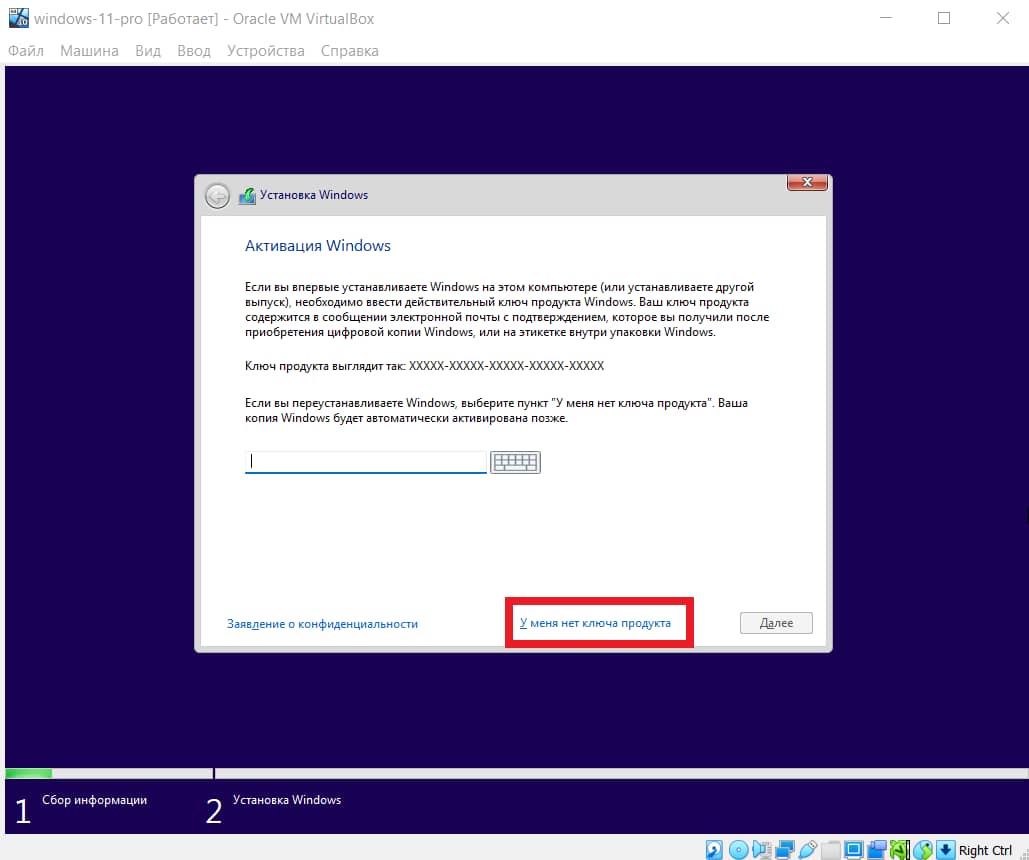
– На примере установим Windows 11 Pro, Вы же можете установить любую другую редакцию, по желанию.
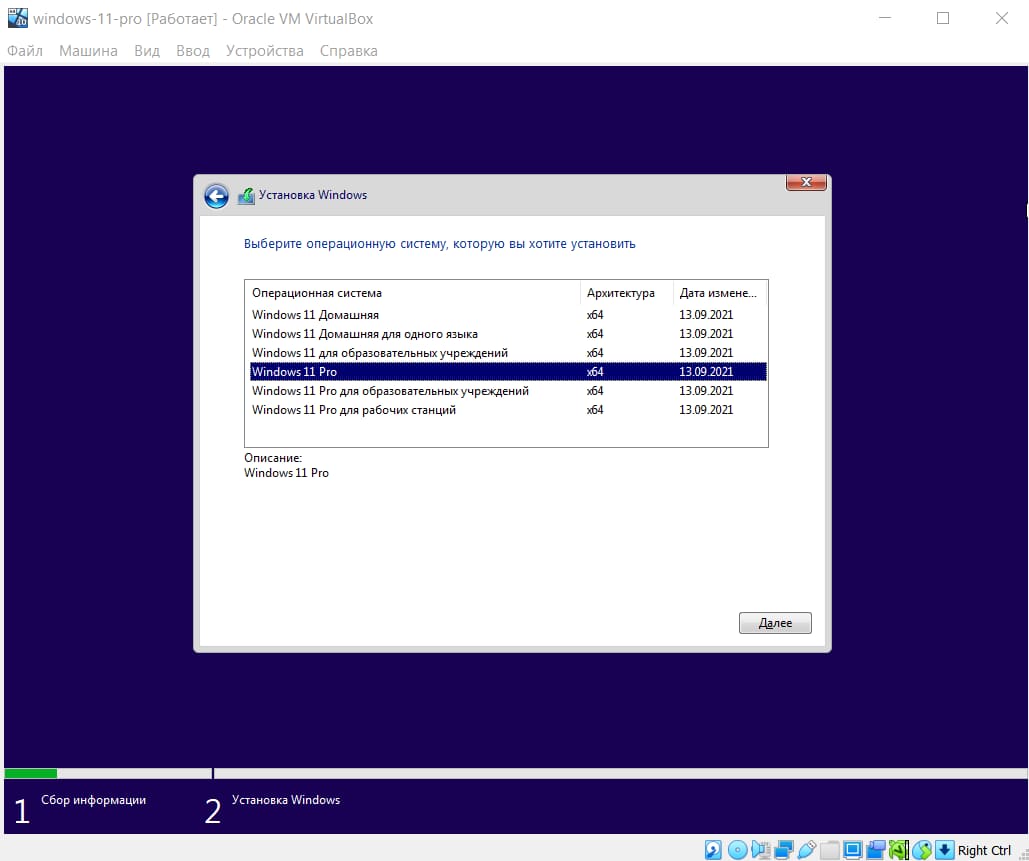
– Следующим шагом у Вас выйдет ошибка, из-за того, что VirtualBox не может эмулировать TPM, а без этого Windows 11 не установится.
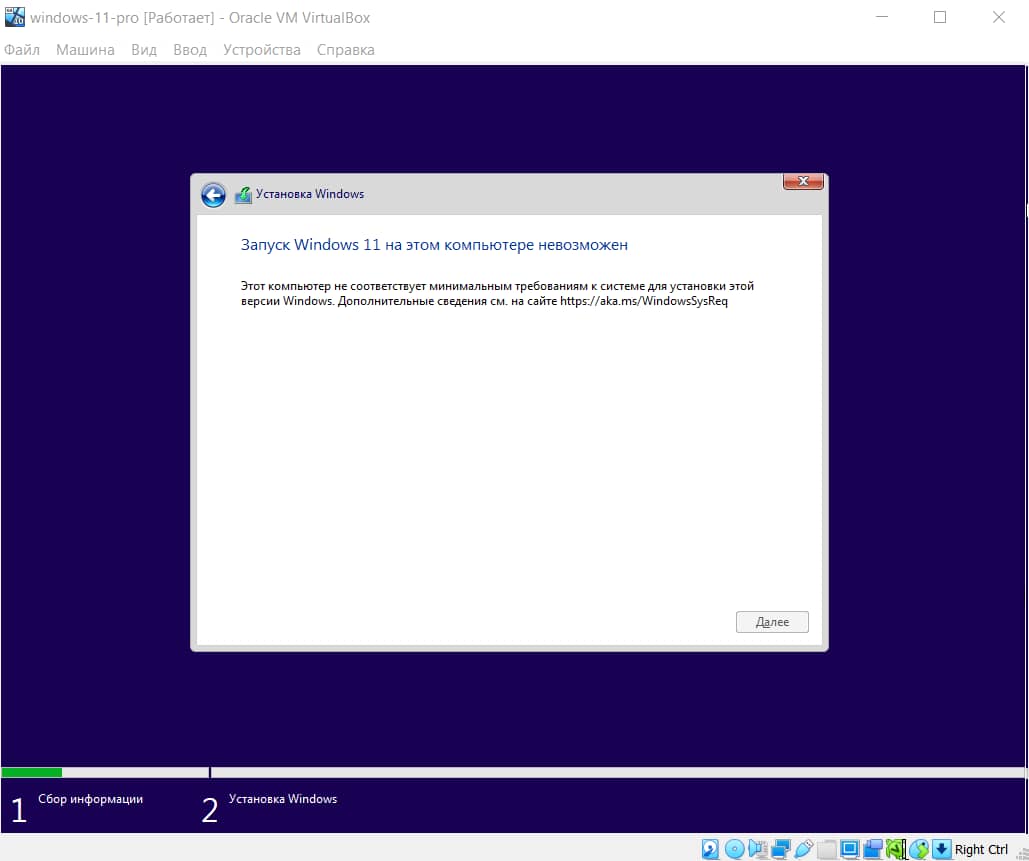
– Не закрывая это окно с ошибкой нажимаем горячие клавиши Shift + F10 => В новом окне терминала (командной строки) вводим regedit и нажимаем Enter.
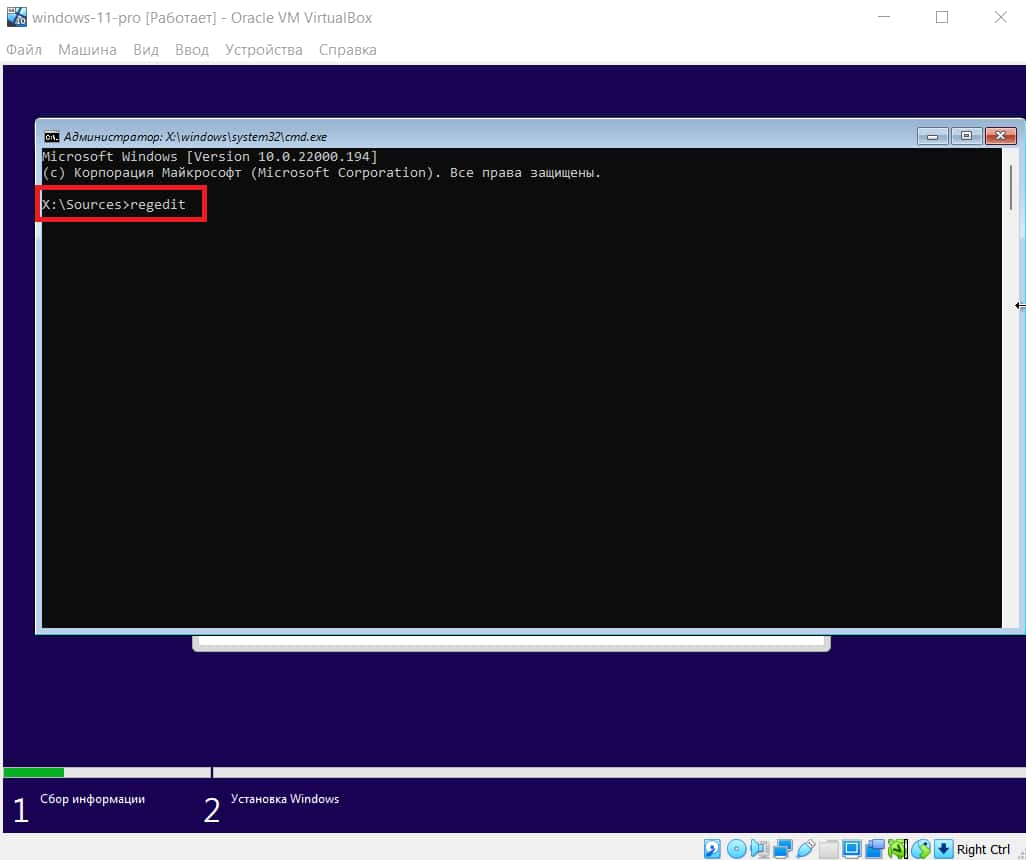
– Далее у Вас откроется окно реестра, заходим в ветку HKEY_LOCAL_MACHINES / SYSTEM / Setup
– На папке Setup нажимаем правой кнопкой мыши => Создать => Раздел.
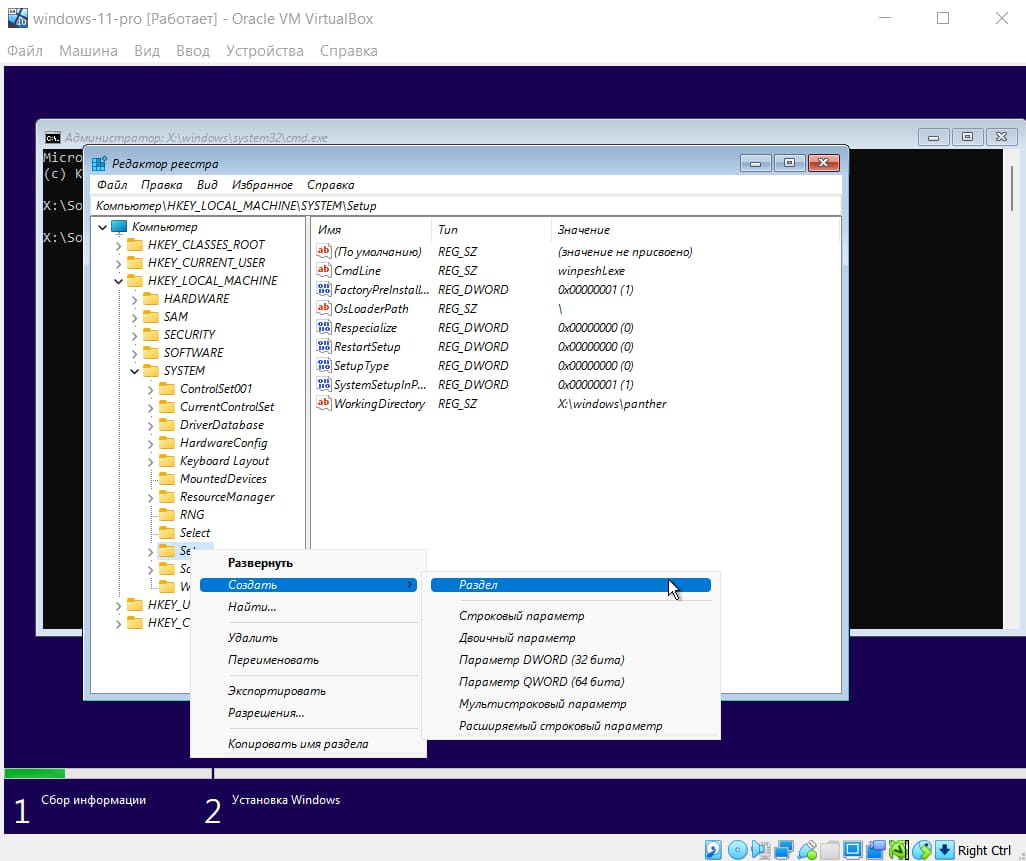
– Новый раздел называем LabConfig
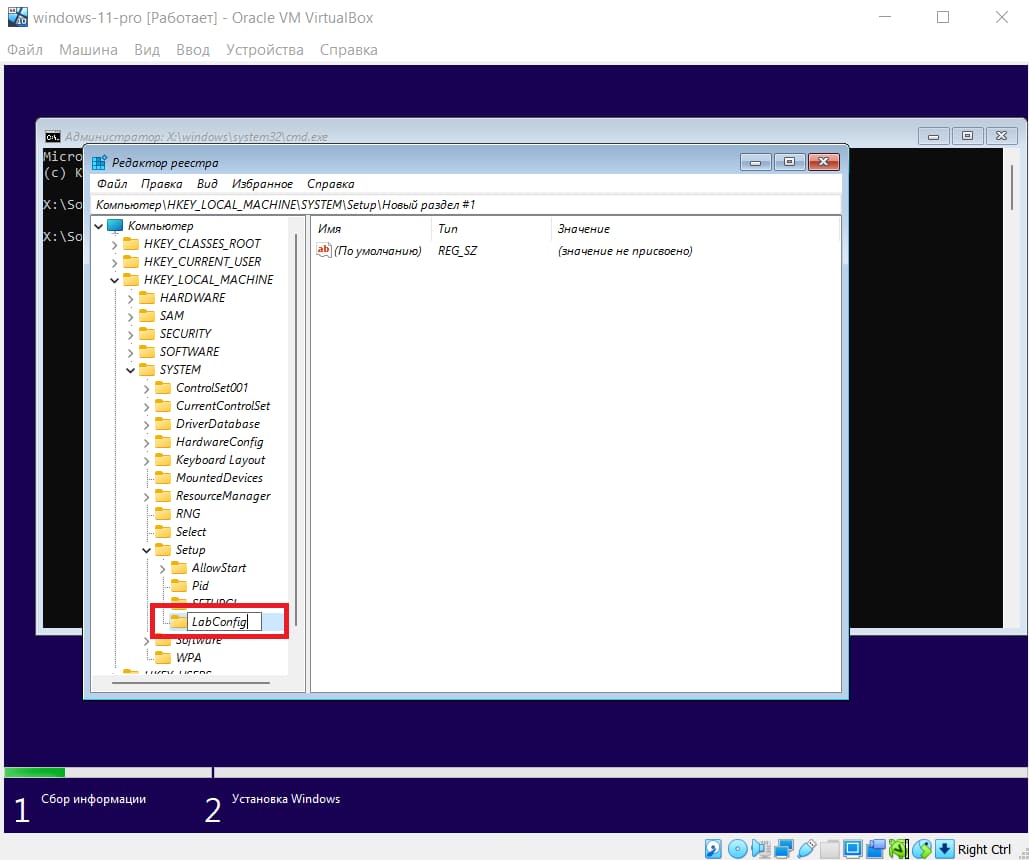
– В новом разделе LabConfig на пустом месте нажимаем правой кнопкой мыши “Создать” => Параметр DWORD (32 бита)
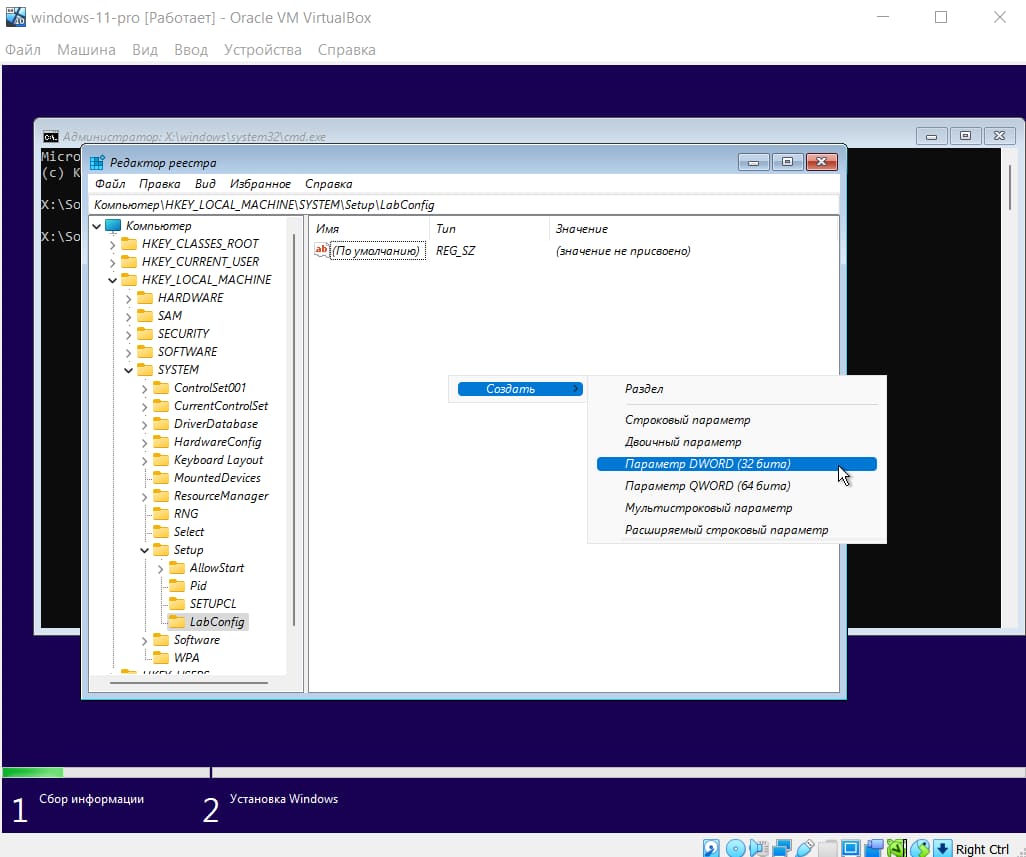
– Называем новый параметр BypassTPMCheck
– Аналогично создаем еще такой же параметр, но с названием BypassSecureBootCheck.
Теперь у Вас два новых параметра BypassTPMCheck и BypassSecureBootCheck
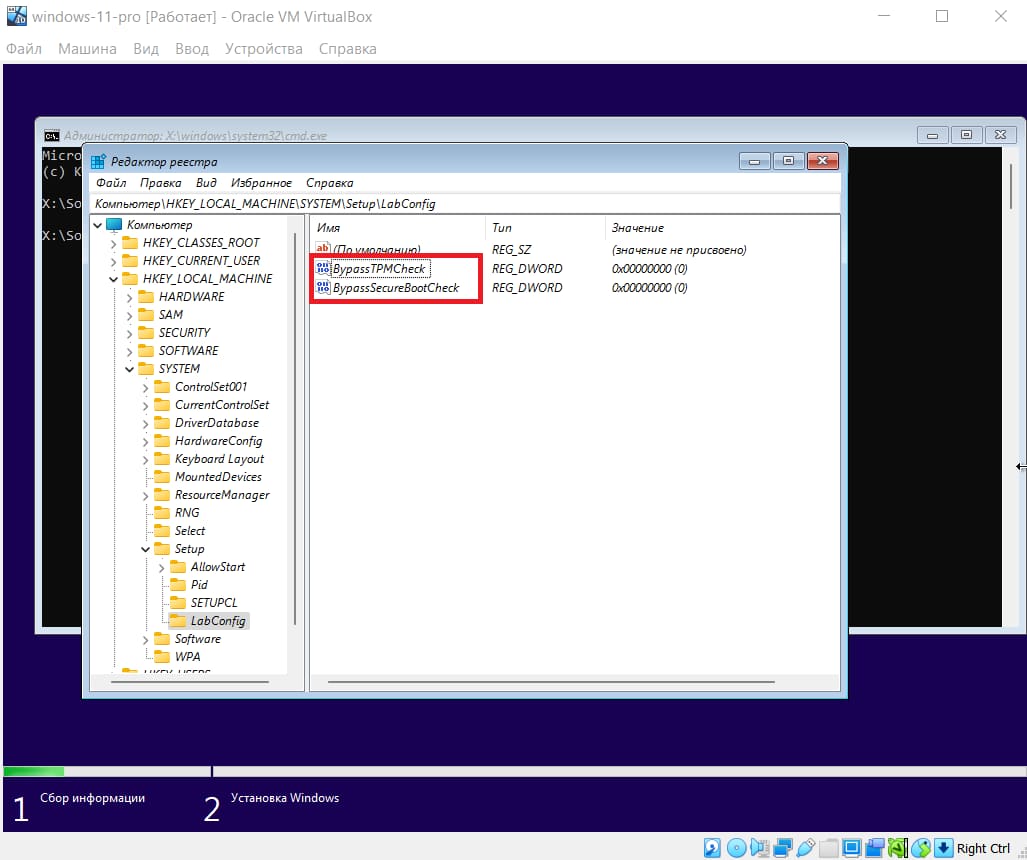
– Далее нужно изменить значения каждого параметра, щелкаем двойным щелчком на каждый созданный параметр и задаем там значение “1”.
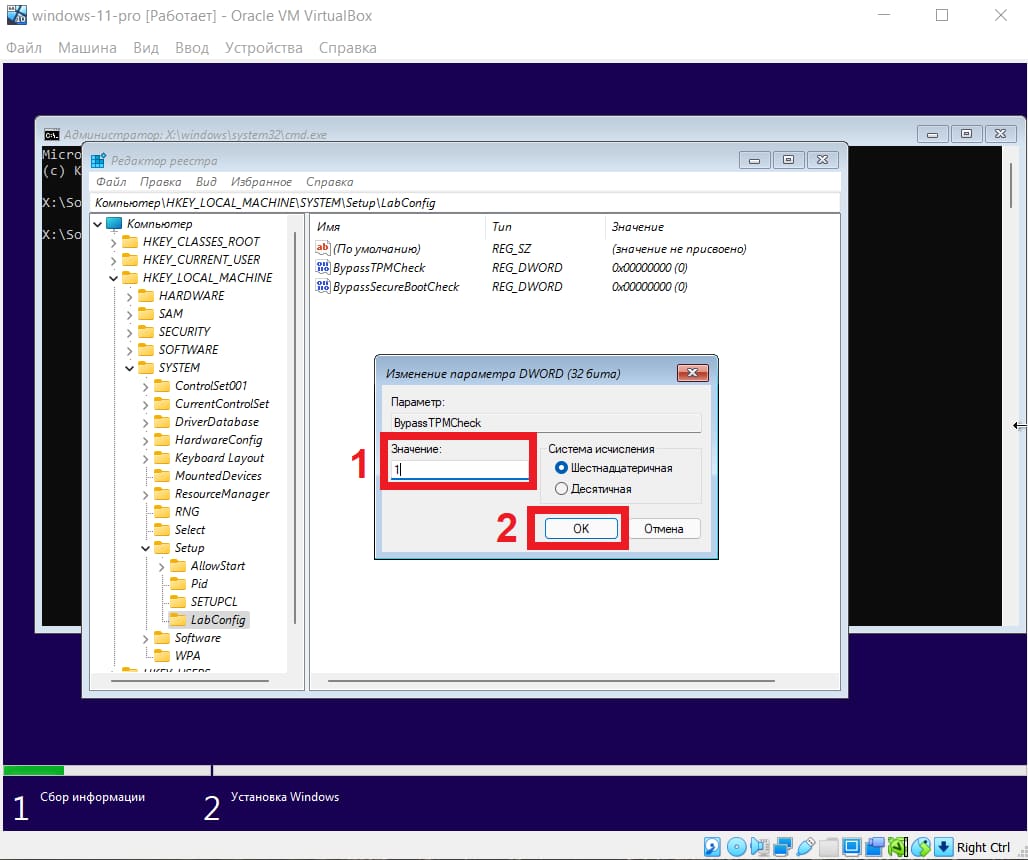
– После выходим из реестра и командной строки по нажатию на крестик в правом верхнем углу. Возвращаемся к нашей ошибке установки. На ошибке нажимаем кнопку “Назад”.
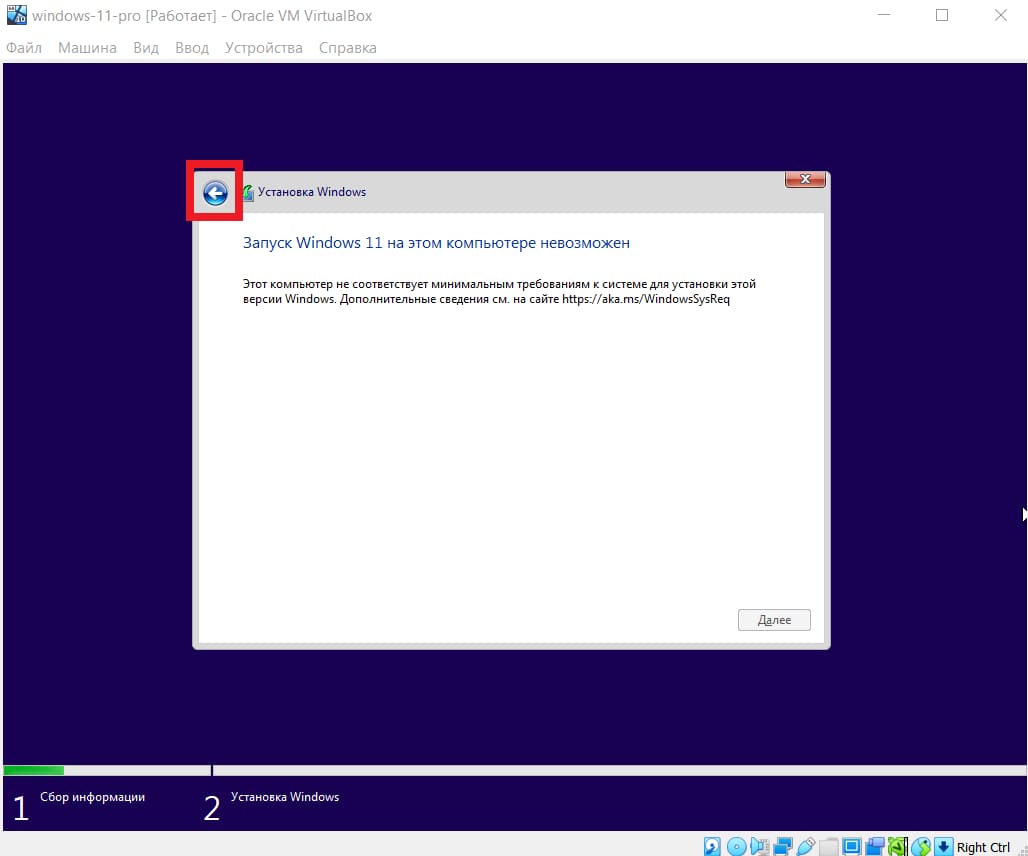
– Мы вернулись к выбору редакции Windows 11, на примере выбираем Pro версию и жмем “Далее”.
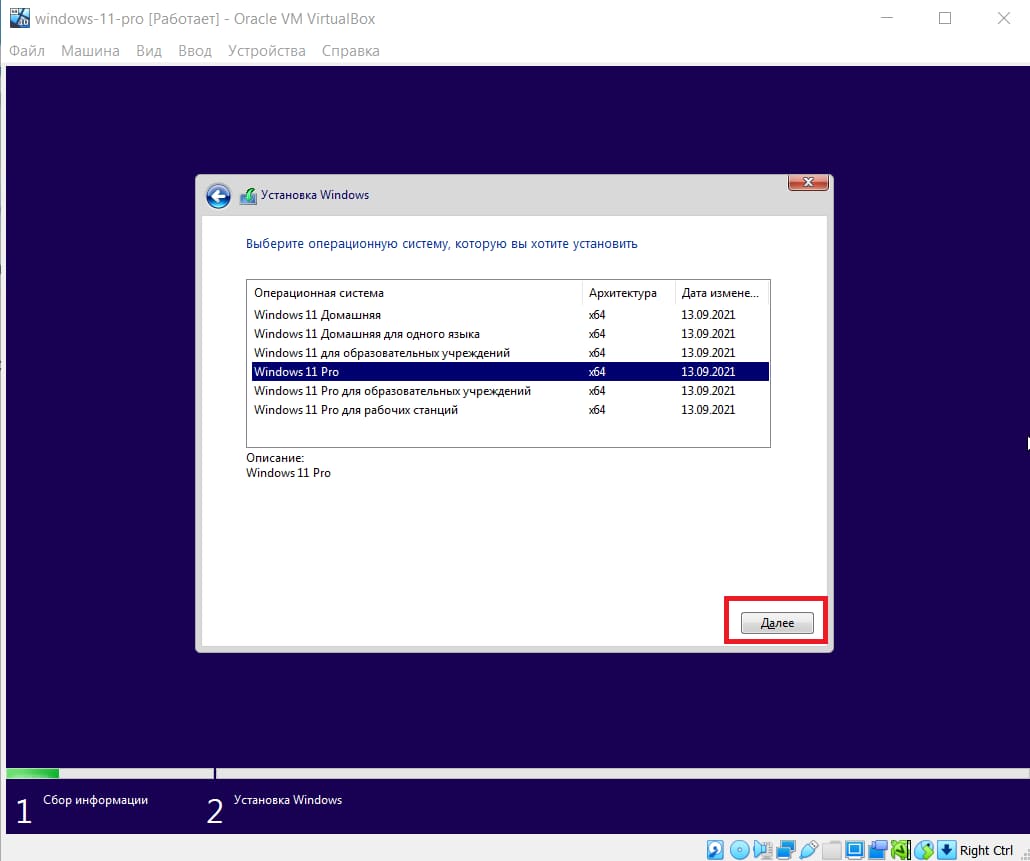
– Если все настроено правильно, мы перейдем дальше, к лицензионному соглашению. Ставим здесь галку.
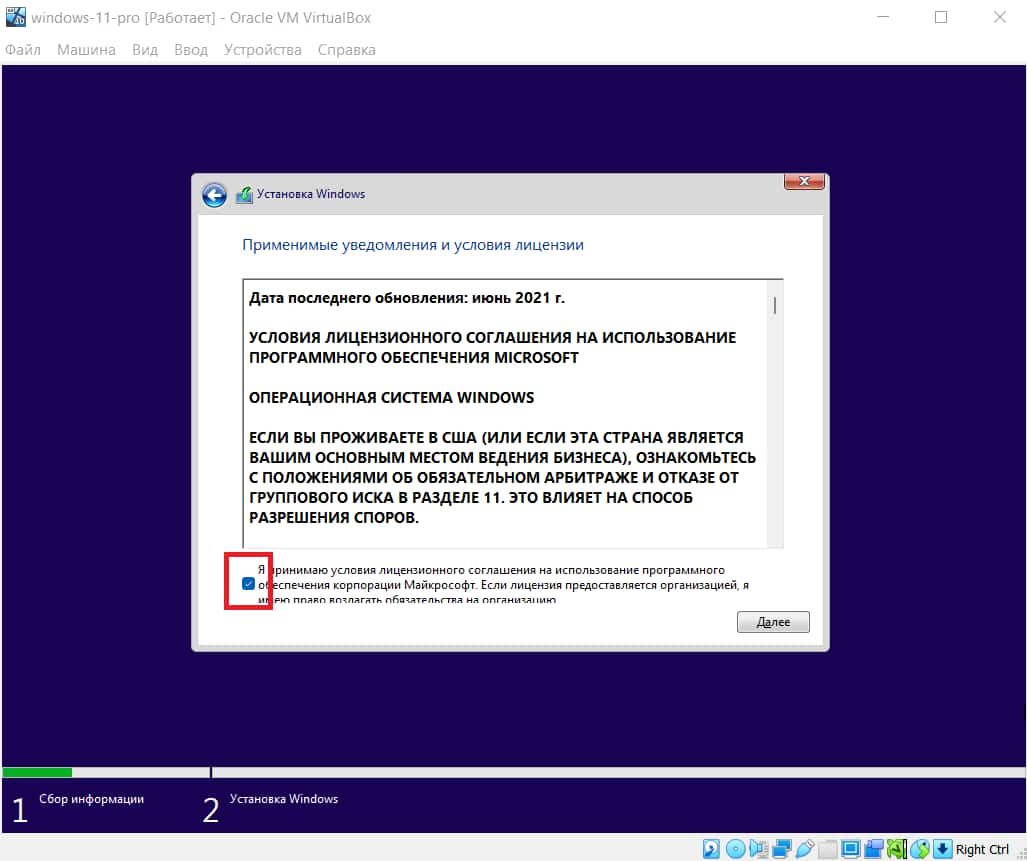
– Следующим шагом выбираем “Выборочную установку”.
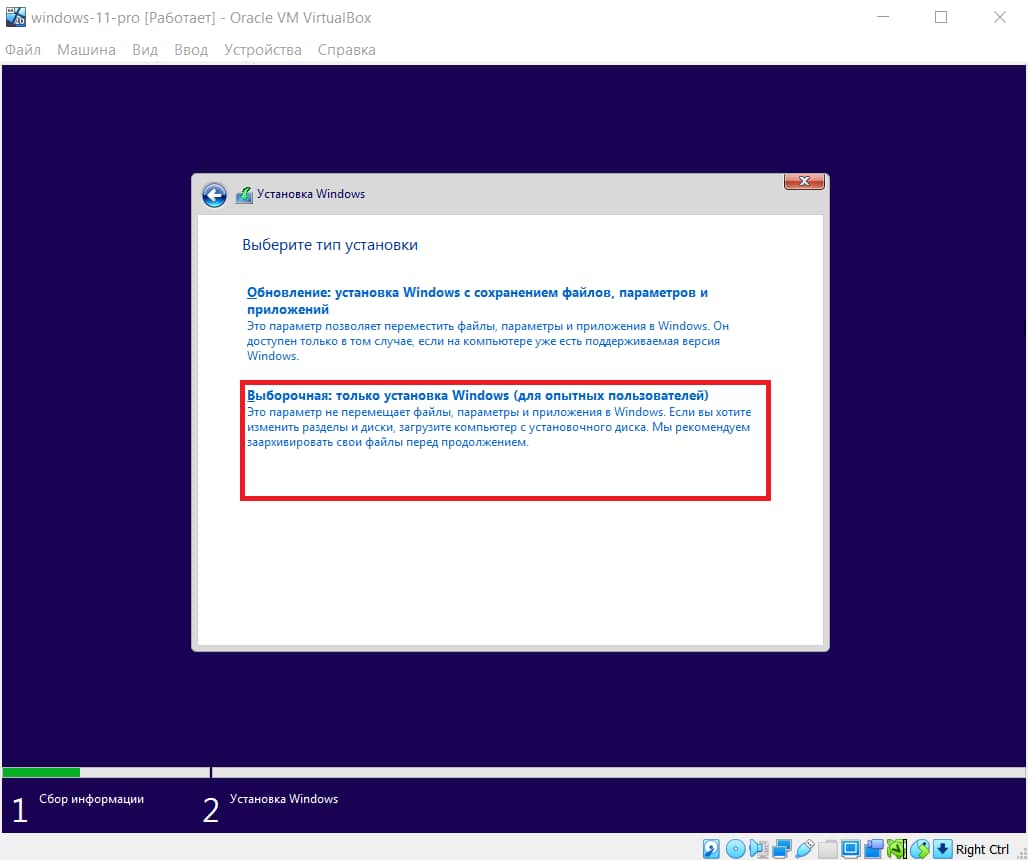
– Выбираем диск и жмем “Далее”.
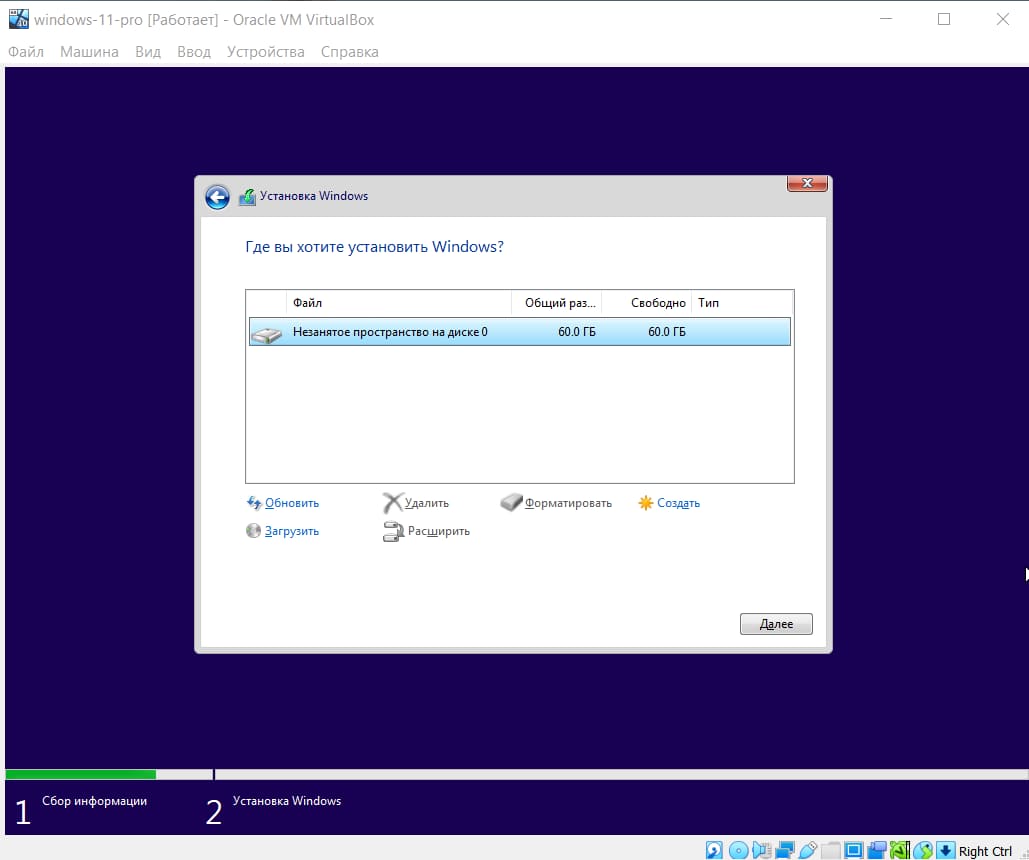
– Дожидаемся окончания установки, ВМ перезагрузится после установки.
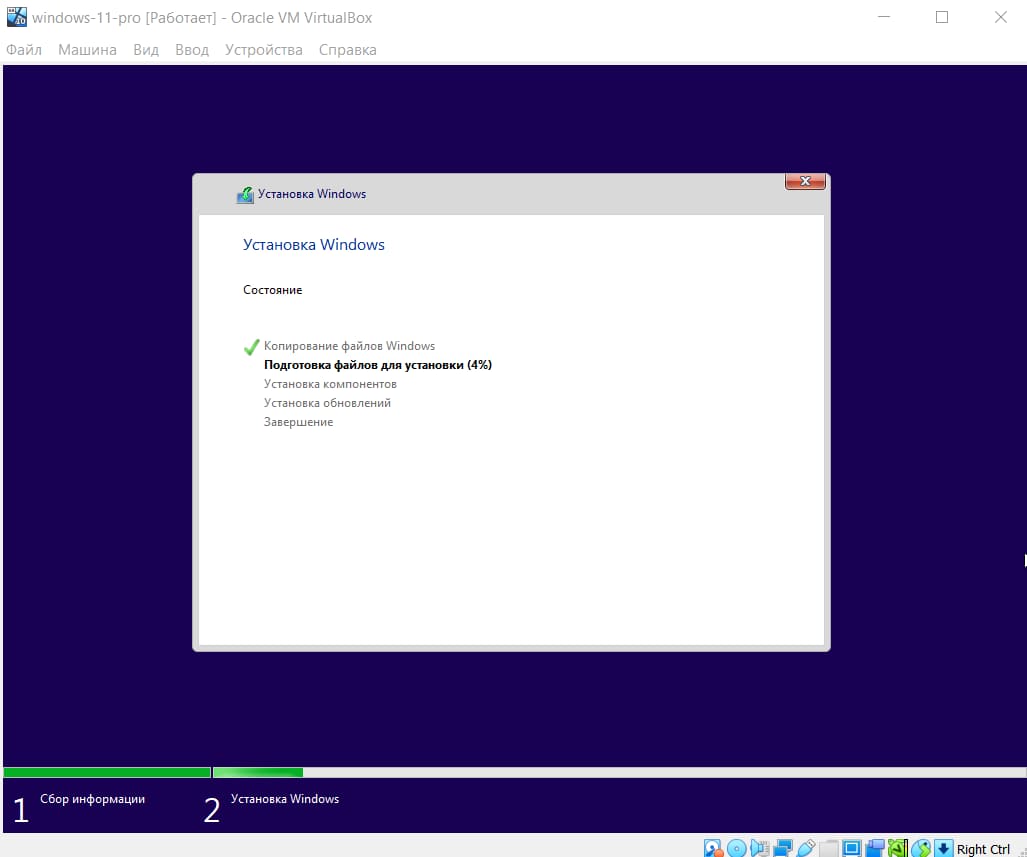
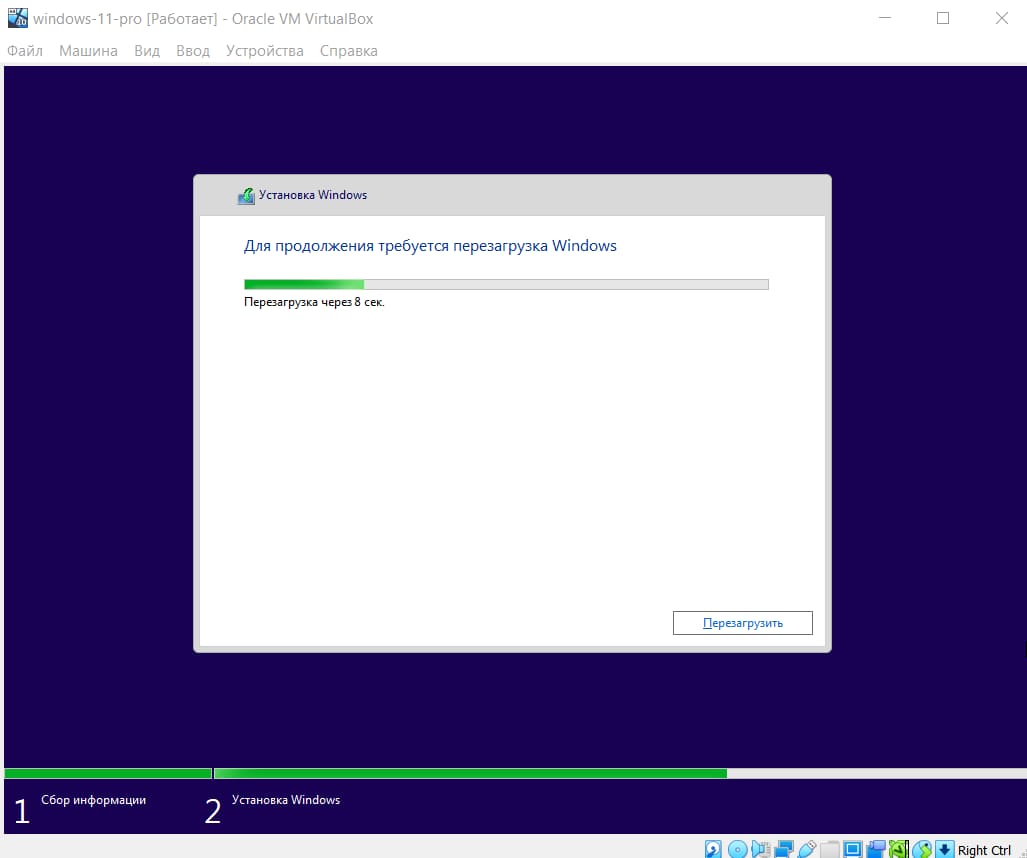
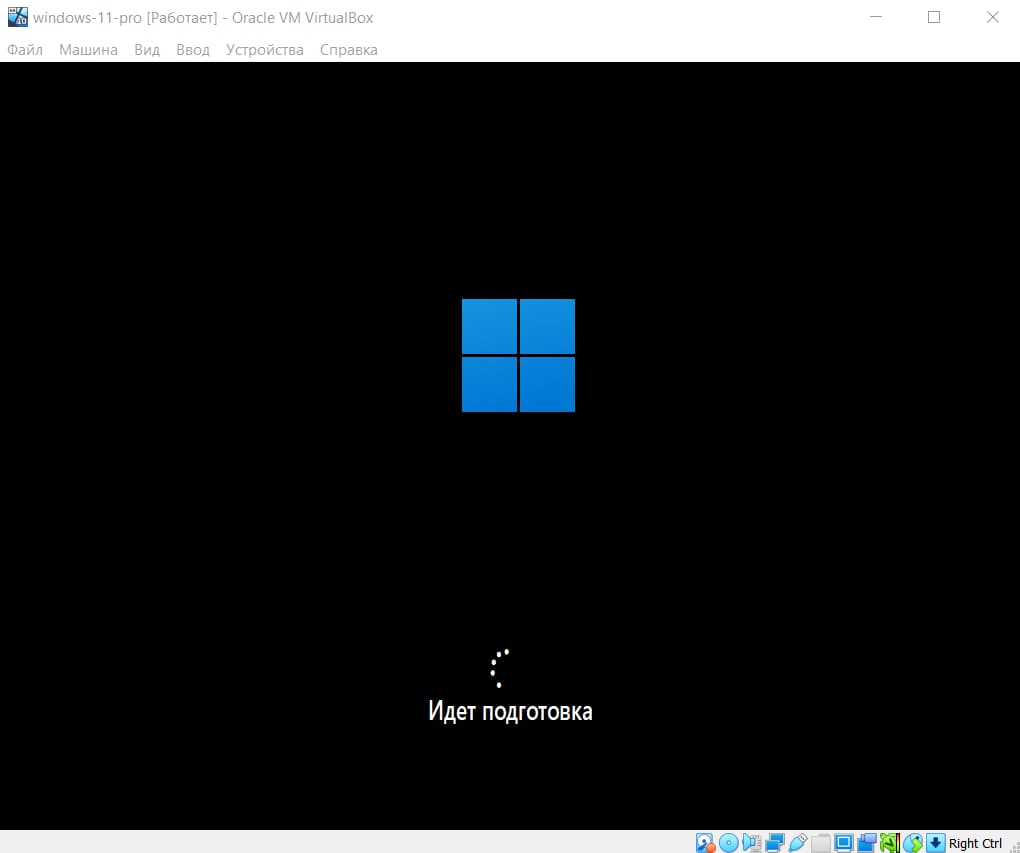
– Задаем Ваши региональные настройки и раскладку клавиатуры по умолчанию.
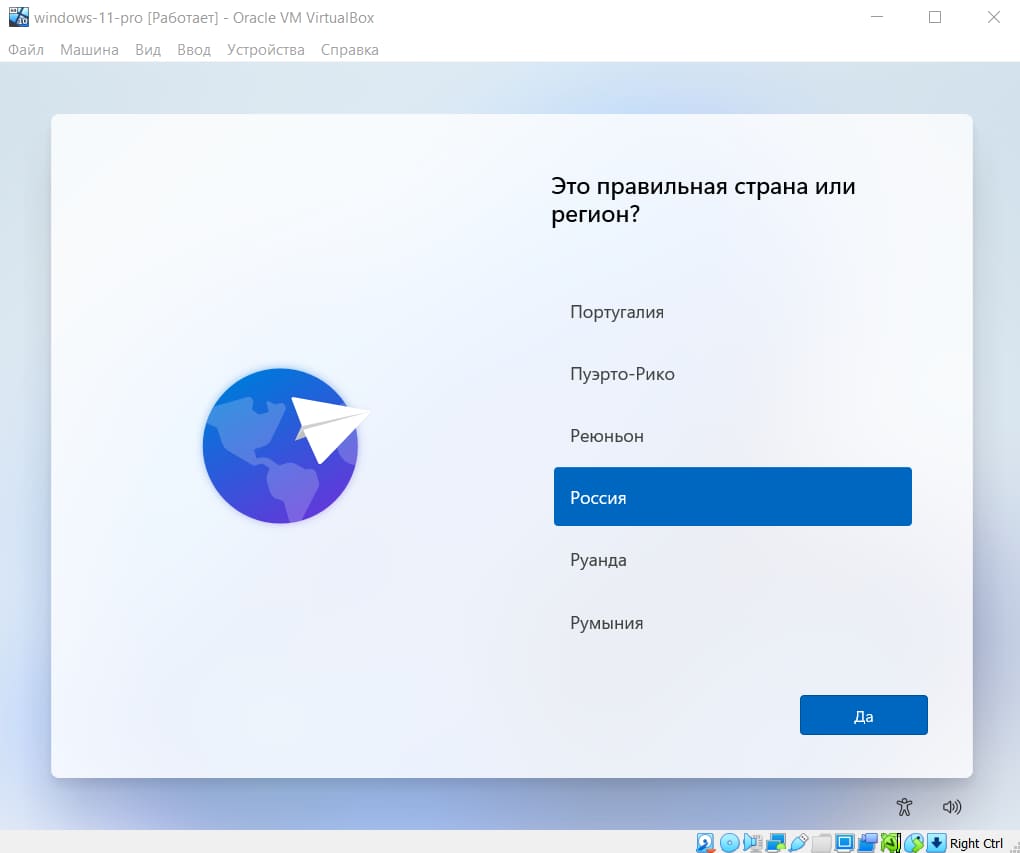
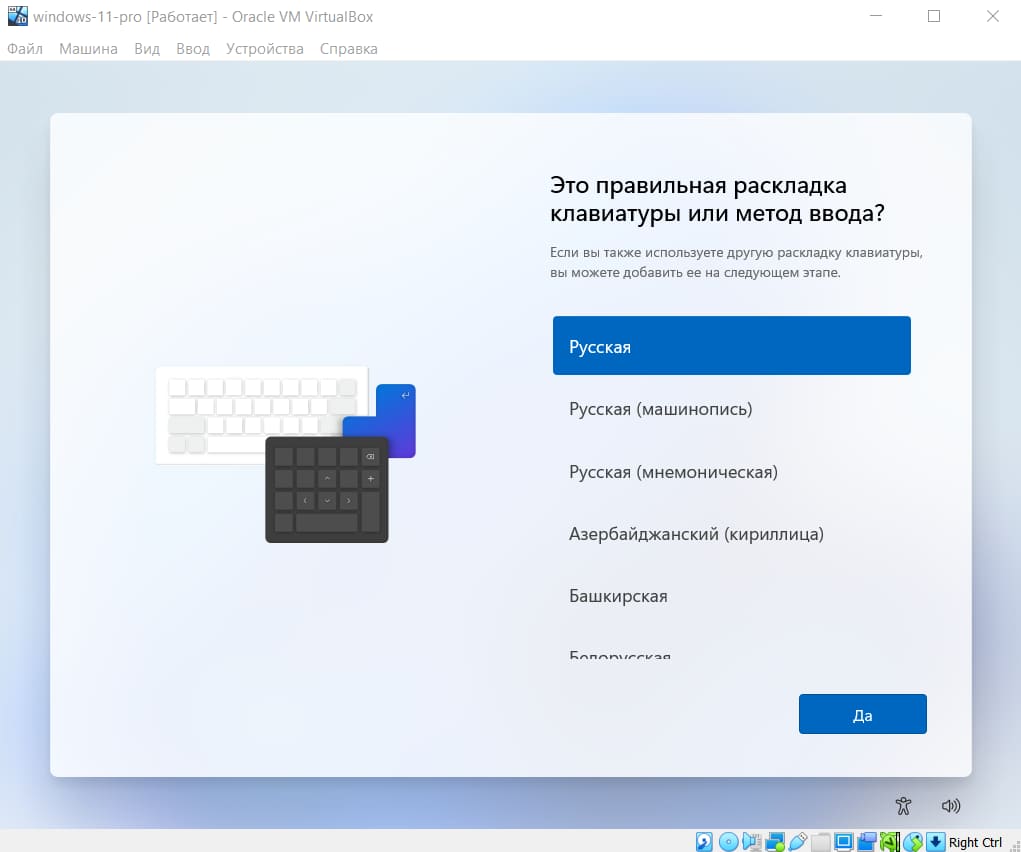
– Дождитесь, пока система установит необходимые обновления.
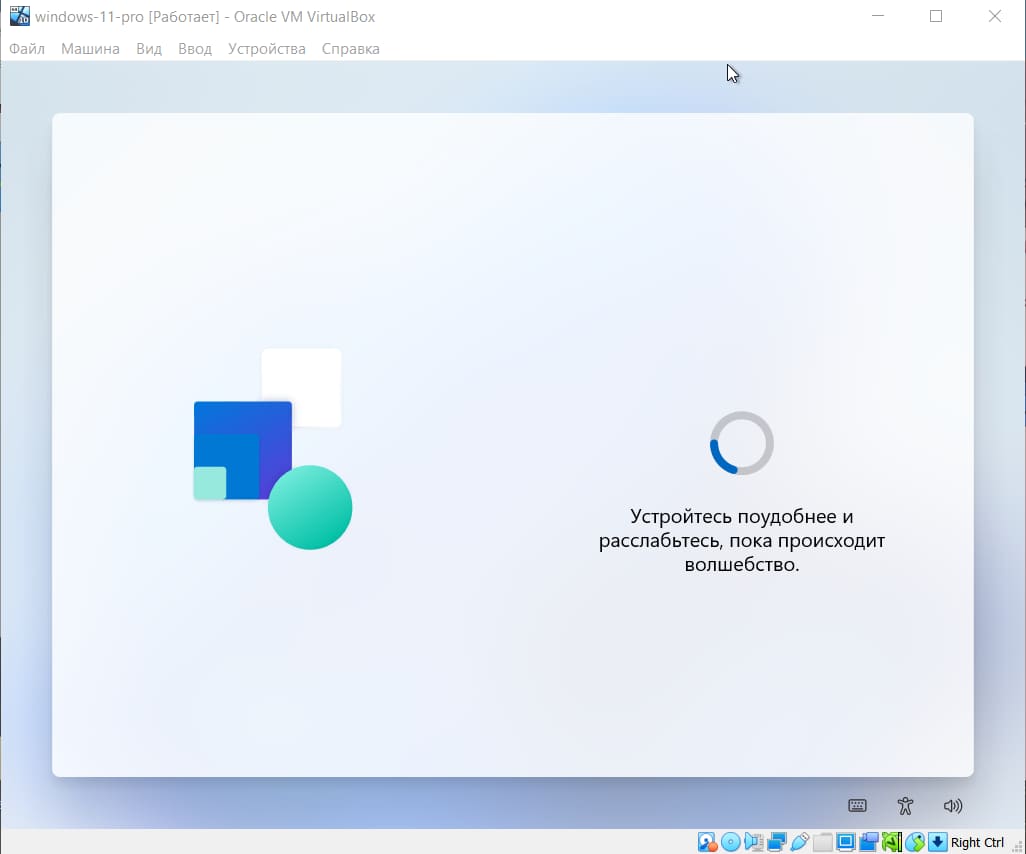
– Задаем имя системы, оно может быть любым.
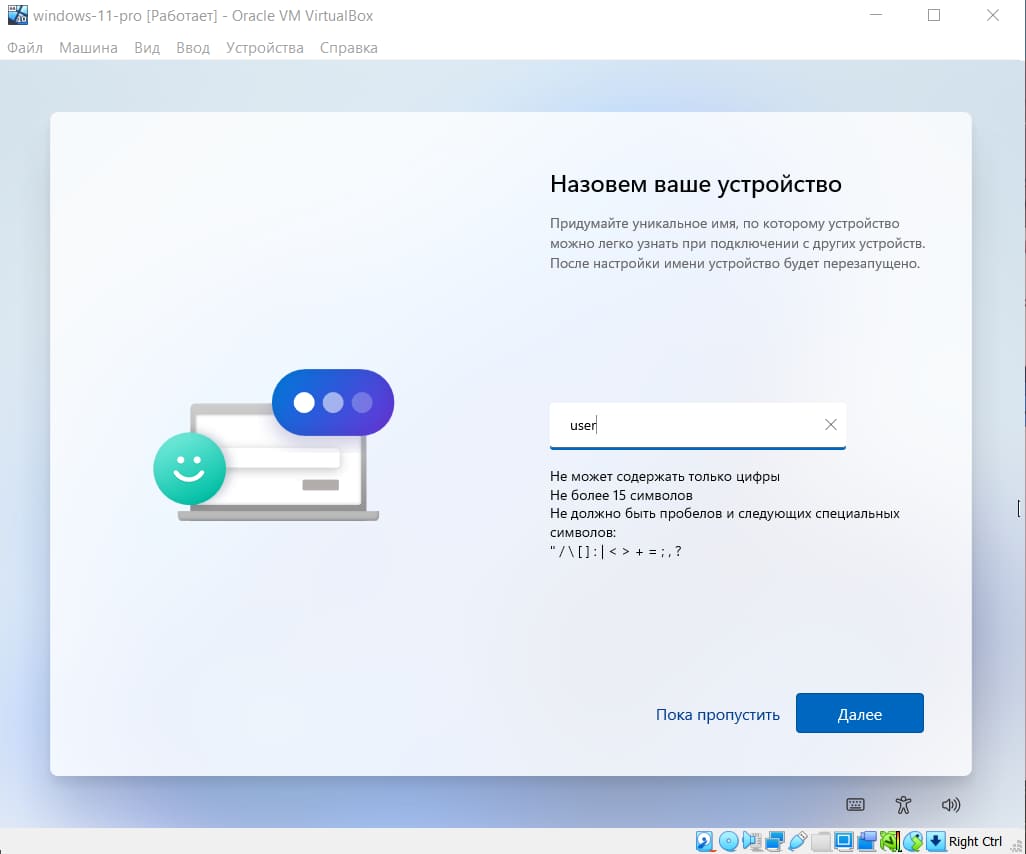
– Для личного использования.
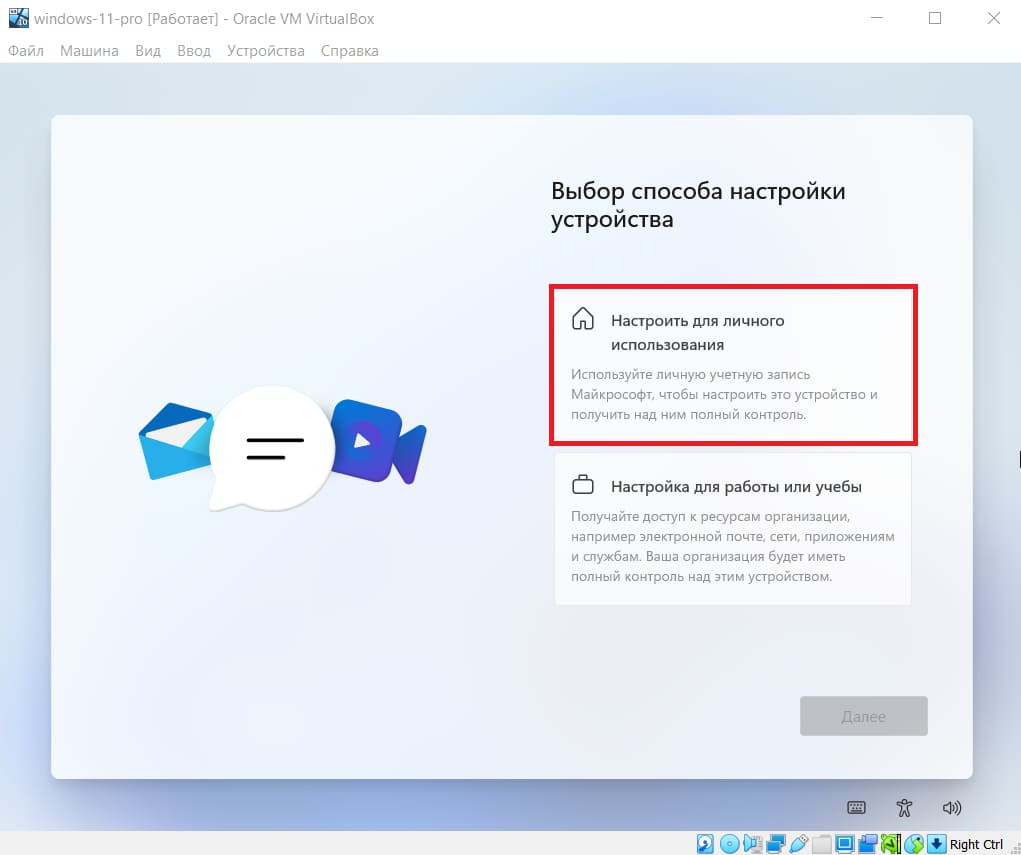
– Теперь войдите в Вашу учетную запись Microsoft.
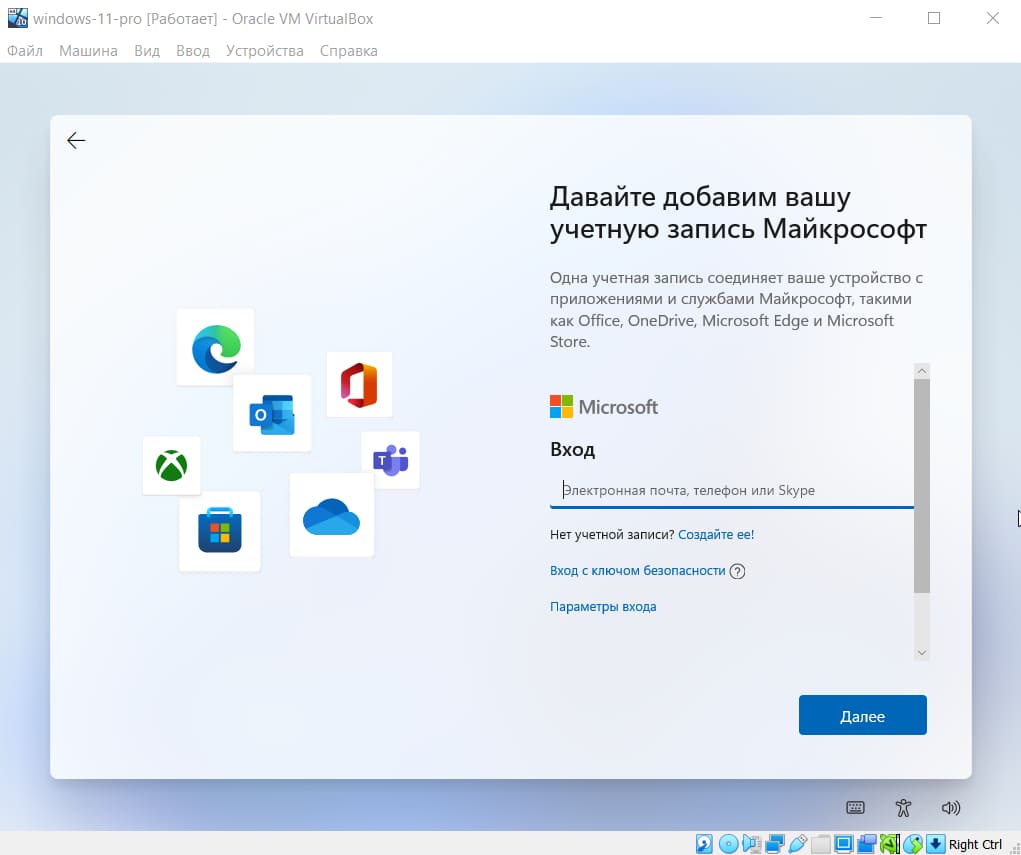
– Задайте пин-код для быстрого входа в систему.
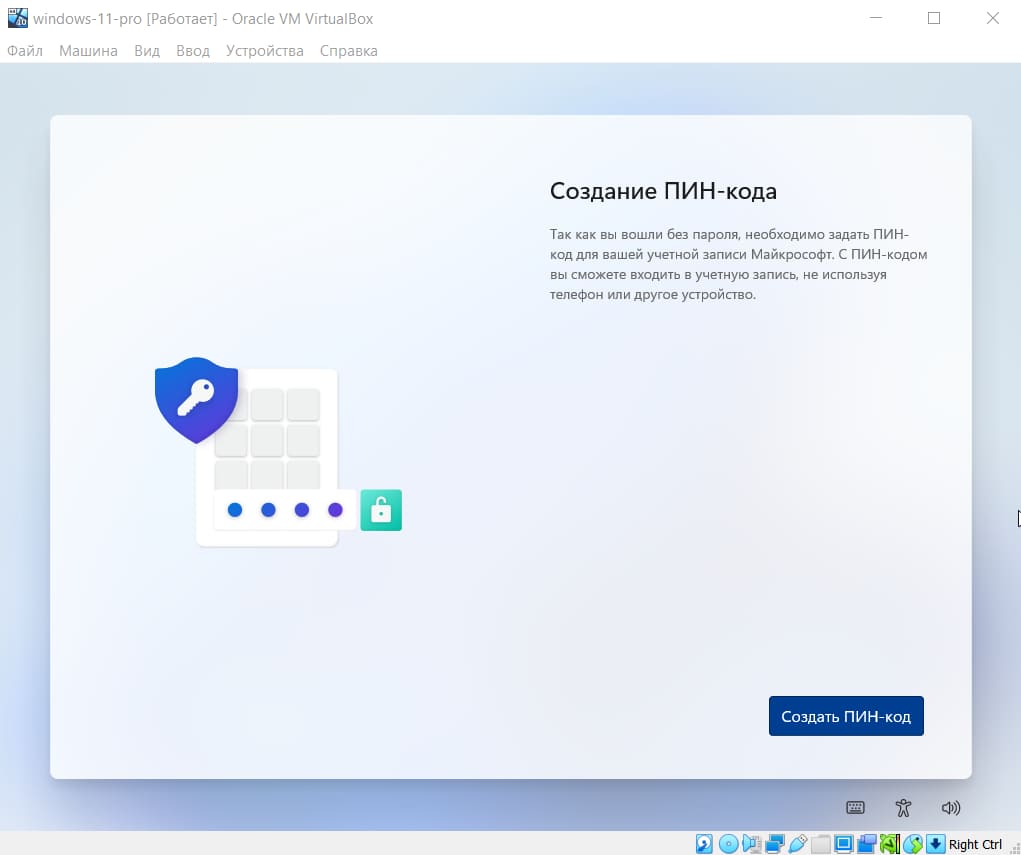
– Задаем параметры конфиденциальности
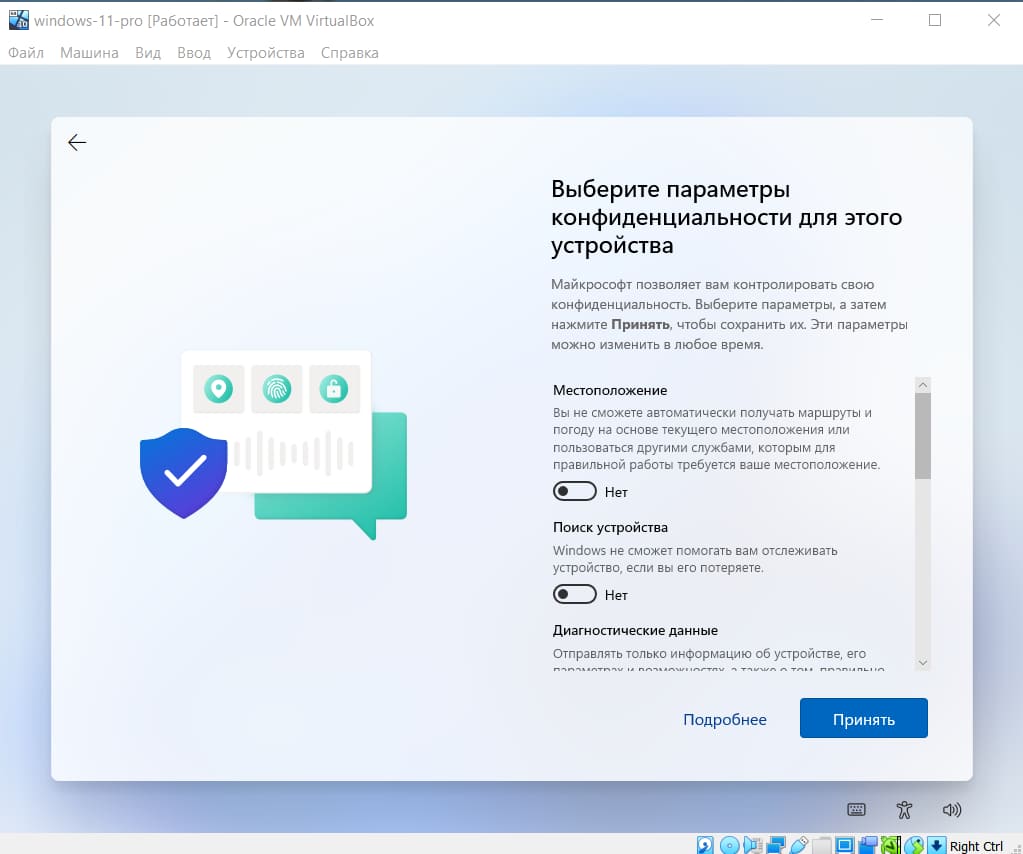
– Следующий пункт пропустим.
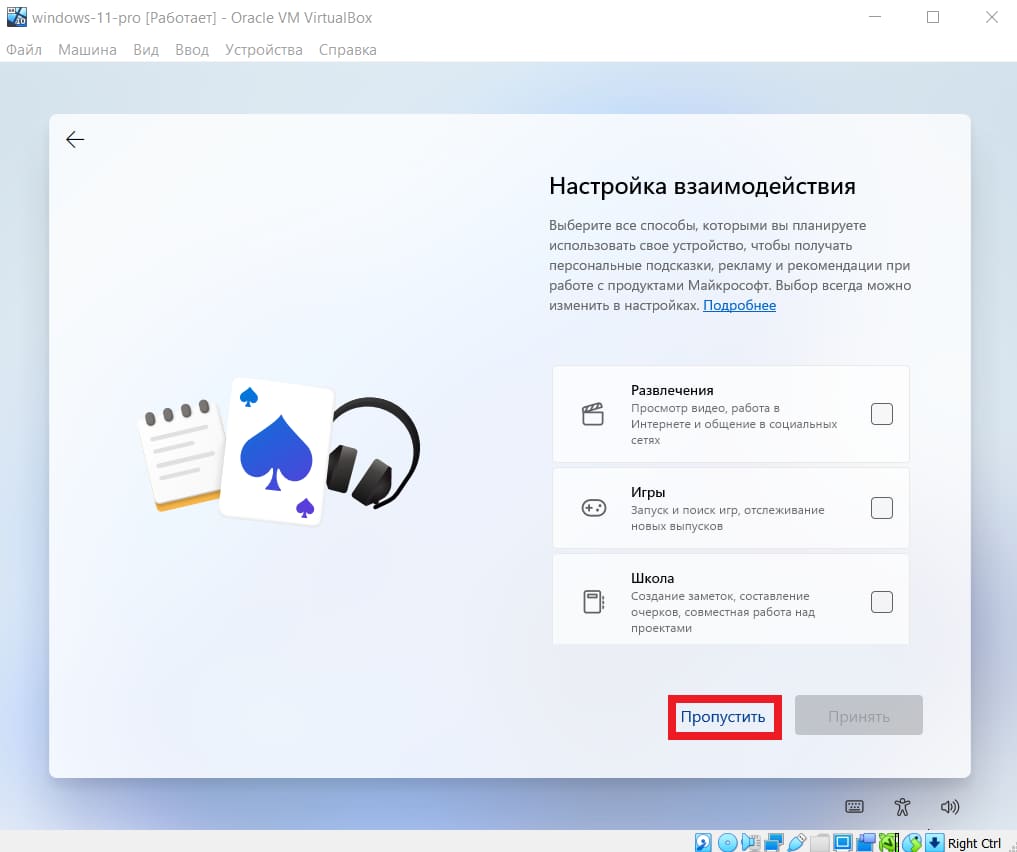
– Сохранять файлы только на этом компьютере.
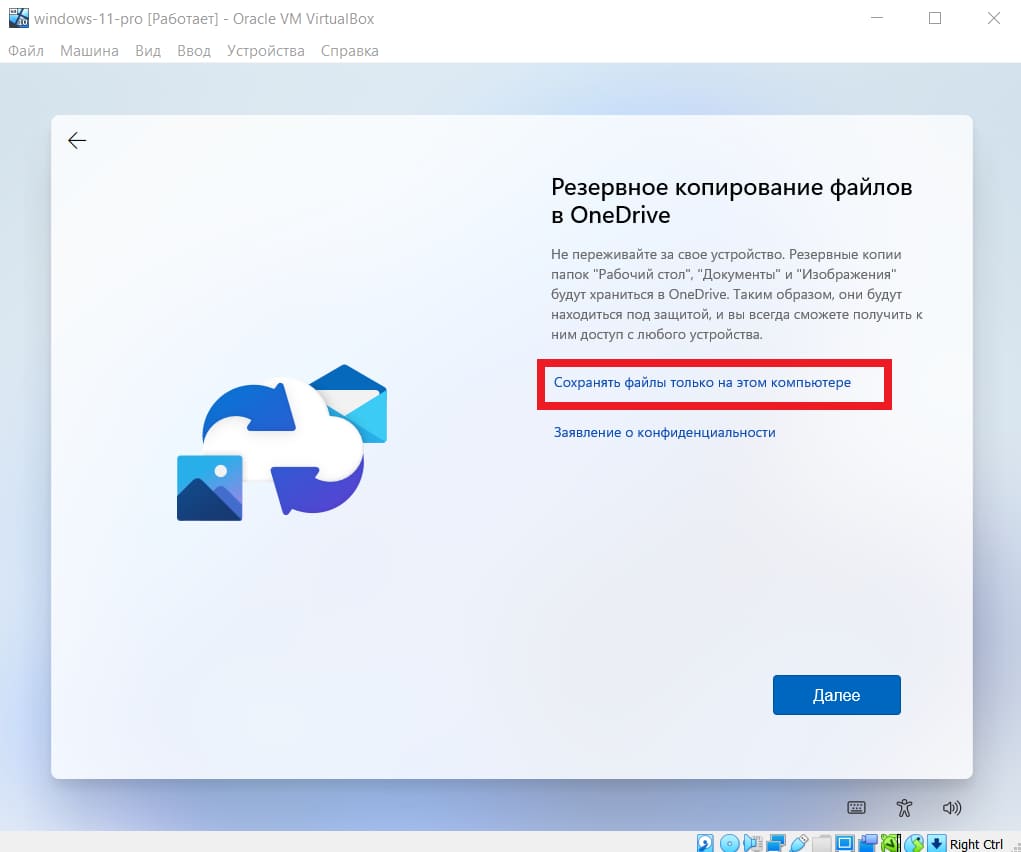
– На этом все, настройка системы закончена, дождитесь загрузке рабочего стола.
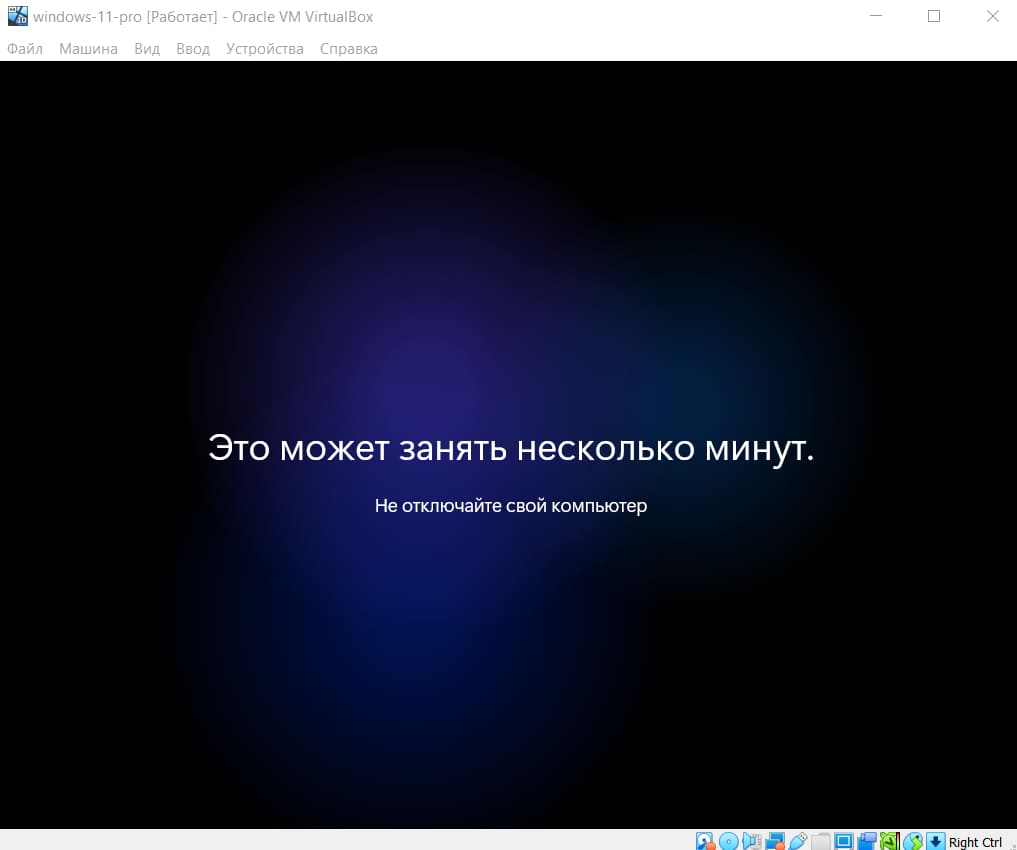
– После установки можем проверить, что у нас установилась желаемая версия. На примере мы устанавливали Windows 11 Pro, но Вы могли установить любую другую.
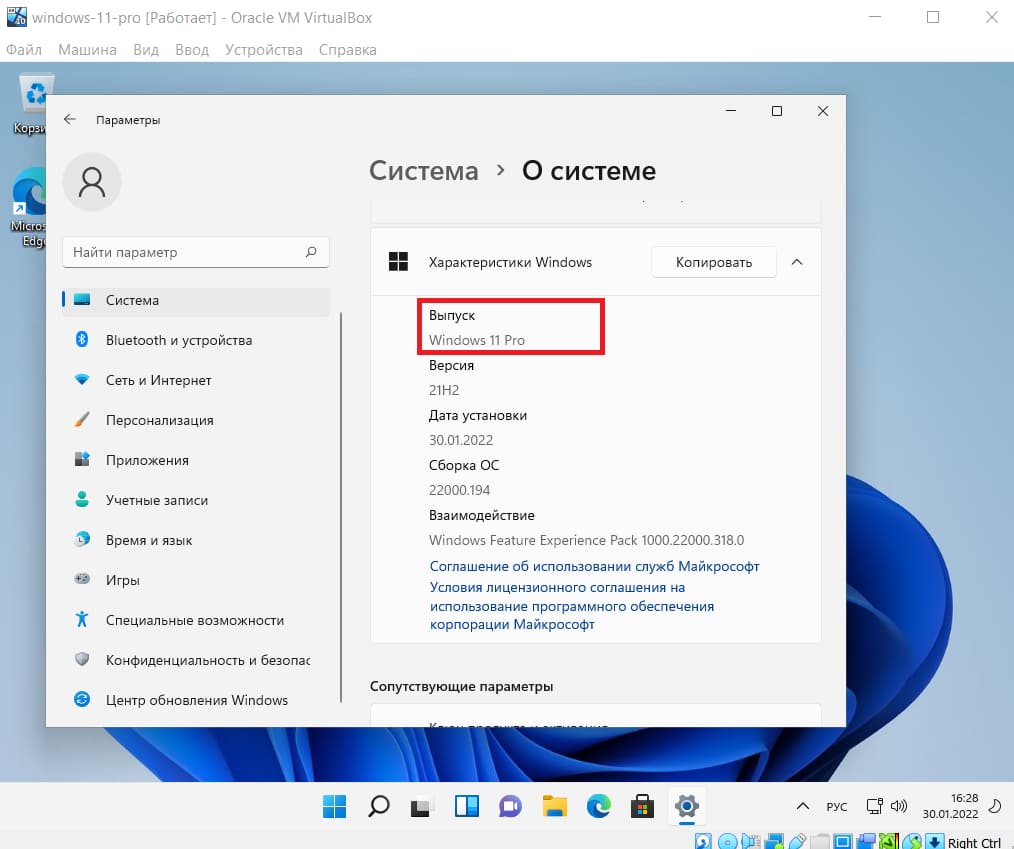
– Для полноценной работы виртуальную систему так же нужно активировать, как и обычную, которая установлена на физический ПК. Нажимаем “Ключ продукта и активация”.
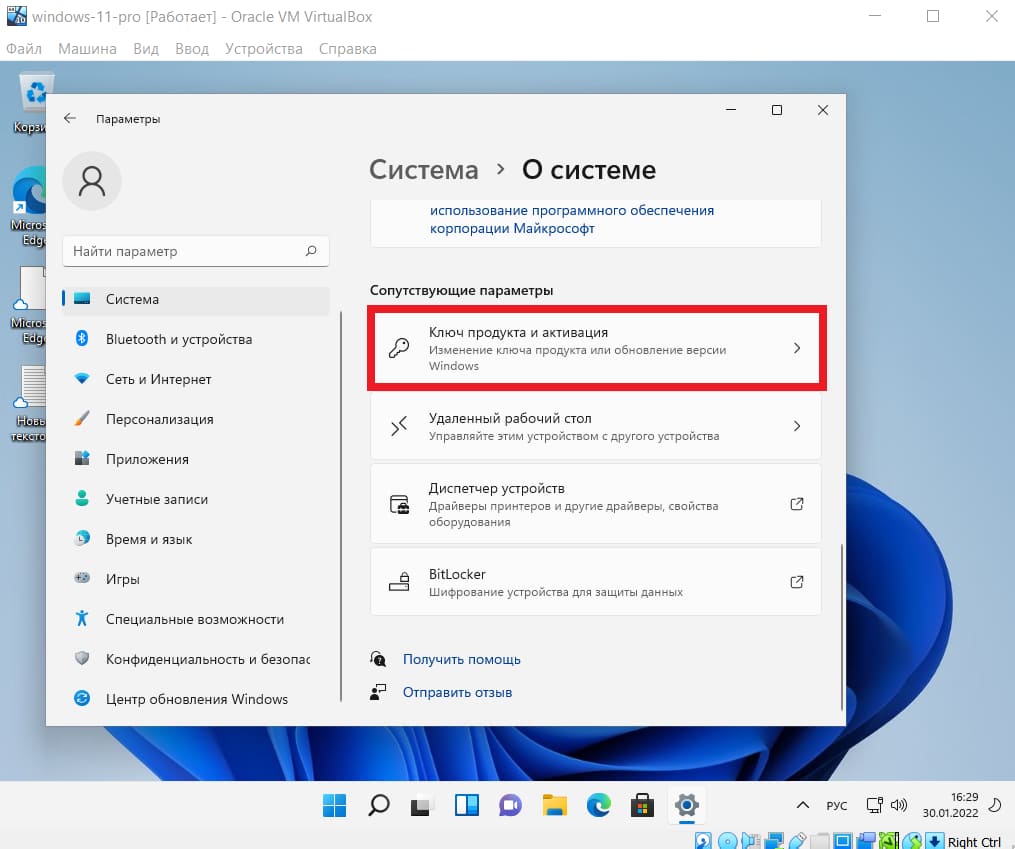
– Видим, что система в состоянии “Неактивно”. Для активации системы Вам потребуется лицензионный ключ активации, приобрести его можете в нашем каталоге от 1690 ₽. Доставка ключей моментальная, сразу после оплаты в автоматическом режиме на Вашу электронную почту. Бесплатная техподдержка нашего магазине и гарантия.
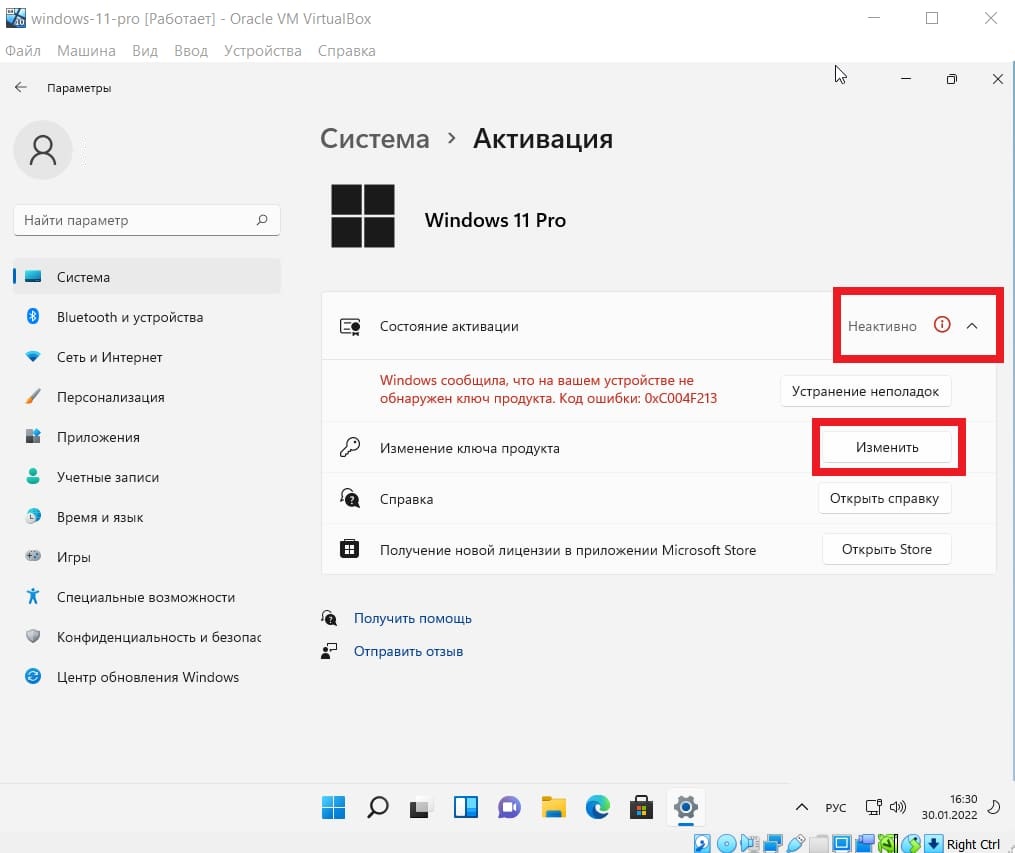
Для активации системы просто вводите Ваш ключ в окно для ввода ключа. Более подробно ознакомиться с процессом активации Windows 11 можете в нашей прошлой статье.