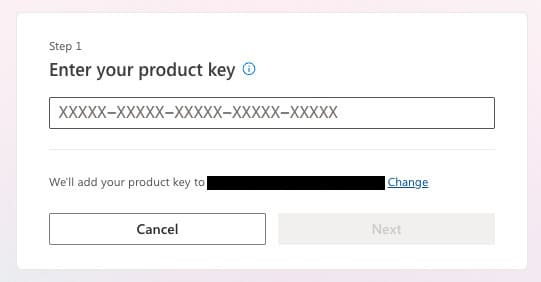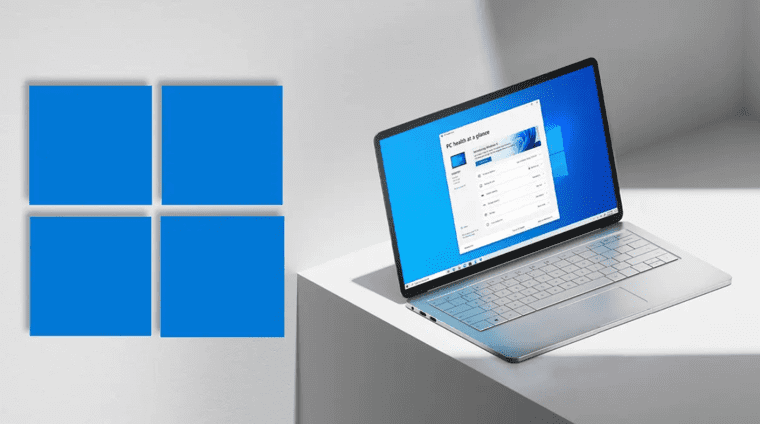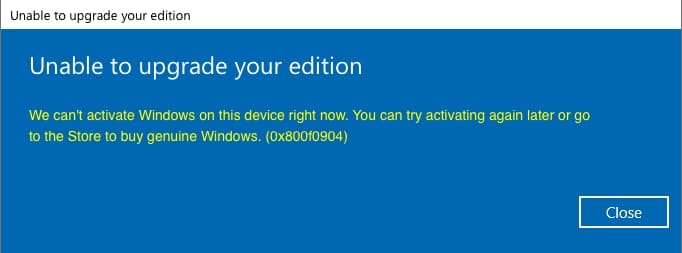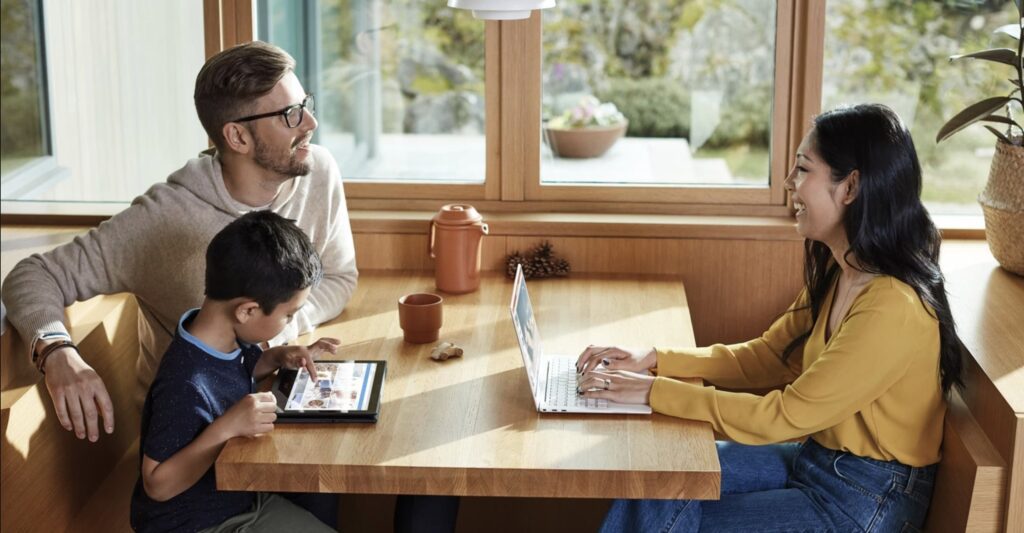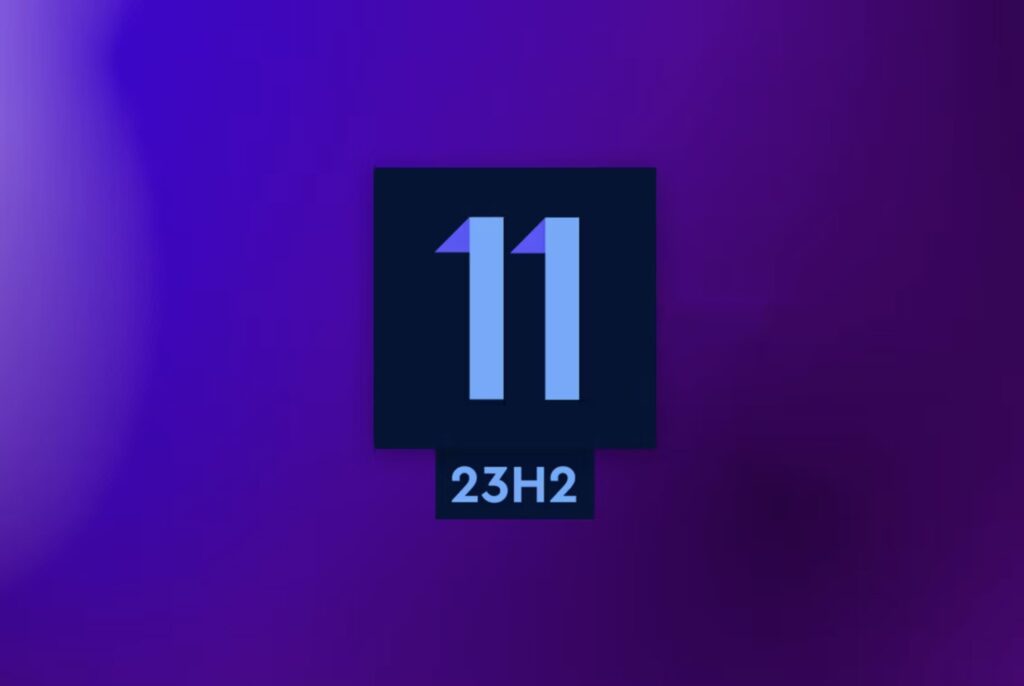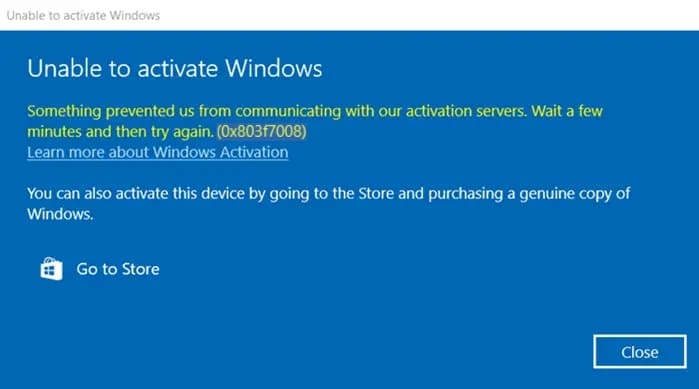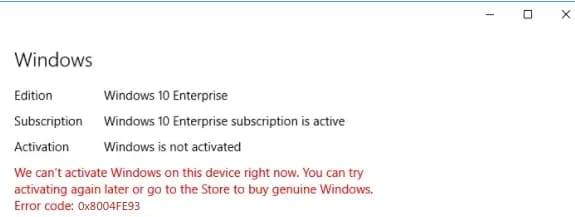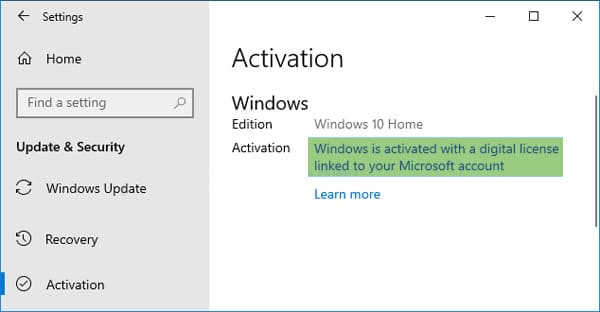This article explains how to install the Windows 11 Education operating system for educational institutions.
Our recommendation is:
Download Windows 11 from our catalog on the next page or download the installer from the official Microsoft website. In our catalog, installer are original MSDN, and you can check the hashsum on the download page.
Afterward, use the Rufus application to write the bootable flash drive according to the instructions.
1) So, after writing the bootable flash drive, we start the process of installing the system. Boot from the bootable flash drive and set it as priority for booting in your UEFI/Bios.
At the first menu, leave the default settings.
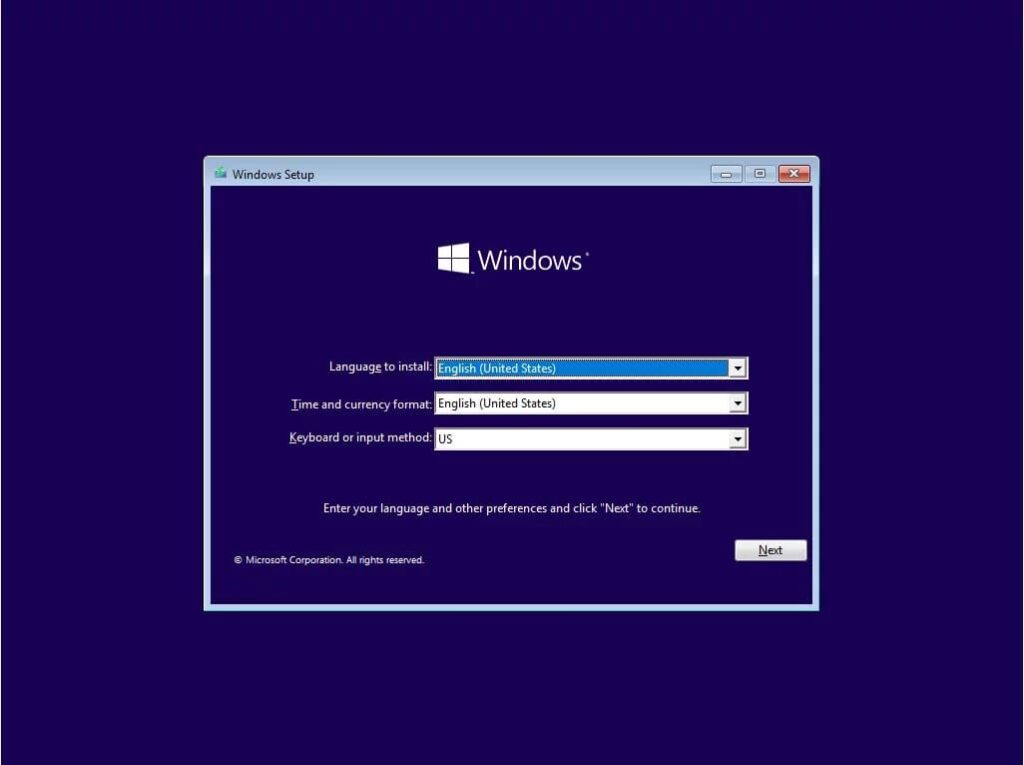
Press "Install now".
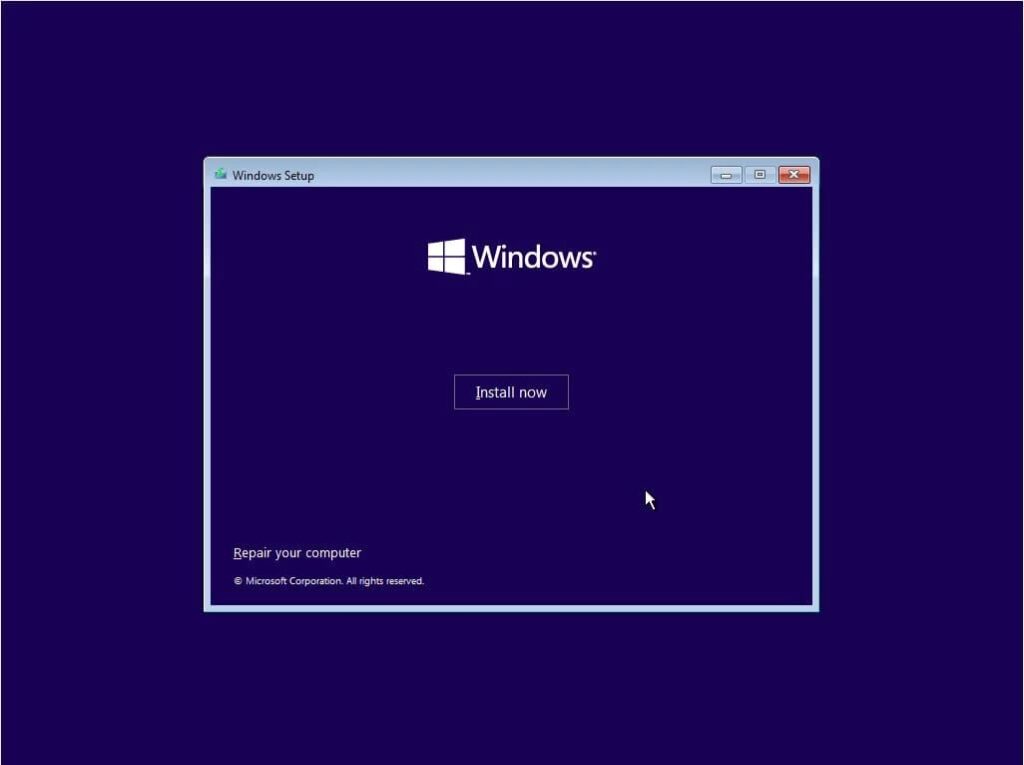
In the Windows 11 edition selection menu, choose "Windows 11 for educational institutions."
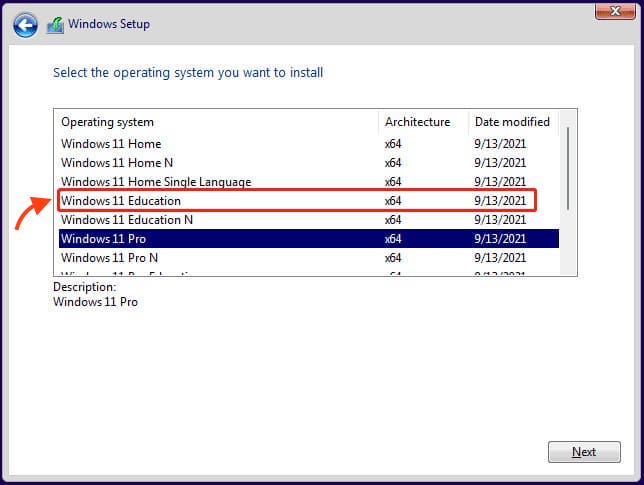
Check the box to accept the terms of the license agreement.
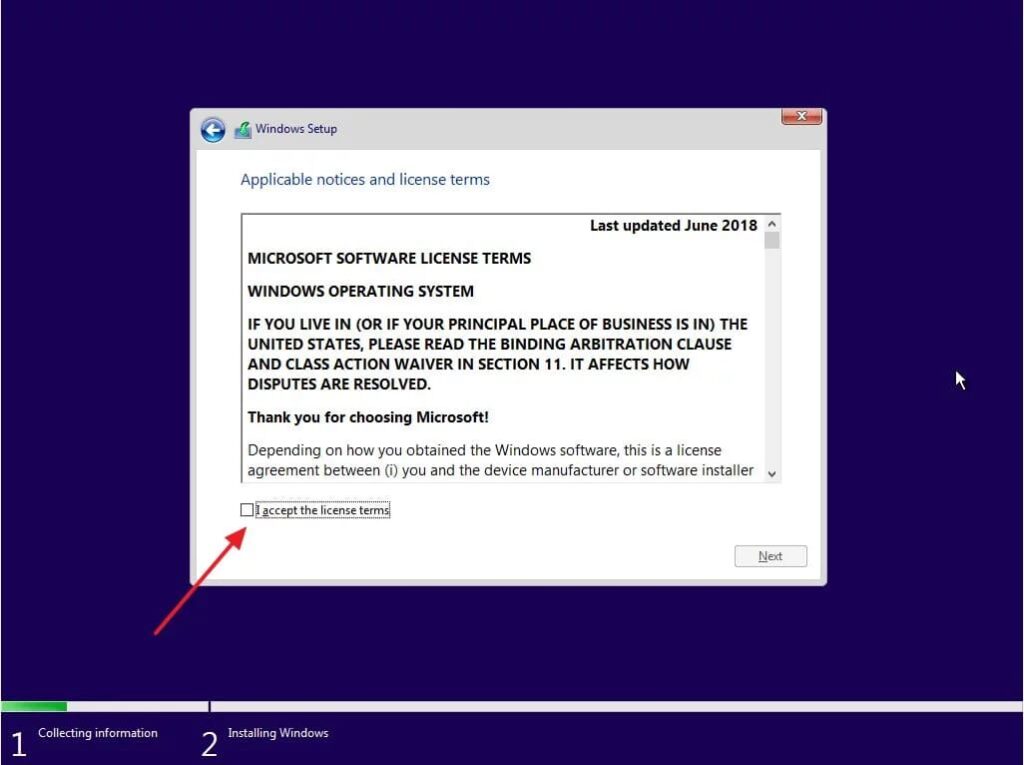
Since I am installing the system from scratch, select Custom Install.
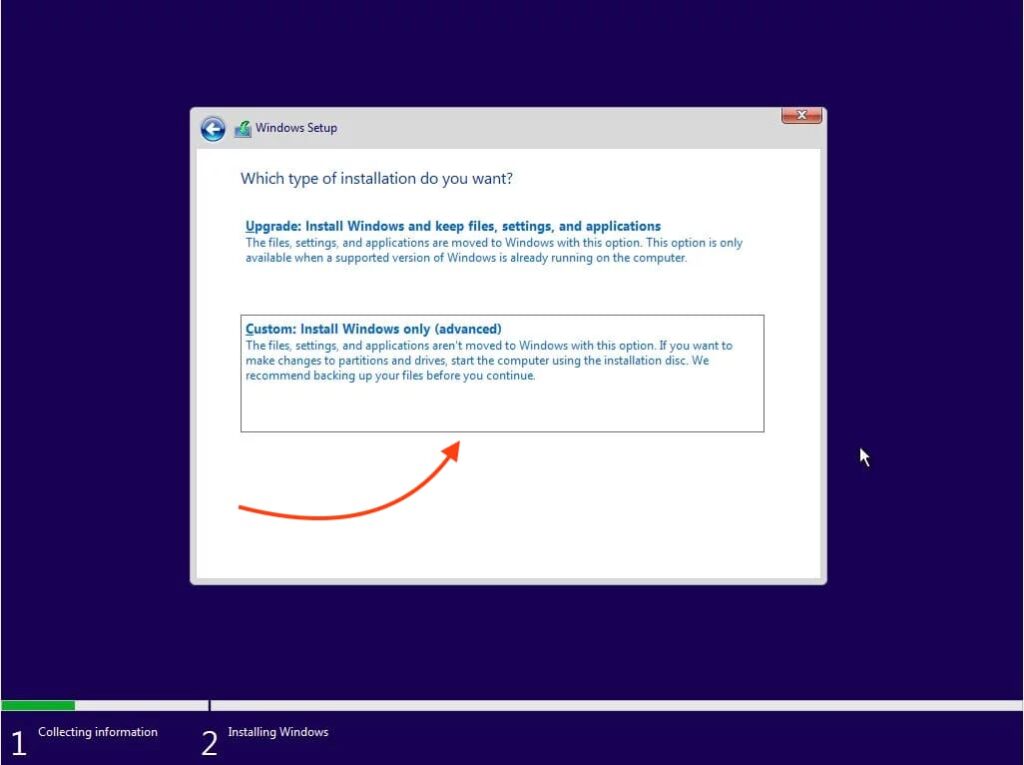
Next, select the appropriate disk or partition for the system installation. In our example, there is only one disk, but you may have more than one. Choose accordingly.
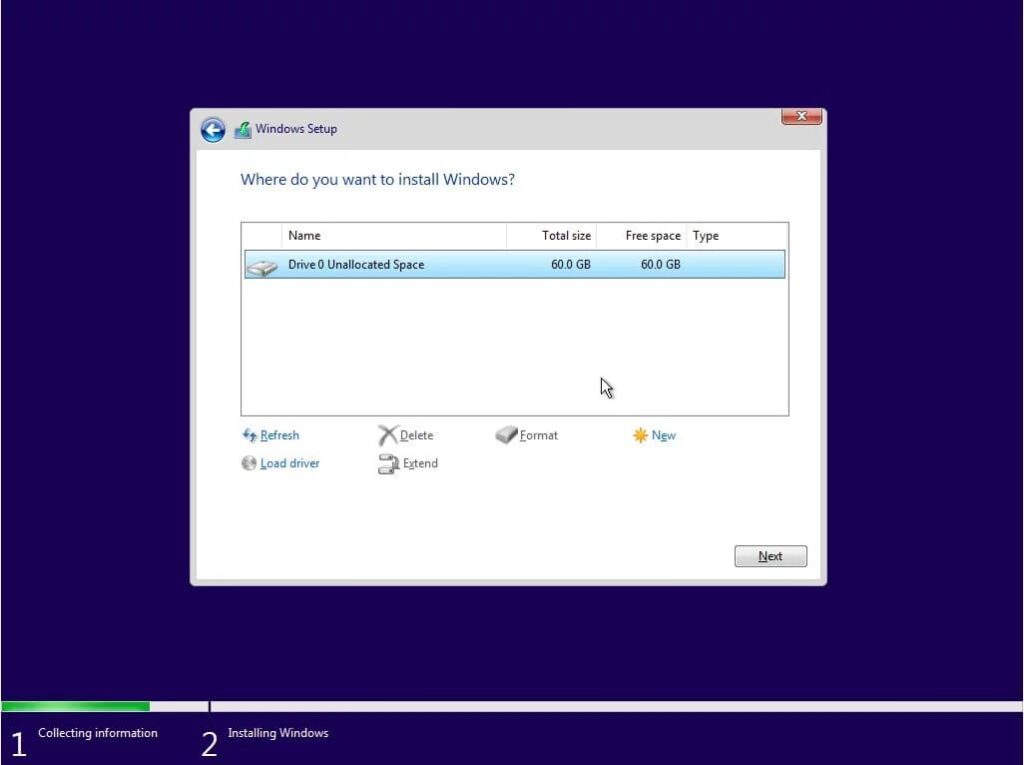
The system will then start installing files. After installation, your PC will restart.
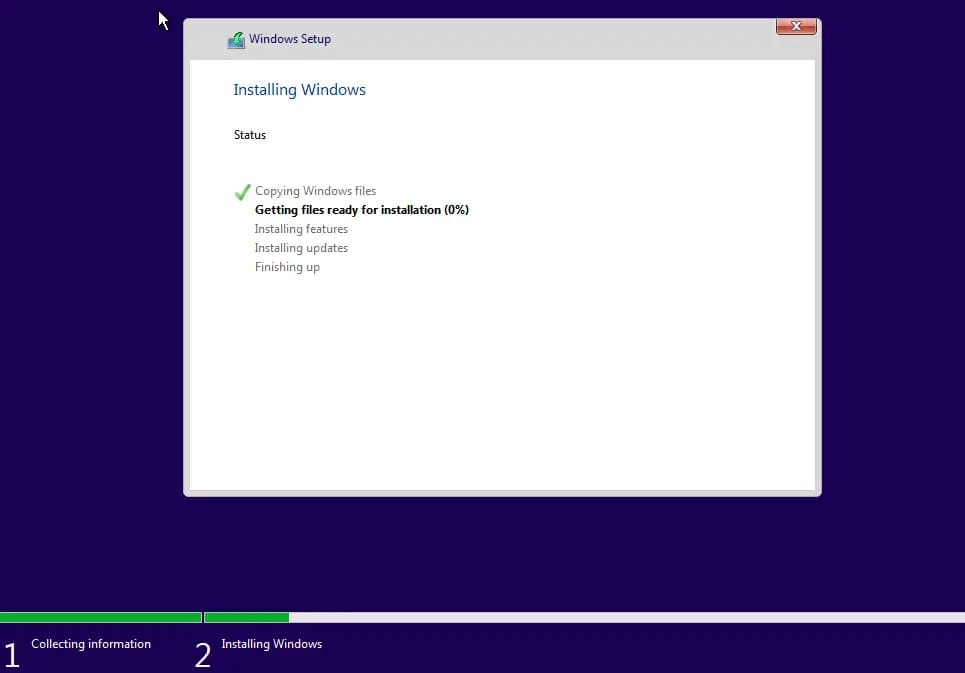
After the restart, wait for the initial setup of Windows 11 Education.
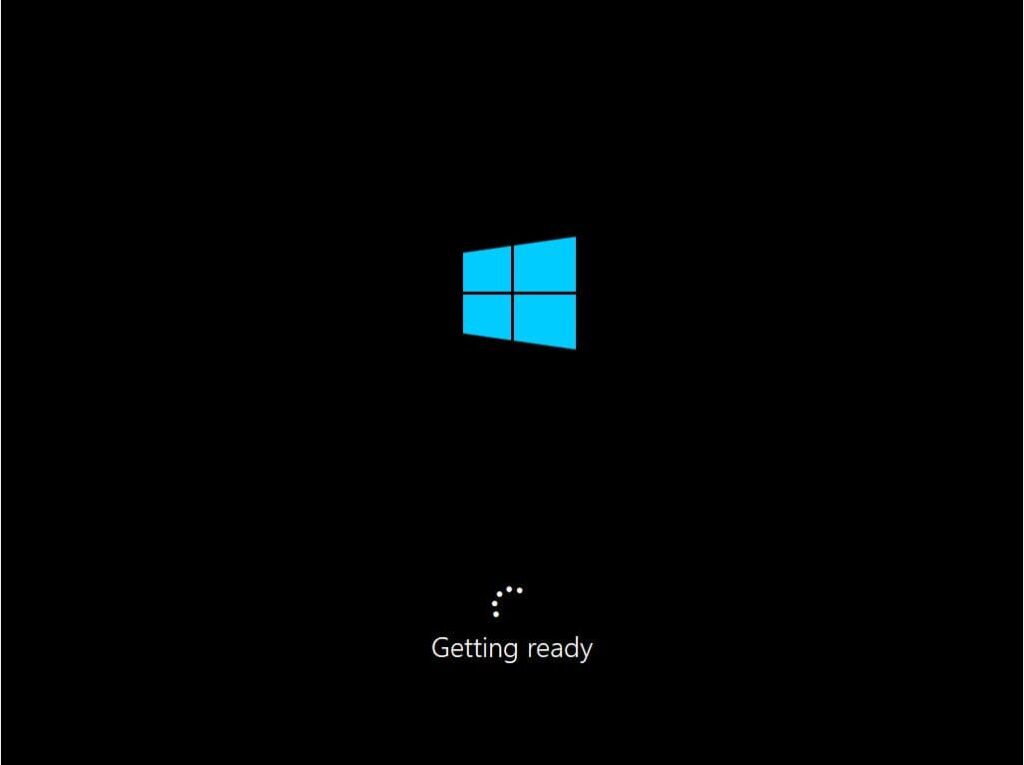
Select your region.
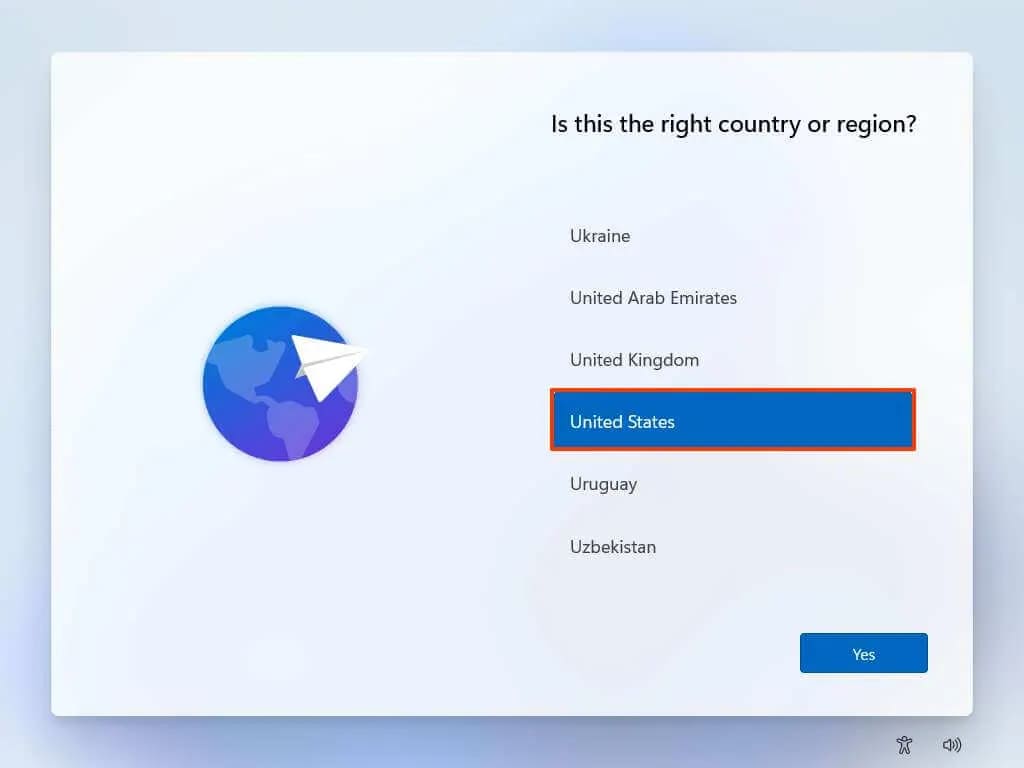
Confirm the main keyboard layout.
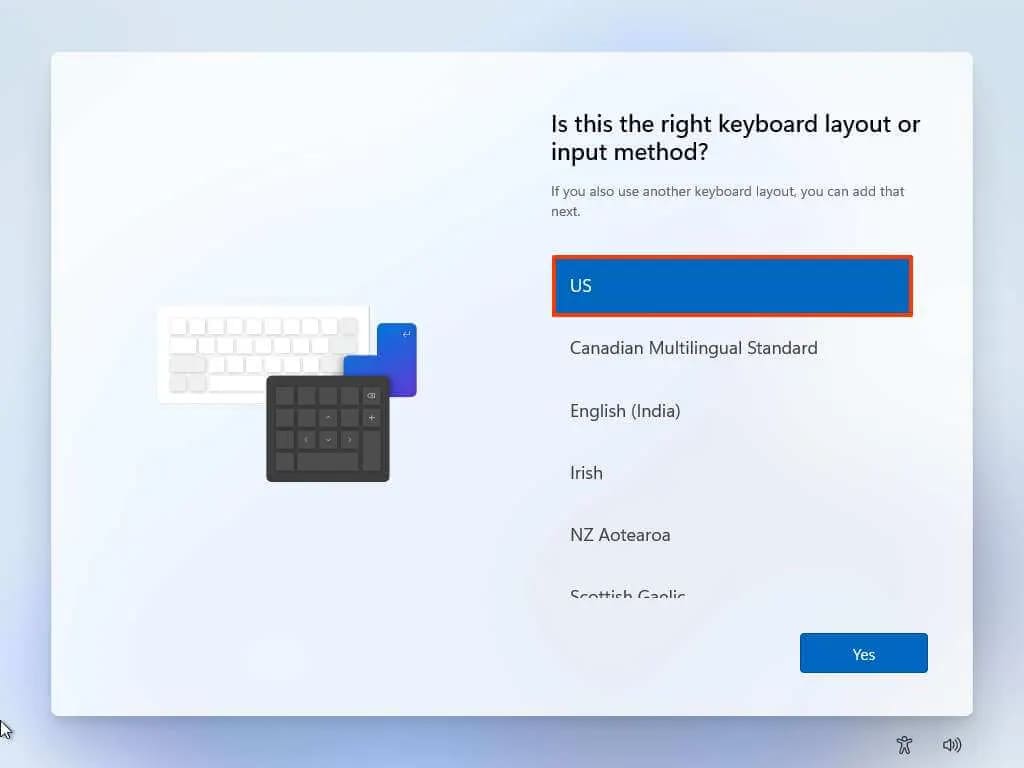
Next, the system will check for available updates and download them.
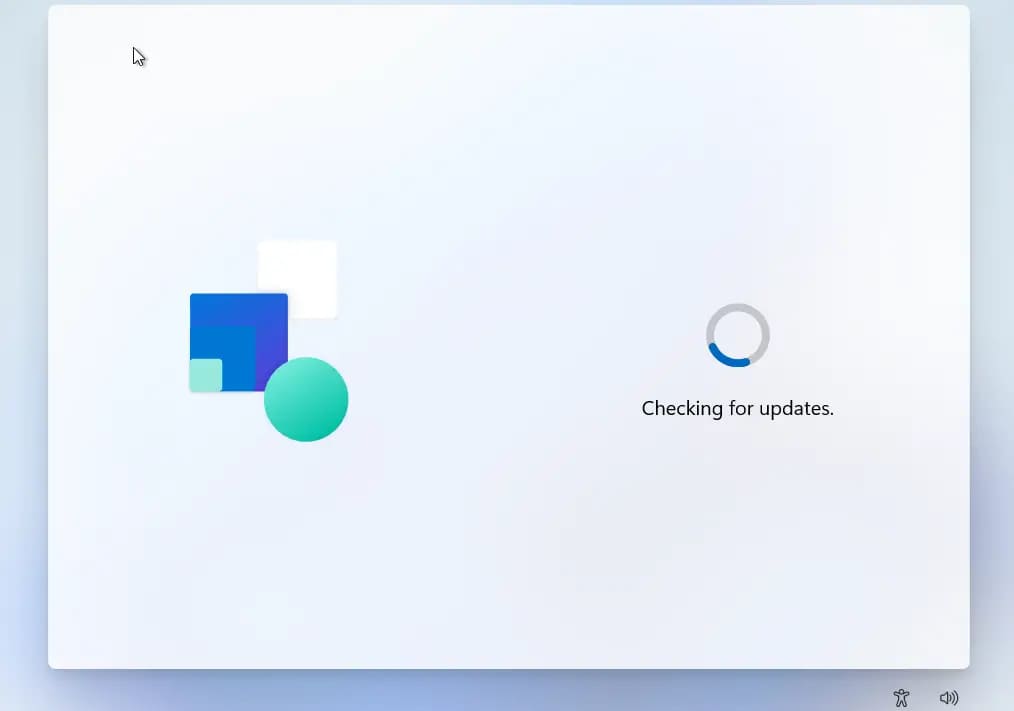
As the next step, enter your PC name.
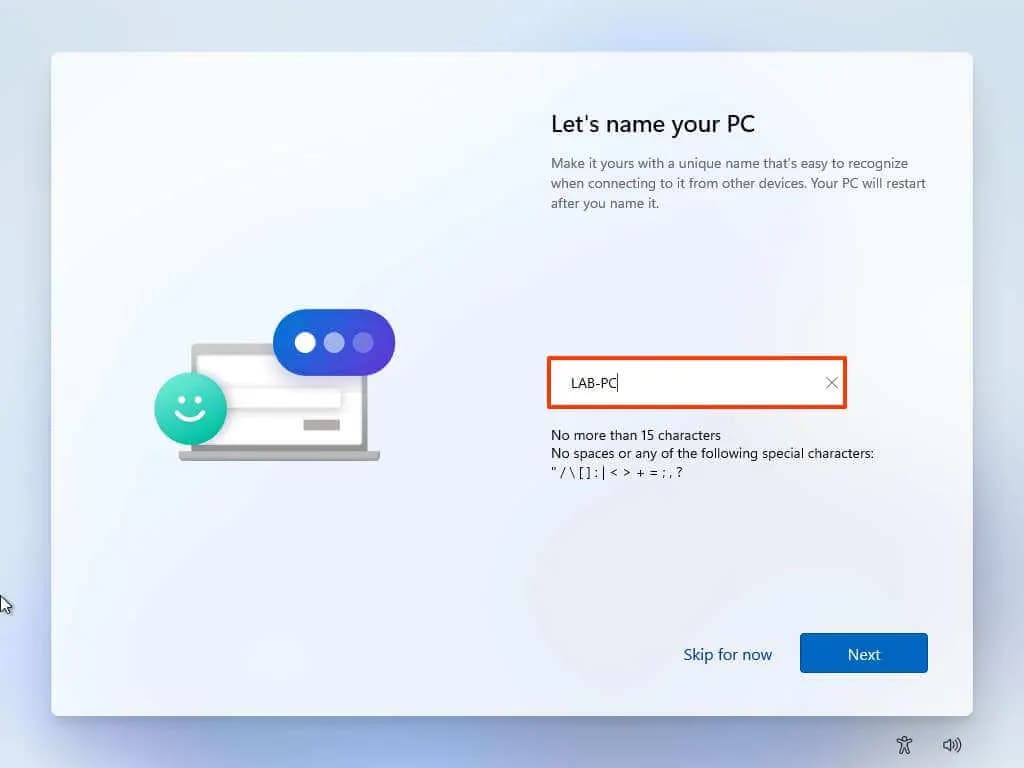
Attention! You need to log in with the account of your organization or educational institution. Your personal account won't work the authorization will not pass. If you don't have an organization account, you can log in with a local account. On the login screen, click on "Sign-in options."
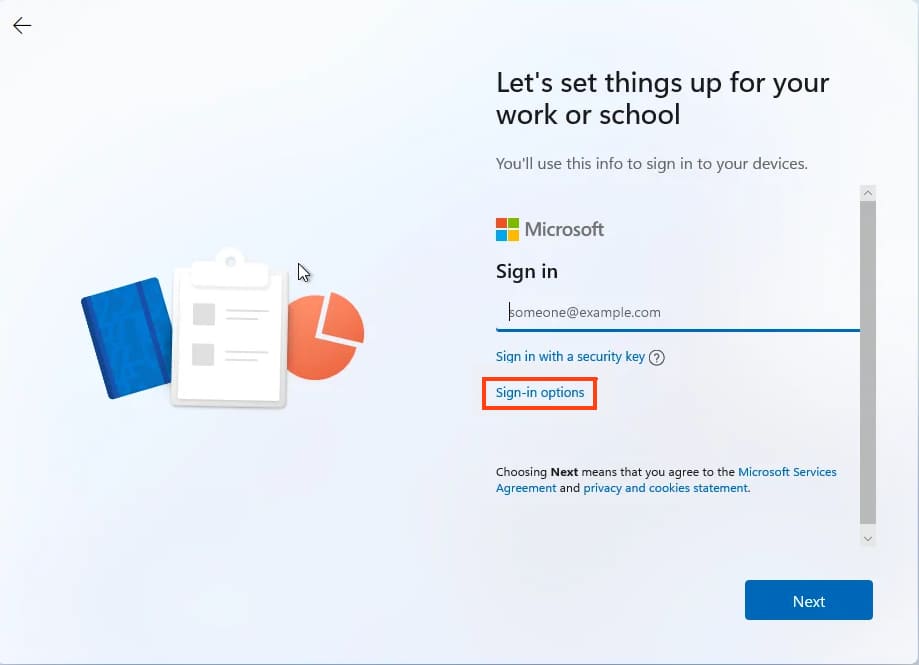
Next - "Domain Join instead."
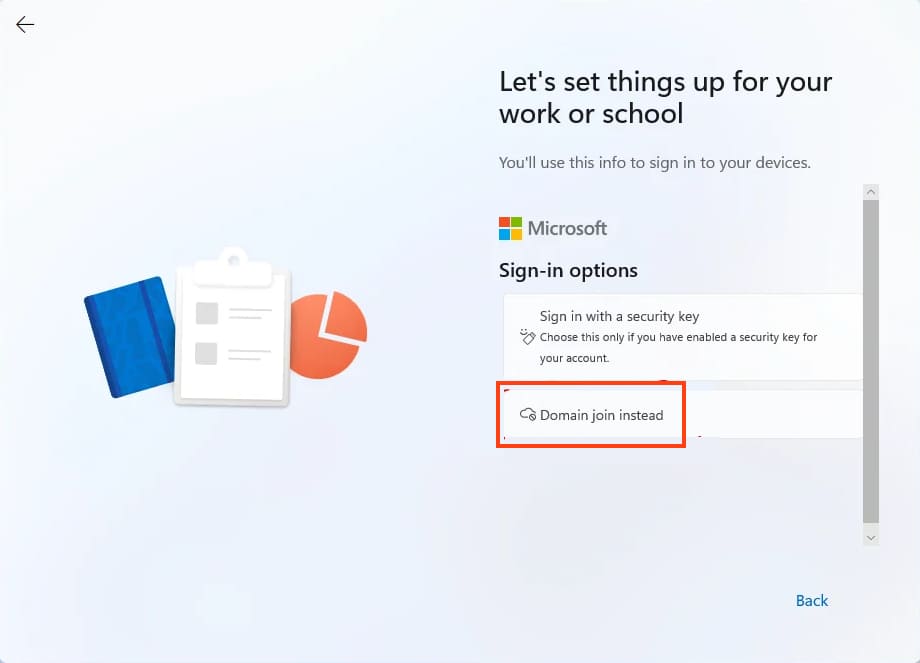
- Enter the name of the local account.
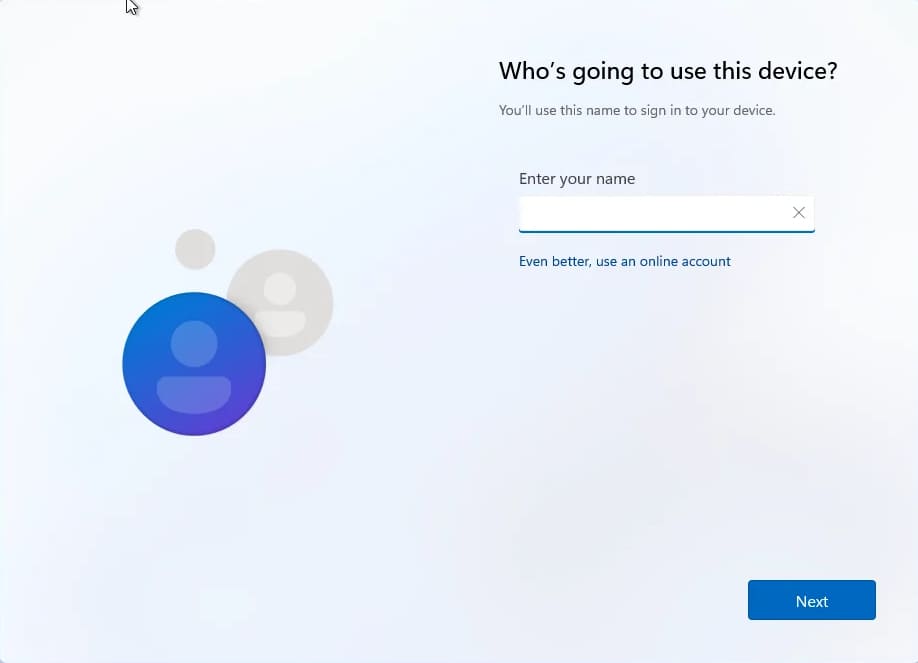
And create a password for it.
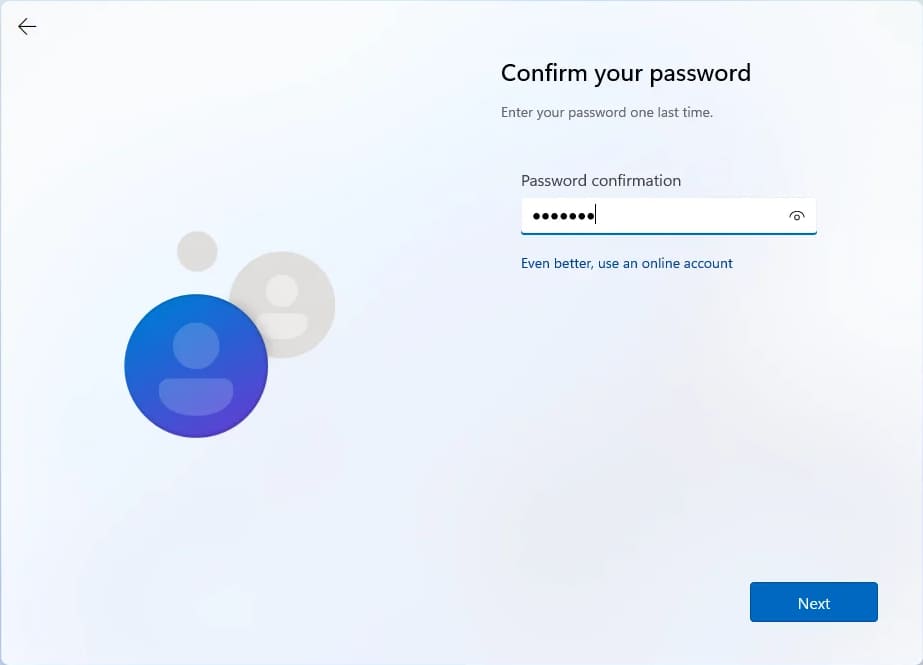
You will now be asked 3 control questions and their answers to help you recover your account if you lose your password.
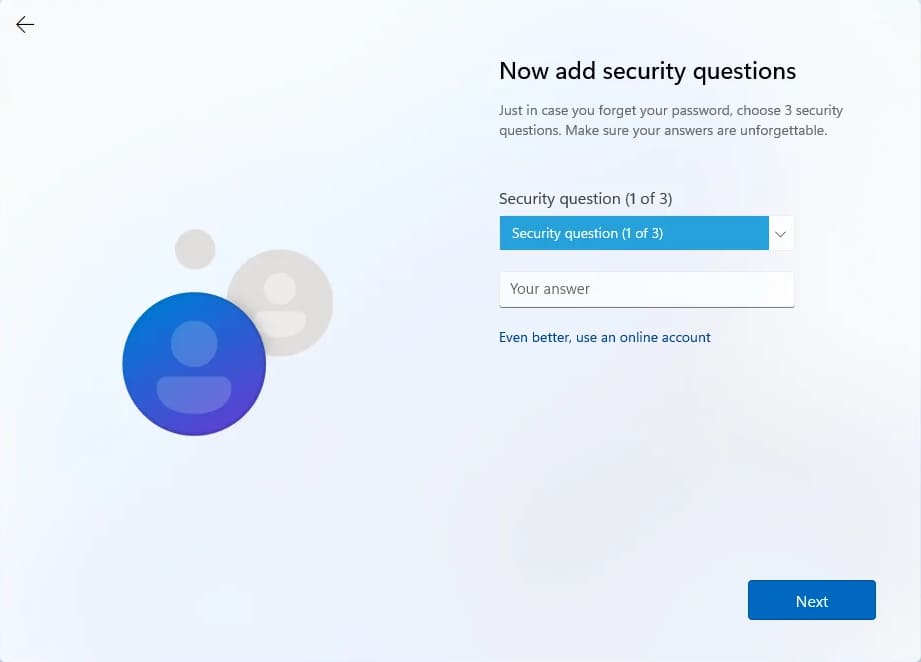
- Set privacy settings as you see fit.
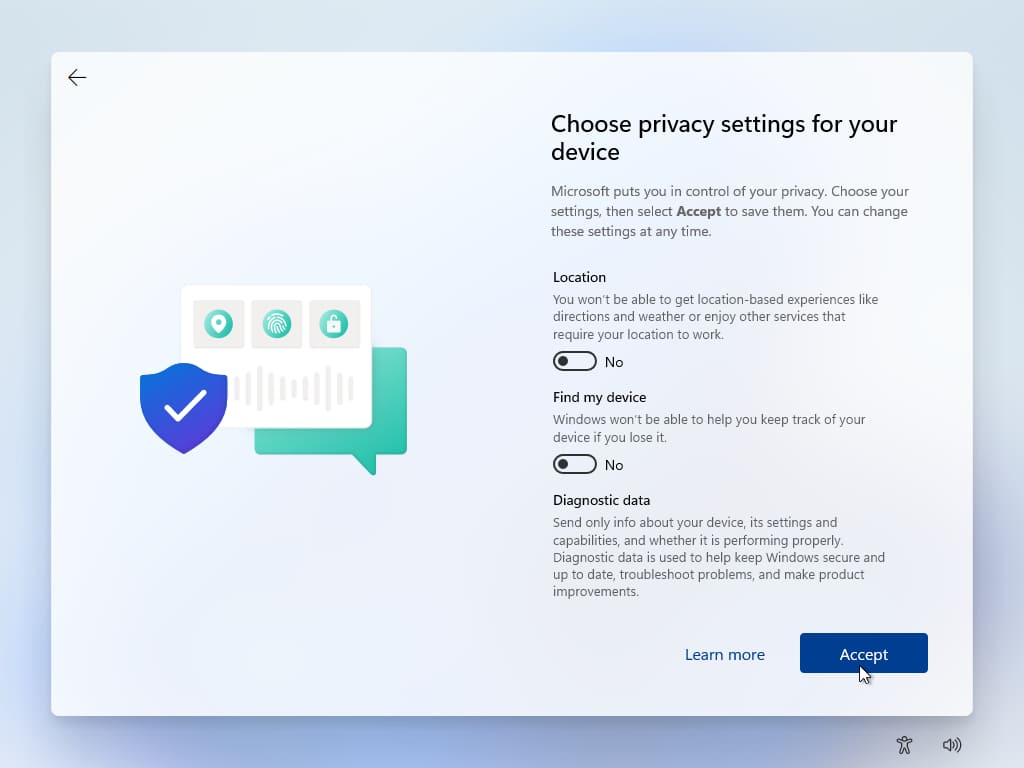
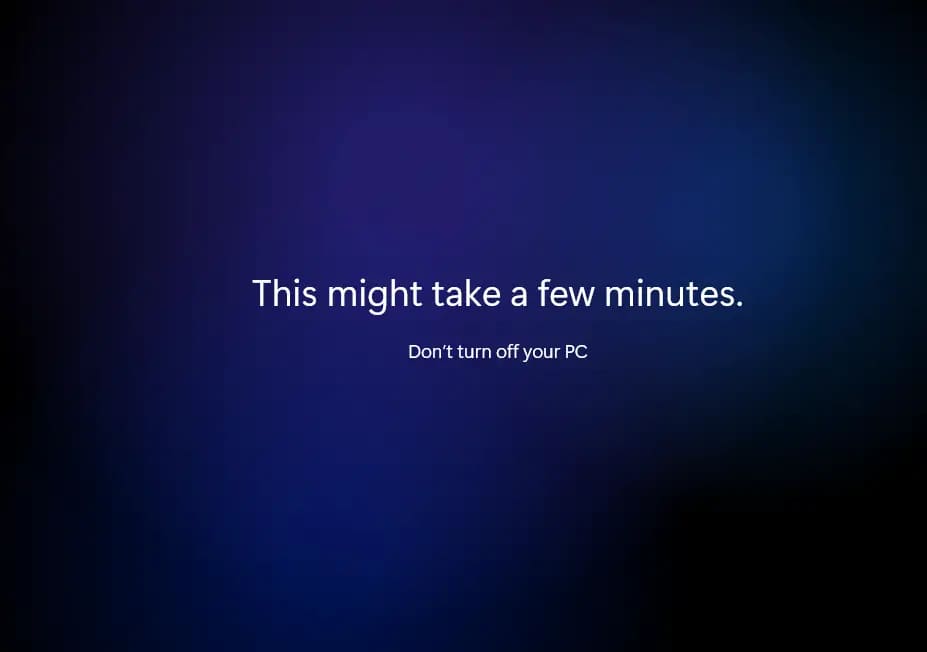
Done! Your desktop has loaded. To check the installed version of Windows 11, go to the Start menu => Settings => About system.
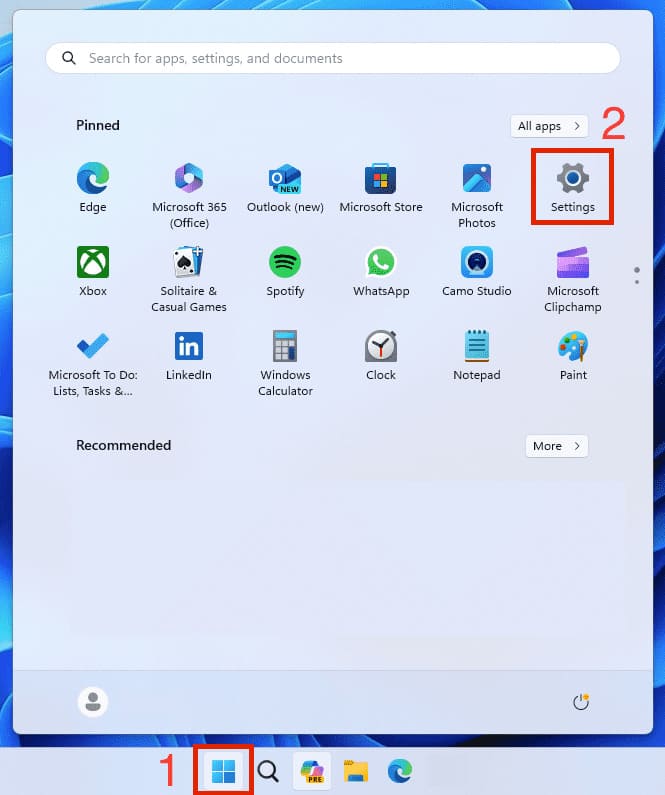
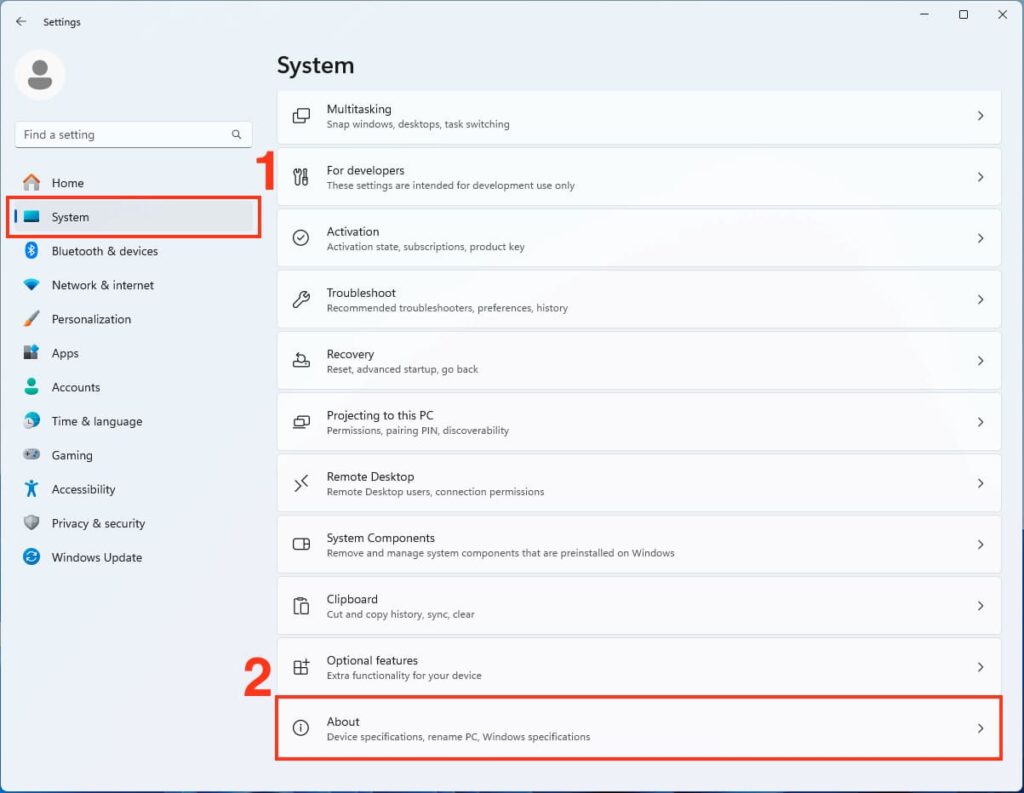
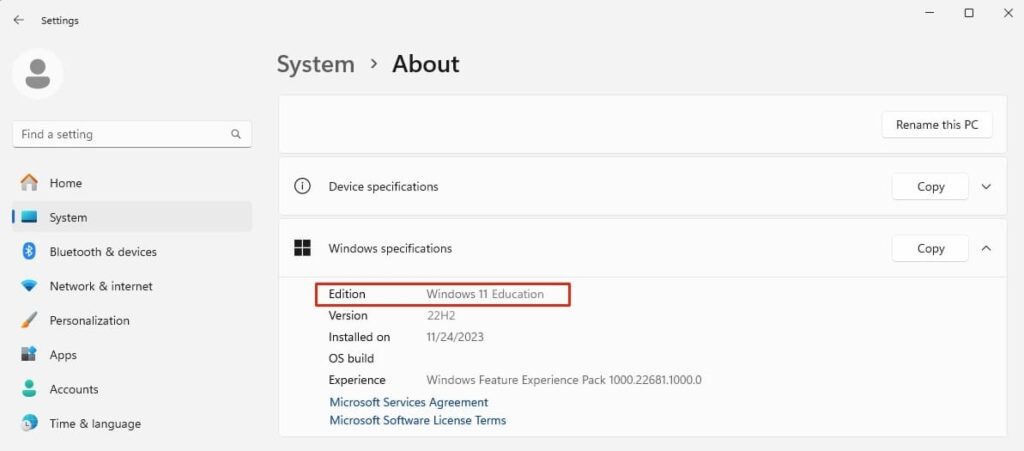
Now, let's activate the system if you haven't done it yet. Scroll down a bit in the same menu and click on "Product key and activation."
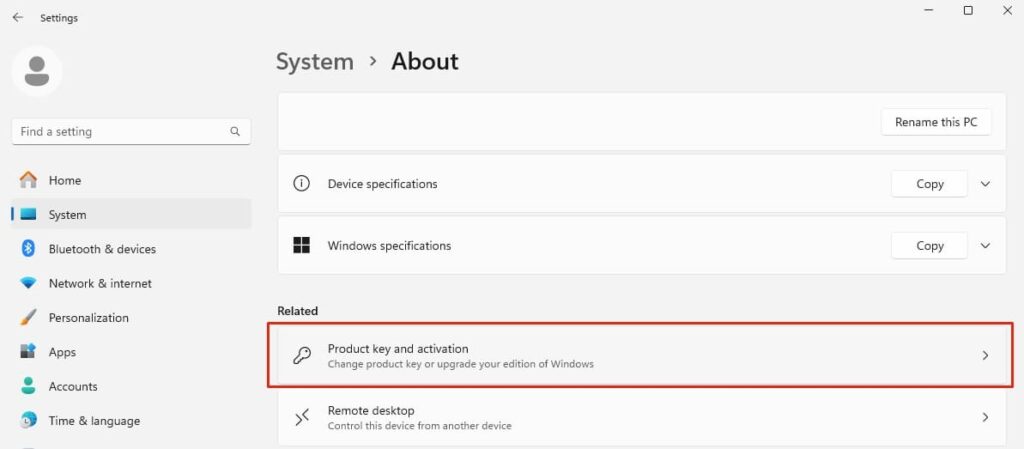
Click on "Change" and enter your product key.
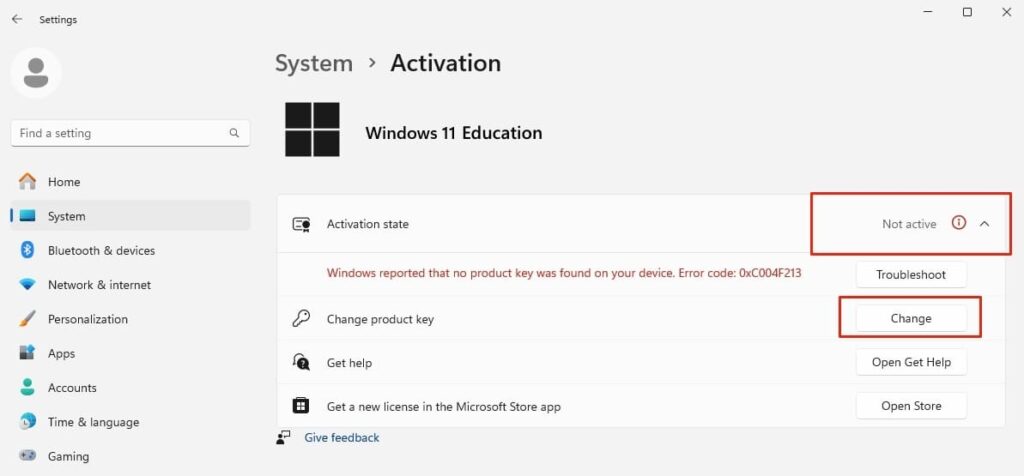
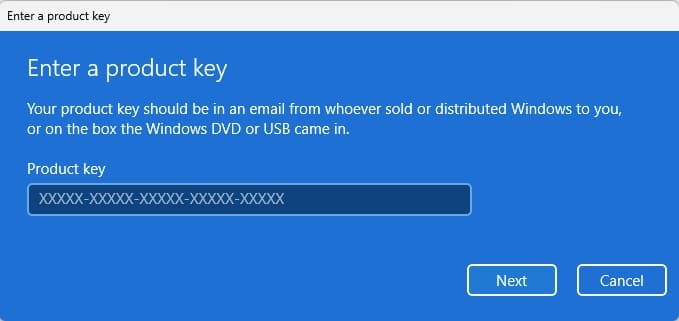
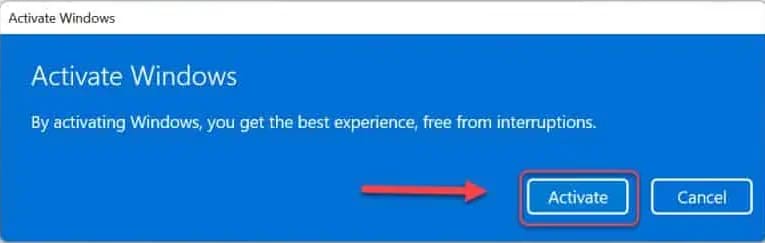
If everything goes well, you'll get a window with a message about successful activation.
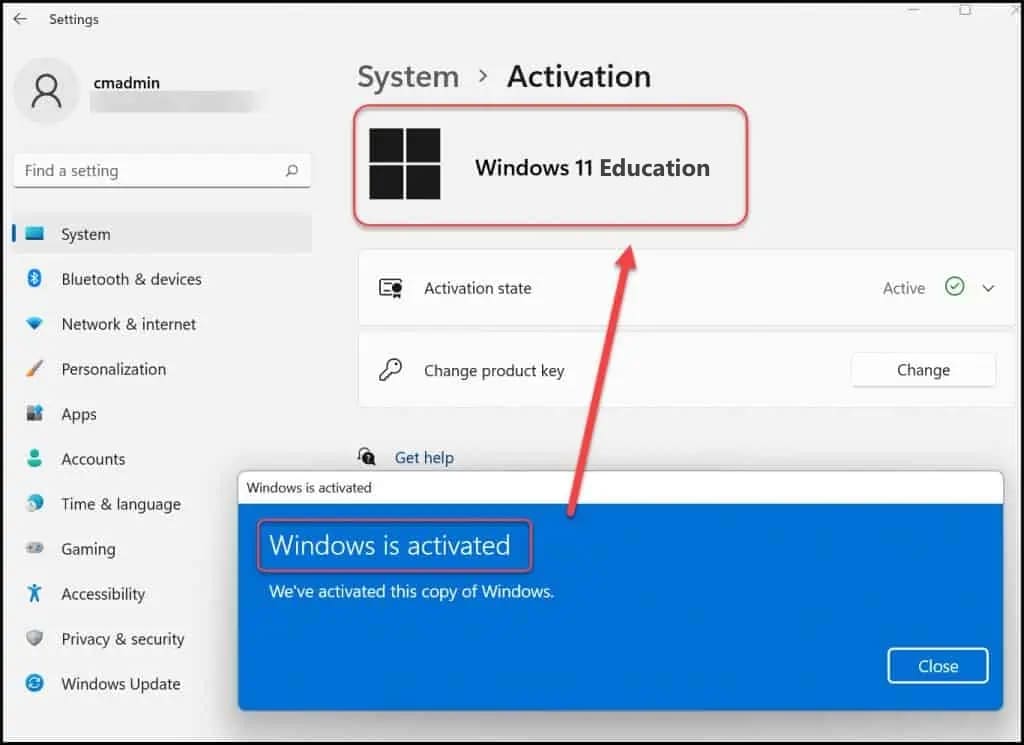
The activation status will change to "Activated."