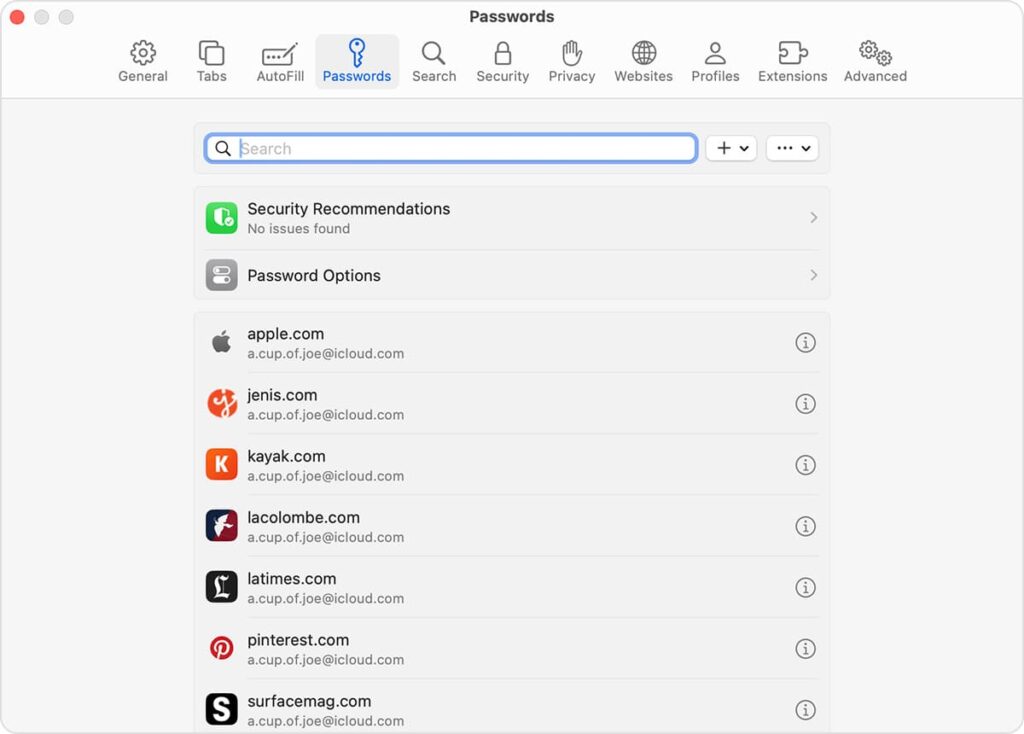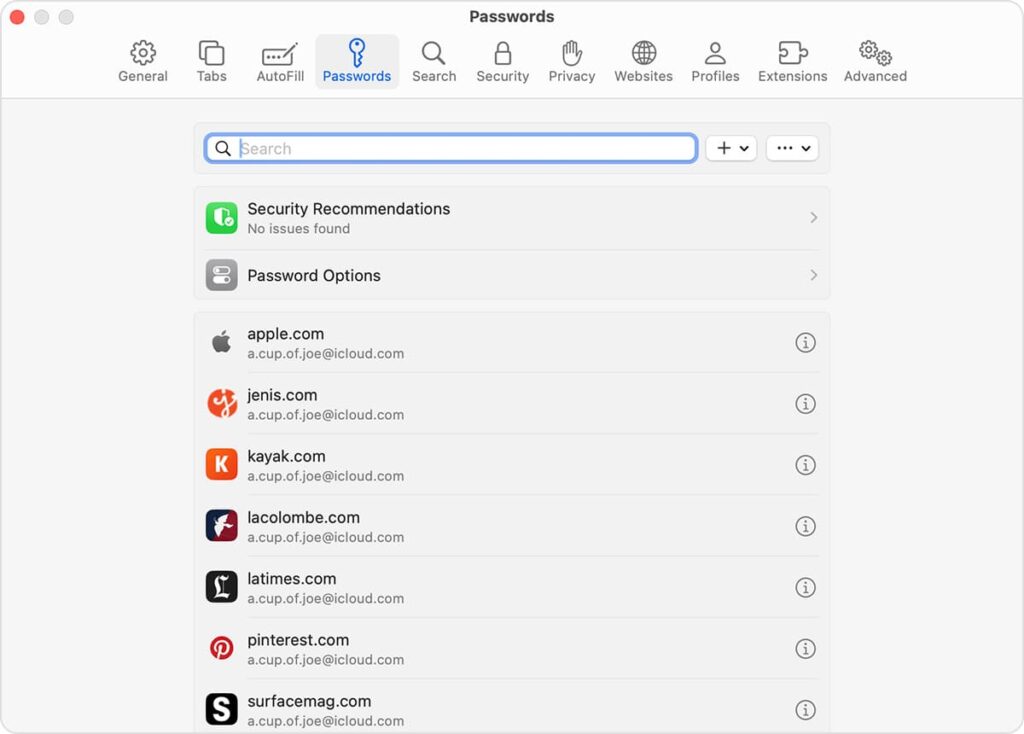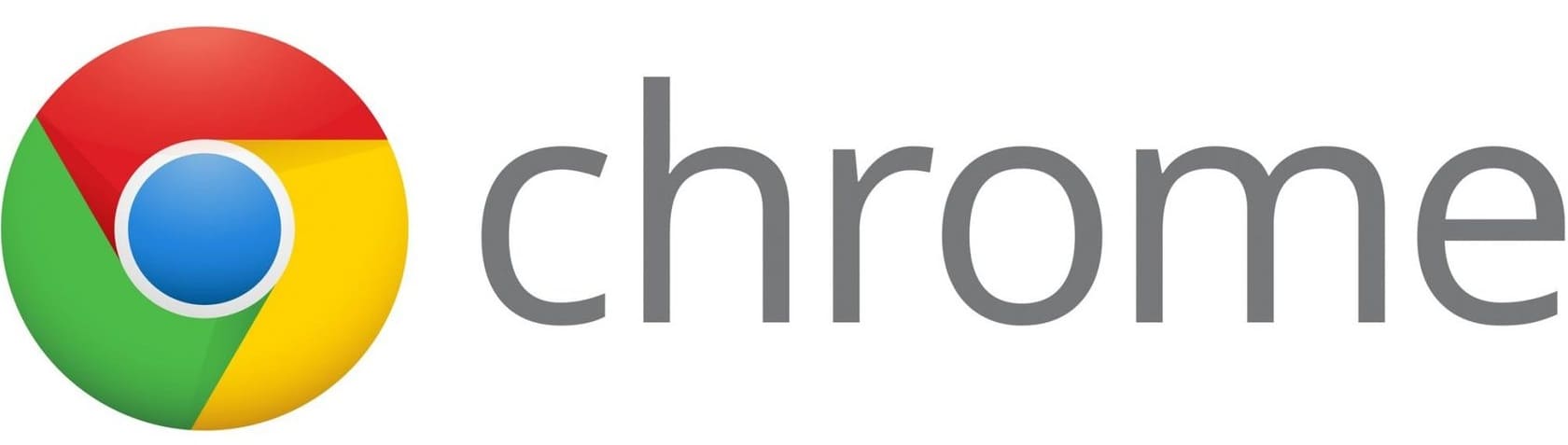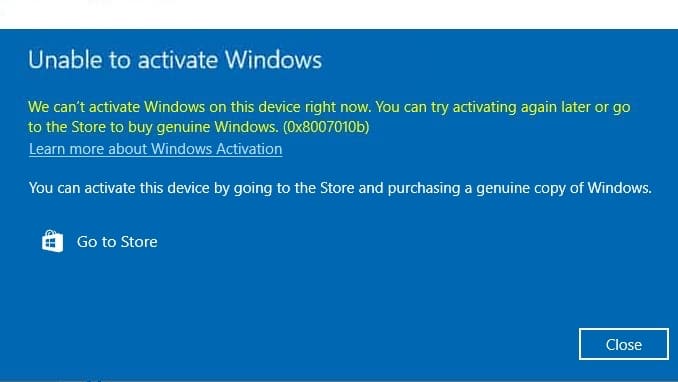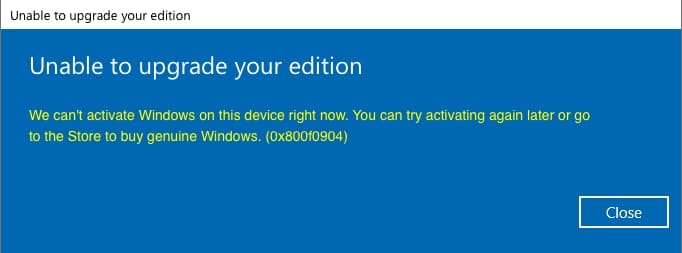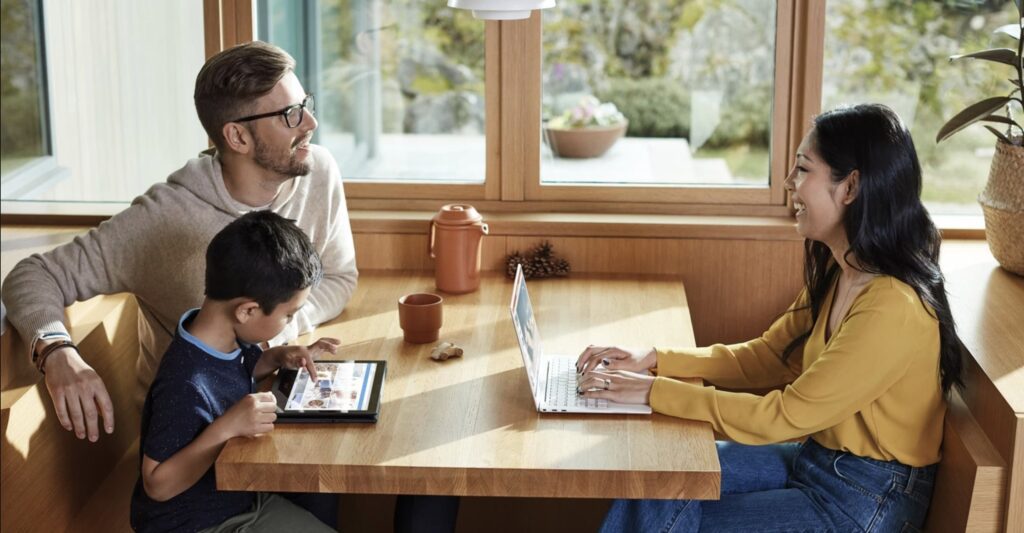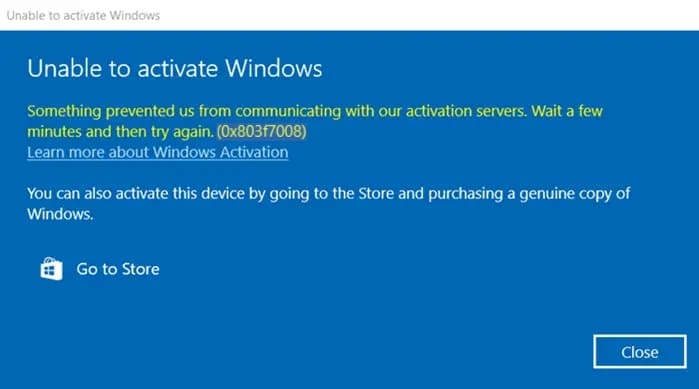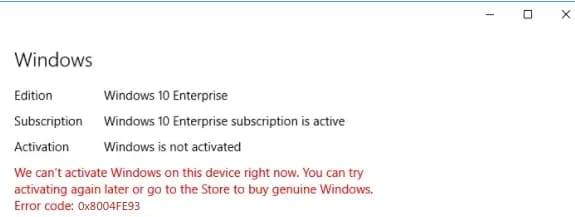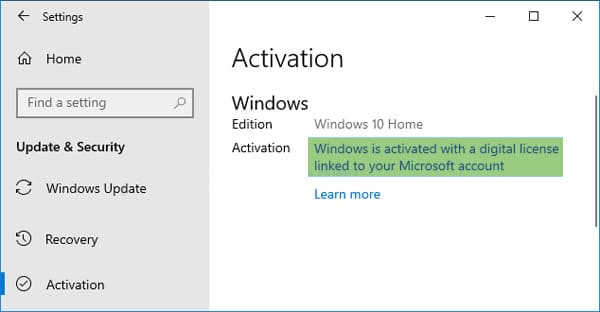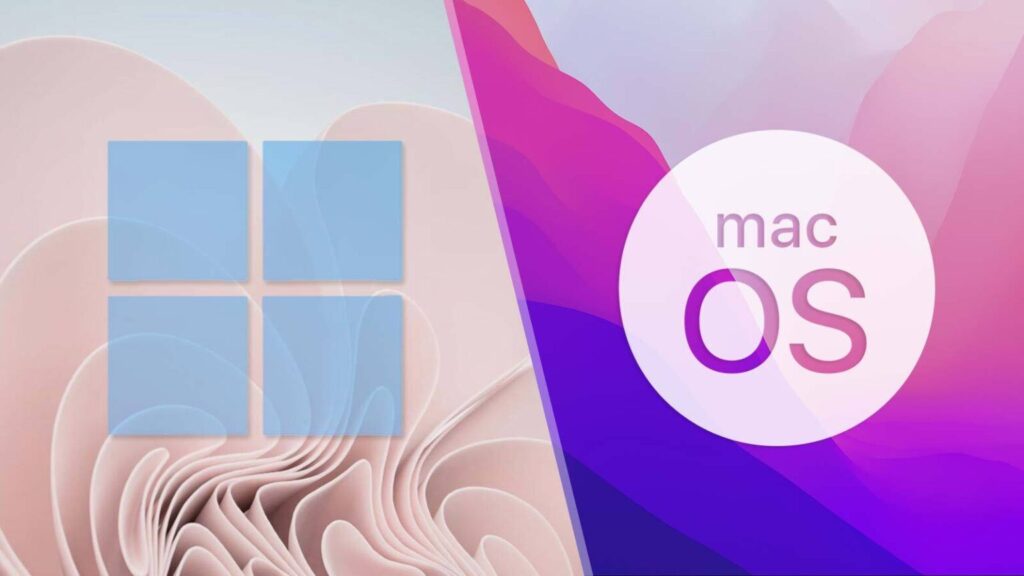This article will provide a detailed guide, complete with screenshots, on how to view saved passwords in popular browsers. I will cover the following browsers:
Google Chrome
Yandex Browser
Opera
Microsoft EDGE (Chromium-based)
Mozilla Firefox
Internet Explorer (IE)
Safari (for Mac)
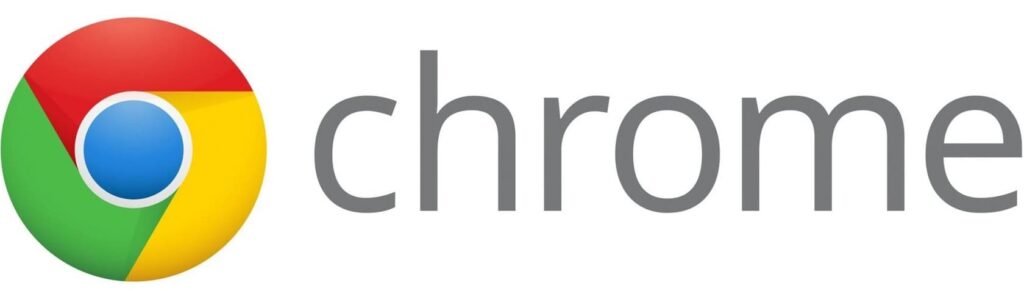
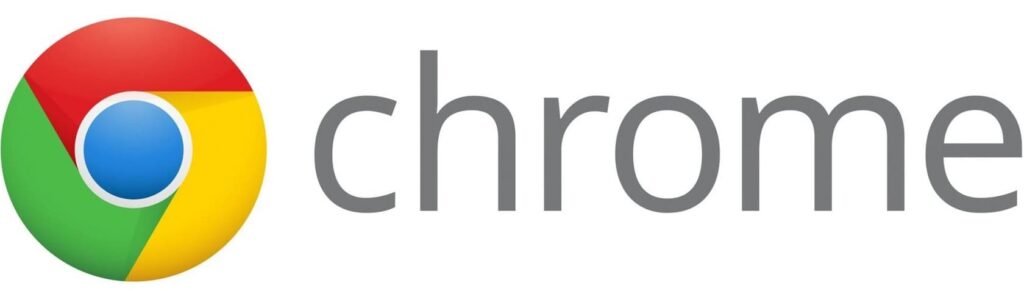
1) In the upper right corner of the browser, click on the vertical dots button => Settings.
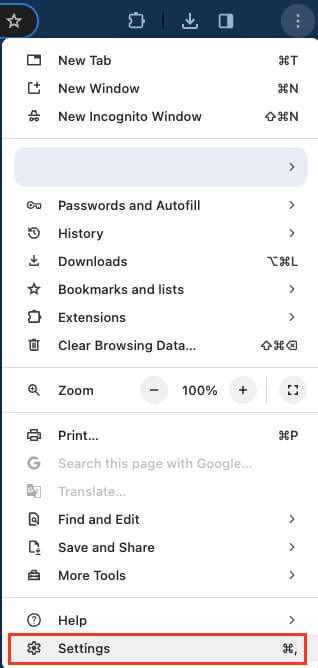
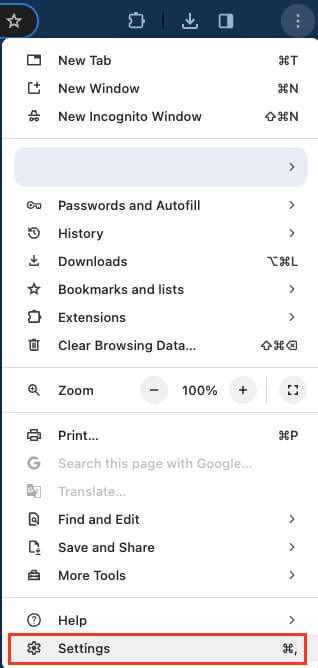
2) In the top menu of settings, under “Autofill“, click on “Google Passwords Manager“.


3) Now you are in the Saved Passwords section. You can search for the desired website password and click the eye-shaped button to reveal the password.
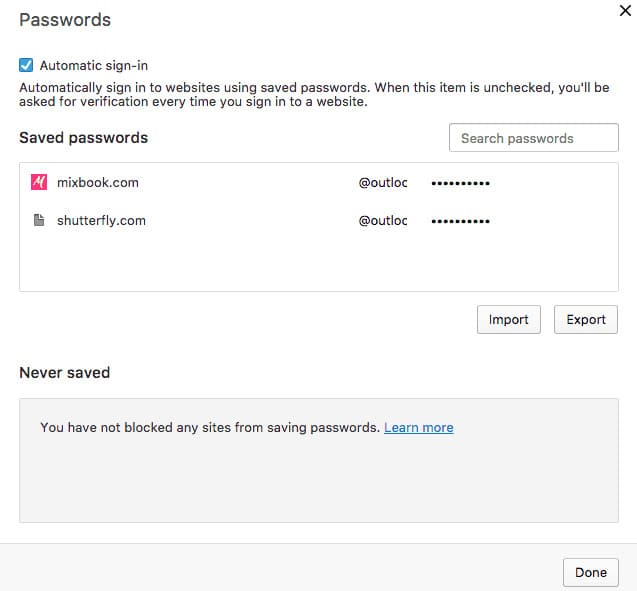
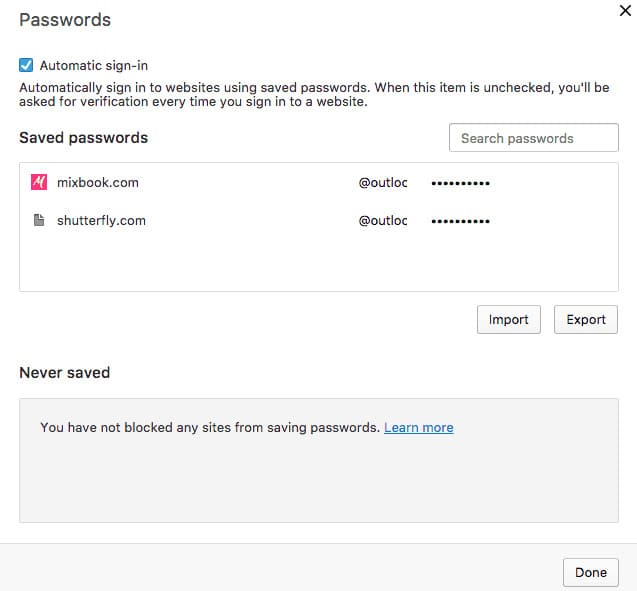


1) In the browser, in the upper right corner, click on the button with three horizontal lines => Settings.
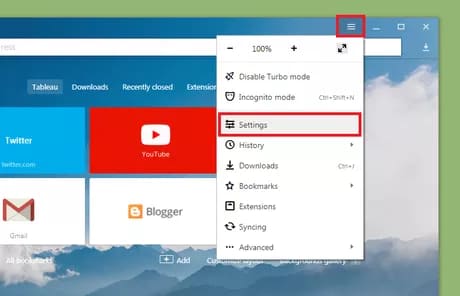
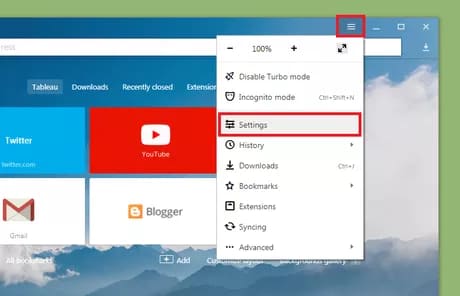
2) Go directly to the “Passwords” tab and click on the website for which you want to view the password.
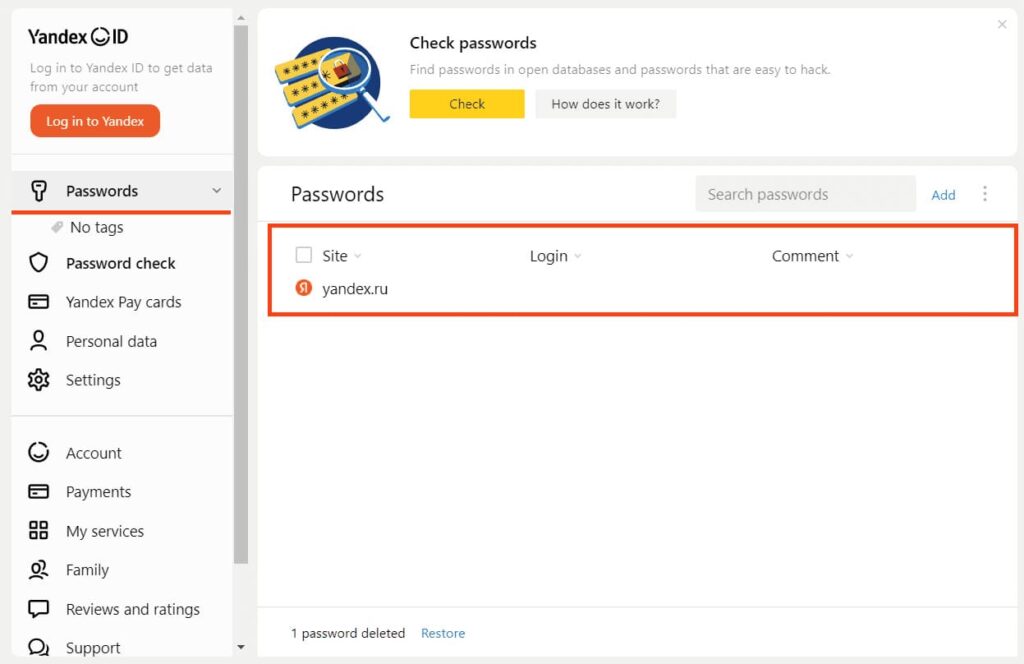
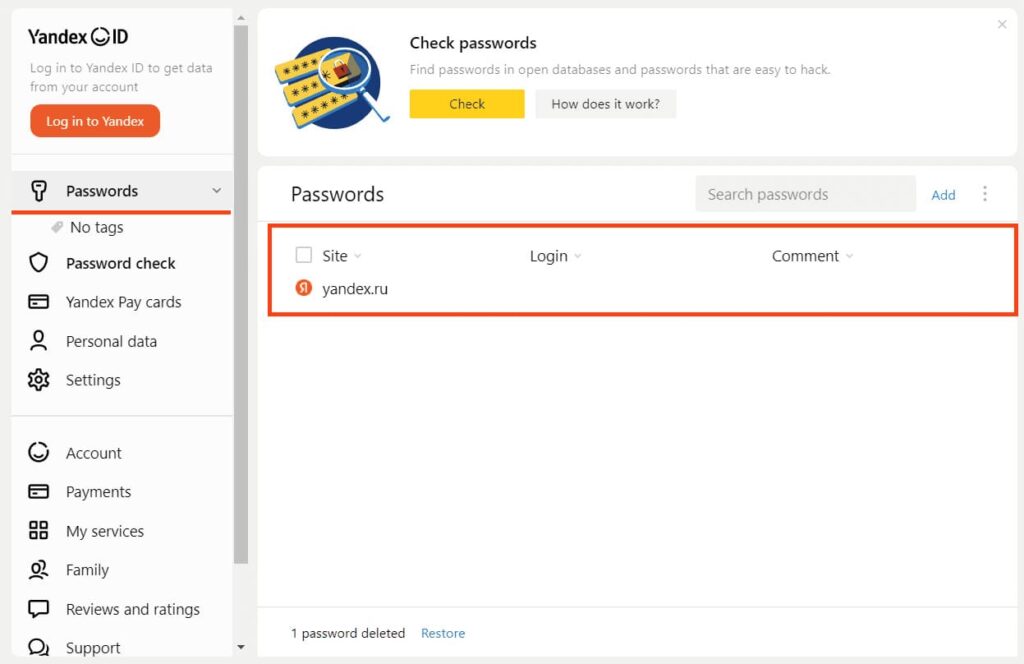
3) The browser will open a new window, click on the eye-shaped button next to the password to view it.
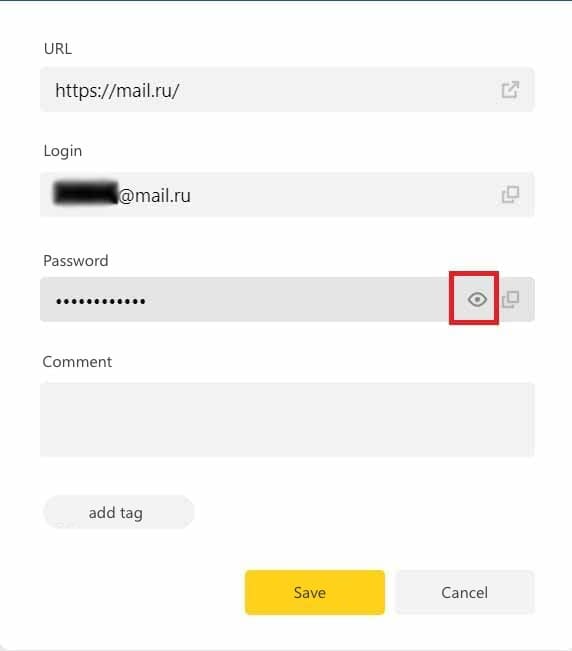
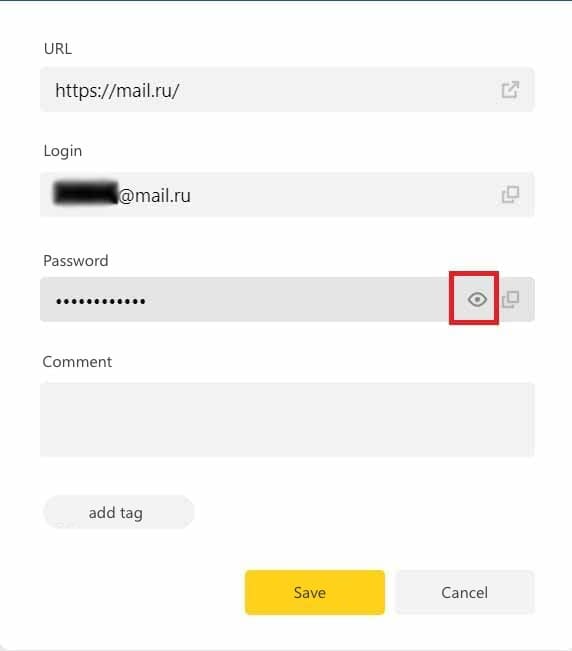
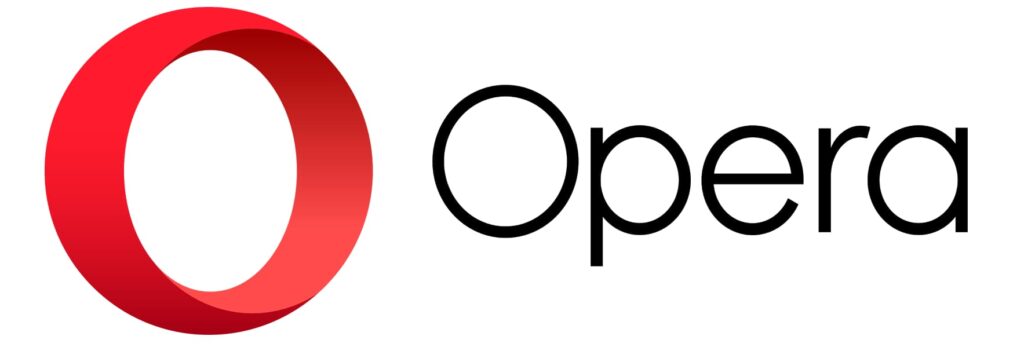
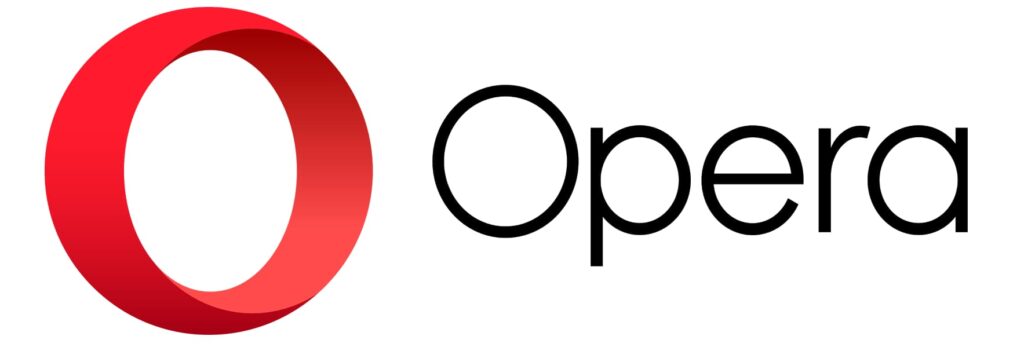
1) In the browser, click on the button in the upper right corner in the form of horizontal lines.
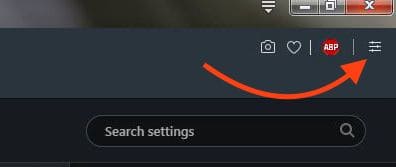
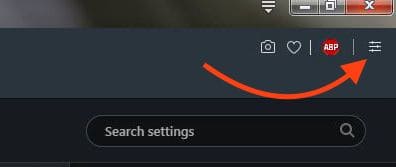
2) Scroll down the opened menu to “Open all browser settings” and click on this button.
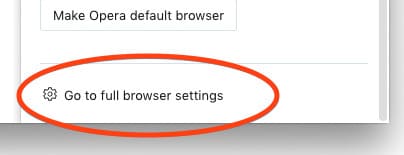
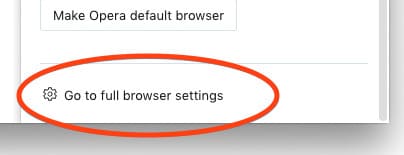
3) Now, in the left menu, click on “Advanced” and open the “Privacy & Security” section.
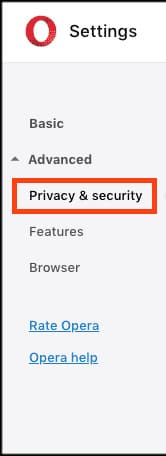
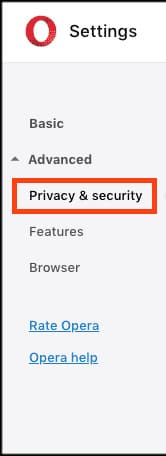
4) Scroll down to the “Advanced” menu, open it if closed, and in this menu, in the “Autofill” section, click on “Password Manager“.
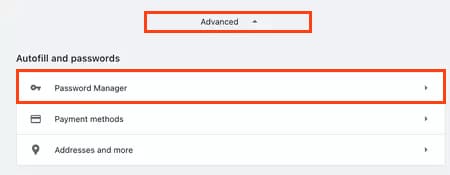
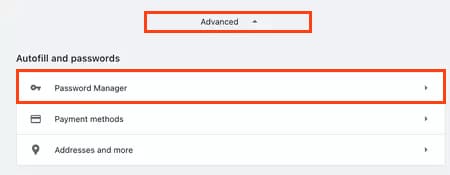
5) Now, you can click on the eye-shaped button to open the password next to the desired website. You can also find the desired site through the “Search passwords” in this menu.
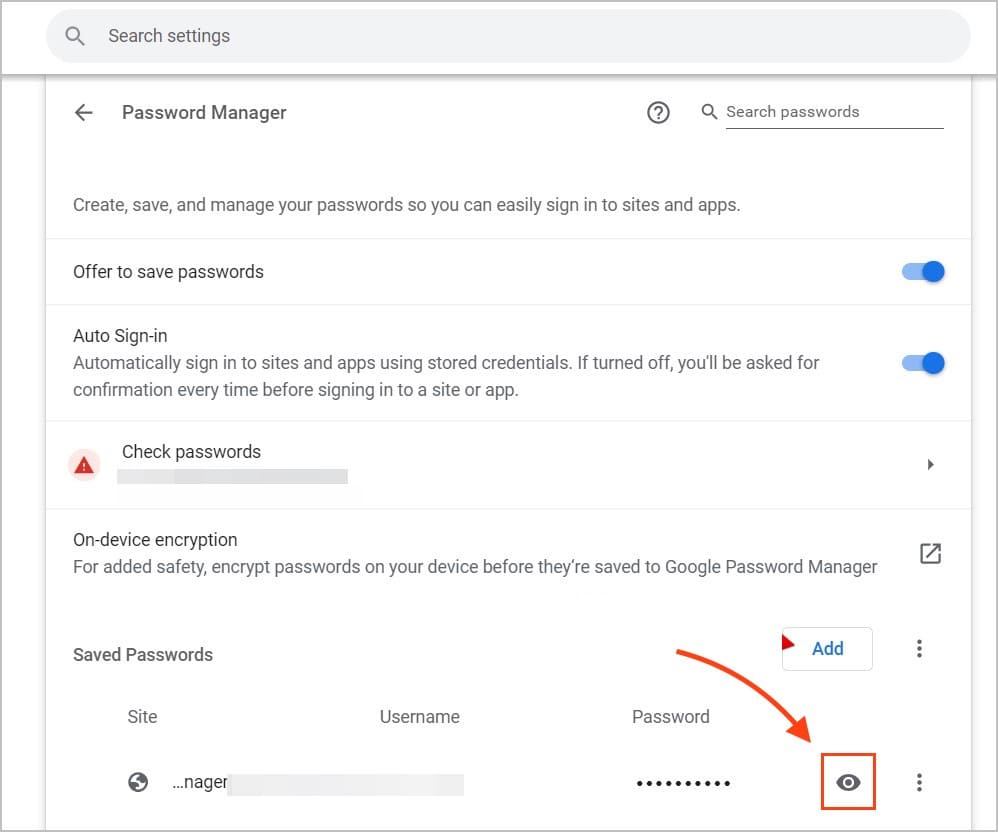
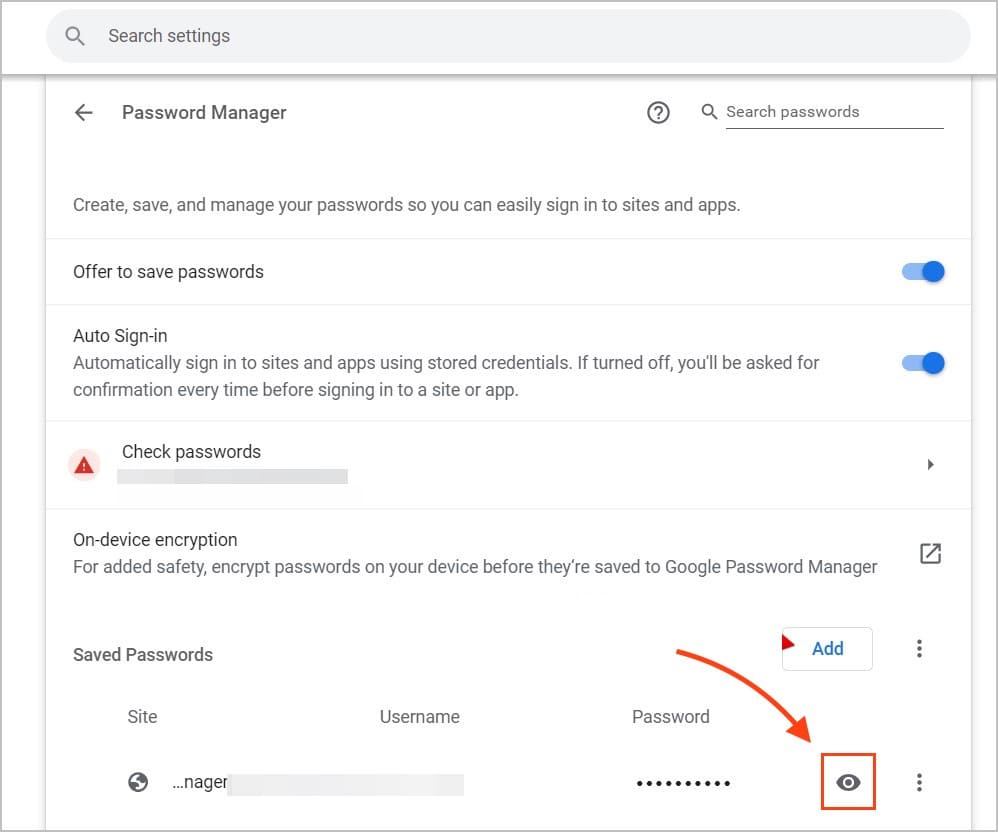
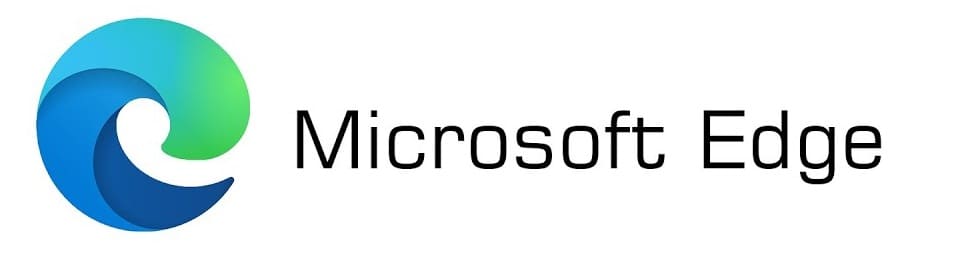
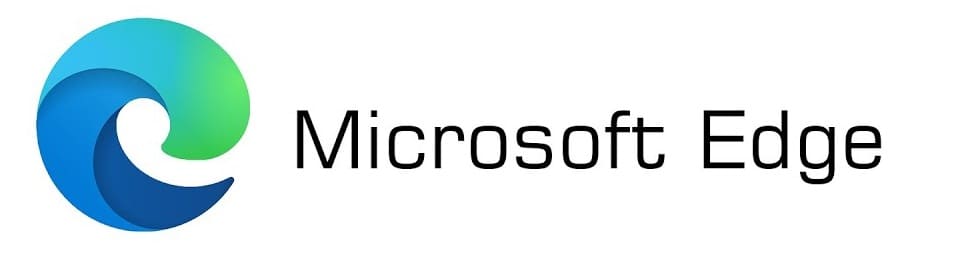
1) In the top right corner of the browser, click on the button with three upper horizontal dots => Settings.
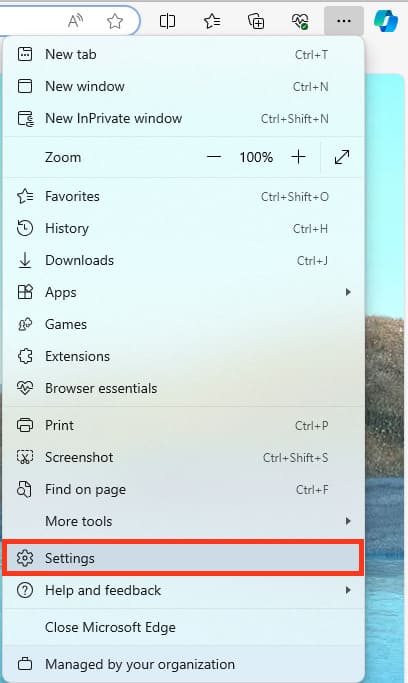
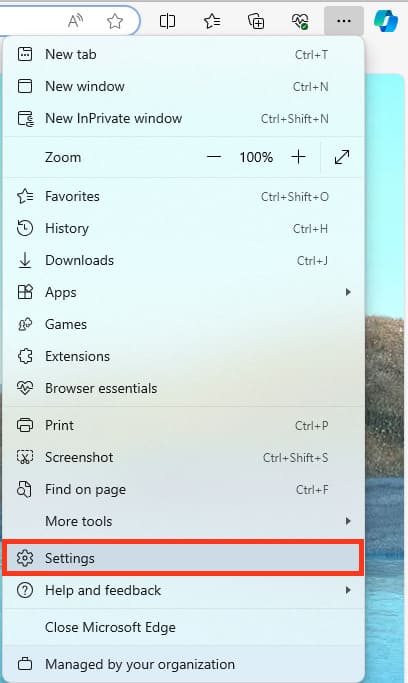
2) In the initial “Profiles” menu, click on “Passwords“.
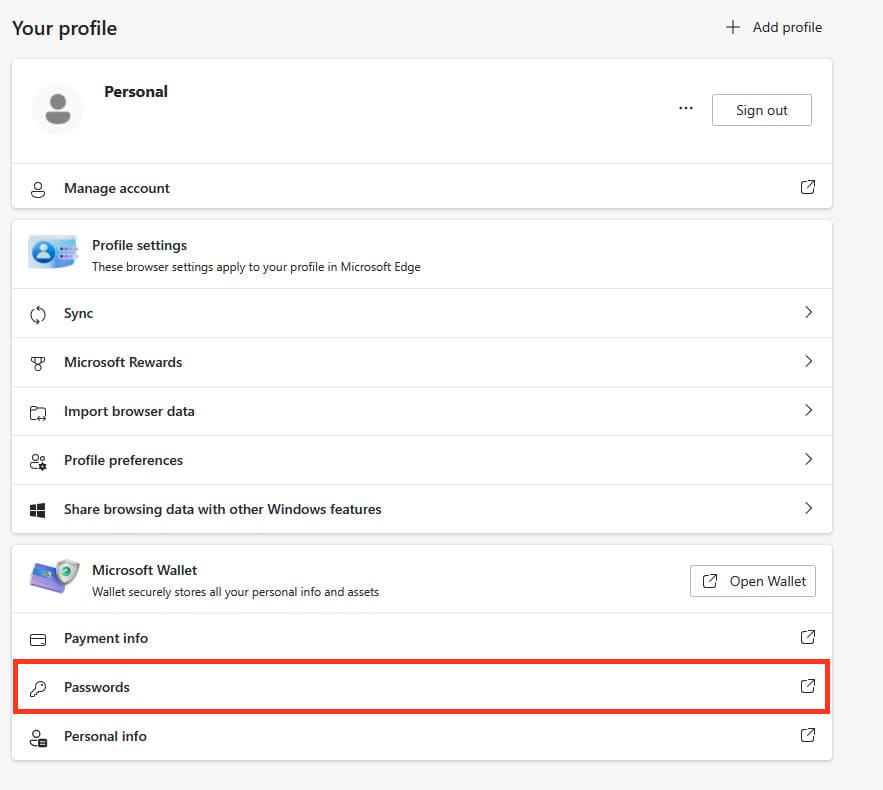
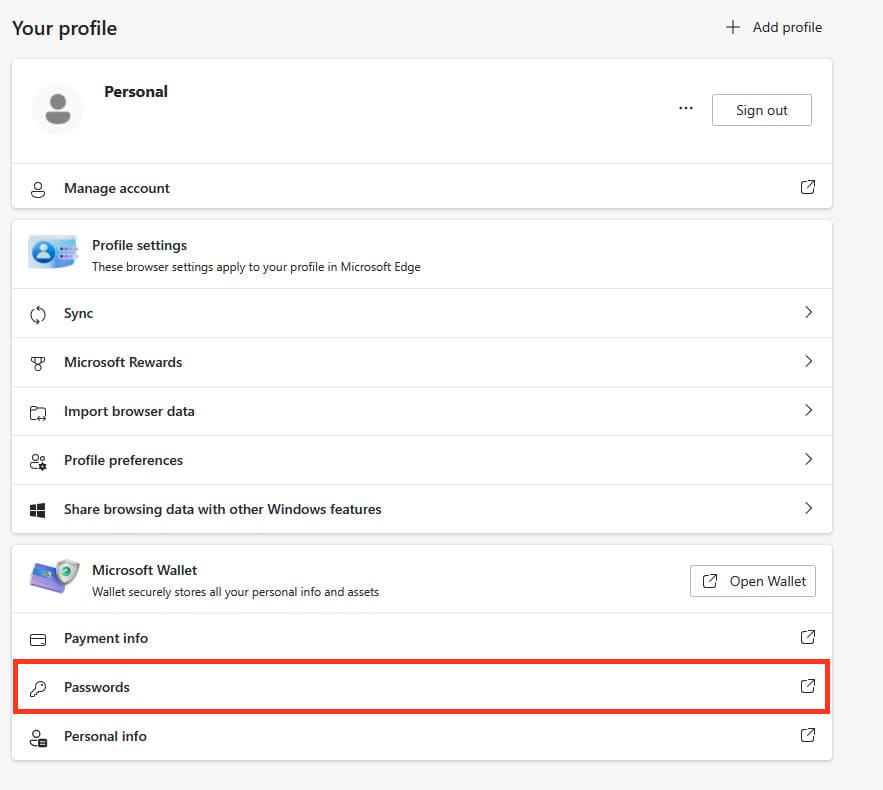
3) Now you are in the menu of saved passwords, click on the eye-shaped button next to the website you want to view the password.
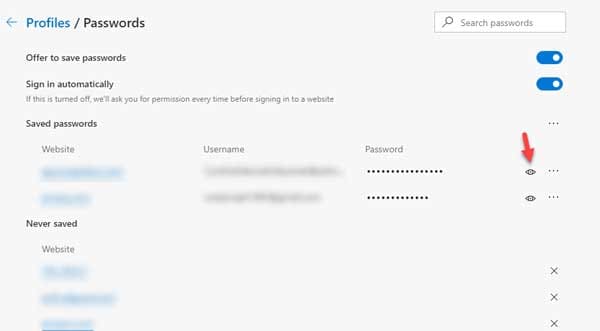
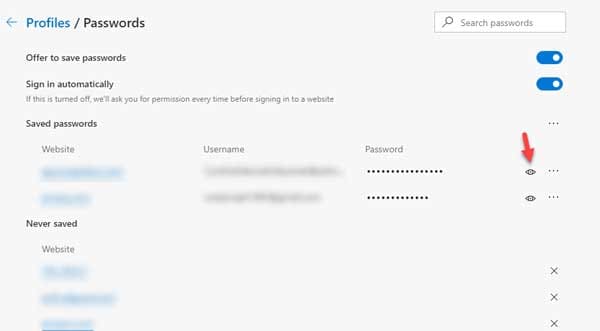


1) In the browser, in the top right corner of the window, click on the button with three horizontal lines => Settings.
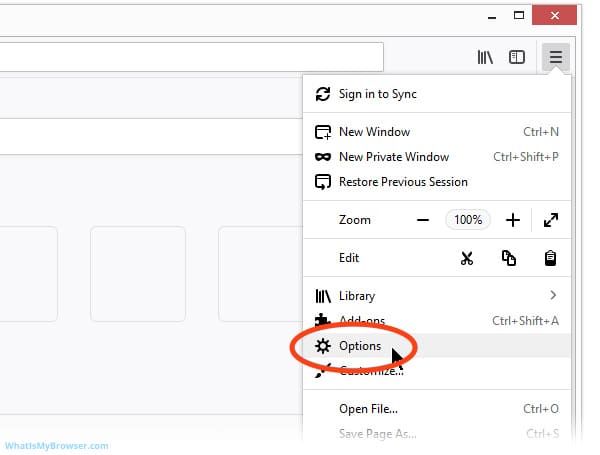
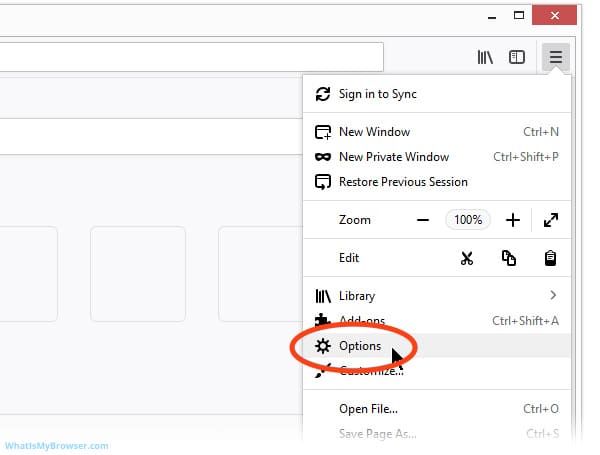
2) In the main settings menu, type the word “Passwords” in the search settings, then at the bottom, you will see “Logins and Passwords” point. In this section, click on “Saved Logins“.
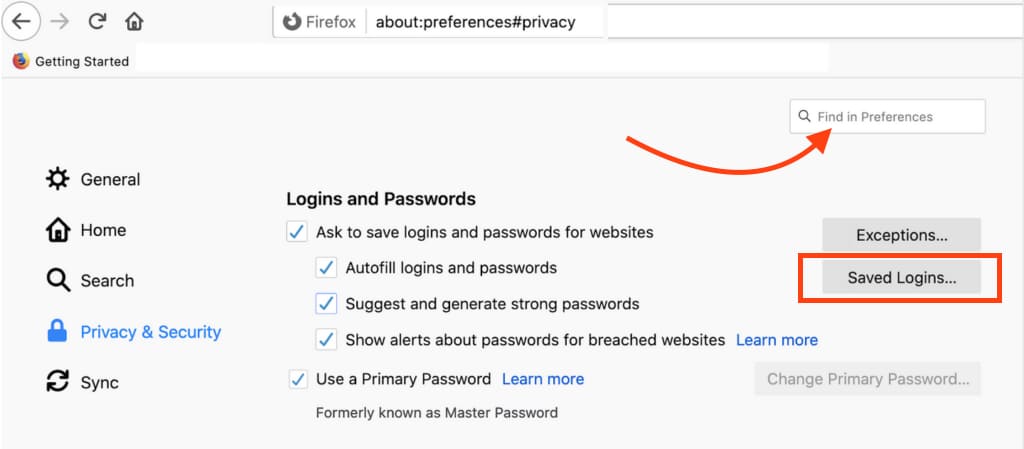
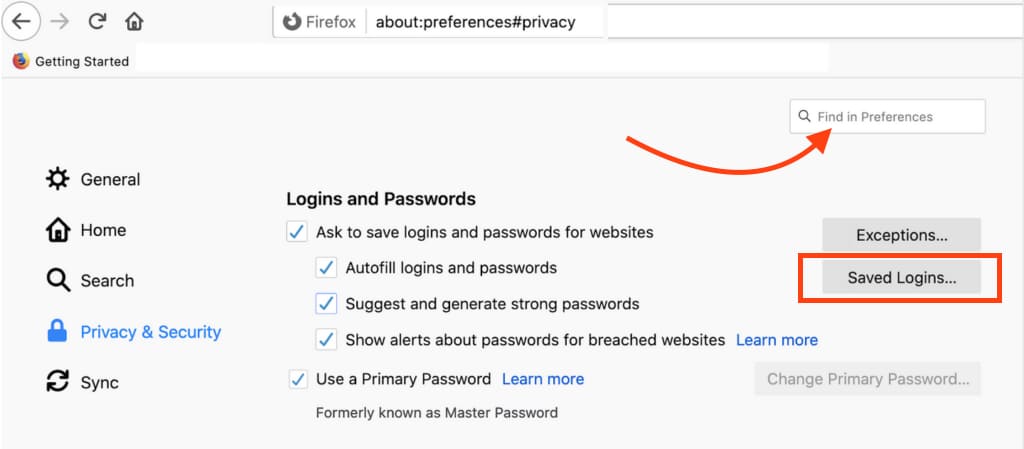
3) On the left, find the site you want and click the eye-shaped button to view the password. There is also a search for sites and logins in this menu, which can help you find the account you need.
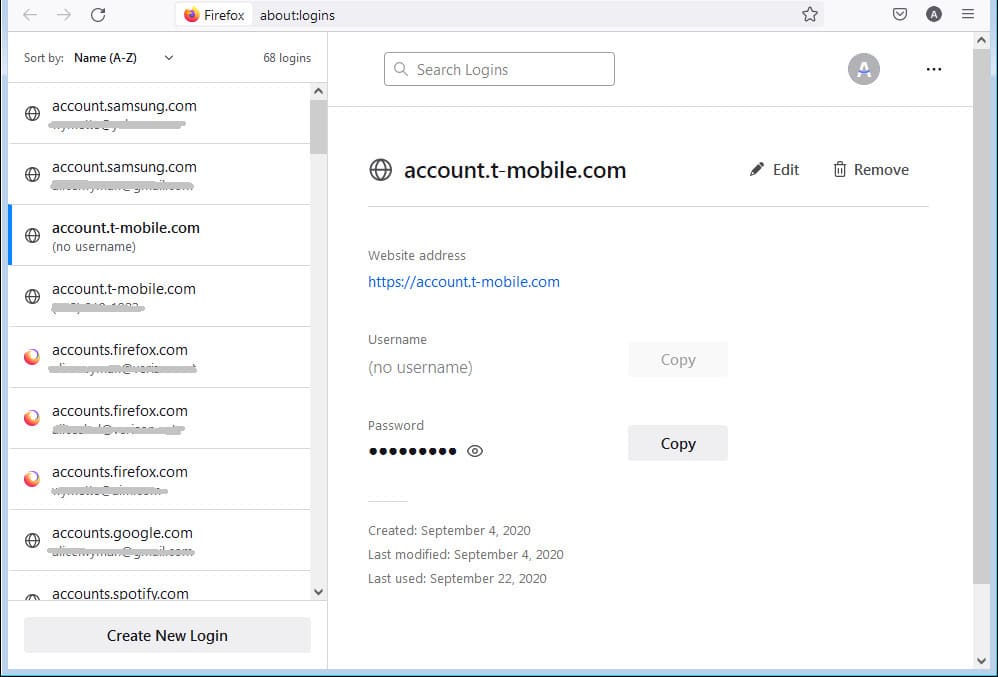
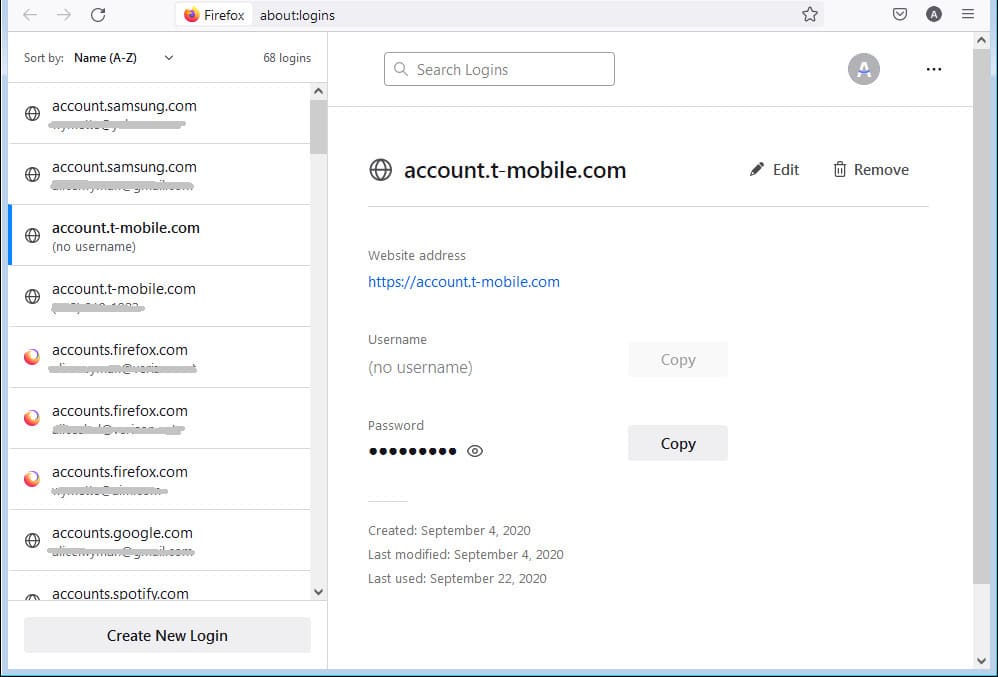
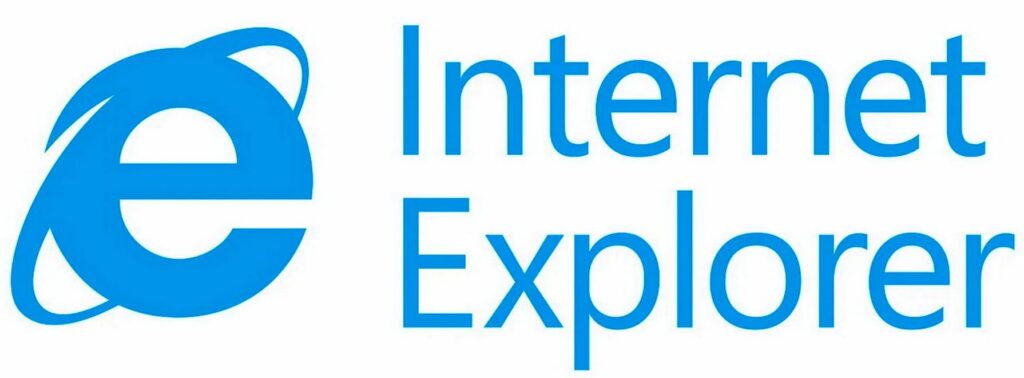
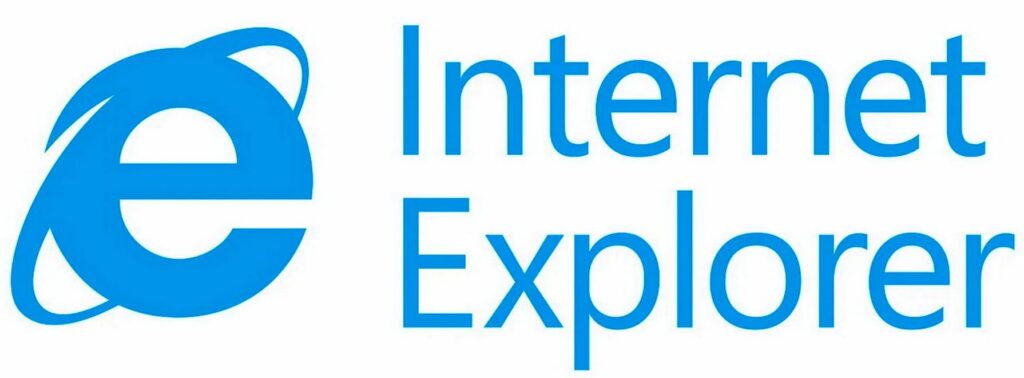
1) Open the browser, click on the gear-shaped button => Browser properties.
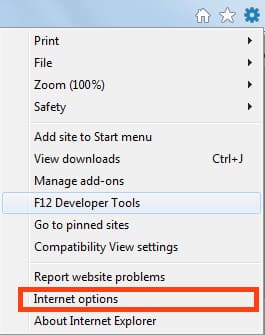
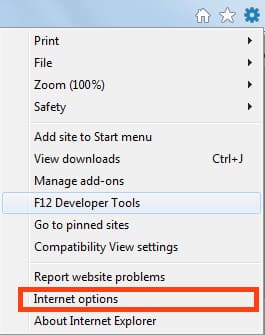
2) In the “Browser properties” menu, go to the “Content” tab => Settings.
3) In the new “AutoComplete Settings” window, click on the => Manage Passwords button.
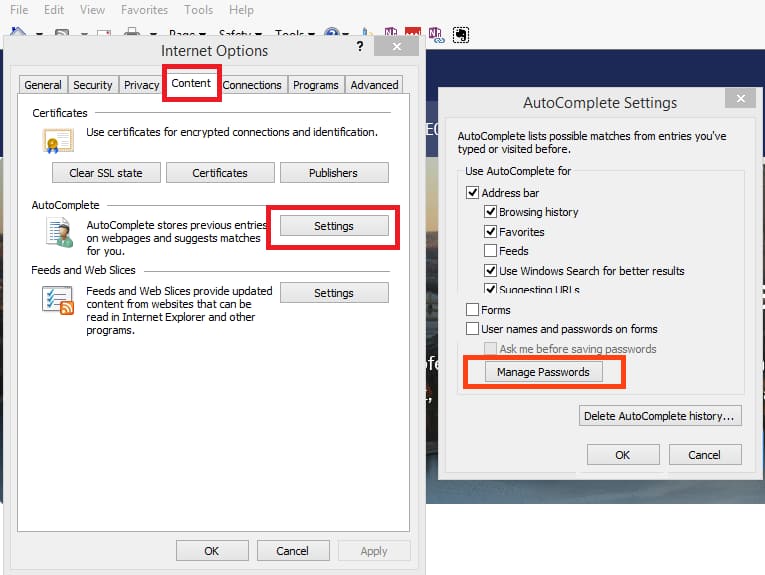
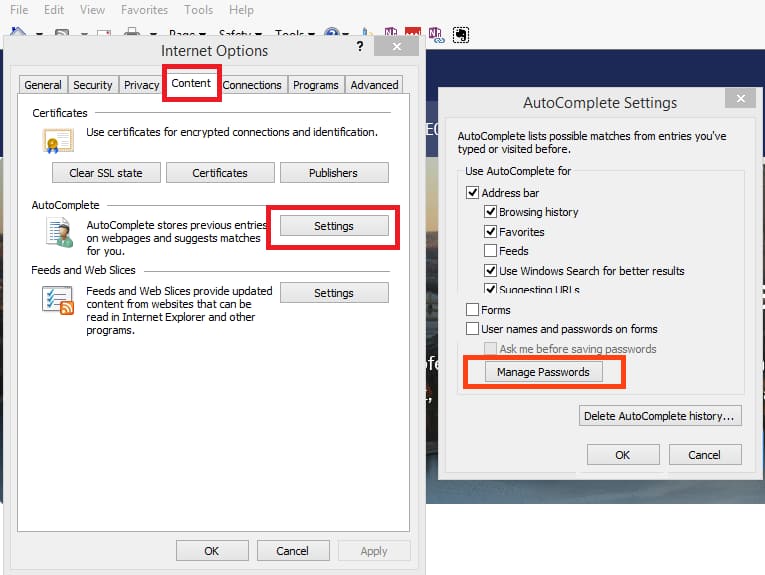
4) Next, on the “Credential Manager” tab, locate the desired site, expand the drop-down menu, and click the “Show” button next to the “Password” field. Note! This button works only with a password set on the computer account (system login). If you do not have a system login password, this menu will still ask for it, so first set a system login password and then open the password menu.
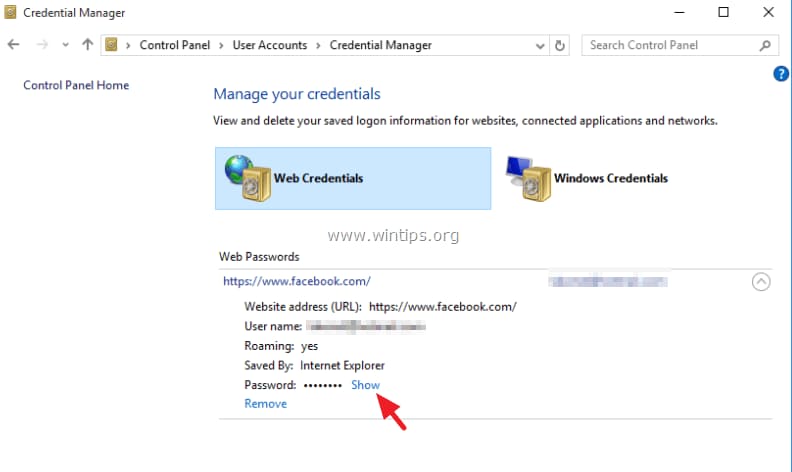
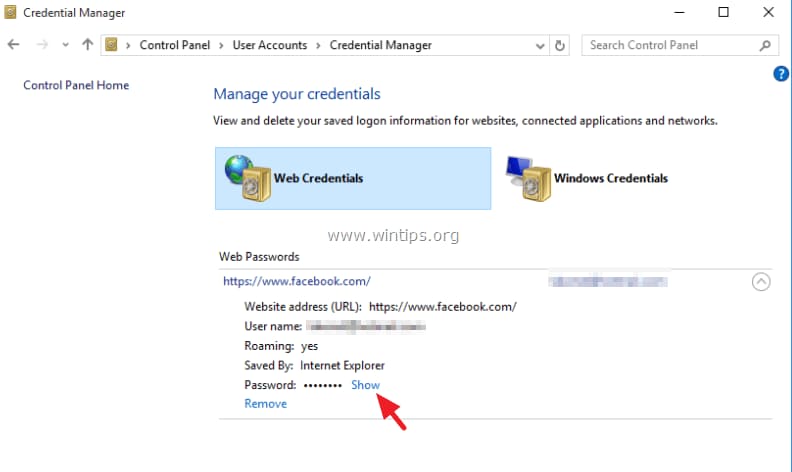
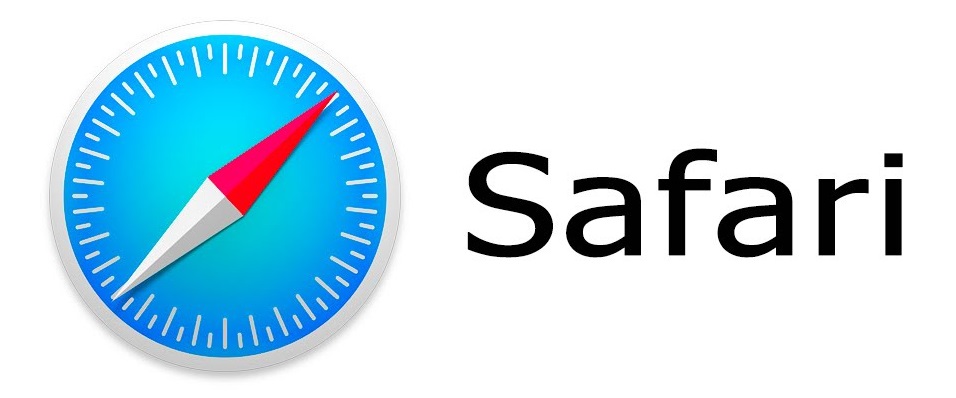
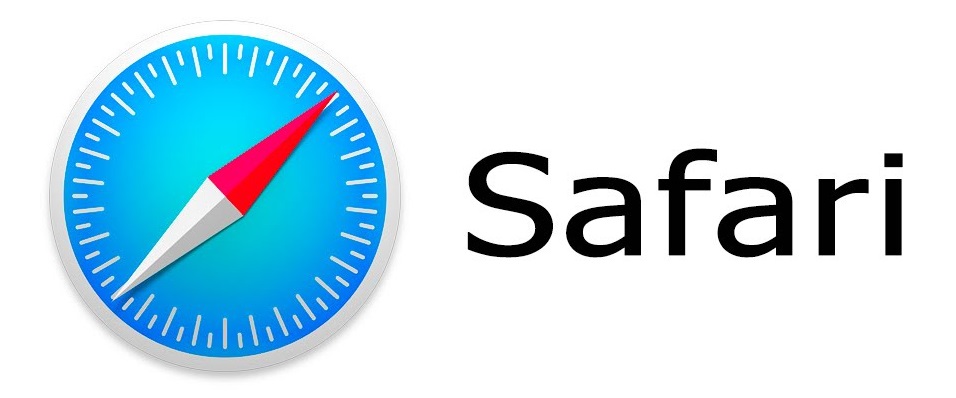
1) Open the browser, in the upper left corner, click on “Safari” => Settings.
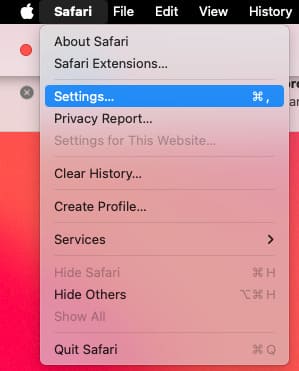
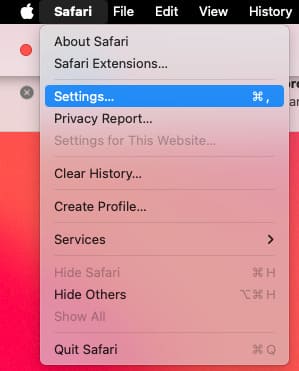
2) In the new window, go to the “Passwords” tab and enter the system password or use Touch ID if you have it installed.
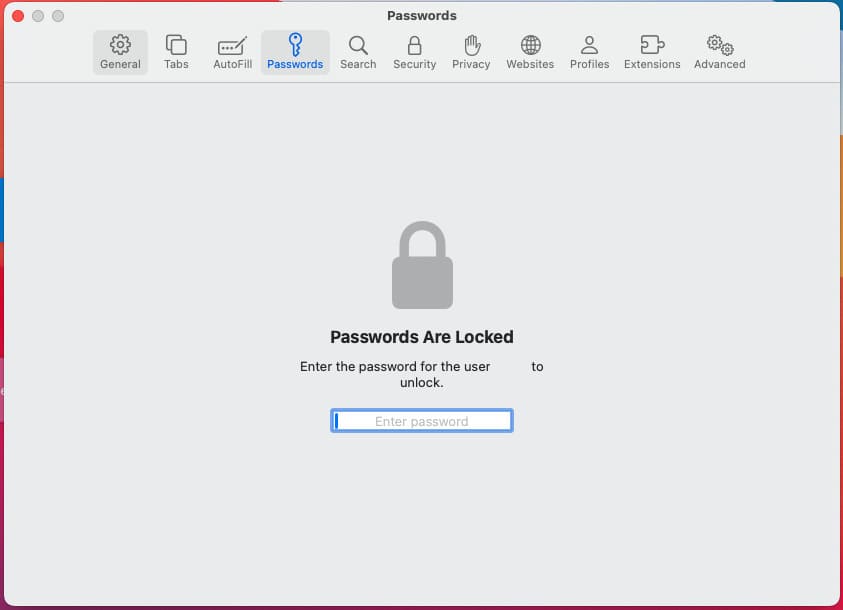
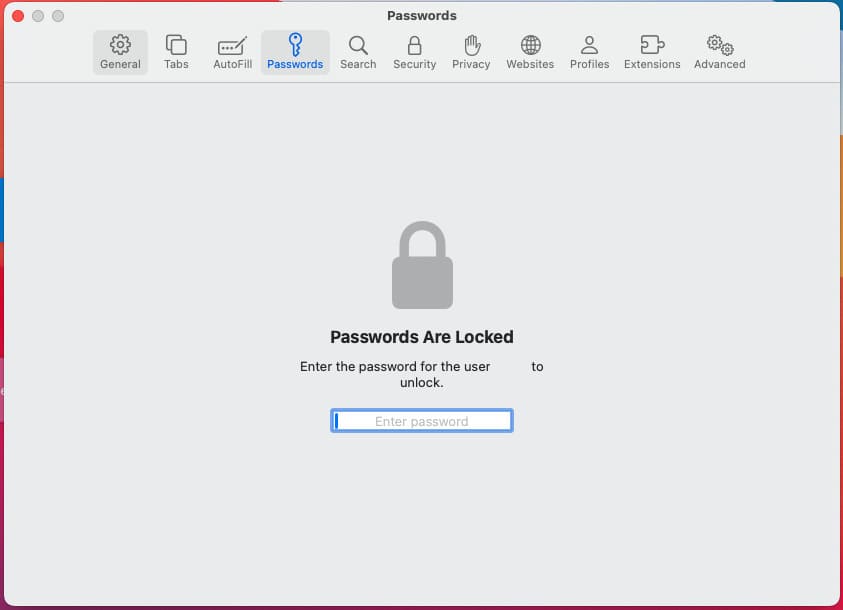
3) Now, you will see a menu with sites and saved passwords. Click the mouse cursor on the desired site to open the password.