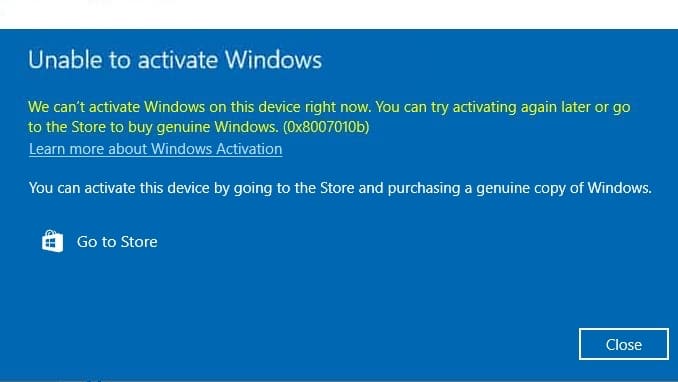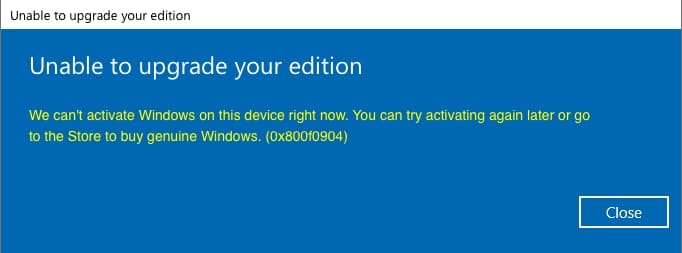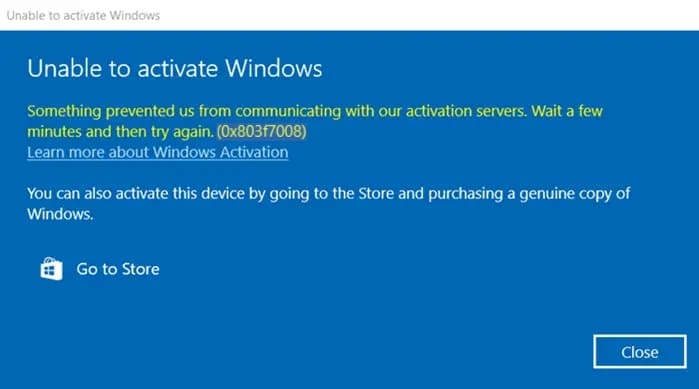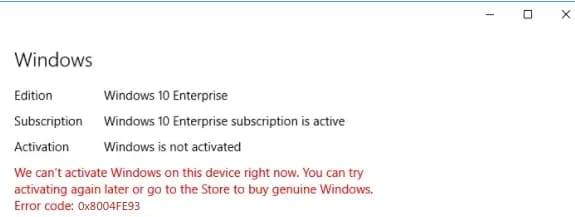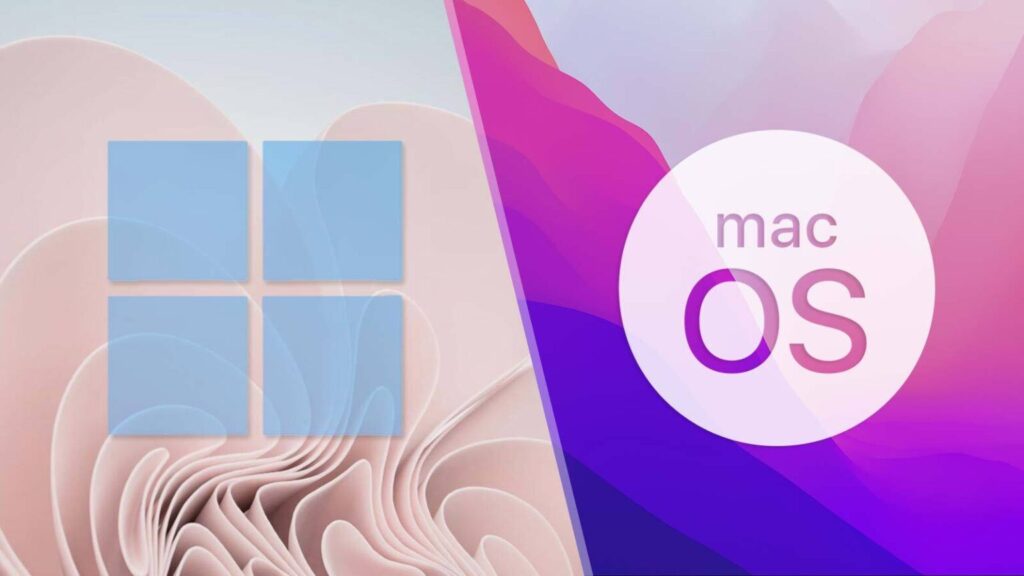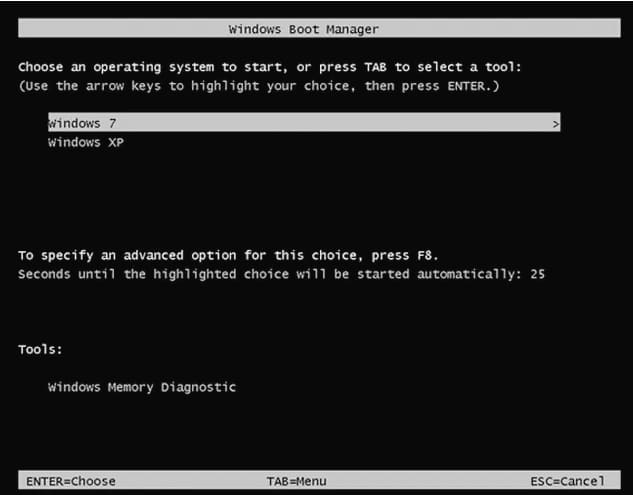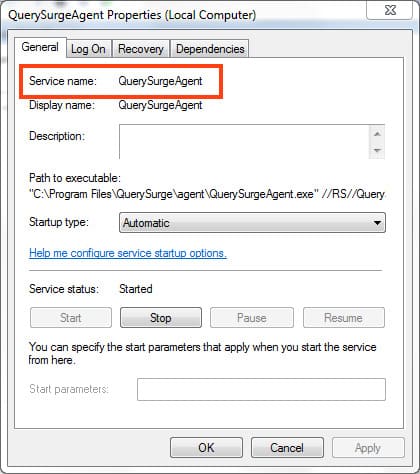Test Mode in Windows is a mode that allows you to install drivers without a digital signature, which is usually required for various specific hardware. This mode can work on both regular versions of Windows and Windows Server. It happens that in the bottom right corner there is an inscription "Test Mode" or "Test Mode", let's see how to remove this inscription or on the contrary enable it if you need a test mode to install drivers without digital signature.
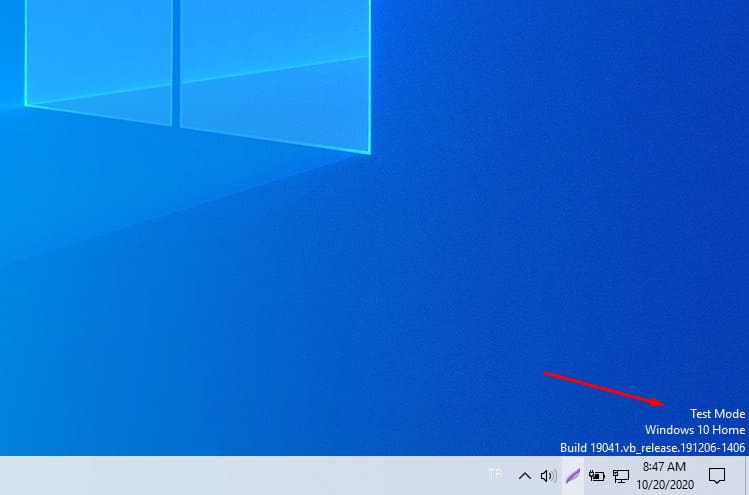
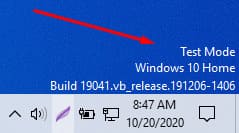
Disable Test Mode: (This instruction applies to all versions of Windows and Windows Server)
- Access the command prompt as an administrator. You can do this by searching for CMD = > Run as Administrator
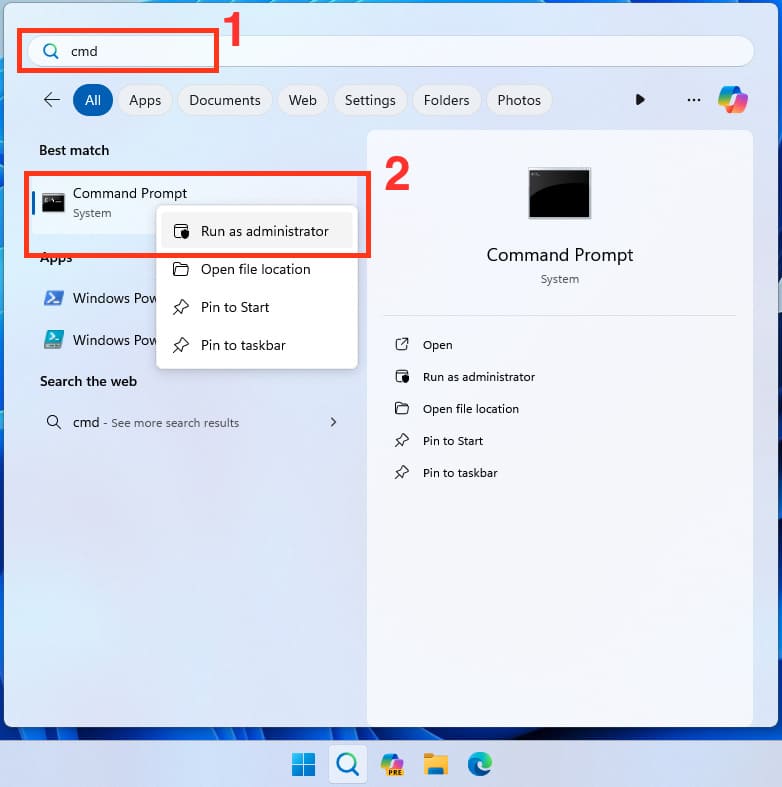
- Type in the console window: bcdedit.exe -set TESTSIGNING OFF
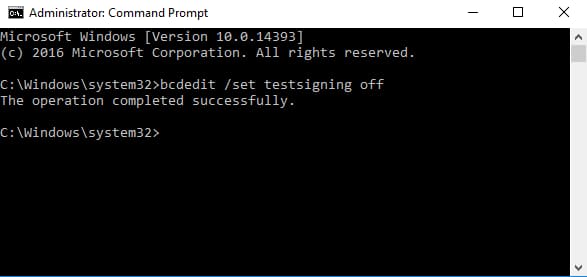
- Press Enter and reboot. After the reboot, the "Test Mode" should turn off.
If for some reason this method does not work, try the following:
- Also go to the command prompt as an administrator and type the following commands one after the other. (press Enter after each line)
- bcdedit.exe -set loadoptions ENABLE_INTEGRITY_CHECKS
- The second line is: bcdedit.exe -set TESTSIGNING OFF
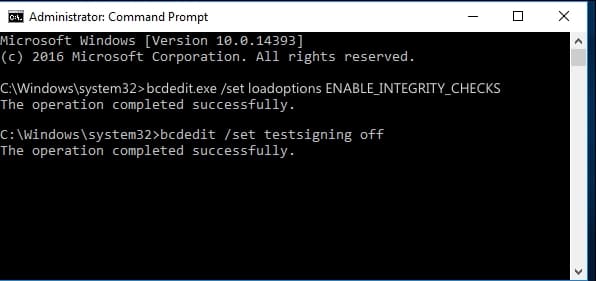
Press Enter and reboot the PC. Now the "Test Mode" label should definitely disappear.
Enable test mode:
Again, everything is very simple. Open a command line as an administrator and type: bcdedit.exe -set TESTSIGNING ON
Reboot the PC and the test mode will be enabled.