Мы рекомендуем использовать только оригинальные дистрибутивы Windows. Скачать официальные дистрибутивы вы можете у нас в каталоге, так же вы можете приобрести оригинальные ключи активации Windows 7 у нас в магазине от 1099 ₽.
Однако, так как последние обновления официальных дистрибутивов были выпущены еще в 2011 году, могут возникнуть проблемы с поддержкой USB 3.0 и соответствующими драйверами. В этой статье мы рассмотрим, как интегрировать драйверы USB 3.0 в официальный дистрибутив Windows 7.
Почему нужна интеграция драйверов USB 3.0?
Современные компьютеры и ноутбуки часто оснащены только портами USB 3.0. Оригинальный дистрибутив Windows 7 не содержит драйверов для USB 3.0, что может привести к невозможности использования клавиатуры, мыши или загрузки с флешки во время установки системы.
1. Скачивание и подготовка ISO-образа Windows 7
Скачиваем ISO-образ Windows 7 из нашего каталога, подключаем его к виртуальному дисководу и копируем все файлы в папку с именем Win7 (в моем случае она расположена на диске F:).
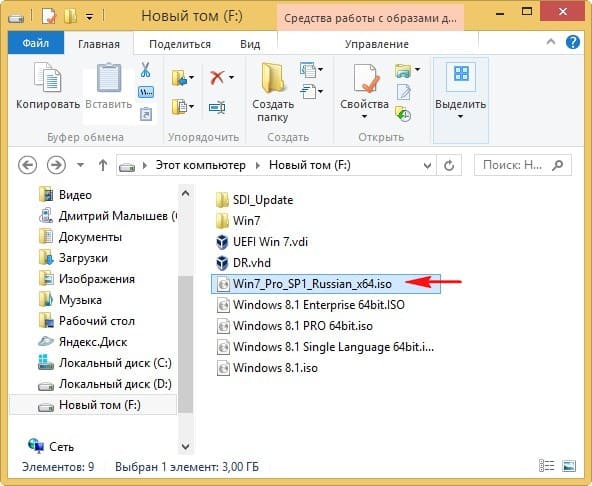

2. Скачивание драйверов USB 3.0
Скачиваем сборку драйверов «Snappy Driver Installer». Полный пакет (SDI Full) составляет 40 ГБ, но вы можете использовать торрент для загрузки только драйверов USB, что уменьшит размер до нескольких сотен МБ вместо 40 ГБ.
Вы так же можете скачать отдельно USB драйвера с нашего сервера – DP_xUSB_25000.7z
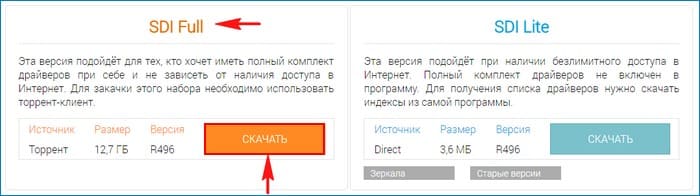
3. Подготовка драйверов
После загрузки на диск F: появляется папка SDI_Update.

Внутри нее находится папка drivers, где мы находим архив с драйверами USB-контроллеров (DP_xUSB_16095.7z). Щелкаем правой кнопкой мыши по архиву и выбираем «Извлечь файлы».
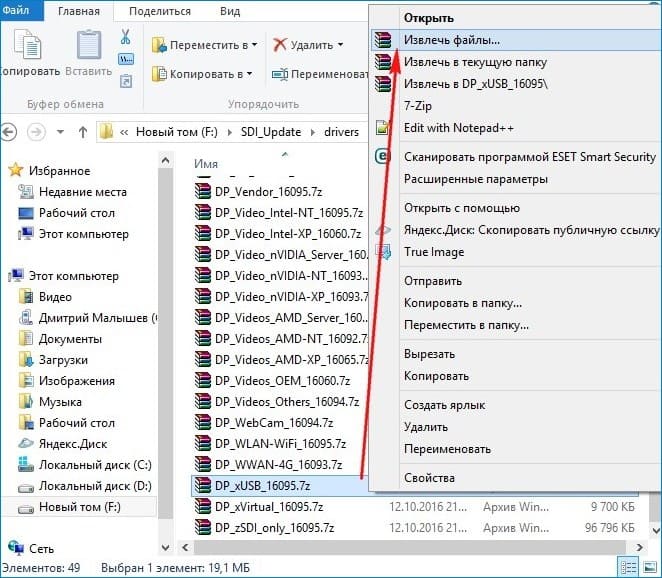
Создаем папку drivers на диске F: и извлекаем в нее драйвера.


Итого, у нас на диске (F:) находятся папки:
Win7 – с файлами Windows 7.
drivers – с драйверами USB-контроллеров.
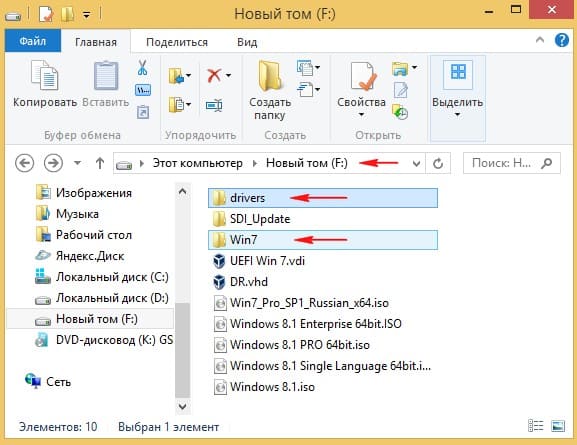
4. Информация о файле install.wim
Открываем командную строку от имени администратора и вводим команду:
Dism /Get-WimInfo /WimFile:F:\Win7\sources\install.wim
Мы видим, что образ Windows 7 Professional находится под индексом 3.
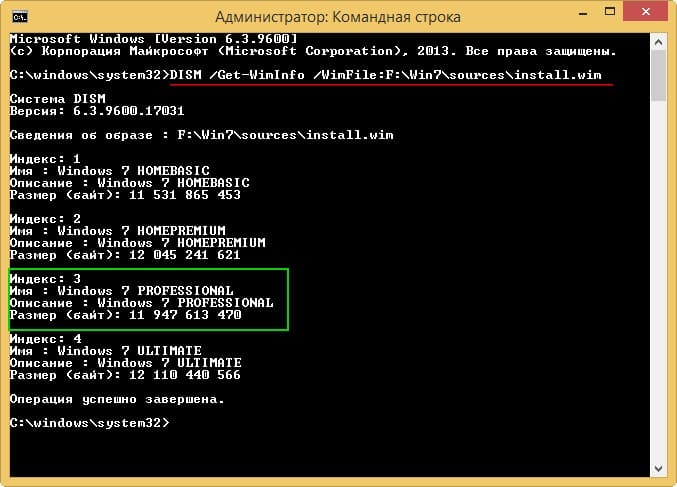
5. Монтирование файла install.wim
Создаем на диске F: папку с именем “1”.
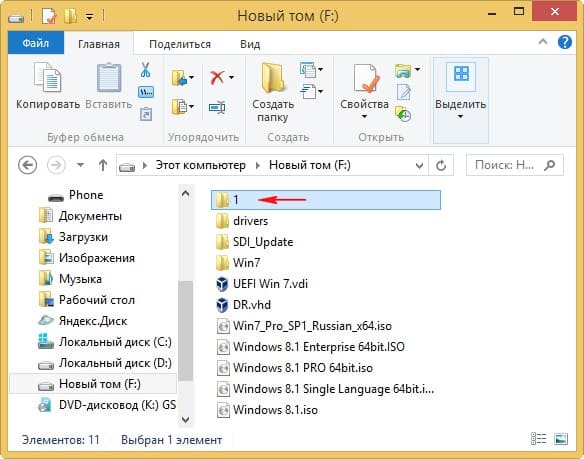
Далее с помощью команды Dism подключаем содержимое образа install.wim к этой папке:
Dism /Mount-Wim /index:3 /WimFile:F:\Win7\sources\install.wim /MountDir:F:\1
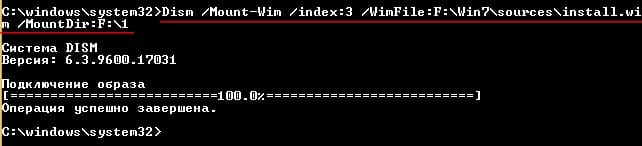
Образ Windows 7 Профессиональная смонтирован в папку “1” на диске (F:).
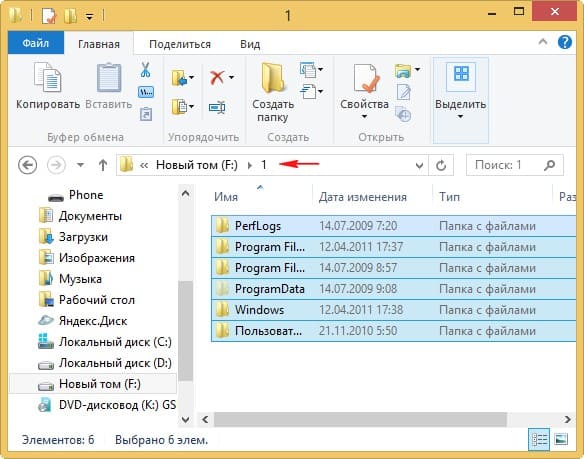
6. Интеграция драйверов в install.wim
Вводим команду для добавления драйверов:
Dism /image:F:\1 /Add-Driver /driver:F:\drivers /recurse /ForceUnsigned
Драйвера USB 3.0 интегрируются в образ install.wim.
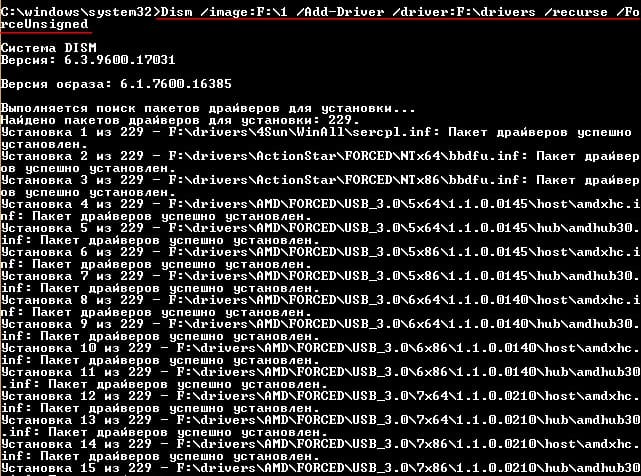
7. Отключение образа install.wim
После завершения интеграции вводим команду:
Dism /Unmount-Wim /MountDir:F:\1 /Commit
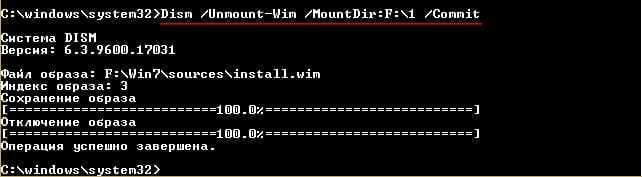
8. Интеграция драйверов в boot.wim
Аналогично интегрируем драйвера в файл boot.wim для предотвращения ошибки «Не найден необходимый драйвер для дисковода оптических дисков».

Внутри файла boot.wim находятся две папки: 1 и 2.
В папке 1 находятся файлы, отвечающие за установку Windows 7 прямо в работающей ОС. В папке 2 находятся основные загрузочные файл среды предустановки Windows, именно эта папка нам и нужна.
Для этого вводим команду для получения индексов boot.wim:
Dism /Get-WimInfo /WimFile:F:\Win7\sources\boot.wim
Наблюдаем, что в файле-образе boot.wim, находящемся в папке F:\Win7\sources\, индекс установщика Windows 7 имеет индекс 2.

Теперь монтируем файл boot.wim:
Dism /Mount-Wim /index:2 /WimFile:F:\Win7\sources\boot.wim /MountDir:F:\1
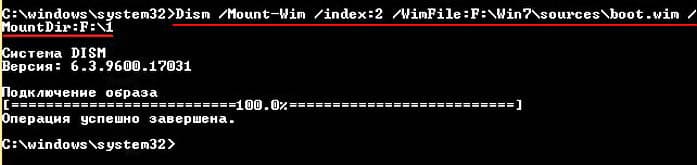
Образ boot.wim смонтирован в папку “1” на диске (F:).
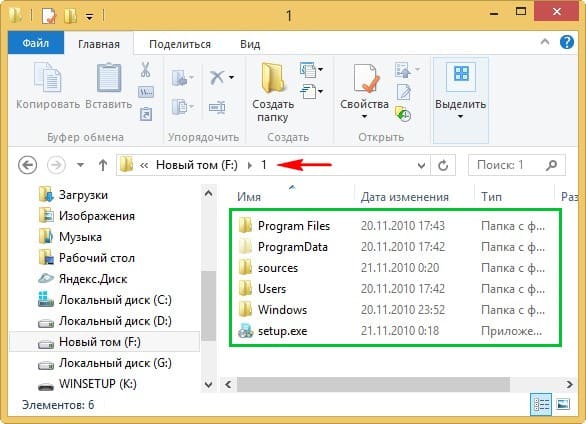
Добавляем драйвера:
Dism /image:F:\1 /Add-Driver /driver:F:\drivers /recurse /ForceUnsigned
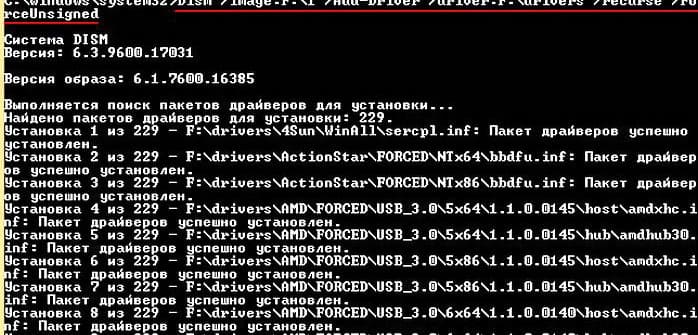
Закрываем папку “1”. если она у вас была открыта.
Затем отключаем образ:
Dism /Unmount-Wim /MountDir:F:\1 /Commit
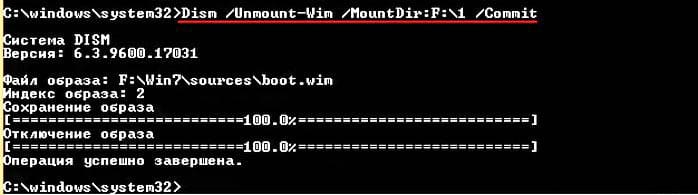
Осталось только собрать ISO-образ Windows 7, теперь он содержит в себе драйвера USB 3.0!
Если вы все действия производите в Windows 10, то скачайте и установите комплект средств для развертывания и оценки Windows ADK для Windows 10 версии 1607.
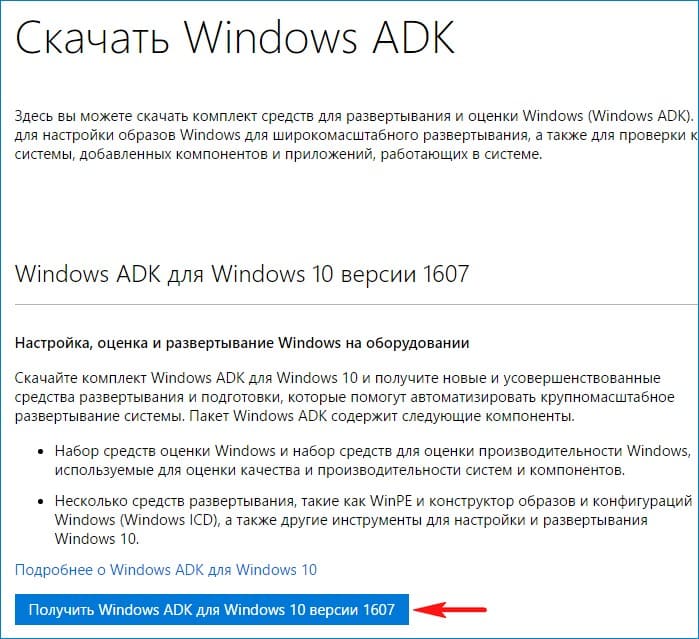
9. Создание ISO-образа
После этого открываем среду развёртывания и работы с образами
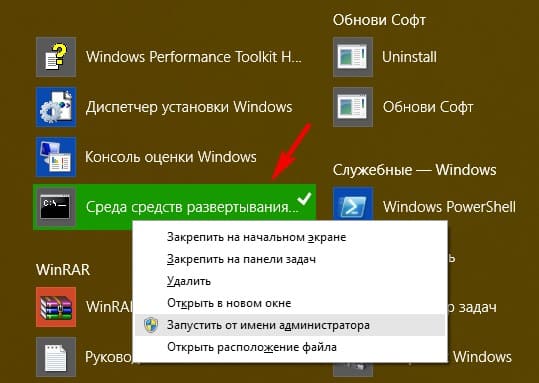
Для сборки ISO-образа Windows 7 с интегрированными драйверами используем команду:
Oscdimg /u2 /m /bF:\Win7\boot\Etfsboot.com F:\Win7 F:\Win7.iso
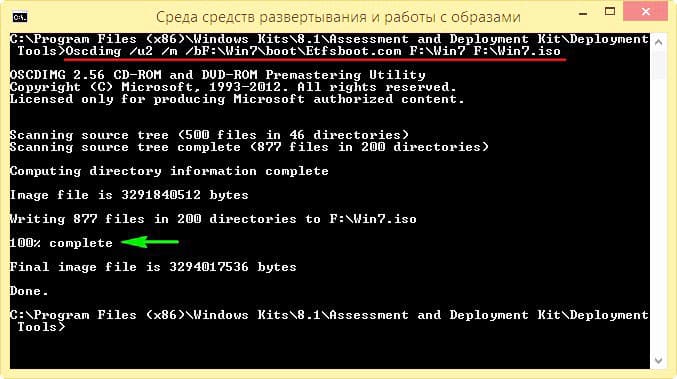
В результате на диске F: создается файл Win7.iso.
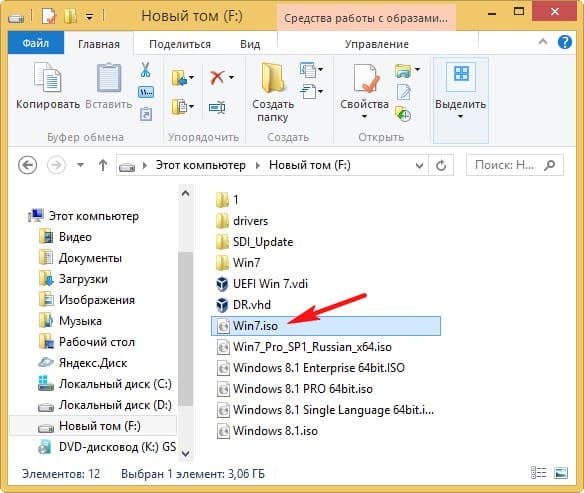
10. Создание загрузочной флешки и установка Windows 7
Теперь осталось только создать загрузочную флешку и установить Windows 7 по нашей инструкции.


















