В этой статье рассмотрим, как исправить основные проблемы, возникающие при загрузке и установке обновлений Windows 10. Вы узнаете, как устранить зависания, ошибки Центра обновления, а также методы ручной установки обновлений и использования встроенных инструментов для устранения неполадок.
Приобрести оригинальные ключи активации Windows 10 можно всегда в нашем каталоге от 1390 ₽.
1. Отключение антивируса и и любых приложений для смены IP-адреса перед обновлением
Если обновление не загружается, первым делом попробуйте отключить антивирус и приложений для смены IP-адреса перед началом обновления. Эти утилиты могут блокировать обновление.
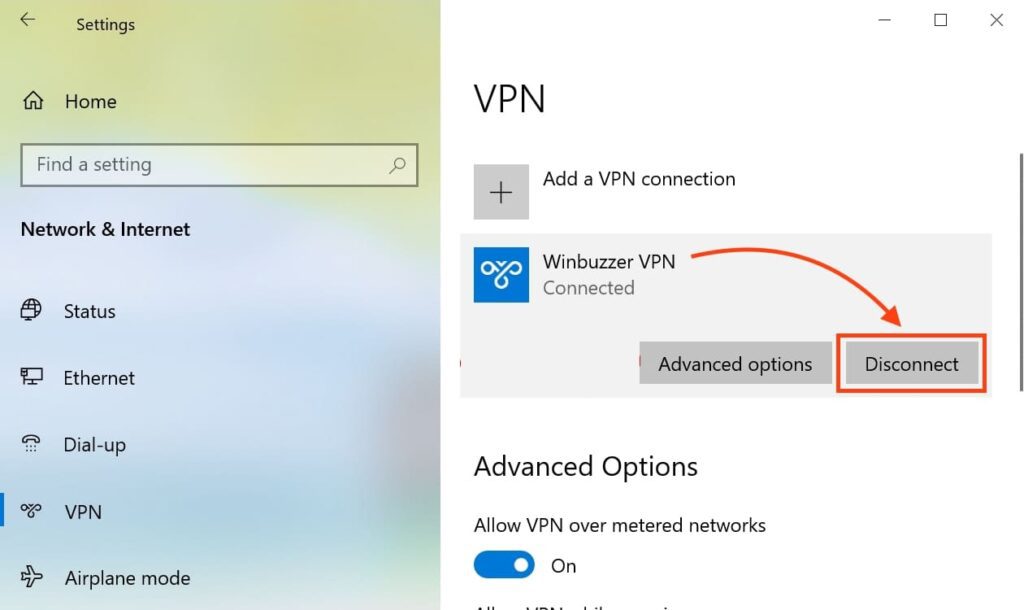
2. Подождите завершения установки обновления
Иногда процесс установки обновлений может занять продолжительное время, особенно если интернет-соединение не быстрое. Подождите, пока установка не завершится.
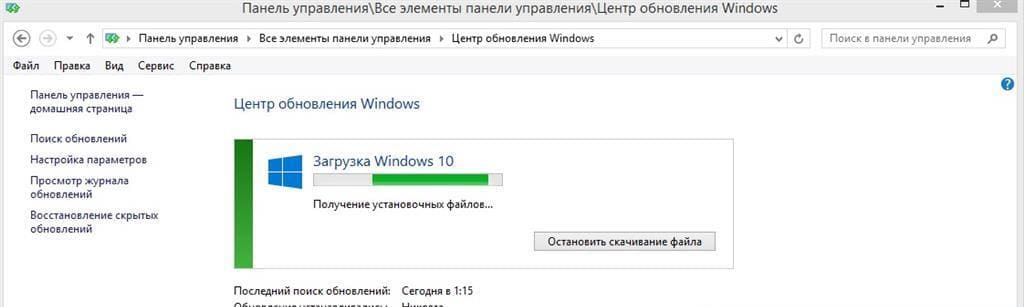
3. Ручная загрузка и установка обновлений
Если обновление по-прежнему не загружается, скачайте и установите его вручную с официальной страницы Накопительных обновлений для вашей версии Windows 10.
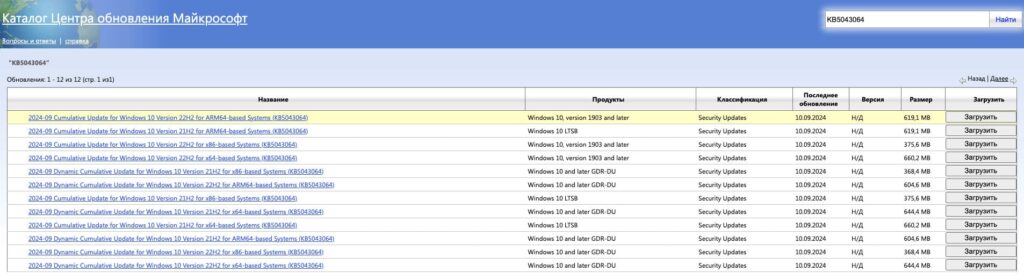
4. Использование инструмента “Устранение неполадок”
Если обновление завершается ошибкой, откройте Параметры (нажмите Windows + I), перейдите в меню Обновление и безопасность > Устранение неполадок. В секции Запустить диагностику и устранить неполадку выберите Центр обновления Windows и нажмите Запустить средство устранения неполадок.
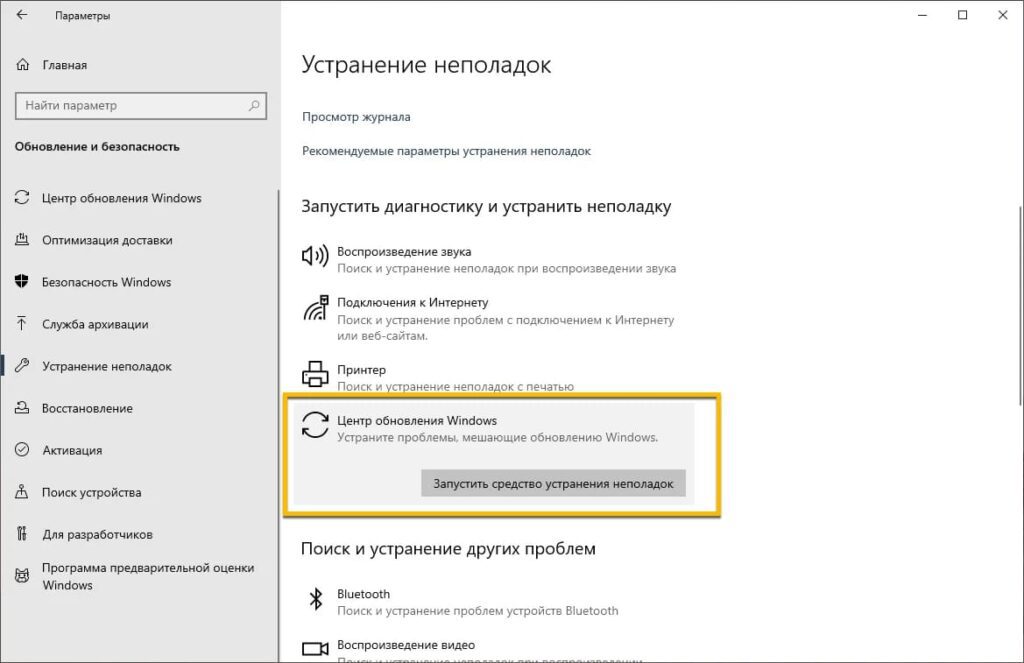
5. Утилита Windows 10 Update Troubleshooter
Для более точного устранения проблем вы также можете скачать и запустить утилиту Windows 10 Update Troubleshooter.
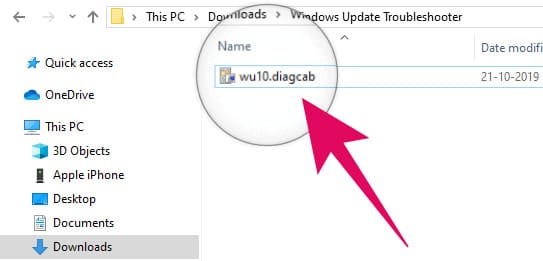
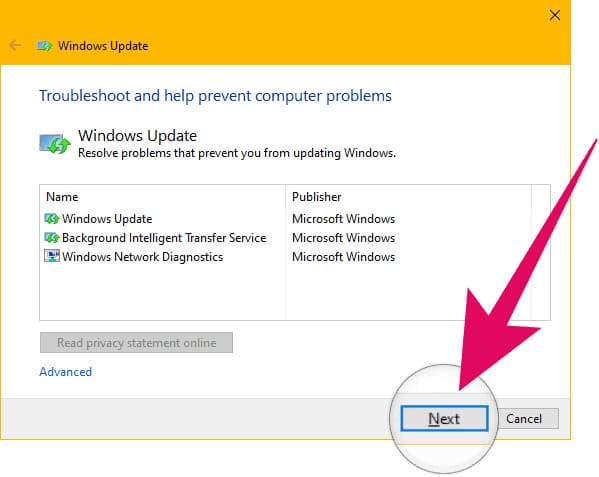
6. Исправление зависания обновления от 5% до 95%
Если обновление зависает на любом этапе загрузки, вам нужно очистить папку с файлами обновлений. Для этого откройте Проводник и перейдите по следующему пути:
C:\Windows\SoftwareDistribution\Download
Удалите все файлы и папки внутри этой директории (но не саму папку Download). После удаления файлов перезагрузите компьютер и снова запустите обновление.
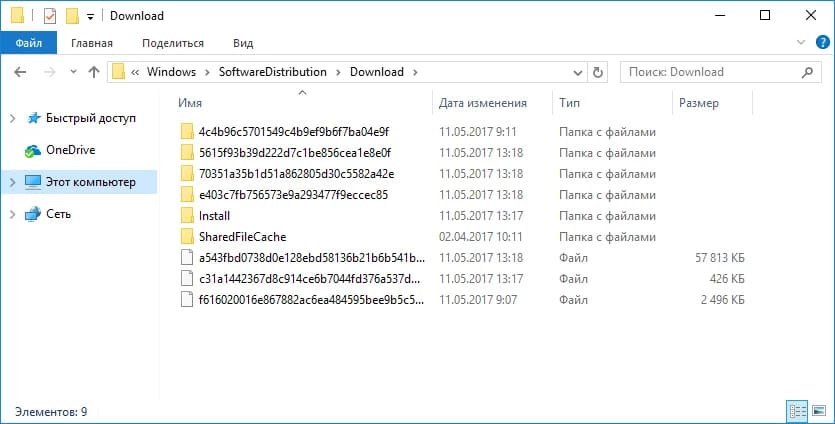
7. Исправление ошибки службы “Оптимизация доставки”
Если обновление зависает во время загрузки, выполните следующие шаги:
– Нажмите по иконке Пуск.
– Введите Службы и откройте классическое приложение.
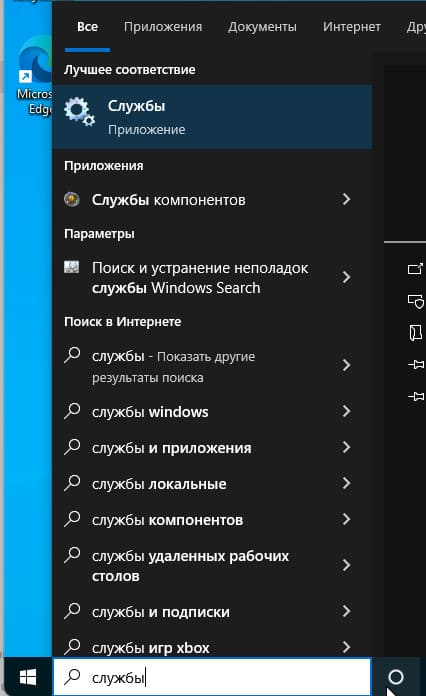
– Найдите службу Оптимизация доставки.
– Щелкните по ней правой кнопкой мыши и выберите Свойства.
– Измените тип запуска на Вручную.
– Перезагрузите компьютер и снова проверьте наличие обновлений.
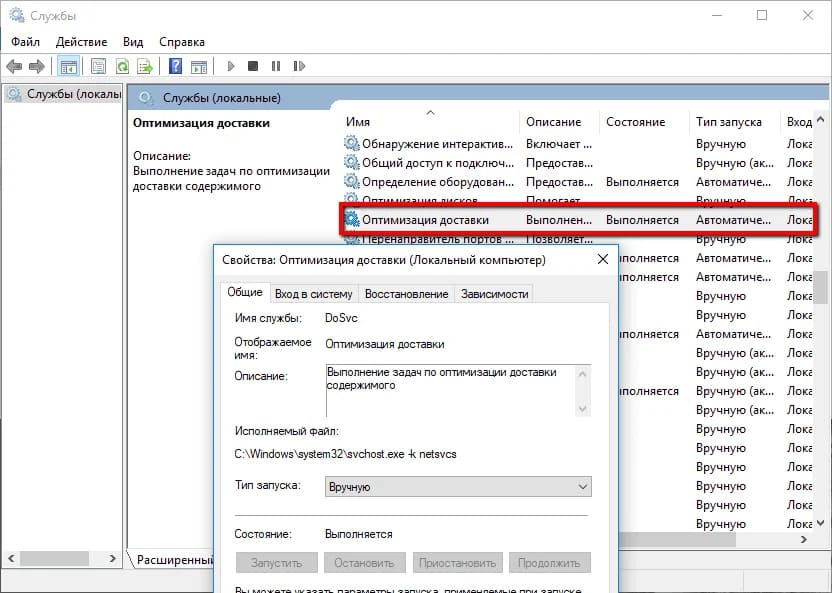
8. Остановка службы “Центр обновления Windows”
Если проблема не решена, попробуйте остановить службу Центр обновления Windows:
– Нажмите Пуск, введите Службы и откройте одноименное приложение.
– Найдите службу Центр обновления Windows.
– Щелкните правой кнопкой мыши и выберите Остановить.
– Перезагрузите компьютер и снова запустите обновление.
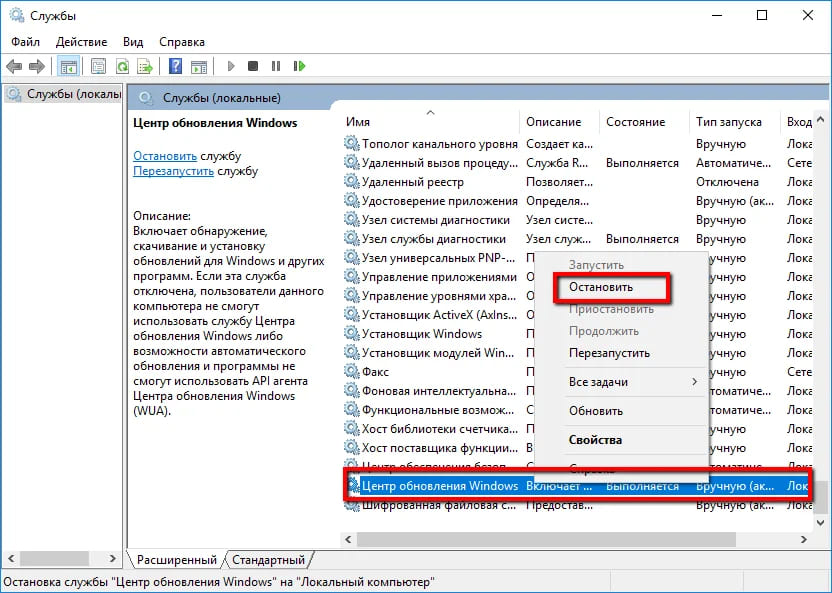
9. Использование скрипта сброса Центра обновления Windows
Скрипт Reset Windows Update Agent поможет сбросить настройки Центра обновления. Он работает в Windows 7, 8, 8.1 и 10, восстанавливая настройки Центра обновления Windows по умолчанию и очищая связанные с ним файлы.
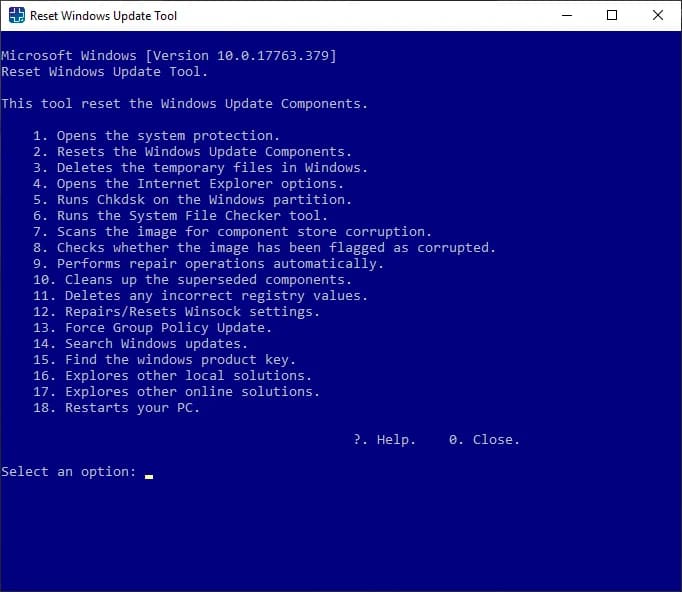
10. Исправление ошибок установки обновления
Если процесс установки зависает, попробуйте следующее:
– Выключите компьютер, удерживая кнопку питания.

– Включите компьютер и загрузитесь в безопасном режиме, как это сделать можно посмотреть в этом коротком видео.
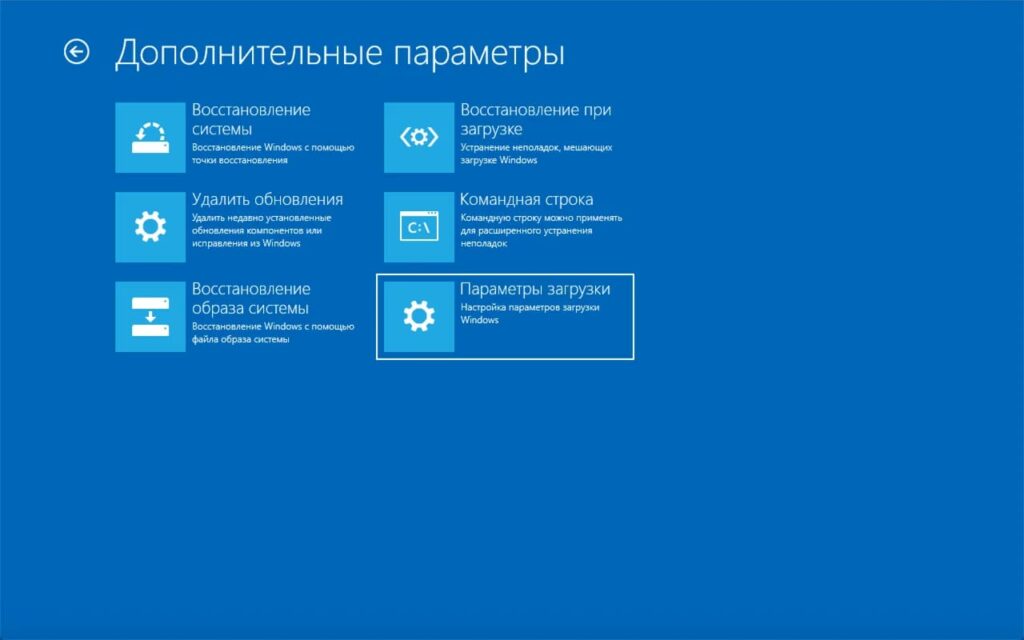
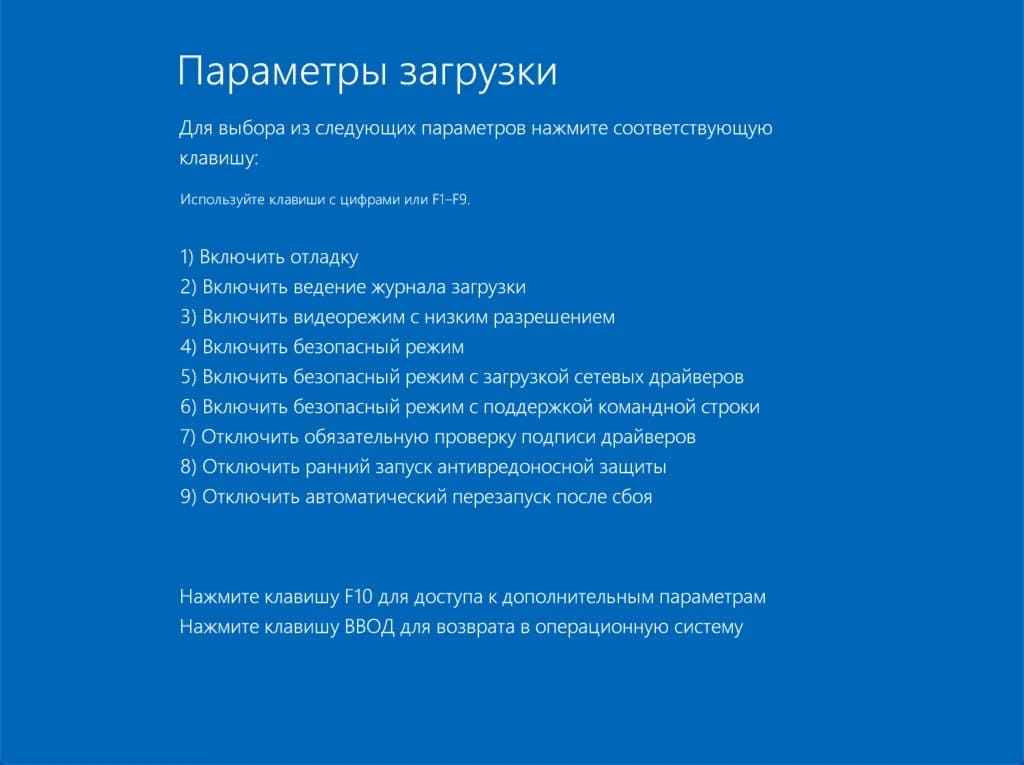
– Отключите все антивирусы.
– Введите в поиске меню Пуск команду Восстановление и запустите классическое приложение.
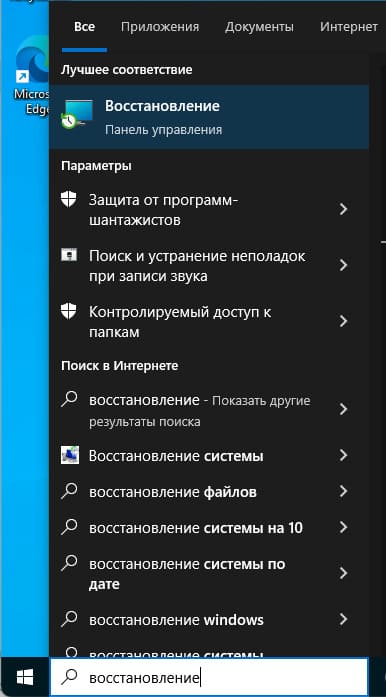
– Выберите Запуск восстановления системы и выберите более раннюю точку восстановления.
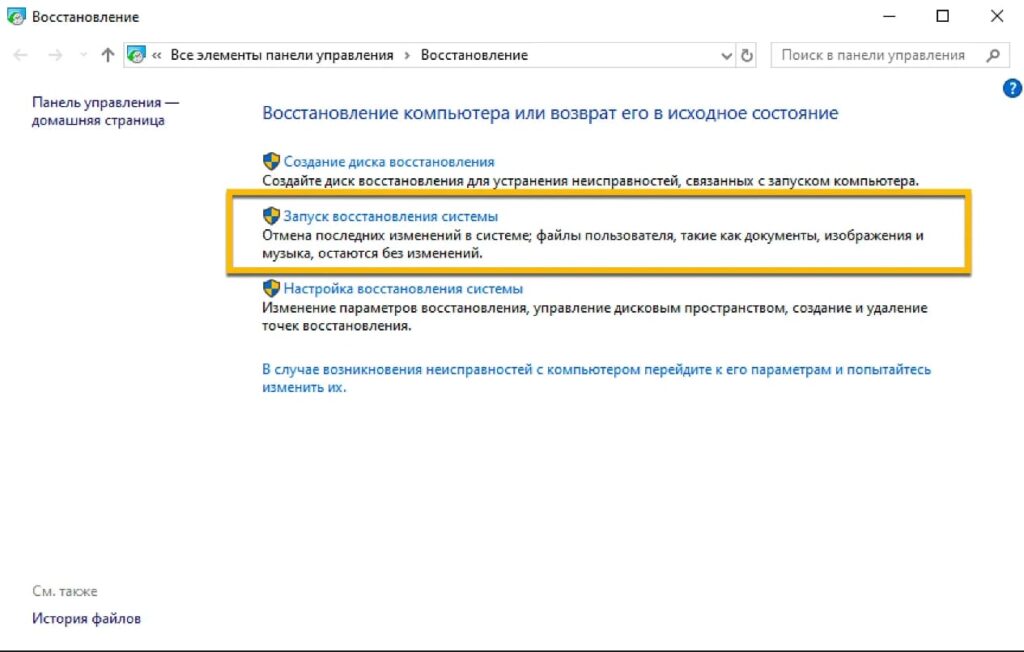
11. Решение проблемы с синим экраном после обновления
Если после обновления вы сталкиваетесь с синим экраном смерти (BSOD), выполните шаги по удалению и повторной установке обновления. Также можно запретить Windows устанавливать проблемные обновления.
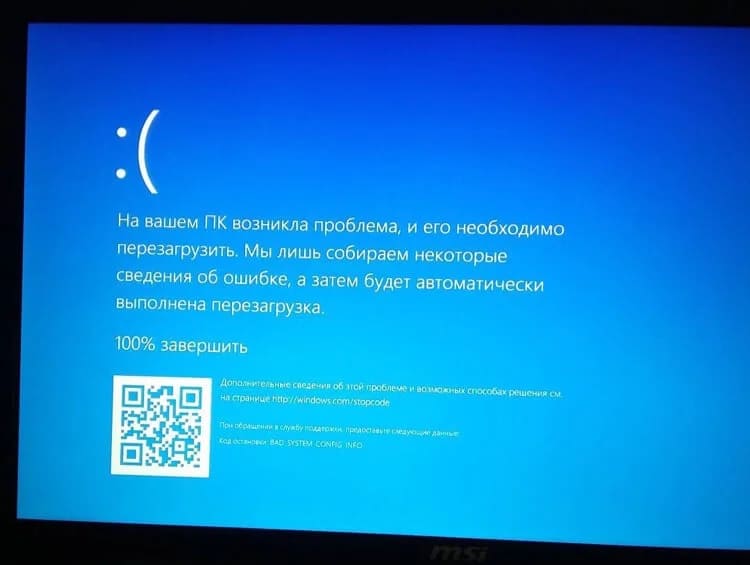
12. Устранение проблем с подключением к интернету после обновления
Если после обновления возникают проблемы с интернетом, запустите командную строку с правами администратора.

– Введите следующие команды в командной строке:
netsh winsock reset catalog
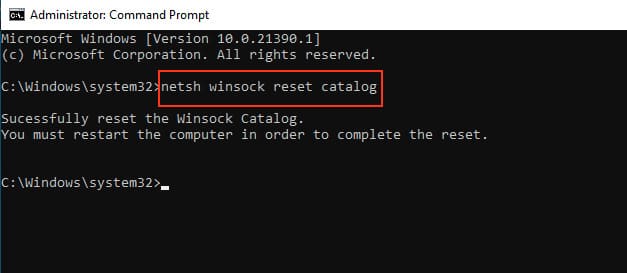
netsh int ipv4 reset reset.log
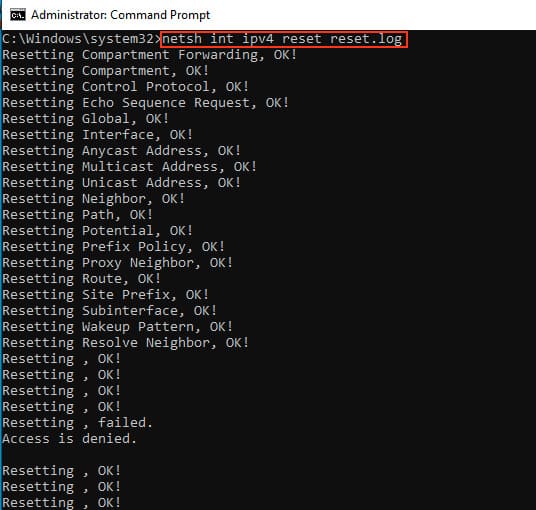
Если проблема не решена, выполните команду для обновления IP-адреса:
ipconfig /renew
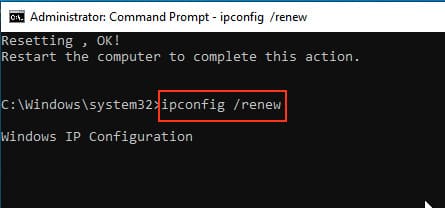
13. Приостановка обновлений
В Windows 10 (версии 1903 и выше) можно приостановить обновления на 7 дней. Для этого откройте Параметры > Обновление и безопасность и нажмите Приостановить обновления на 7 дней.
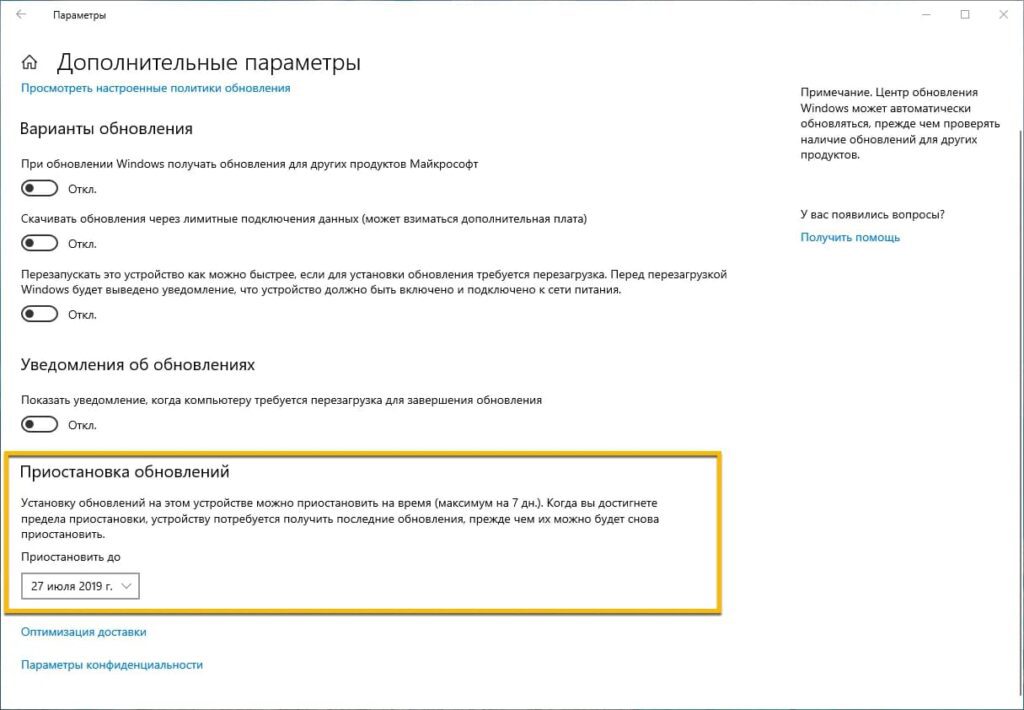
14. Отключение автоматического обновления драйверов
Чтобы отключить автоматические обновления драйверов, можно воспользоваться утилитой Show or hide updates или редактором групповой политики (для версий Pro или Enterprise).
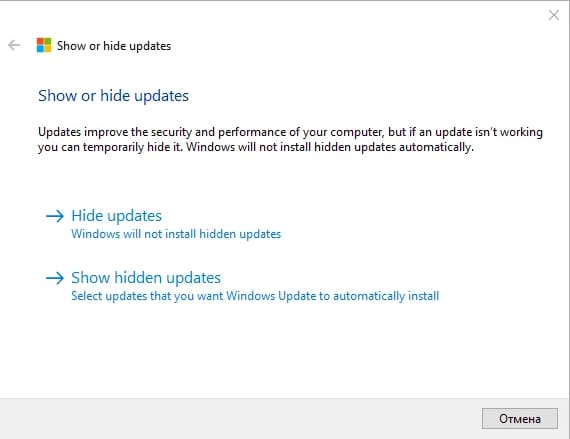
15. Использование команд DISM для проверки и исправления обновлений
Для исправления проблем с обновлениями можно использовать команды DISM. Введите в командной строке с правами администратора:
DISM /Online /Cleanup-Image /CheckHealth
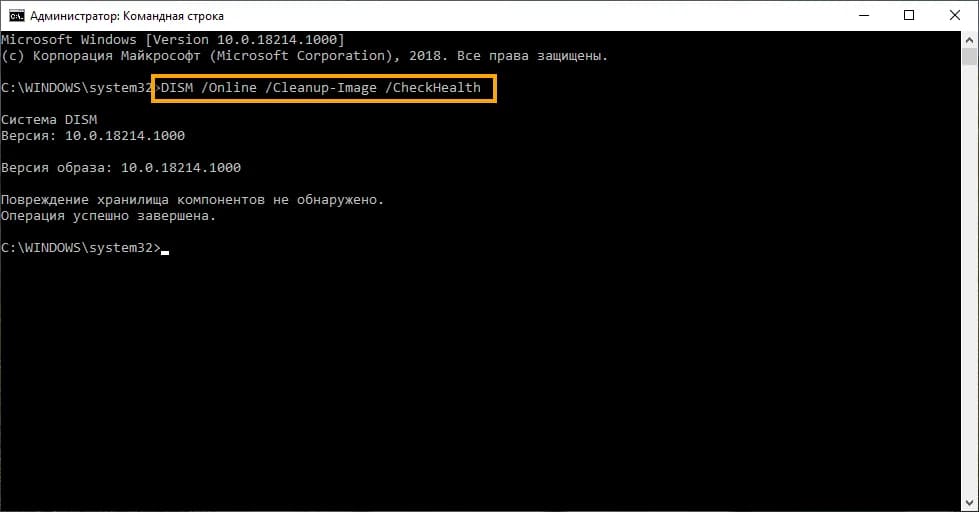
DISM /Online /Cleanup-Image /ScanHealth
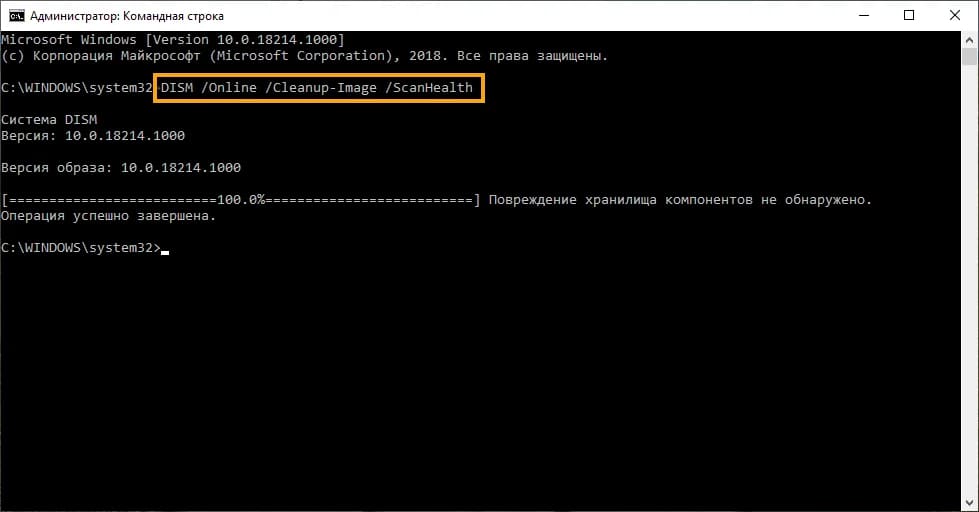
DISM /Online /Cleanup-Image /RestoreHealth
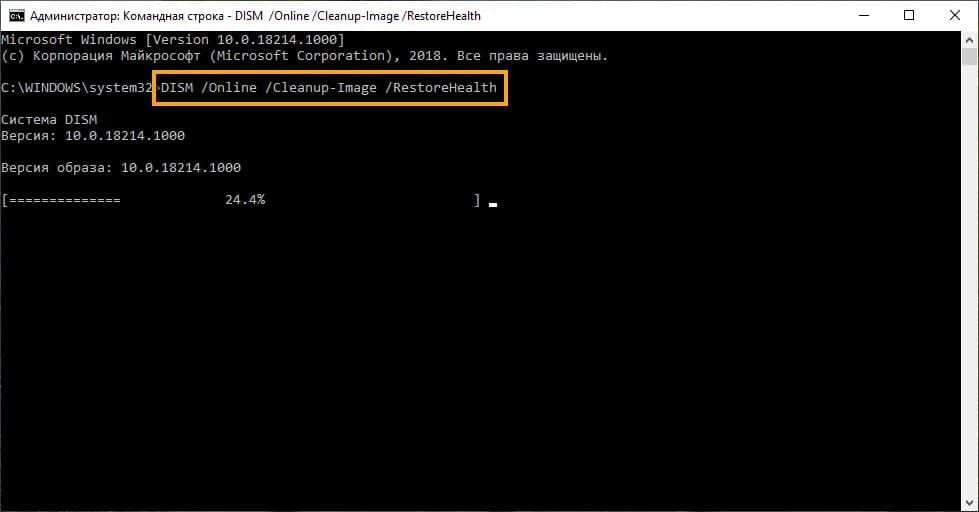
Эти команды помогут проверить и восстановить поврежденные системные файлы.
Теперь ваша система должна обновляться без ошибок!


















