Для операционных систем Windows Server компания Microsoft предлагает встроенную утилиту Windows Server Backup, предназначенную для полного или частичного резервного копирования системы. Этот инструмент позволяет настроить резервное копирование как по расписанию, так и в режиме реального времени, сохраняя данные на локальном диске или сетевом файловом хранилище.
В этой статье рассмотрим установку компонента Windows Server Backup и процесс выполнения полного резервного копирования на сетевое хранилище с использованием протокола SAMBA/CIFS.
Подключение файлового хранилища в качестве сетевого диска
1) Откройте Проводник, перейдите в раздел Этот компьютер и нажмите Сопоставить сетевой диск….
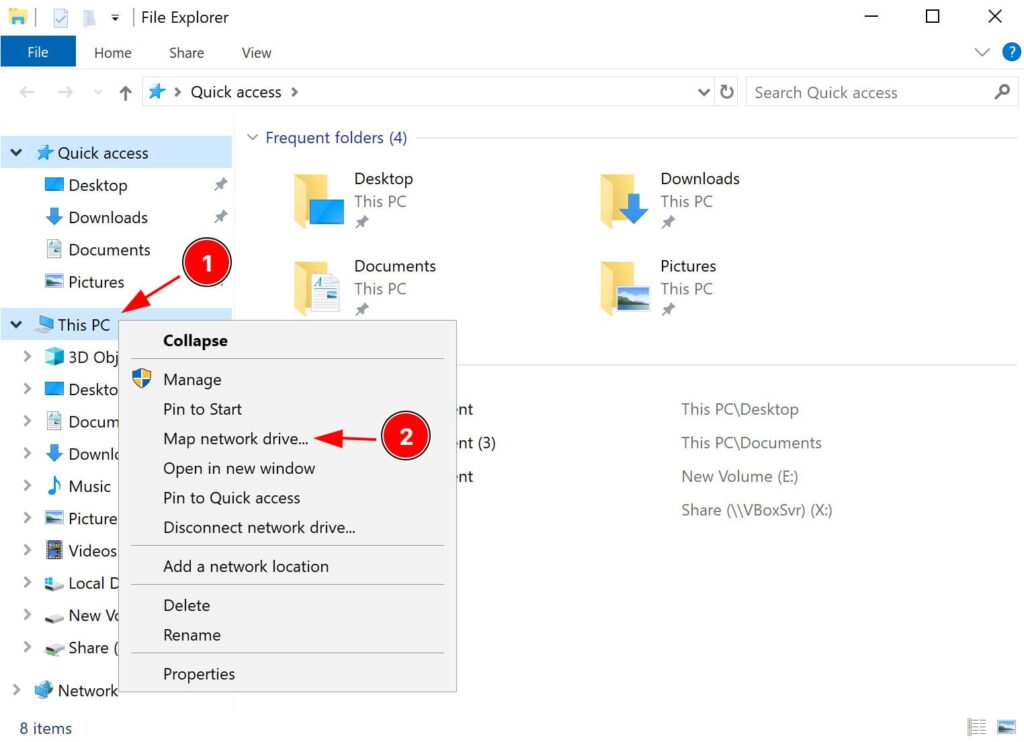
2) Укажите адрес папки в формате \\your_network_share и нажмите Finish.
3) Если требуется авторизация, появится окно ввода логина и пароля. Заполните форму, и сетевой диск отобразится в Проводнике Windows.
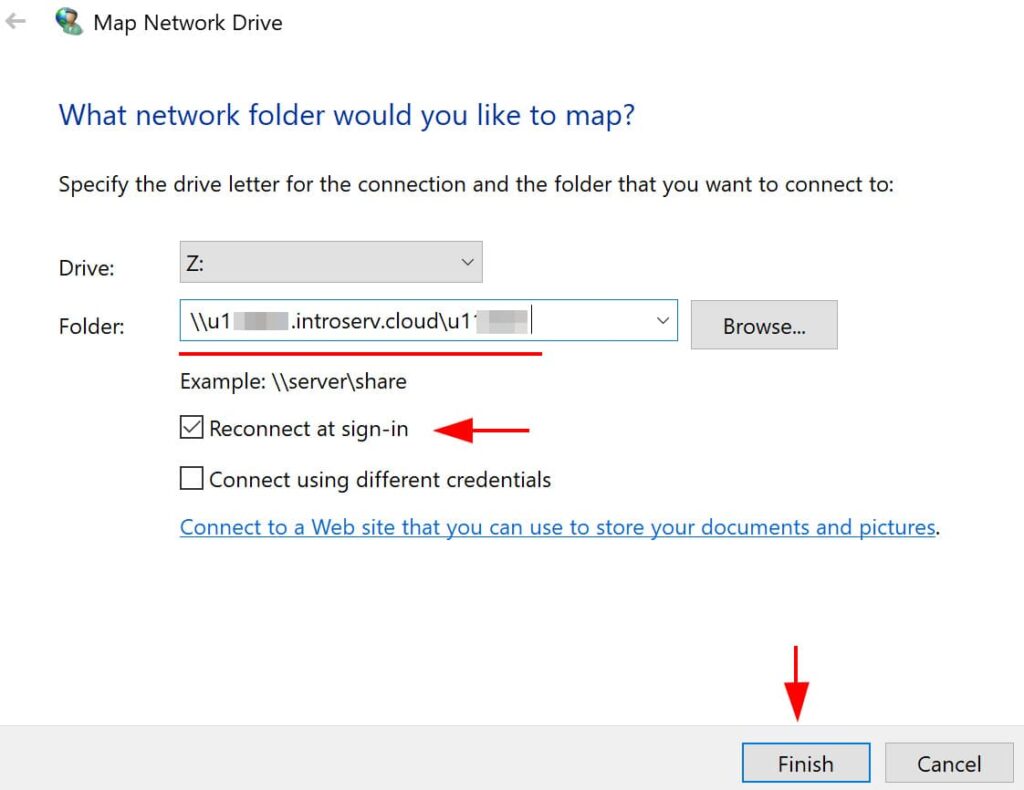
Теперь сетевой диск готов к использованию. Его можно указать в настройках приложений или использовать для полного резервного копирования всей системы с помощью Windows Server Backup.
Установка компонента Windows Server Backup
Самый быстрый способ установки компонента — через консоль PowerShell:
1) Проверьте, установлен ли компонент:
Get-WindowsFeature Windows-Server-Backup

Компонент не установлен, но доступен для установки вы увидите следующее:

Если компонент отсутствует, выполните команду для его установки:
Add-WindowsFeature Windows-Server-Backup –IncludeAllSubFeature

Установка через графический интерфейс:
1) Откройте Диспетчер сервера и выберите Управление -> Добавить роли и функции.
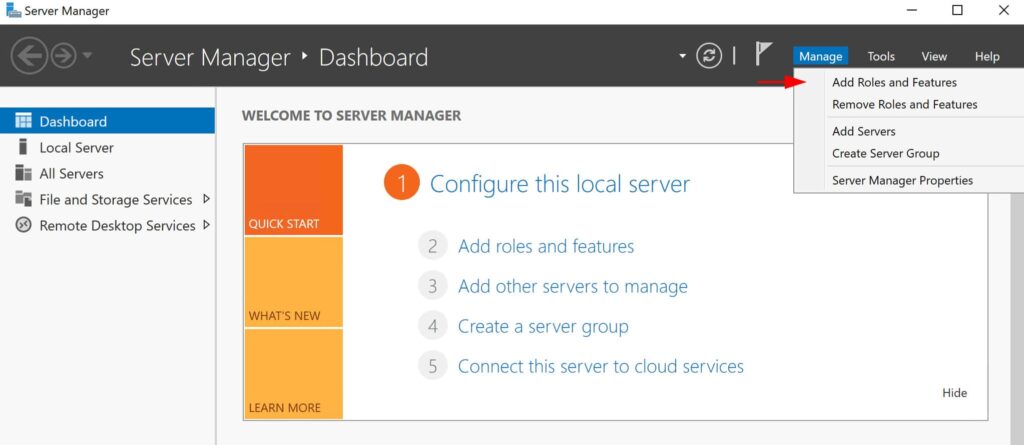
2) Выберите Установка на основе ролей или компонентов и нажмите Далее.
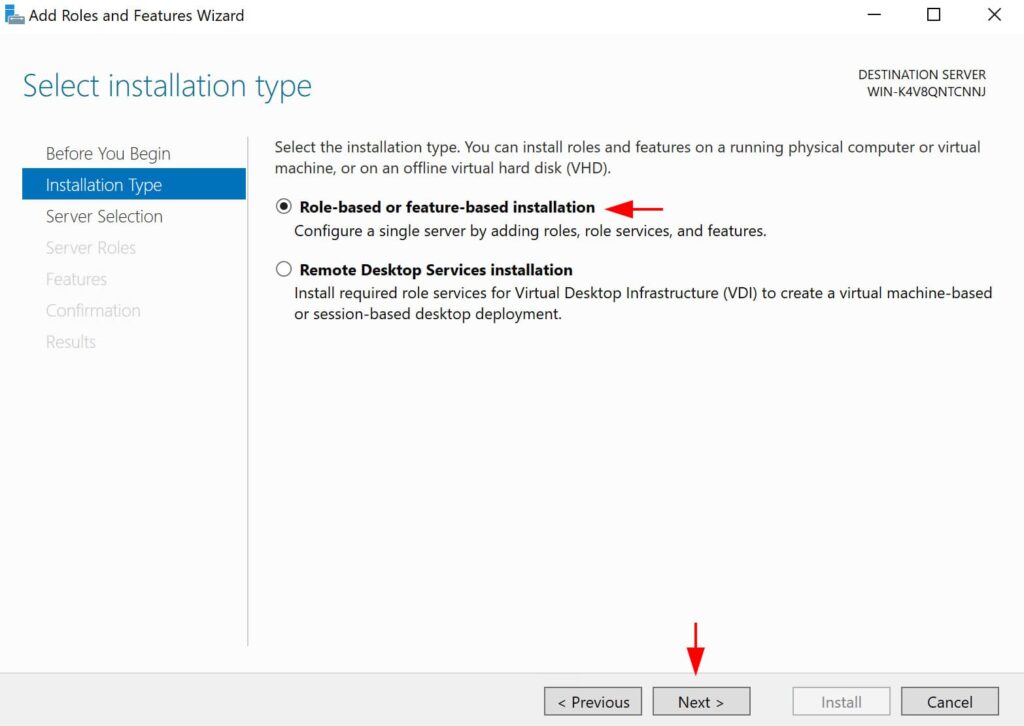
3) На этапе выбора сервера выберите текущий и нажмите кнопку Далее.
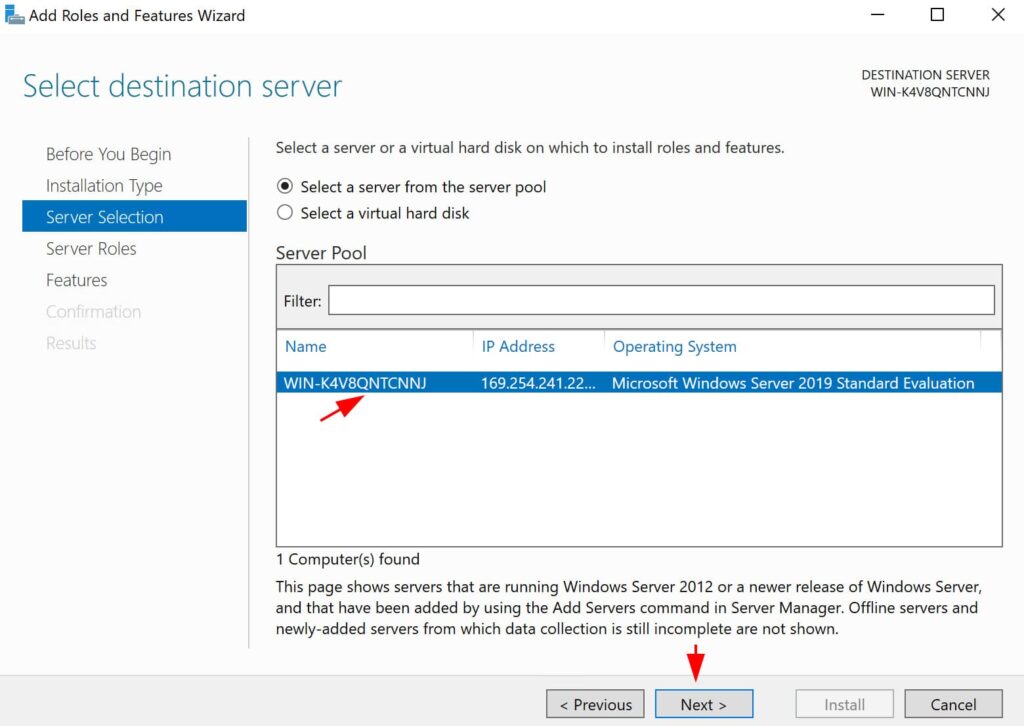
4) Оcтавьте роли сервера без изменений и нажмите Далее, а в следующем окне выбора компонентов выберите Windows Server Backup и нажмите Далее.
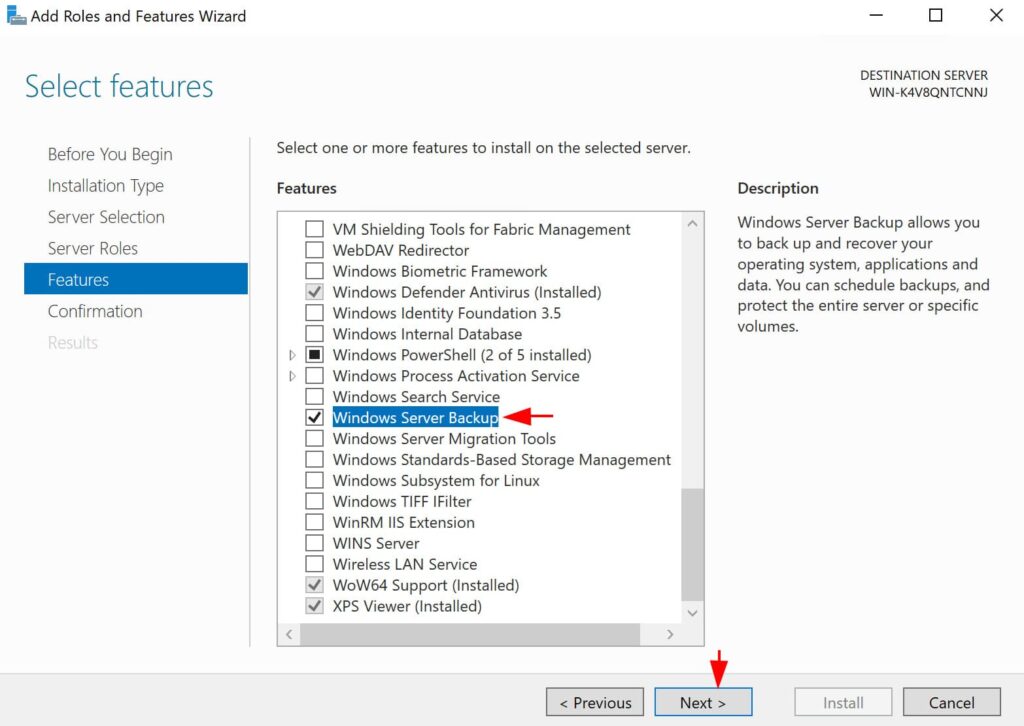
5) На этапе подтверждения нажмите Установить и дождитесь завершения процедуры.
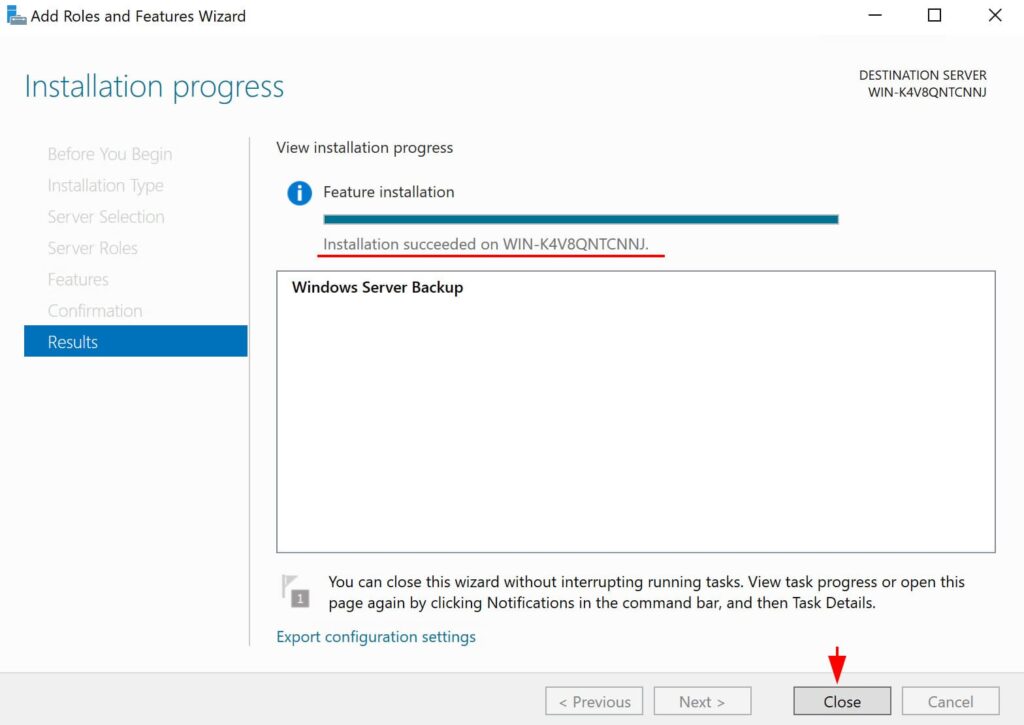
Настройка и создание резервной копии системы
1) Запустите Windows Server Backup через Пуск -> Диспетчер сервера -> Инструменты -> Резервное копирование Windows Server.
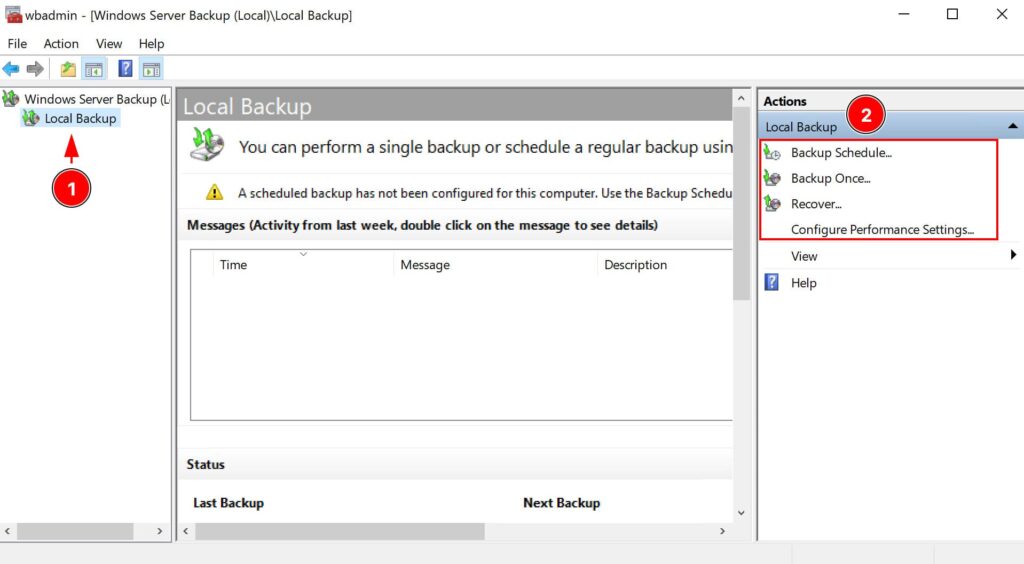
2) В разделе Локальное резервное копирование выберите вариант Backup Once для однократного копирования или настройте расписание.
Однократное резервное копирование:
1) Нажмите Backup Once -> Backup Options -> Different options -> Next.
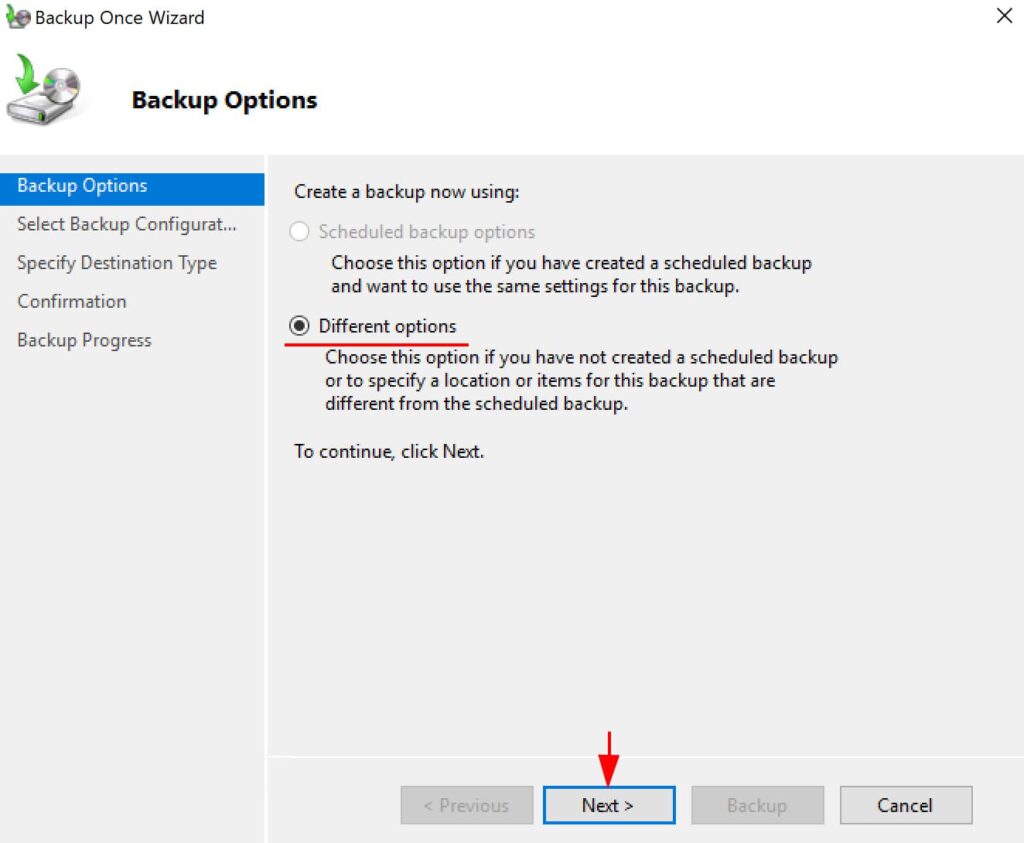
2) В разделе конфигурации выберите Полный сервер, чтобы создать копию всей системы.
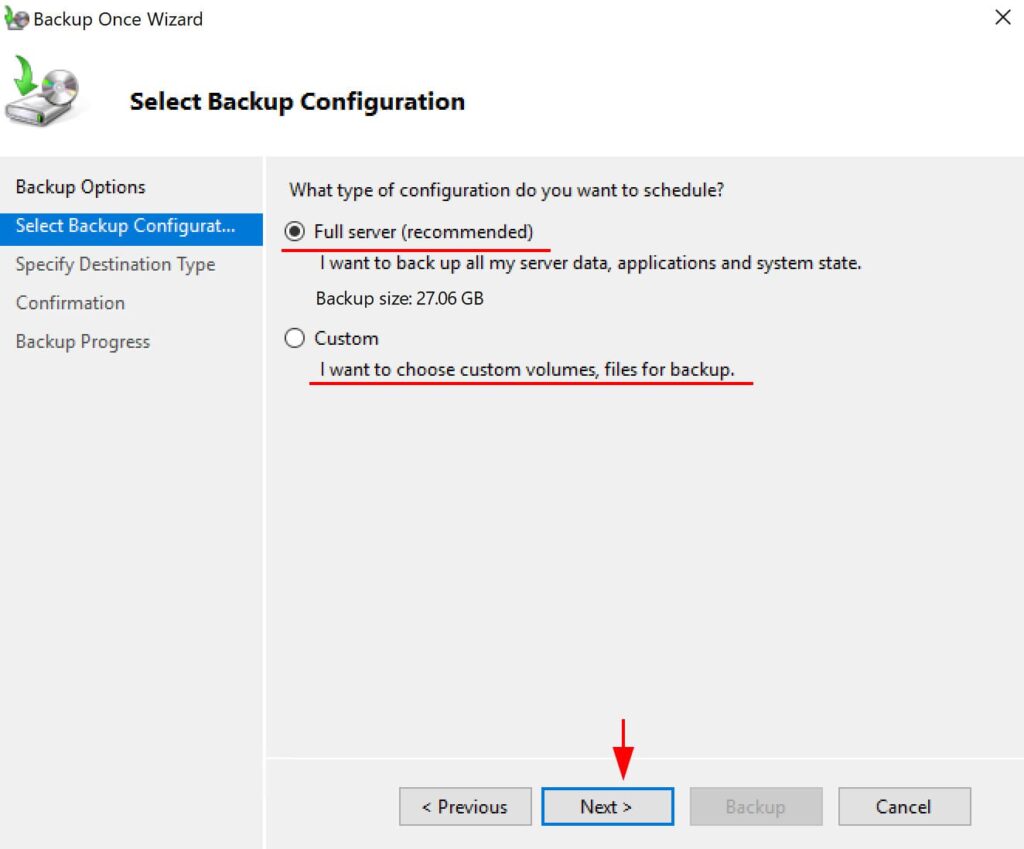
3) Укажите ранее подключенный сетевой диск или локальный диск в качестве места хранения. Вы должны понимать, что этот диск будет отформатирован и зарезервирован для резервного копирования.
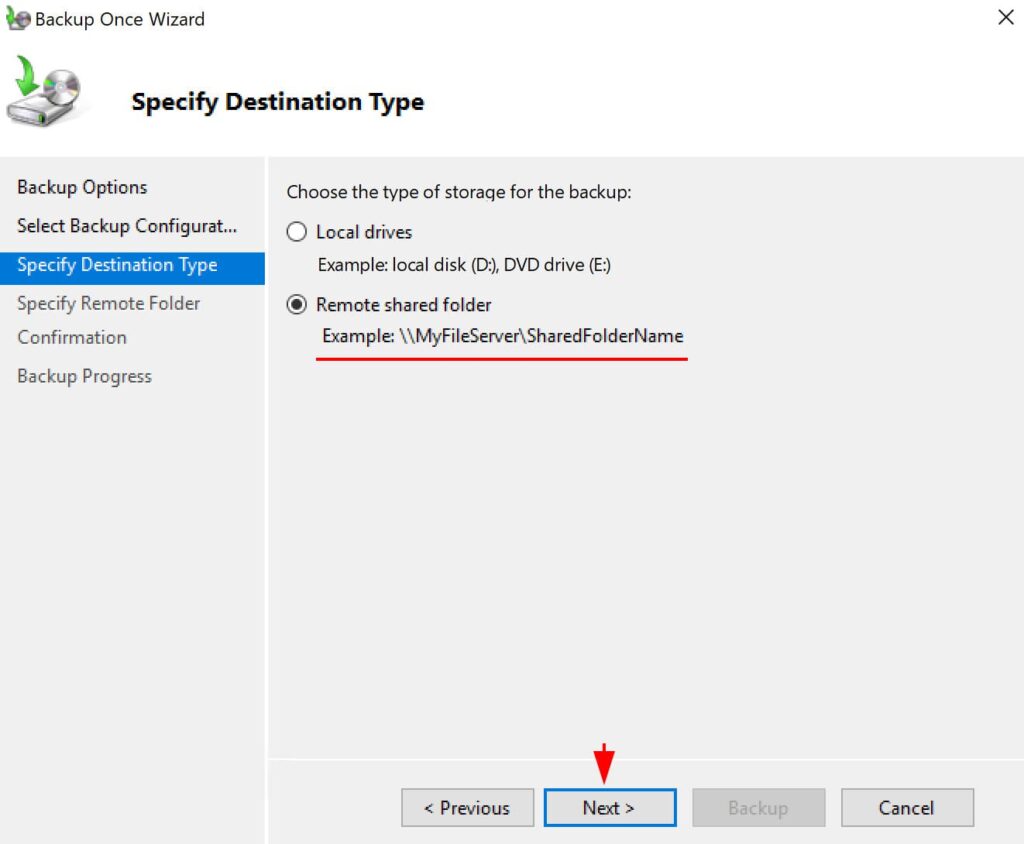
4) Введите адрес сетевого хранилища и нажмите Далее.
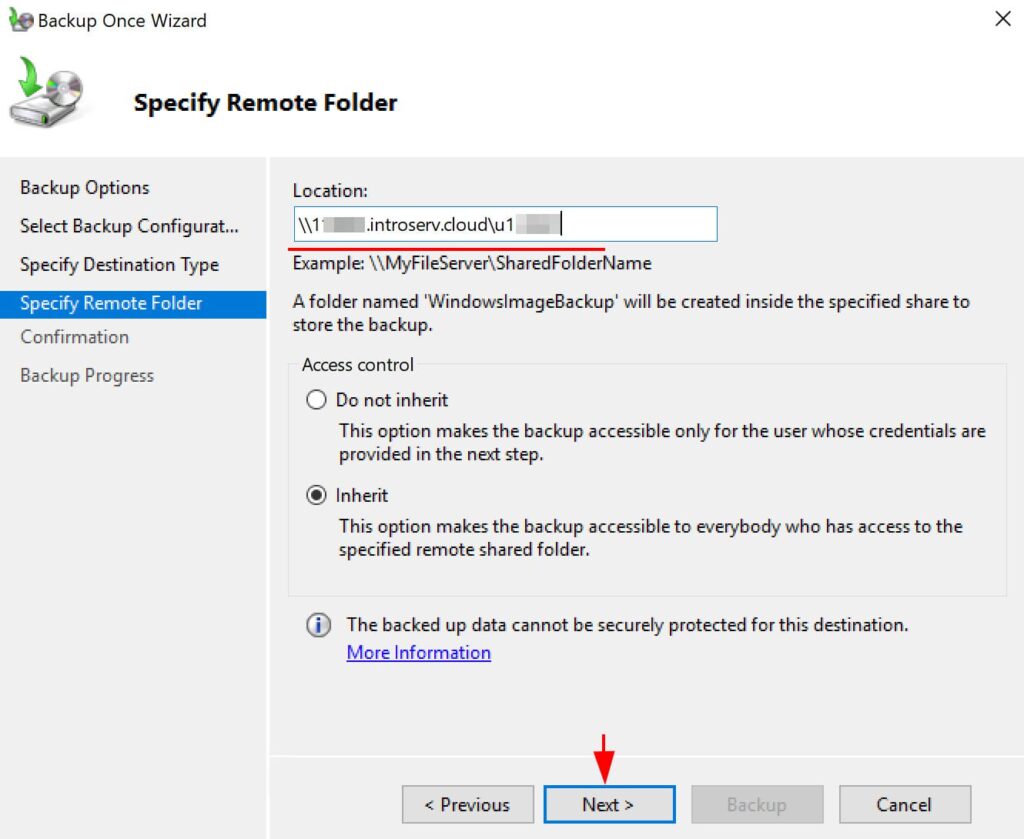
5) Нажмите Резервное копирование и дождитесь завершения процесса.
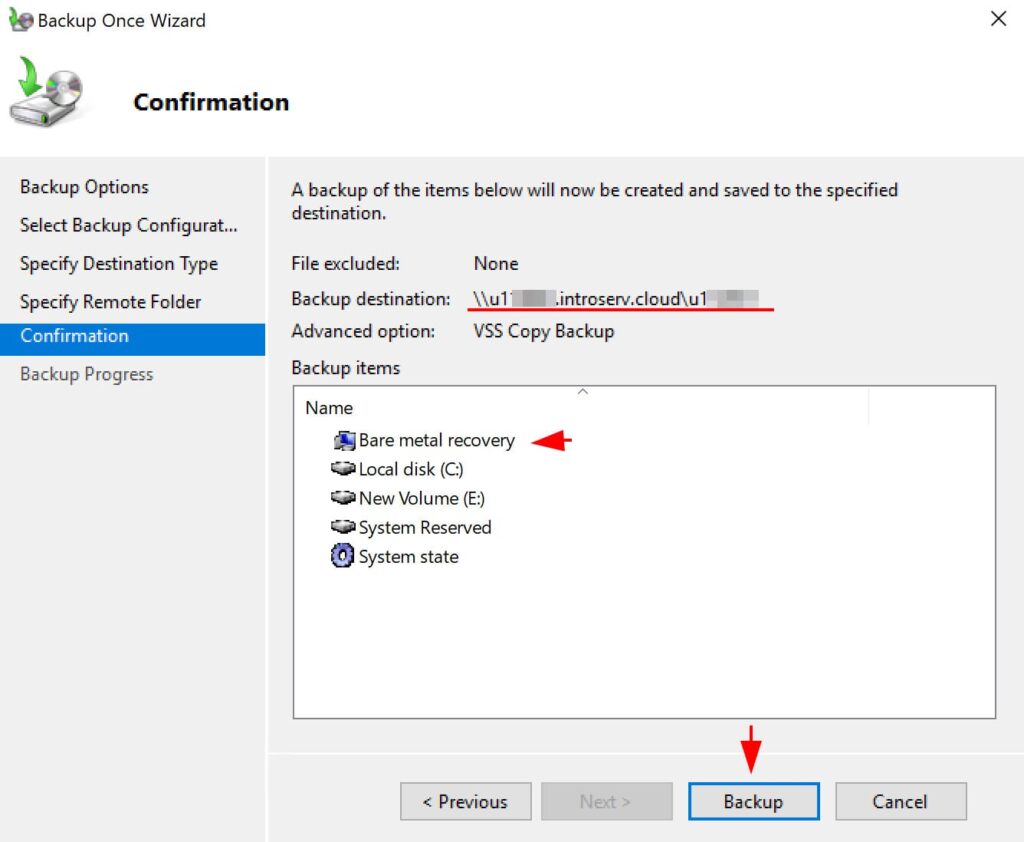
После завершения в сетевом хранилище появится папка WindowsImageBackup, которая будет содержать резервную копию системы.
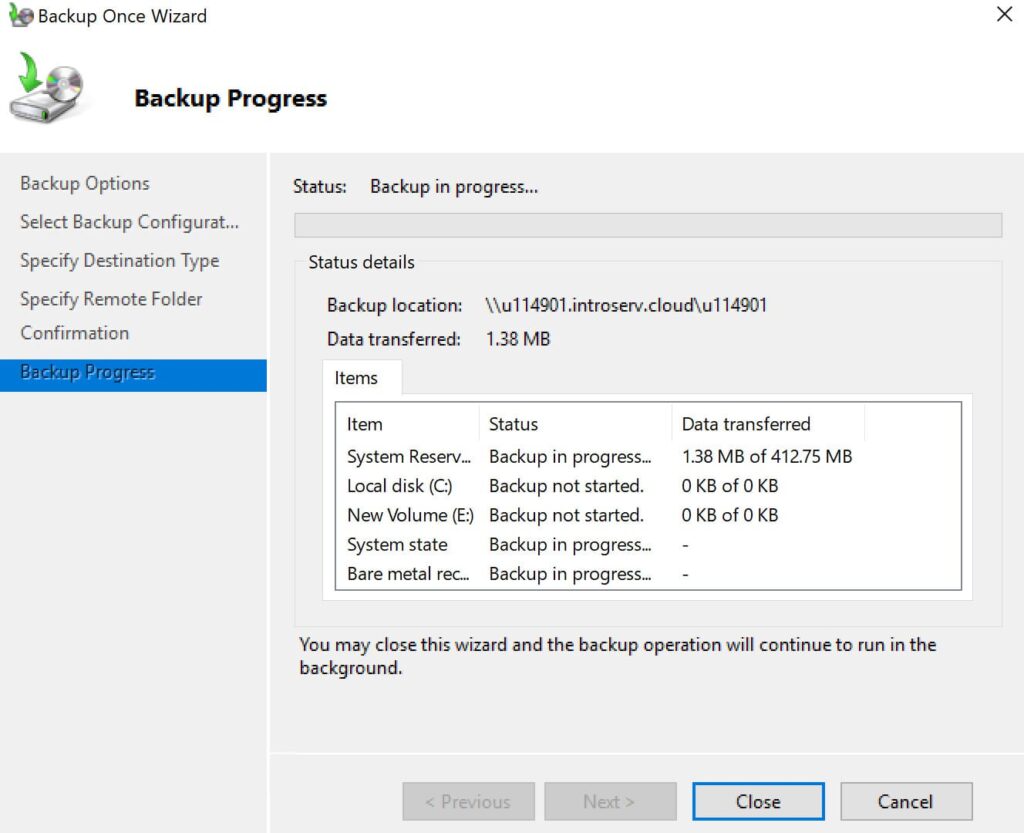
Запланированное резервное копирование настраивается аналогичным образом, но дополнительно включает выбор времени и частоты выполнения резервных копий. Windows Server Backup автоматически создаст резервные копии в указанное время.
Эта инструкция поможет надежно сохранить данные вашего сервера с помощью встроенного инструмента Windows Server Backup.


















