BitLocker является популярной функцией безопасности среди пользователей Windows, стремящихся обеспечить дополнительную защиту данных на своем ПК. Доступная начиная с Windows Vista, BitLocker шифрует ваши файлы и данные, защищая весь жесткий диск с помощью пароля или смарт-карты.
Требования для доступа к файлам, защищенным BitLocker, просты: необходимо ввести пароль или использовать смарт-карту. Только владелец пароля или смарт-карты может получить доступ к данным, что гарантирует корпорацию Майкрософт безопасность ваших файлов от несанкционированного доступа.
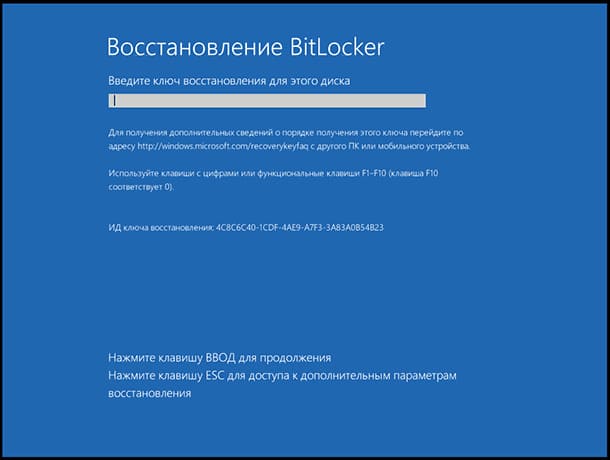
Что делать, если вы забыли пароль BitLocker?
Если вы забыли пароль или потеряли смарт-карту для BitLocker, не стоит паниковать. Майкрософт предусмотрела автоматический 48-значный пароль восстановления, который можно использовать для разблокировки жесткого диска. Этот ключ восстановления BitLocker играет решающую роль в таких ситуациях.
Шаги для восстановления пароля BitLocker
Если вы потеряли пароль BitLocker, вам следует вернуться к моменту первоначальной настройки BitLocker на вашем компьютере. Вы должны были сохранить свой ключ восстановления BitLocker, поэтому важно его найти.
Где найти ключ восстановления BitLocker
Вот несколько мест, где может храниться ваш ключ восстановления:
– Учетная запись Microsoft: Войдите в свою учетную запись на Microsoft Online и проверьте раздел с ключами восстановления BitLocker.
– USB или внешнее устройство: Проверьте USB-накопитель или другое внешнее устройство, где мог быть сохранен ключ.
– Архив документов: Возможно, вы распечатали ключ и сохранили его вместе с другими документами.
– Менеджер паролей: Если вы используете приложение для управления паролями, проверьте, сохранили ли вы там ключ восстановления.
– Другой компьютер или учетная запись: Проверьте другие устройства или учетные записи, где мог быть сохранен ключ.
– Обратитесь в организацию: Если BitLocker используется в рабочей среде, обратитесь за помощью к системному администратору вашей организации.
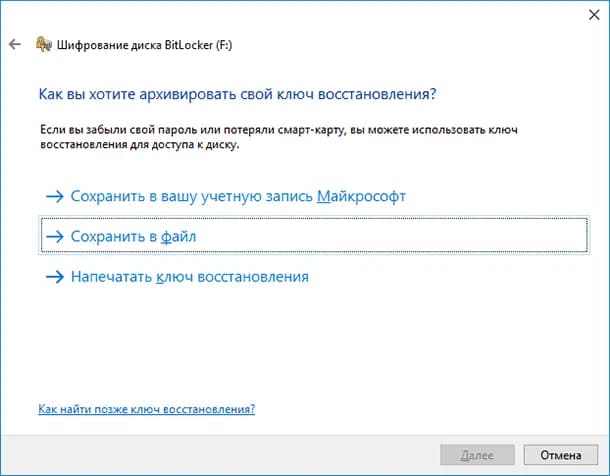
Восстановление пароля BitLocker
Если удастся найти ключ восстановления, вы сможете восстановить доступ к своим данным. Вот несколько методов восстановления:
Найти пароль в учетной записи Microsoft
1. Войдите в свою учетную запись Microsoft Online.
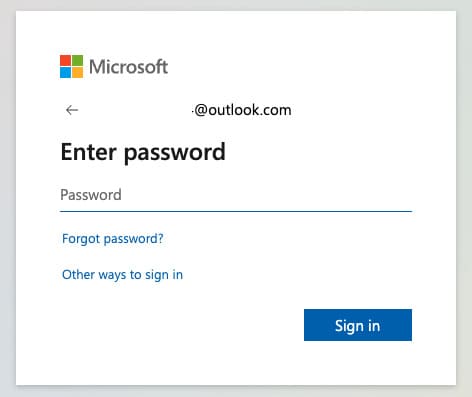
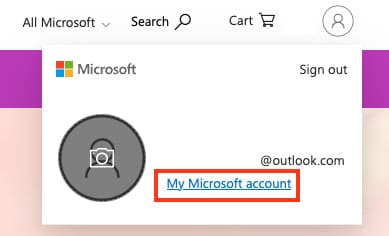
2. Перейдите в раздел Устройства и выберите нужный компьютер.
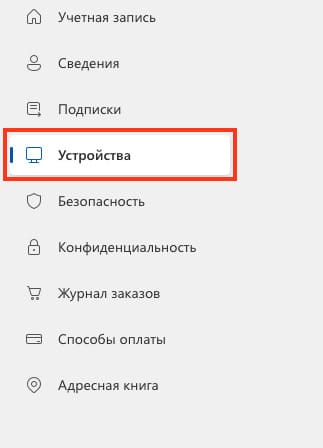
2.1 Кликните на “Справка и поддержка”.
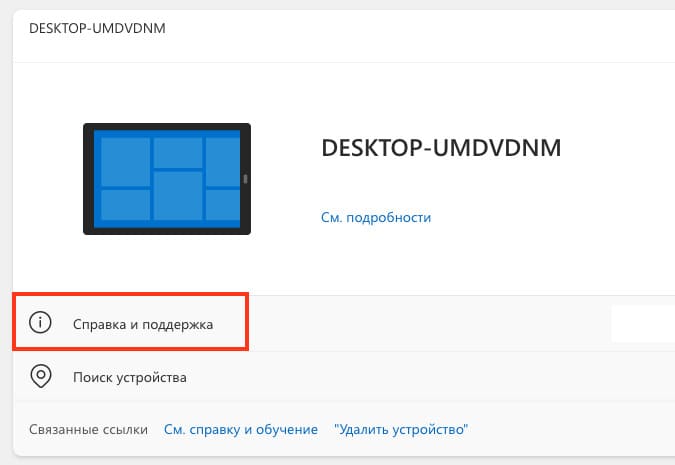
3. Перейдите в раздел Управление ключами восстановления BitLocker.
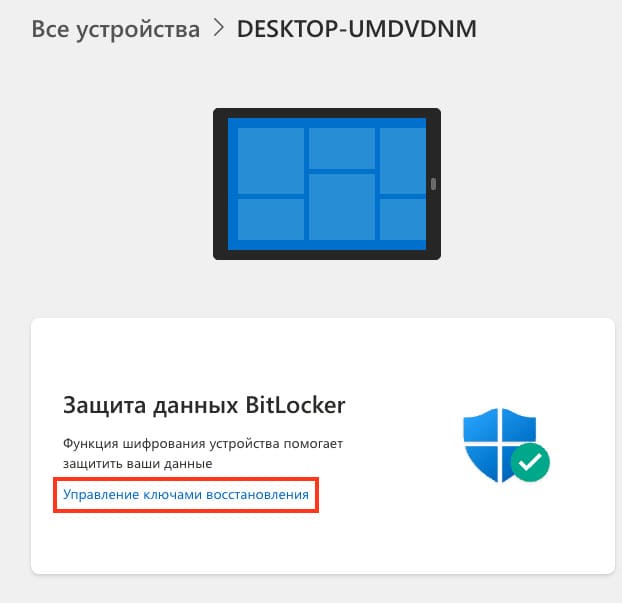
4. Пройдите проверку личности, введя свой номер телефона и получив OTP-код.
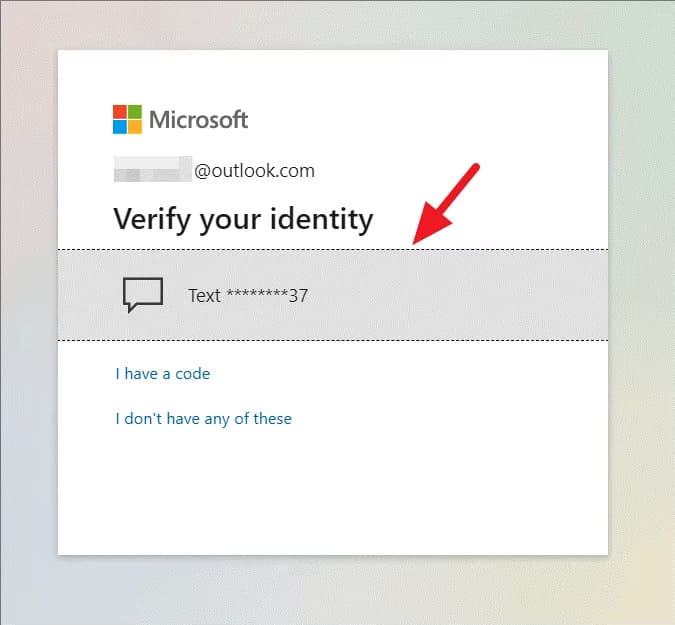
5. Найдите нужный ключ восстановления и используйте его для разблокировки диска.
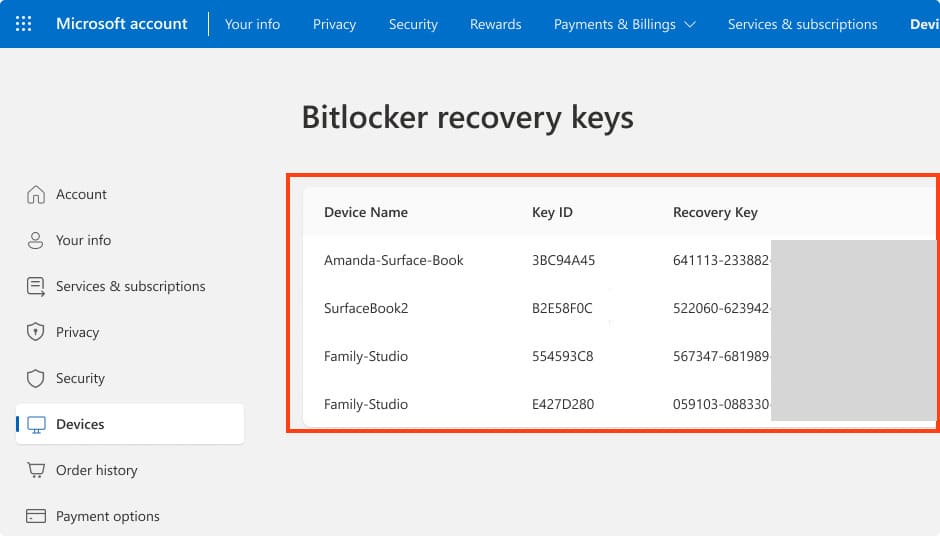
Поиск пароля BitLocker на USB
Если вы сохранили ключ на USB-накопителе:
1. Подключите USB к компьютеру.
2. Найдите и откройте текстовый файл с ключом восстановления.
Использование командной строки для восстановления
Если доступ к системе возможен:
1. Откройте командную строку с правами администратора.
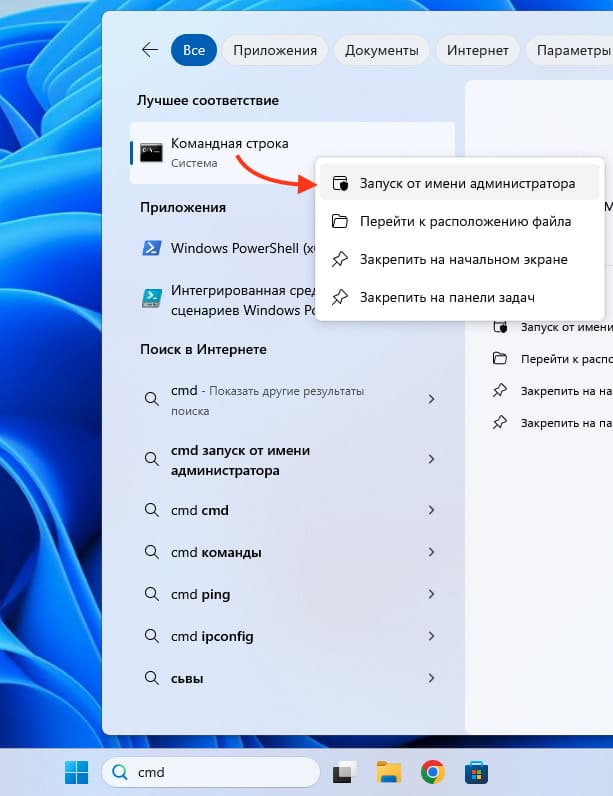
2. Введите
manage-bde -protectors H: -get
заменив H на букву вашего диска.
3. Нажмите Enter и скопируйте отображенный ключ восстановления.
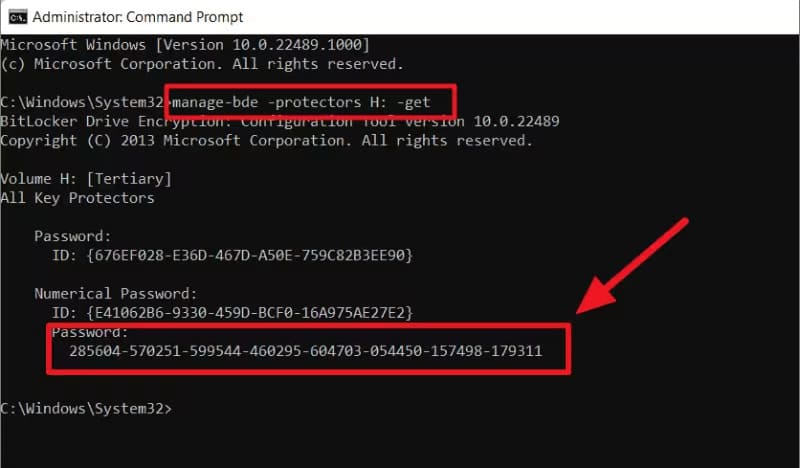
Восстановление удаленного ключа с помощью Wondershare Recoverit
Если ключ был удален:
1. Скачайте и установите Wondershare Recoverit.
2. Выберите диск для сканирования и запустите процесс восстановления.
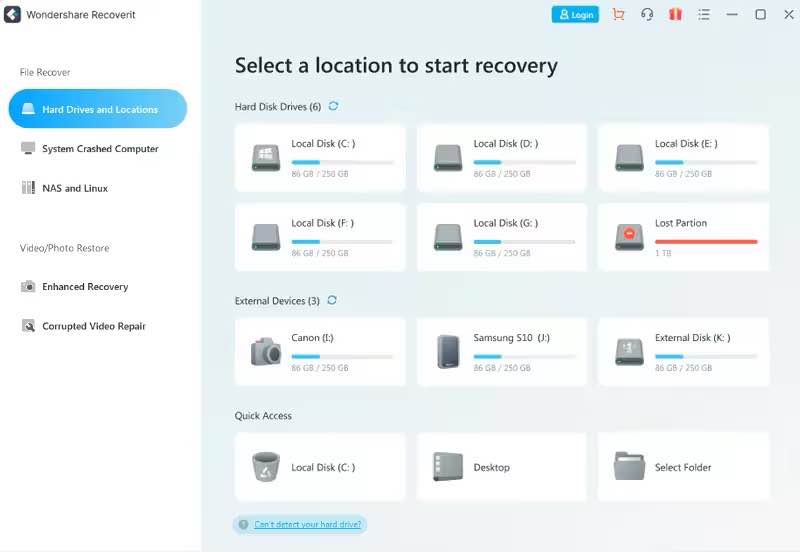
3. Найдите текстовый файл с ключом и восстановите его.
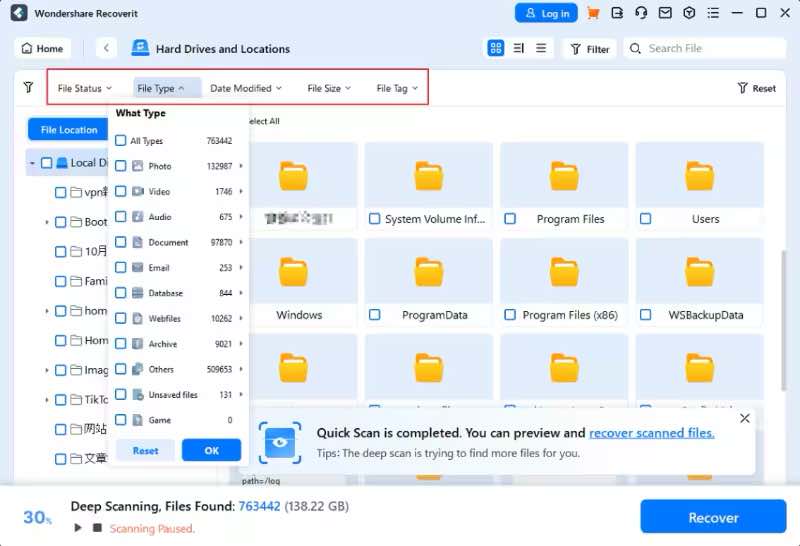
Сброс пароля BitLocker
Если у вас есть доступ к другому диску, который не зашифрован с помощью BitLocker, вы можете использовать его для изменения пароля BitLocker и получения доступа к заблокированным файлам. Например, если ваш диск D защищен BitLocker, вы можете загрузиться с диска C и сбросить пароль.
1. Откройте Проводник:
– Нажмите правой кнопкой мыши на значок Проводника или используйте сочетание клавиш `Win + E`.
2. Щелкните правой кнопкой мыши по зашифрованному диску:
– Найдите диск, защищенный BitLocker (например, диск D).
– Щелкните по нему правой кнопкой мыши.
3. Выберите «Изменить PIN-код BitLocker»:
– В контекстном меню выберите опцию «Изменить PIN-код BitLocker».
4. Сбросьте забытый PIN-код:
– Если вы не помните текущий PIN-код, нажмите на опцию «Сбросить забытый PIN-код».
– Следуйте инструкциям на экране для выполнения сброса.
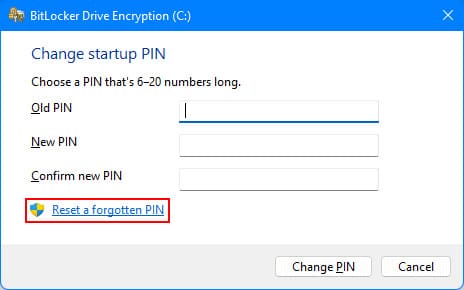
Важно:
– Необходимы права администратора: Для выполнения сброса PIN-кода требуется доступ администратора, включая имя пользователя и пароль локального администратора.
– Отсутствие доступа администратора: Если у вас нет необходимых прав, вам потребуется найти другой способ восстановления доступа или обратиться за помощью к системному администратору.
Переформатирование диска
Если все методы восстановления не сработали:
1. Откройте командную строку с правами администратора.
2. Введите команды:
diskpart
list disk
select disk *
list partition
select partition *
format fs=ntfs quick
3. Подтвердите форматирование диска, помня, что все данные будут удалены.
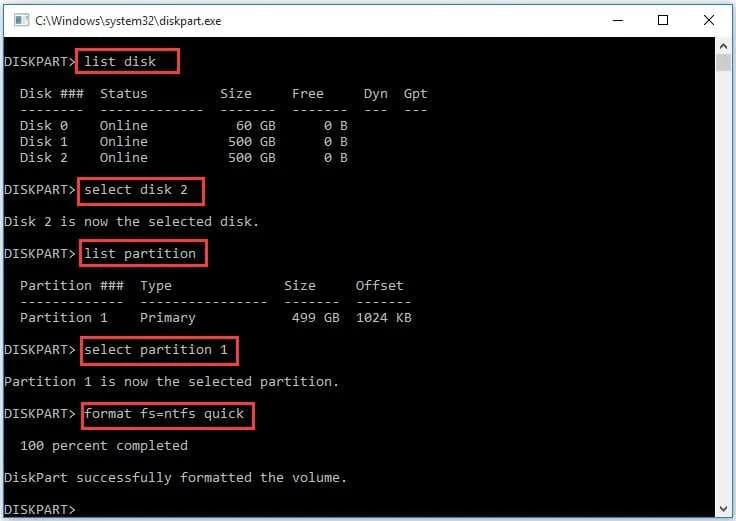
Восстановление пароля BitLocker возможно, если у вас есть доступ к ключу восстановления. Рекомендуется заранее сохранить ключ в безопасном месте, чтобы избежать потери данных.


















