В этой статье мы расскажем, как восстановить резервную копию с помощью приложения AOMEI Backupper. Мы подробно разберем все этапы, начиная с восстановления данных с внутреннего диска, создания загрузочной флешки в AOMEI Backupper и заканчивая восстановлением с внешнего накопителя. Инструкция будет представлена в виде пошагового руководства, что позволит вам легко следовать каждому этапу. Мы покажем, как использовать различные способы выбора резервной копии, настройки восстановления и создадим загрузочную флешку для аварийного восстановления системы.
Скачать AOMEI Backupper можно с нашего сервера.
Сначала покажем, как восстановить резервную копию системы, сохраненную на внутреннем диске.
Шаг 1. Открытие Проводника
Открываем Проводник и находим раздел, куда была сохранена резервная копия, например, “Новый том” > папка backup. Обязательно папка должна быть на английском языке, а название файла бэкапа, так же должно быть английскими буквами. Иначе при восстановлении появится ошибка.
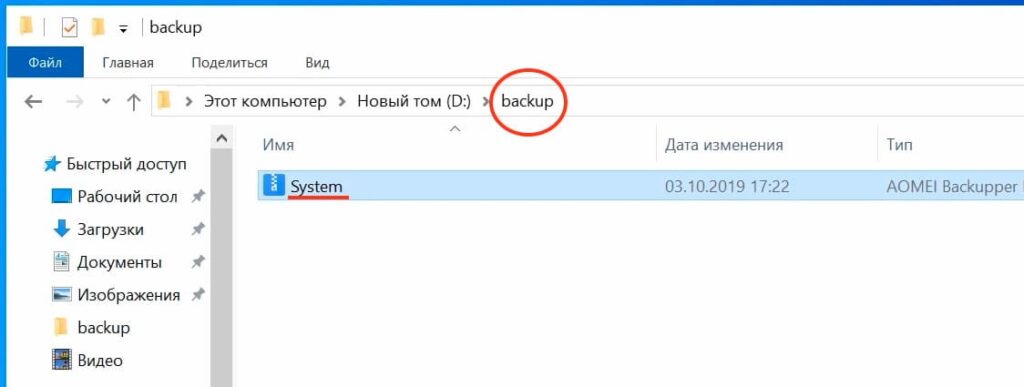
Шаг 2. Запуск AOMEI Backupper
Далее запускаем приложение AOMEI Backupper. После запуска приложения появляется запрос на разрешение действий, нажимаем кнопку “Да”.
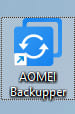
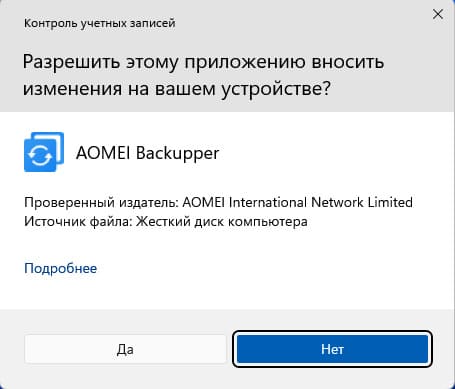
Шаг 3. Способы выбора резервной копии для восстановления
Существует несколько способов выбрать резервную копию для восстановления. Рассмотрим их:
– Главное меню приложения: можно выбрать нужную резервную копию прямо из главного меню, навести курсор на нужный бэкап, нажать на значок меню и выбрать пункт “Восстановление” (“Откат” в старых версиях).
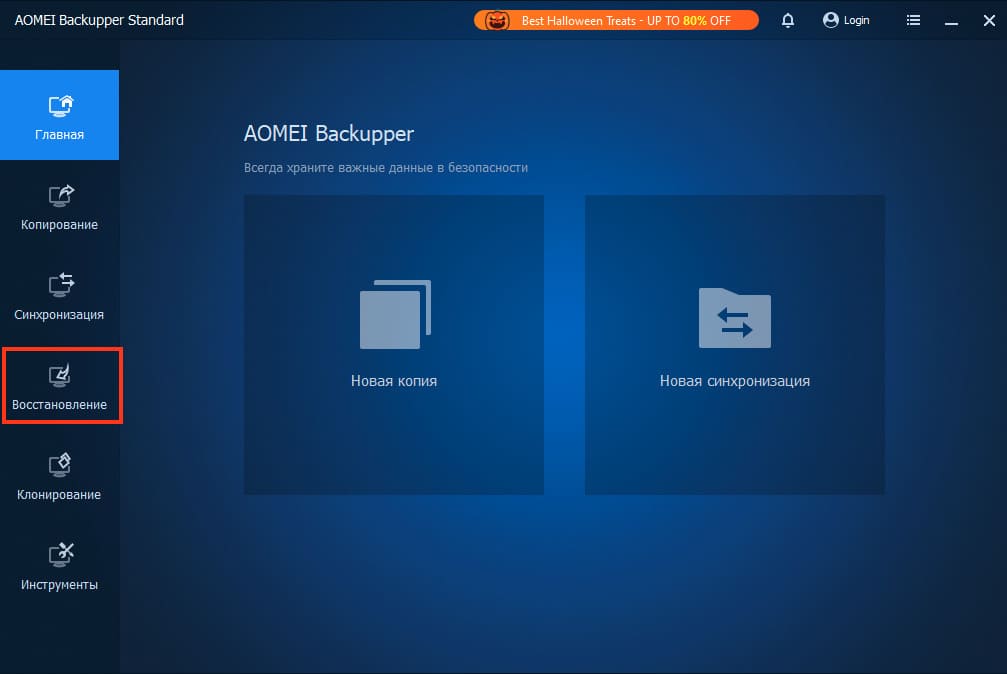
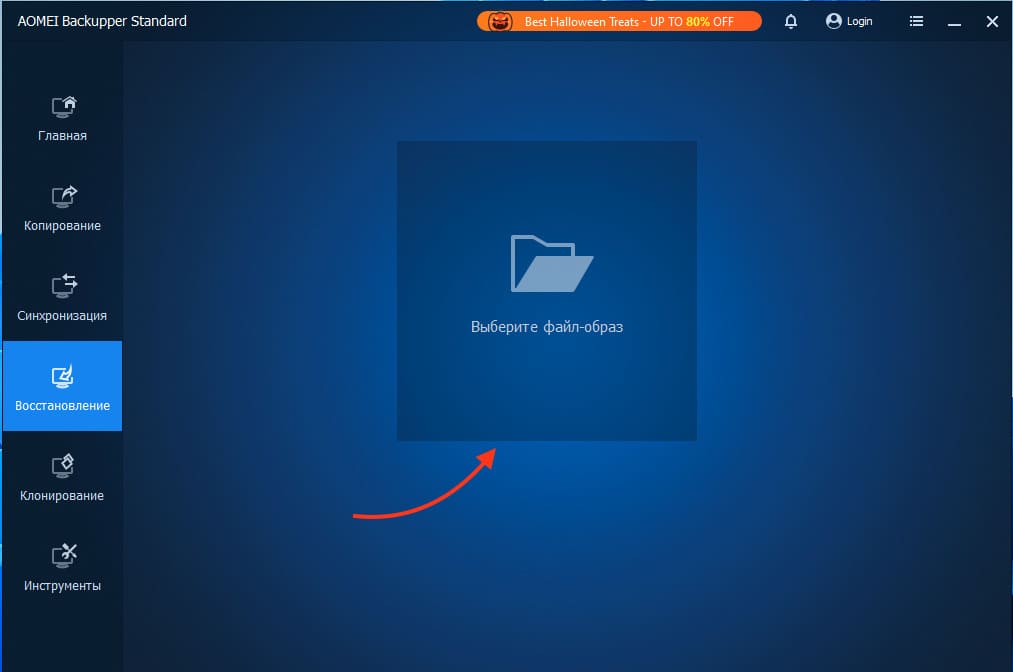
– Далее открываете резервную копию через Проводник, выбрав “Этот компьютер”, затем найти раздел “Новый том” и папку с бэкапом.
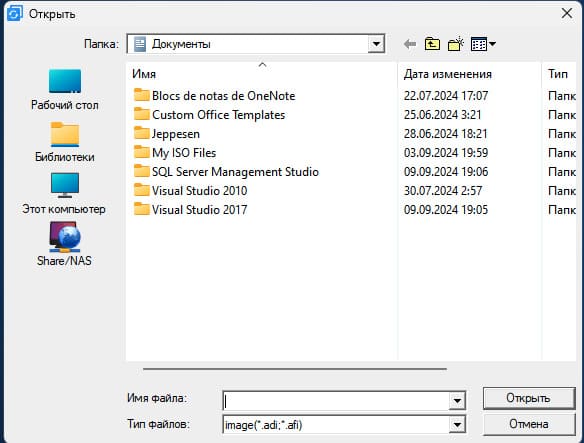
Шаг 4. Настройка параметров восстановления
После выбора бэкапа в окне приложения отображаются все разделы, которые входят в резервную копию. Если нужно восстановить только определенные разделы, можно выбрать второй вариант (“Restore a partition in this system backup”) и отметить нужные разделы, затем нажать “Далее”.
В нашем случае мы выбираем полный вариант восстановления (Restore this system backup), чтобы восстановить систему полностью, включая системный раздел Windows и загрузочный раздел.
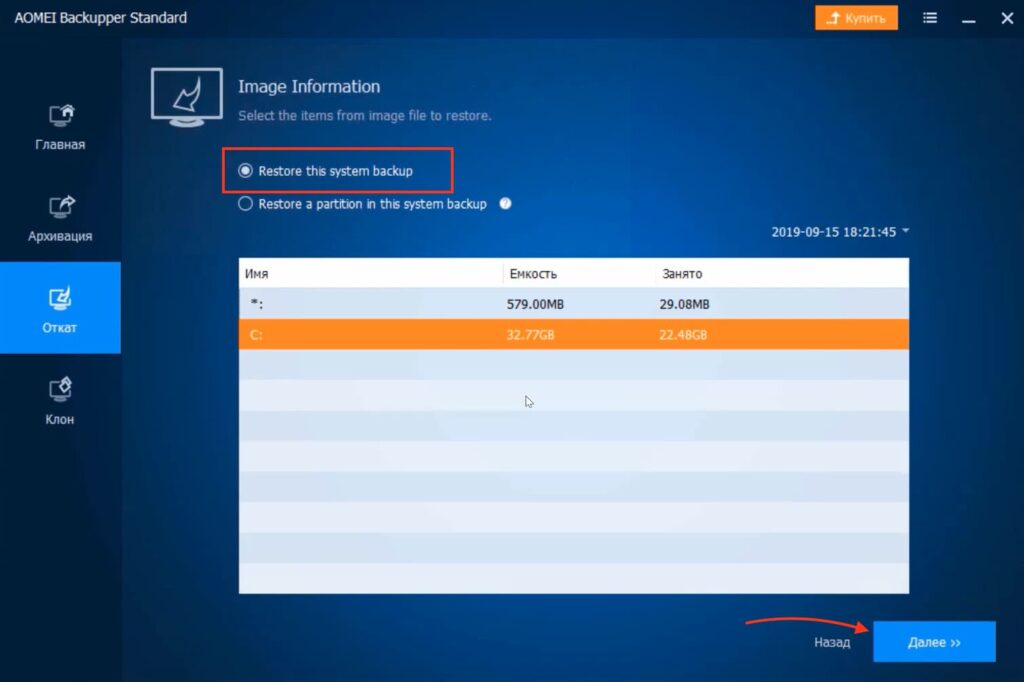
Шаг 5. Проверка и запуск процесса восстановления
После настройки параметров нажмите “Далее”. В следующем окне отобразится схема восстановления: какой раздел на какое место будет записан. Убедитесь, что все разделы совпадают по размерам и указаны правильно. Например, системный раздел с Windows (диск C) должен восстановиться на своё место, а скрытый раздел загрузчика — на своё.
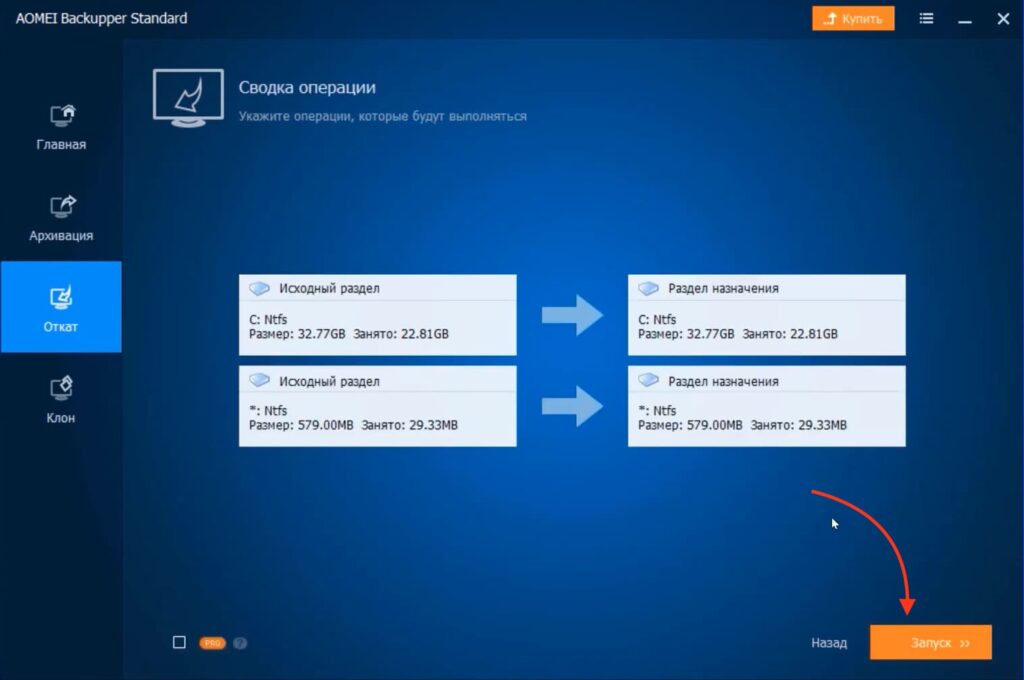
Перед началом восстановления обратите внимание, что все данные на системном разделе будут перезаписаны, включая личные файлы. Когда все настройки проверены, нажмите “Запуск” после чего нажмите “Да” и дождитесь завершения процесса.
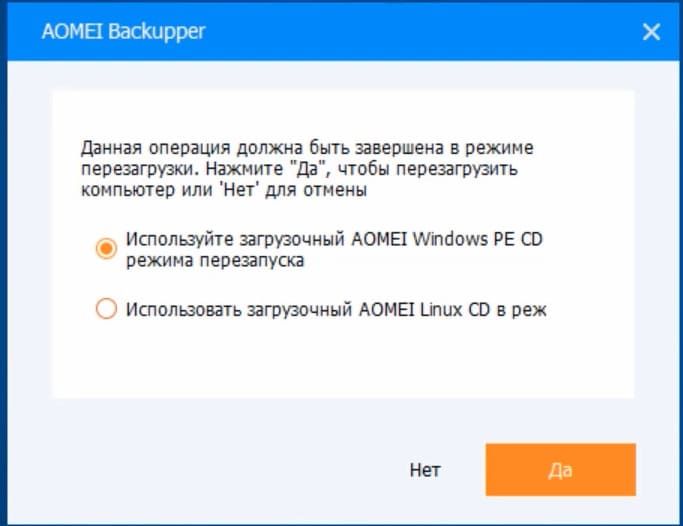
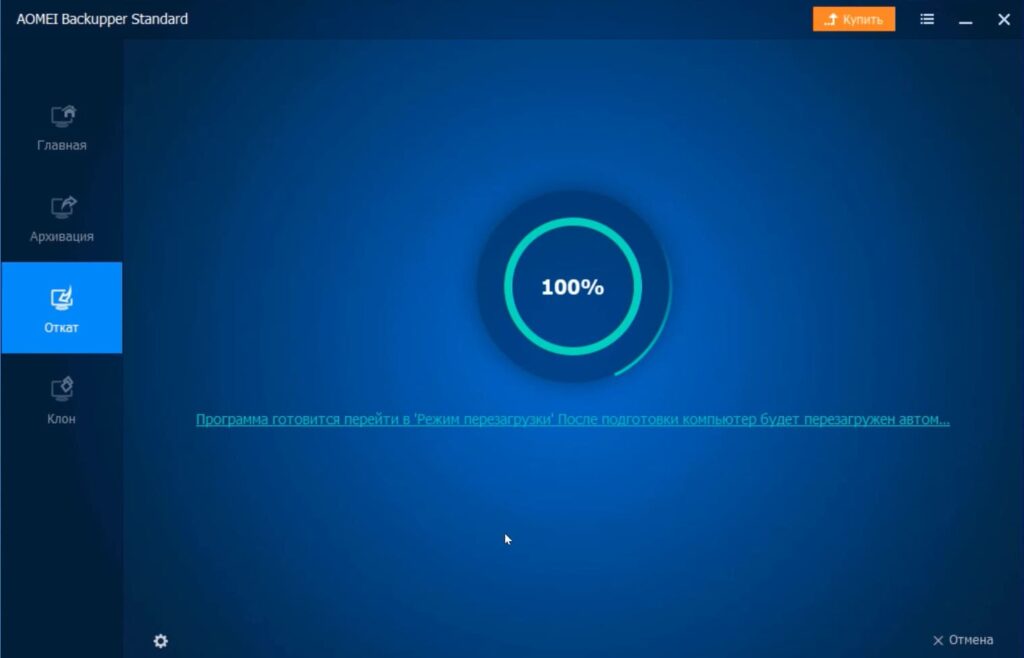
Во время процесса компьютер может перезагрузиться, это нормально.
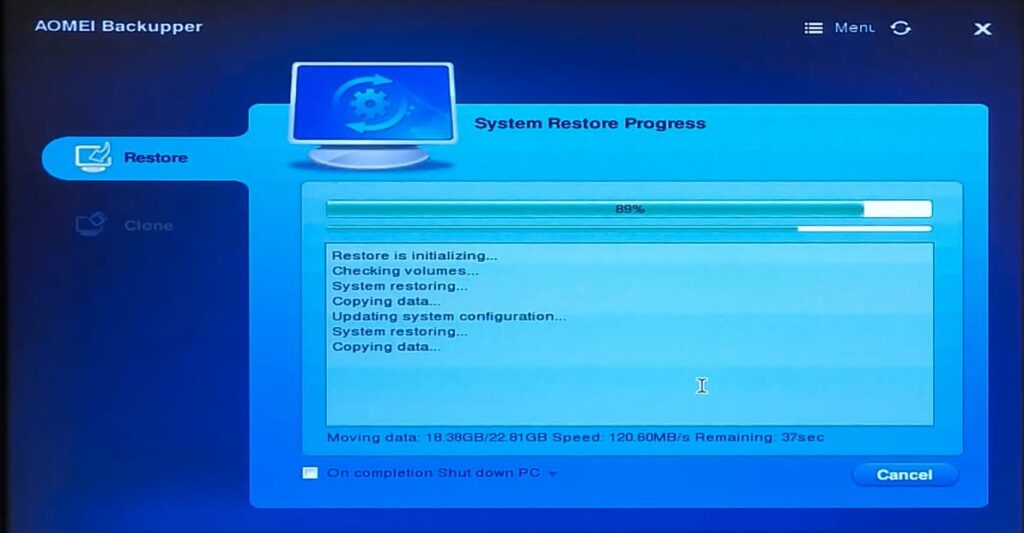
Для создания загрузочной флешки используйте встроенные возможности приложения AOMEI Backupper. Это позволит вам восстановить систему в случае сбоя загрузки или неисправности жесткого диска.

Шаг 1. Запуск мастера создания загрузочной флешки
Запустите AOMEI и выберите опцию создания загрузочного носителя. В старых версиях приложения в процессе вам будет предложено выбрать тип загрузчика: PE, MBR или UEFI.
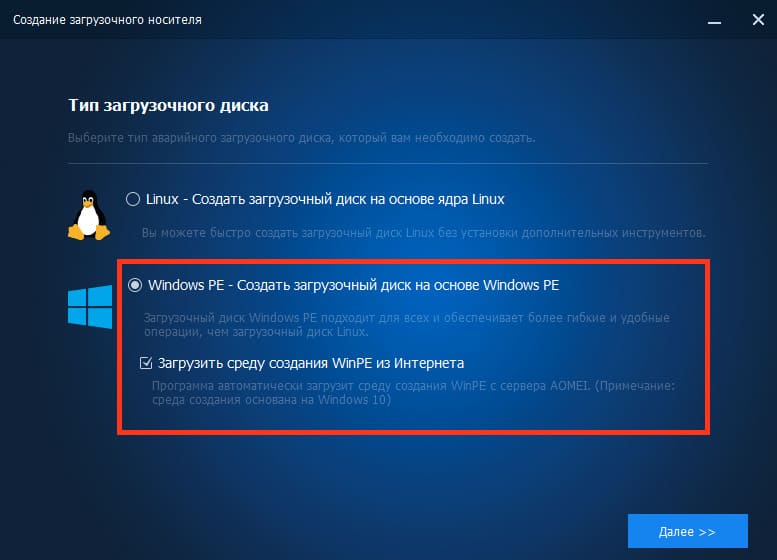
– Если у вас современный ноутбук или ПК, поддерживающий UEFI, выберите этот вариант.
– Для старых устройств и традиционного BIOS выберите MBR.
Шаг 2. Подтверждение и создание флешки
После выбора типа загрузчика вставьте флешку в USB-порт и начните процесс создания загрузочного носителя. Когда создание будет завершено, приложение уведомит вас о готовности флешки.
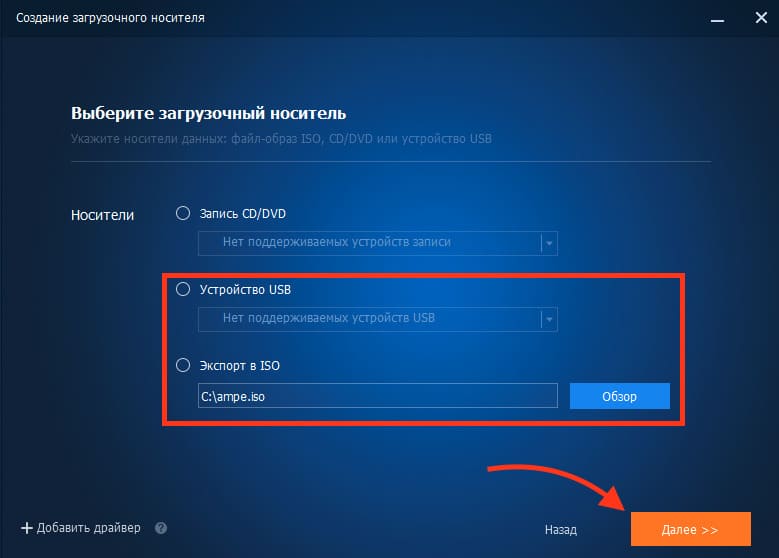
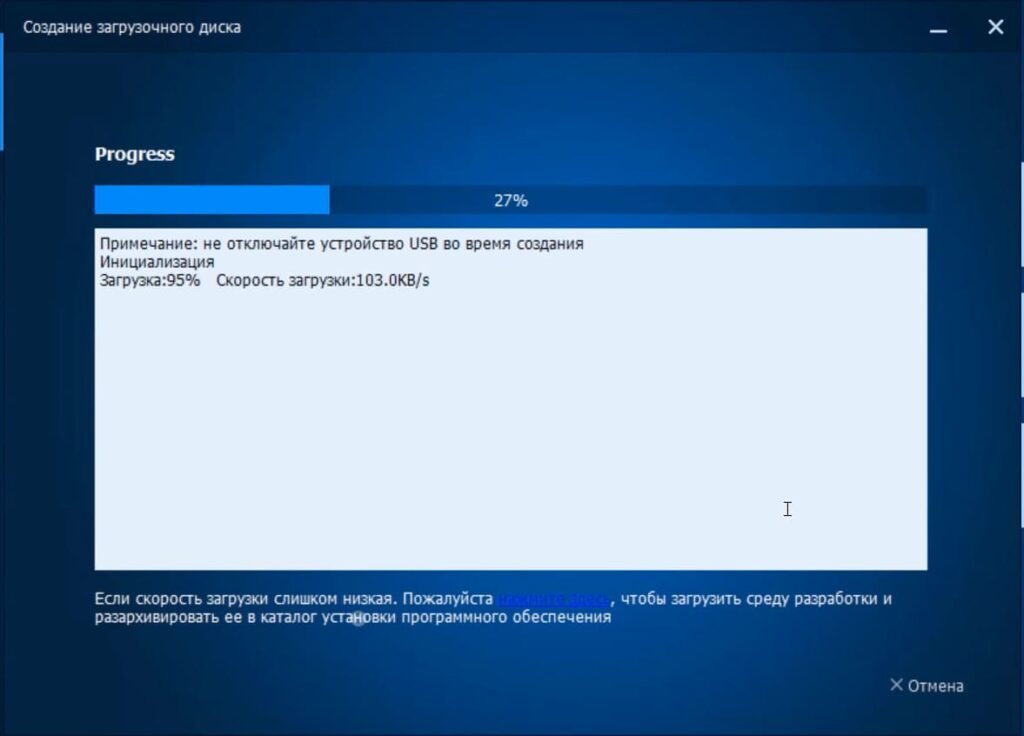
Шаг 1. Подключение загрузочной флешки и внешнего диска
Подключите созданную загрузочную флешку и внешний диск с резервной копией. Далее войдите в BOOT menu с помощью клавиши Escape в момент загрузки ПК (или другой клавиши, в зависимости от вашего устройства).
Шаг 2. Выбор флешки в меню загрузки
В BOOT menu выберите флешку. Это может быть строка, содержащая слово USB или название производителя флешки. Нажмите Enter, чтобы компьютер начал загрузку с флешки и открыл приложение AOMEI Backupper.
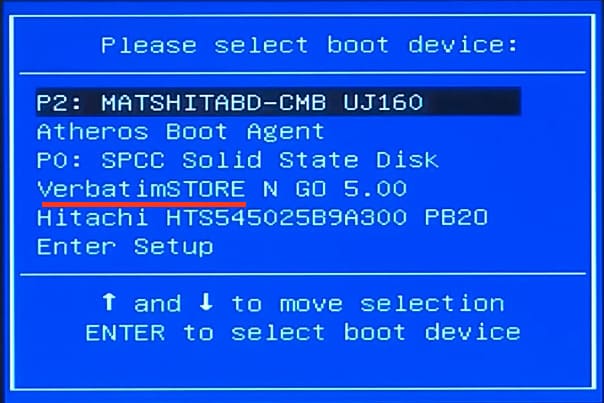
Шаг 3. Восстановление с внешнего диска
Теперь восстановим систему с внешнего диска. Нажмите кнопку “Restore” (“Восстановить”), затем выберите пункт “Select Image File” (“Выбрать файл образа”). В открывшемся окне проводника выберите внешний диск и папку с нужным образом системы.
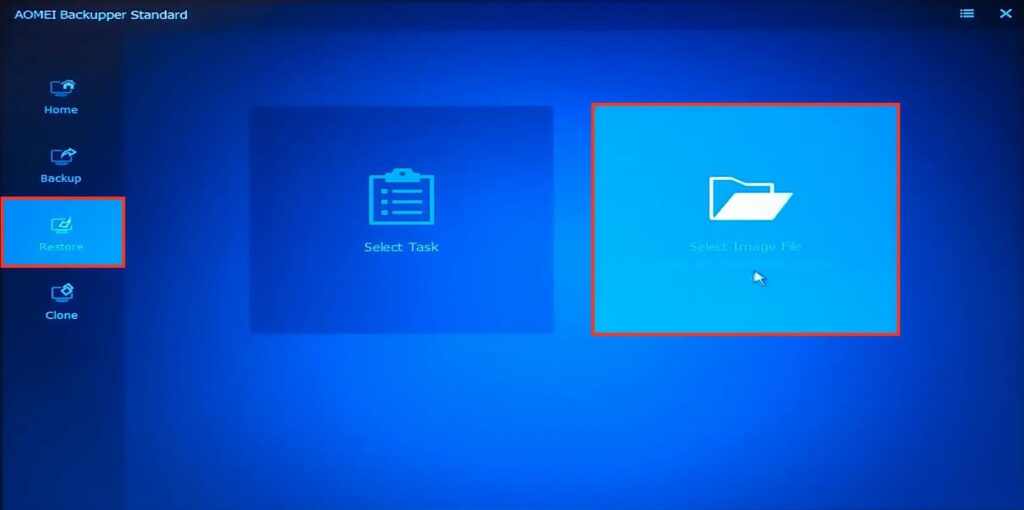
Шаг 4. Настройка и запуск восстановления
После выбора образа нажмите “Открыть”, затем убедитесь, что выбраны все необходимые разделы для восстановления, включая системный и загрузочный. Нажмите “Далее”.
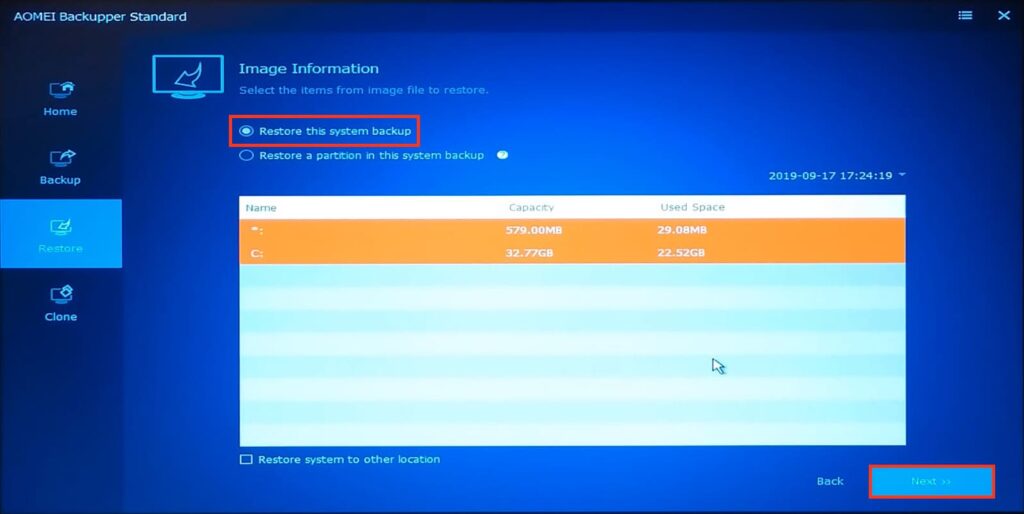
На следующем этапе выберите внутренний диск ноутбука (например, Диск 0) и начните процесс восстановления.
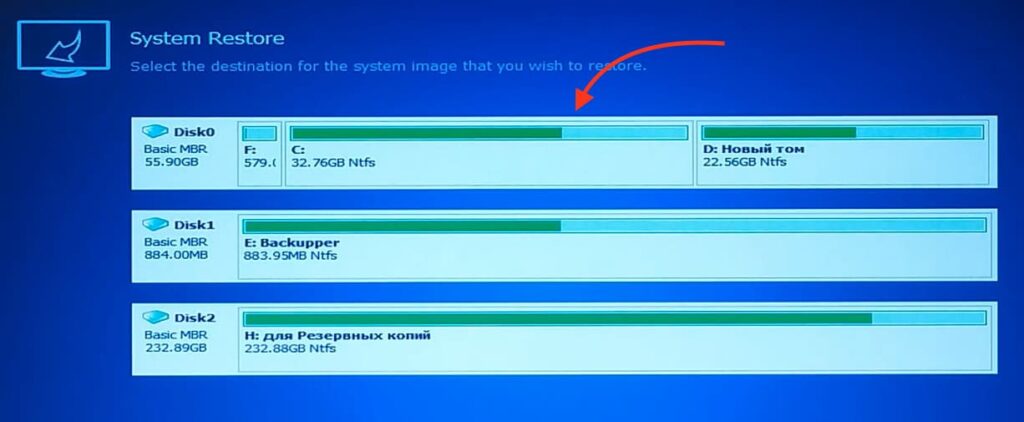
Шаг 5. Подтверждение параметров восстановления
Приложение покажет все физические диски, имеющиеся в системе. Проверьте, чтобы были выбраны нужные разделы: системный раздел с Windows и загрузочный раздел. Обратите внимание, что если на диске есть другие важные данные, их необходимо предварительно сохранить, так как они будут перезаписаны.
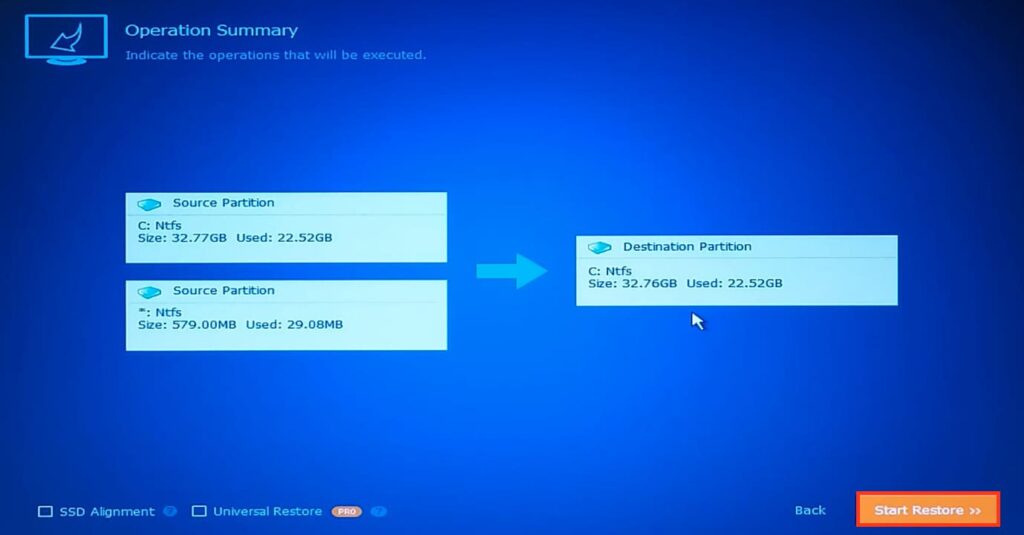
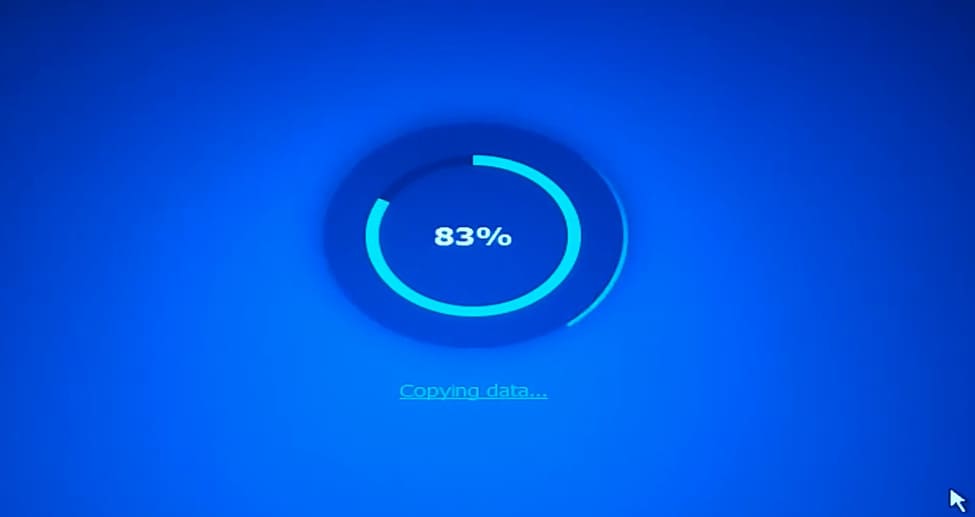
После завершения процесса восстановления система будет восстановлена полностью, включая все нужные разделы. Даже если в процессе восстановления добавится дополнительный загрузочный раздел, это не помешает нормальной загрузке системы.
Используйте это руководство для пошагового восстановления данных, следите за каждым шагом, чтобы исключить возможные ошибки и обеспечить успешное восстановление системы. Благодаря AOMEI Backupper вы сможете восстановить вашу систему, даже если она перестала загружаться, и вернуться к нормальной работе без потерь данных.


















