В этой статье мы расскажем, как использовать Snappy Driver Installer (SDI Tool) для автоматического поиска, скачивания и установки драйверов. Хотя я обычно рекомендую устанавливать драйверы вручную, загружая их с официальных сайтов производителей, иногда автоматический подход может быть полезен. Snappy Driver Installer — это бесплатное приложение с открытым исходным кодом, которая не содержит рекламы и не устанавливает нежелательное ПО. В этой инструкции вы узнаете, как скачать и использовать SDI Tool для установки драйверов.
Где скачать Snappy Driver Installer
Официальный сайт приложения: https://sdi-tool.org/. Если сайт откроется на английском языке, переключите его на русский, нажав на соответствующую кнопку в правом верхнем углу.
Важные нюансы при загрузке:
– Не нажимайте кнопку «Попробовать» в разделе «Полностью автоматическая установка» — это загрузит другую утилиту, а не Snappy Driver Installer.
– SDI Lite — версия без предустановленных драйверов. Драйверы загружаются через Интернет.
– SDI Full — версия с полной базой драйверов (40 Гб). Подходит для использования без доступа к Интернету.
– Обе версии работают в Portable-режиме и не требуют установки.
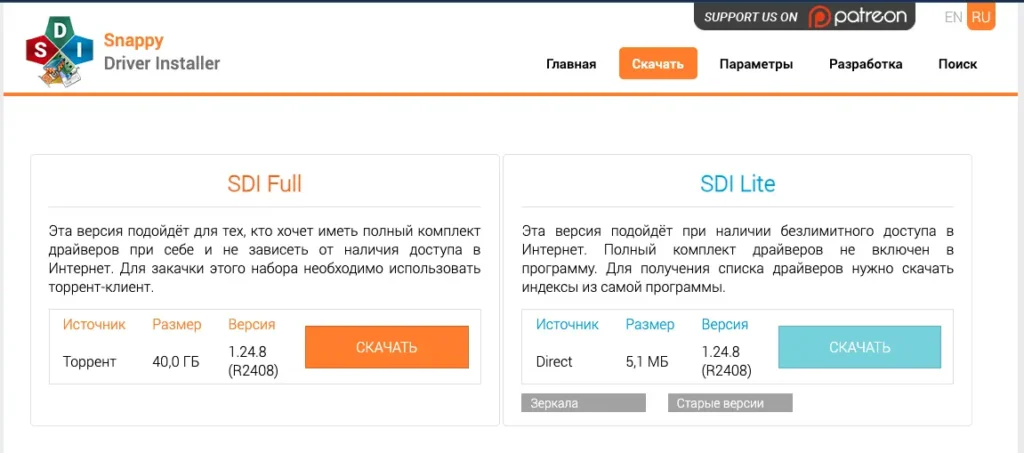
Как использовать Snappy Driver Installer
В этом примере мы рассмотрим использование версии SDI Lite.
Шаг 1: Запуск приложения
1. Распакуйте архив с приложением.
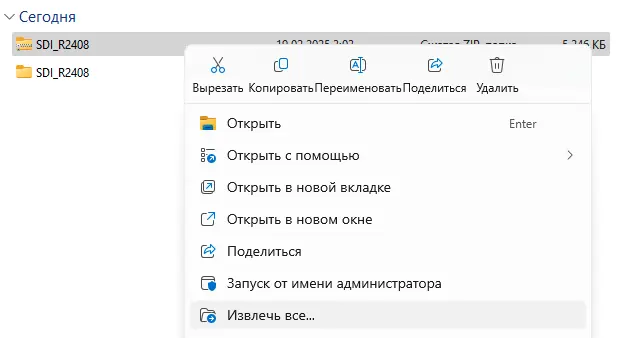
2. Запустите версию, соответствующую разрядности вашей системы (или используйте файл SDI_auto.bat для автоматического выбора).
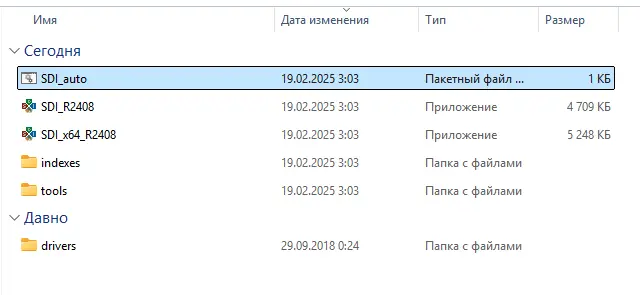
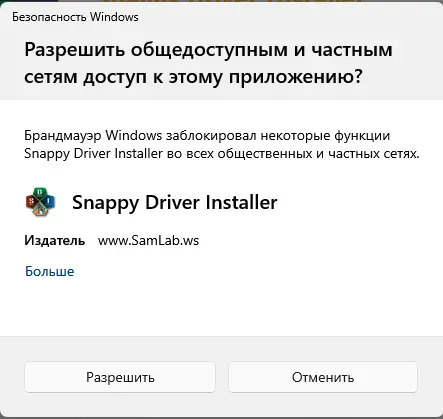
Шаг 2: Выбор загружаемых компонентов
При первом запуске вам будет предложено выбрать:
– Все драйвер-паки — загружает все доступные драйверы (40 Гб).
– Сетевые драйвер-паки — загружает только драйверы для сетевых устройств.
– Загрузить только индексы — загружает списки драйверов, что позволяет выбрать и скачать только нужные драйверы.
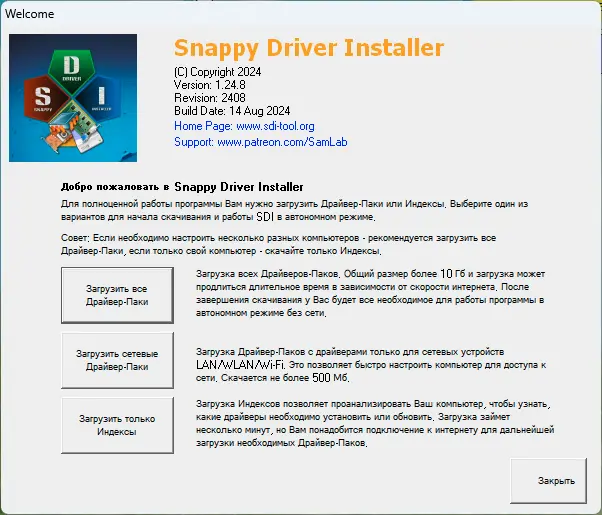
Шаг 3: Загрузка драйверов
1. Дождитесь завершения загрузки выбранных компонентов.
2. При необходимости переключите язык приложения на русский или измените тему оформления.
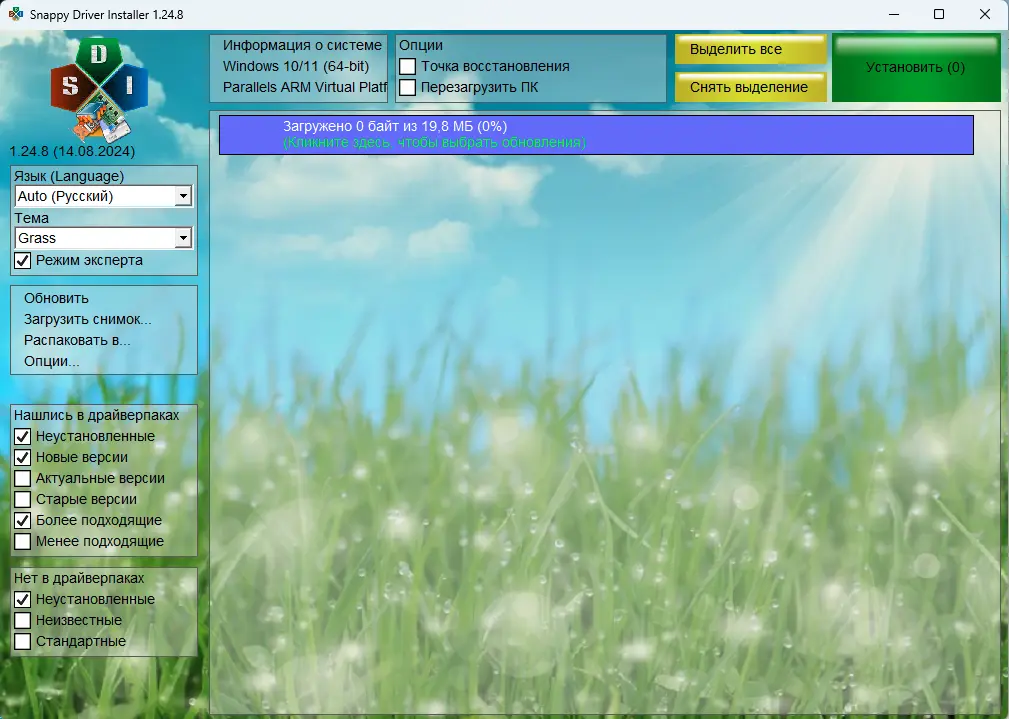
Шаг 4: Выбор драйверов для установки
1. В приложении отобразится список доступных драйверов.
2. Вы можете отфильтровать список, чтобы показать только неустановленные драйверы или драйверы с доступными обновлениями.
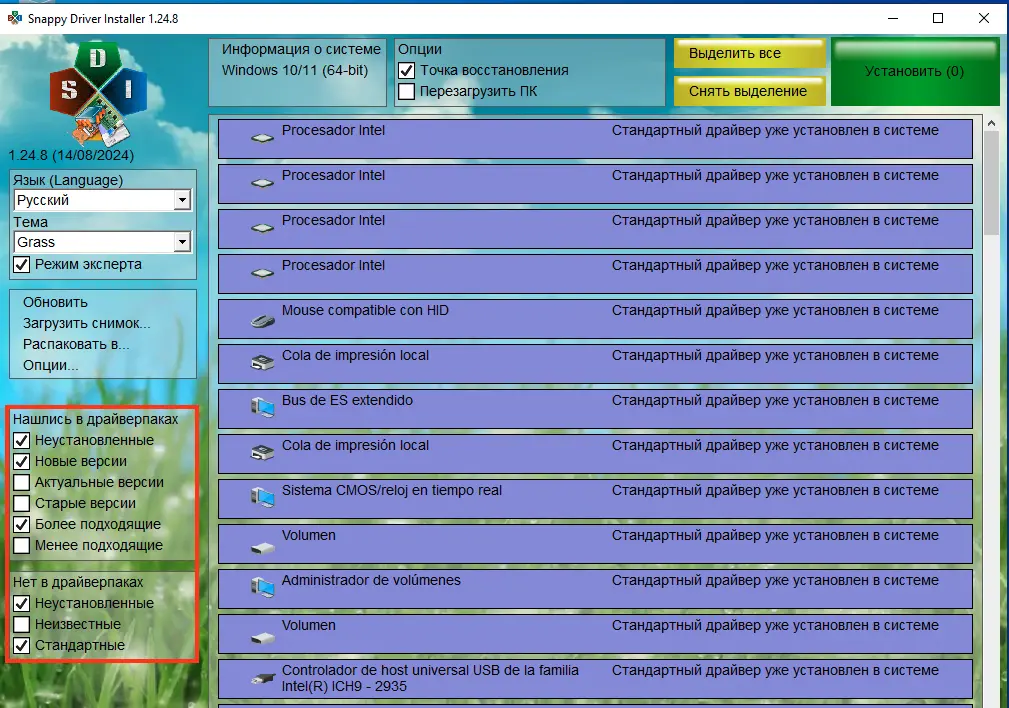
3. Выберите драйверы для установки. Рекомендую отметить «Точка восстановления», чтобы иметь возможность откатить изменения в случае проблем.

Шаг 5: Установка драйверов
1. Нажмите «Установить».
2. Дождитесь завершения скачивания и установки драйверов.
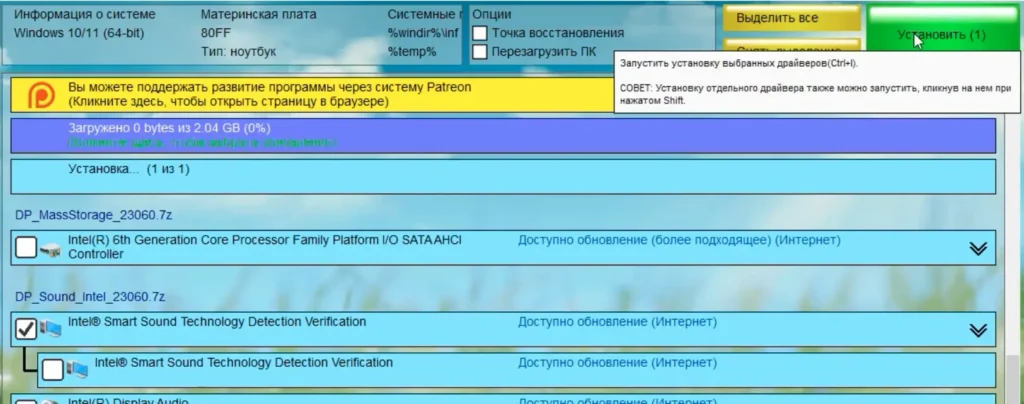
Дополнительные возможности Snappy Driver Installer
– Распаковка драйверов: Вы можете загрузить драйверы без установки, выбрав «Распаковать в…». Это полезно для ручной установки драйверов.
– Снимок устройств: Приложение создает файл с расширением .snp, который можно использовать для загрузки драйверов на другом компьютере.
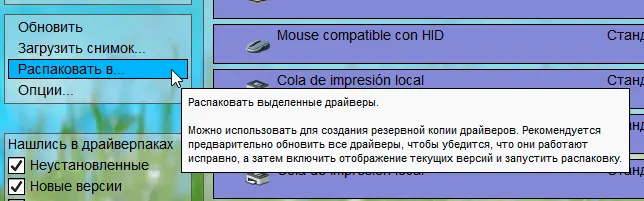
– Параметры командной строки: Для профессионального использования доступны различные параметры командной строки. Подробнее на официальном сайте.
Важные рекомендации
– Создавайте точки восстановления: Это поможет откатить изменения, если что-то пойдет не так.
– Не обновляйте драйверы без необходимости: Если устройство работает исправно, обновление драйверов может привести к проблемам.
– Особенности ноутбуков: На ноутбуках рекомендуется использовать драйверы от производителя, так как они могут иметь специфические настройки.
Snappy Driver Installer — это удобный инструмент для автоматической установки драйверов. Он безопасен, бесплатен и не содержит рекламы. Однако помните, что автоматическая установка драйверов не всегда гарантирует их корректную работу, особенно на ноутбуках. Всегда создавайте точки восстановления перед установкой драйверов. Если вам нужны ключи активации для Windows или другие приложения, посетите наш каталог.


















