Существует несколько отличных офисных пакетов для Linux, которые подойдут для большинства пользователей. Однако файлы формата DOCX не всегда корректно отображаются в этих приложениях, и в таких случаях без Microsoft Office не обойтись. Если вы пользователь Linux, то нет необходимости устанавливать Windows и перезагружаться каждый раз, когда вам нужен Microsoft Office. Его можно запускать непосредственно из вашей основной системы. Для этого можно использовать Wine.
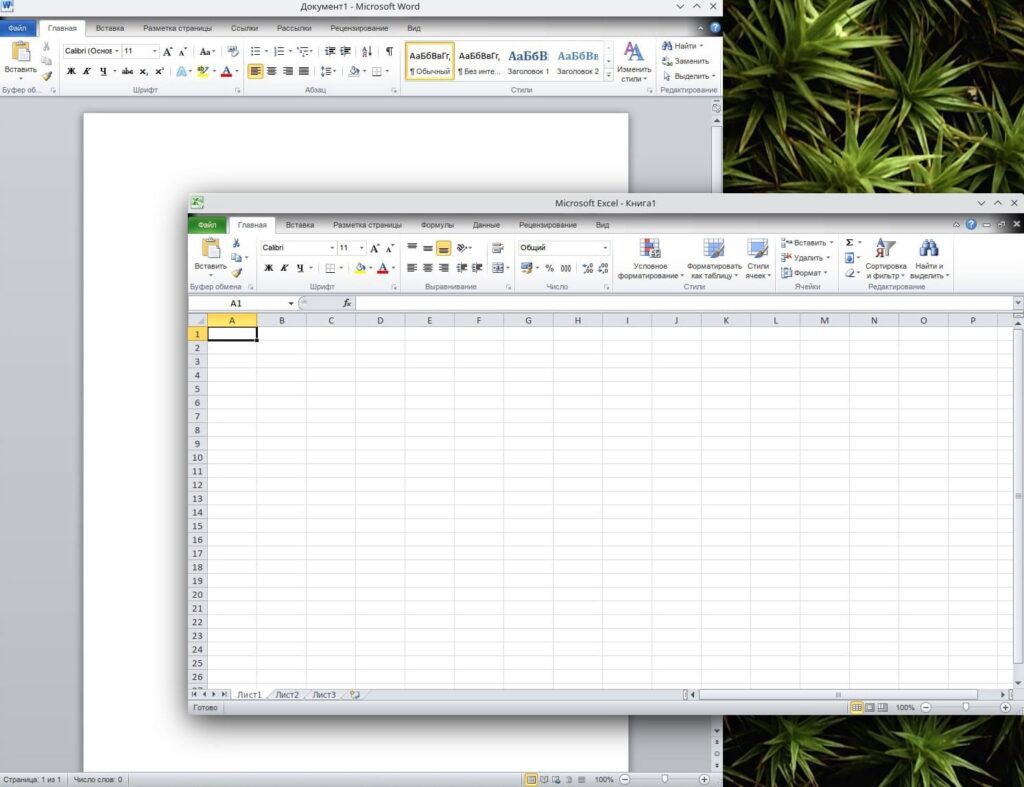
Wine (Wine Is Not an Emulator) не является эмулятором в привычном смысле. Вместо этого он создает приложение прослойку между Windows API и Linux, устраняя необходимость в виртуализации или эмуляции всей операционной системы. Благодаря этому приложения в Wine работают достаточно быстро.
Разобраться в настройках стандартного Wine может быть сложно для новичков в Linux. Однако существуют приложения, которые работают поверх Wine и предоставляют более удобный интерфейс. Рассмотрим установку Microsoft Office с помощью PlayOnLinux на Ubuntu.
1. Установите PlayOnLinux, введя в терминал команду:
sudo apt install playonlinux
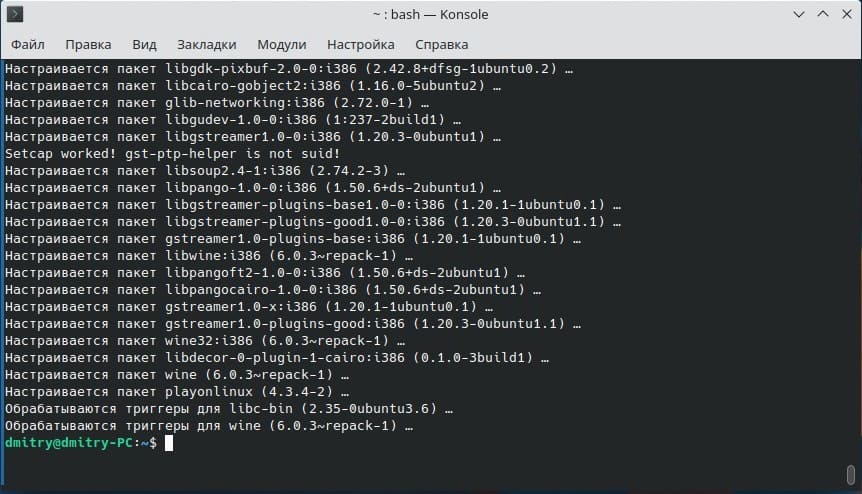
2. Загрузить PlayOnLinux для других дистрибутивов можно с официального сайта. Кроме того, вам понадобятся пакеты winetricks и winbind. Первый необходим для корректной инсталляции Office, а второй позволит связать логин Microsoft с вашим офисным пакетом. Для их установки введите команду:
sudo apt install winetricks winbind
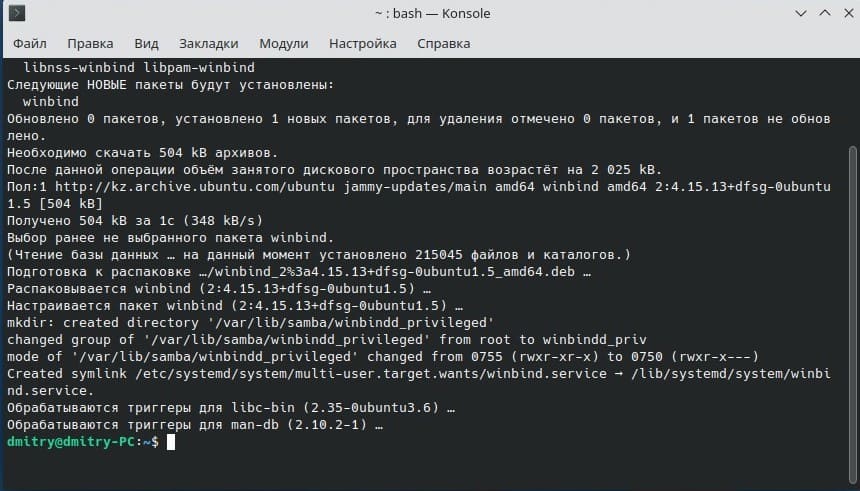
3. После завершения установки откройте PlayOnLinux из меню приложений. Нажмите кнопку «Установить программу».
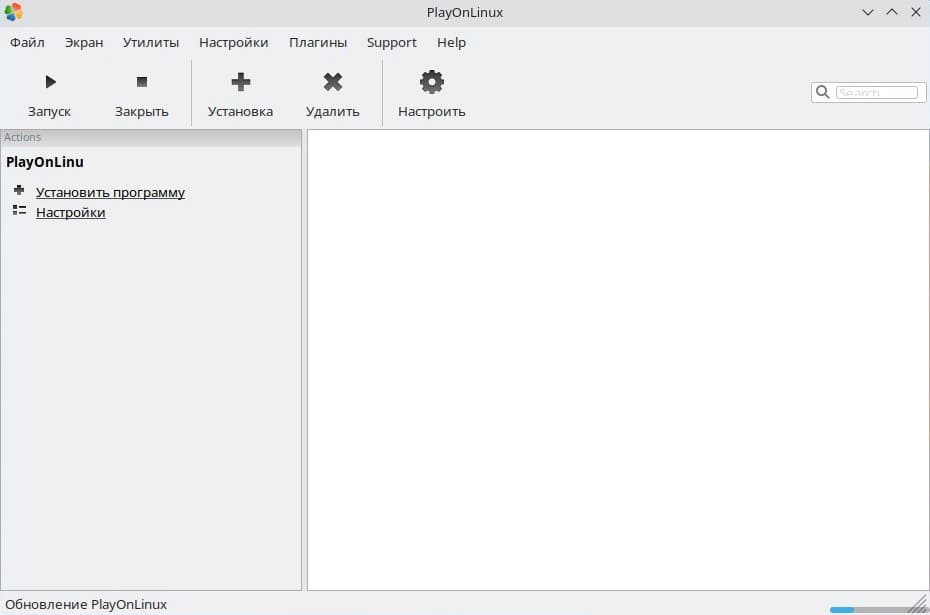
4. В строке поиска найдите подходящую версию Microsoft Office. PlayOnLinux поддерживает версии 2010 и 2016, но более новый Office 2021 установить не удастся. Рекомендуется выбирать 32-битные версии, так как они работают более стабильно.
5. Выберите версию 2016 года и метод B, так как он более стабильный.
Так же в дальнейшем, после установки приложения, вам потребуется активировать ваш Office 2016 Pro Plus, приобрести оригинальный ключ активации можно у нас в каталоге! –1290 ₽ с моментальной доставкой на Вашу электронную почту.
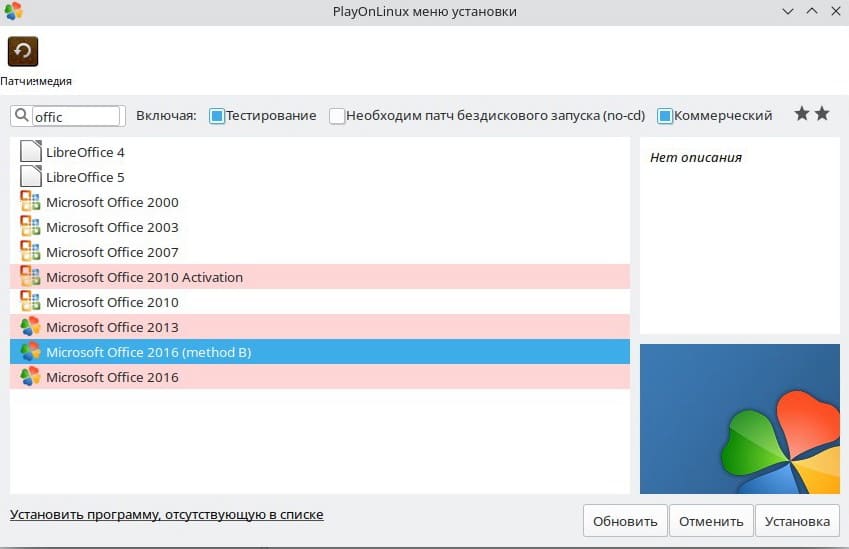
6. Нажмите «Далее» и согласитесь с предупреждением установщика.

7. Далее дважды нажмите «Далее», чтобы пропустить предупреждения
8. Cнова нажмите «Далее».
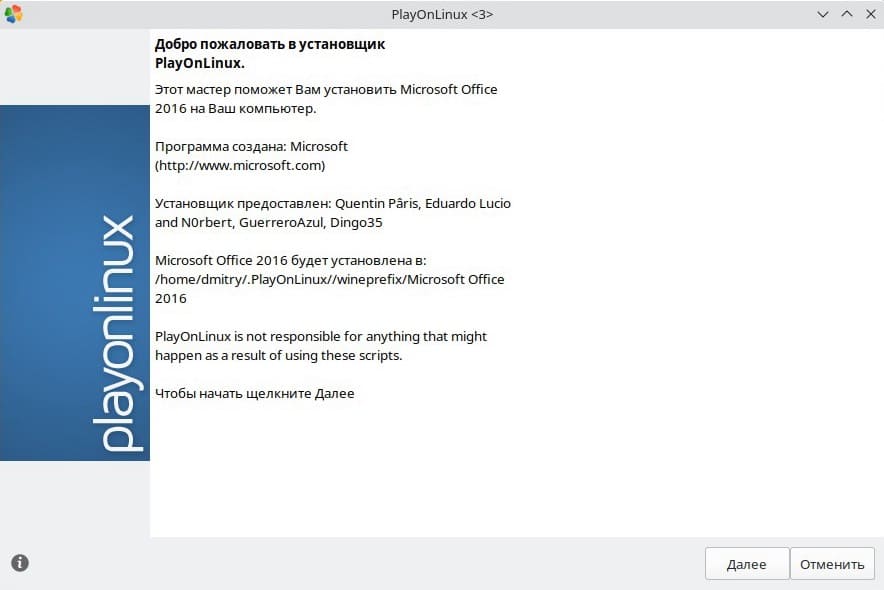
9.Выберите, откуда вы хотите установить Microsoft Office — с компьютера или DVD-диска.
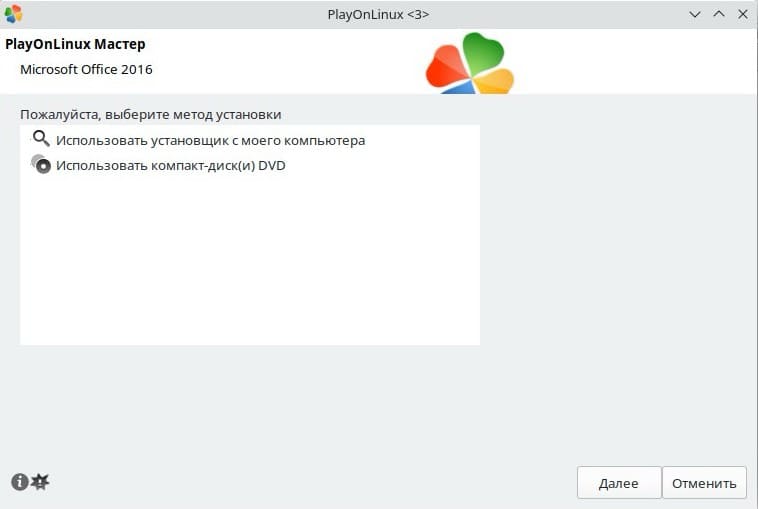
Если у вас есть DVD, вставьте его в компьютер. Если нет, можно подключить ISO-файл и указать его в PlayOnLinux как нужный диск. Другой вариант — распаковать ISO-файл в папку, выбрать опцию «Использовать установщик с моего компьютера» и указать setup.exe
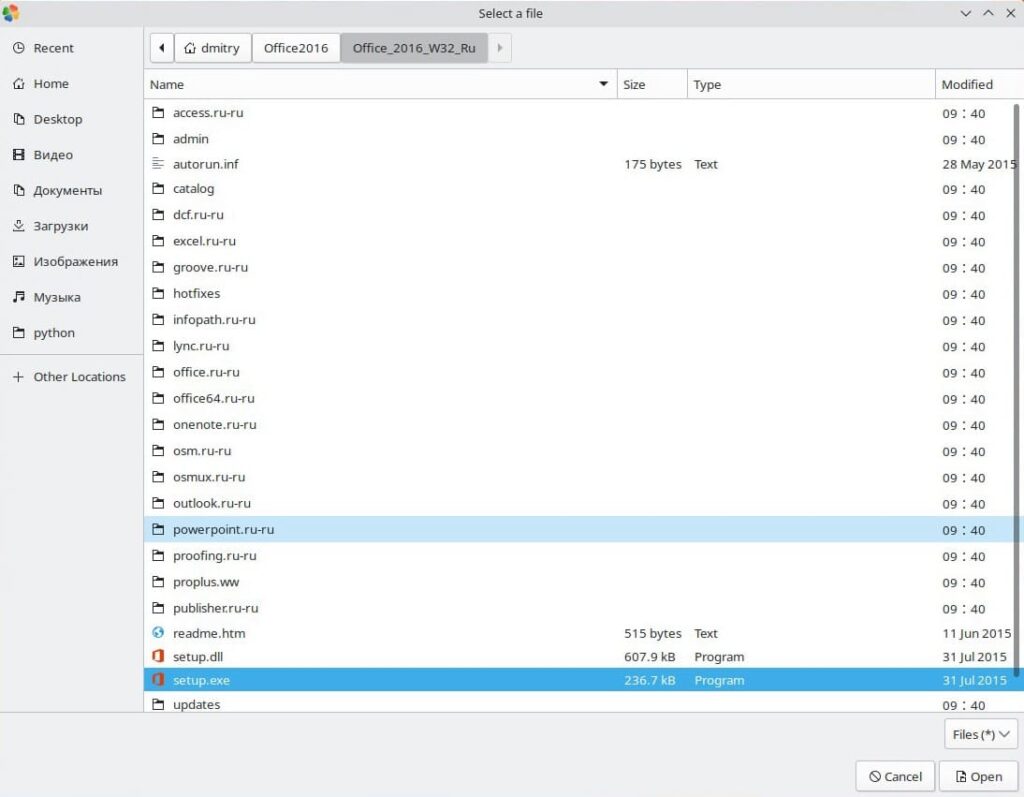
10. Нажмите «Далее» и подождите, пока установится нужная версия Wine и создастся виртуальный диск. Если Wine запросит дополнительные пакеты, нажмите «Установить» и подождите, пока они установятся.

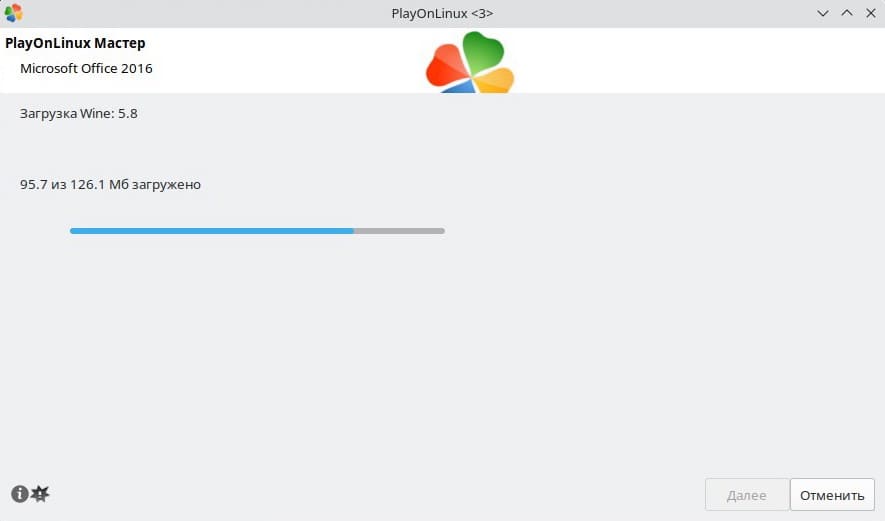
11. Примите условия соглашения Microsoft Office, нажмите «Продолжить», затем «Установить» и подождите завершения установки.
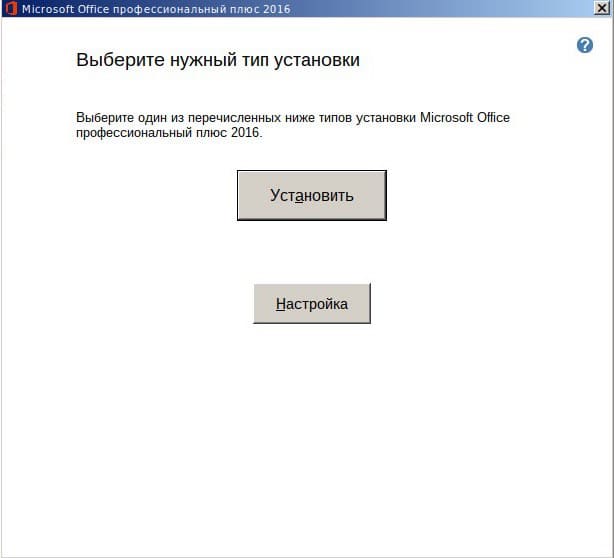
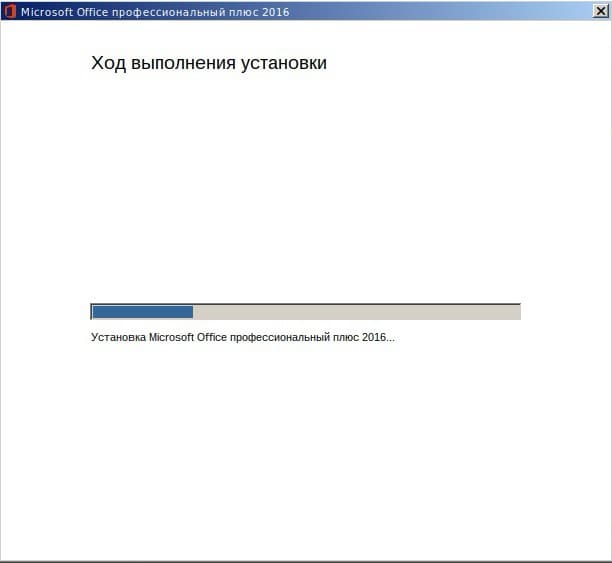
12. После завершения нажмите «Закрыть».
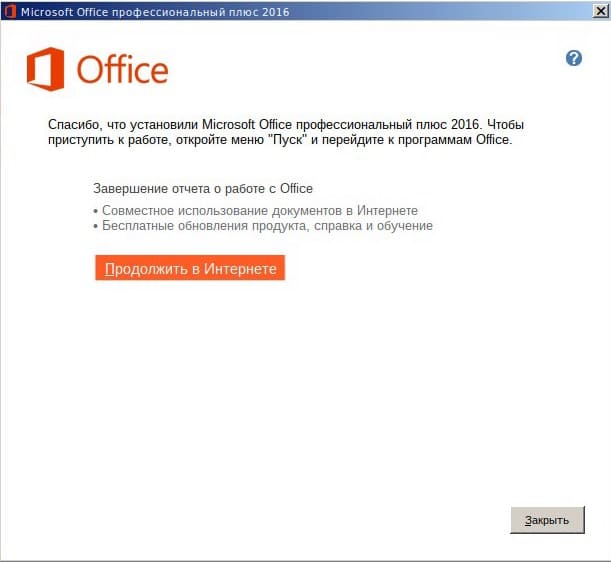
Теперь вы можете запустить Microsoft Office из меню приложений.
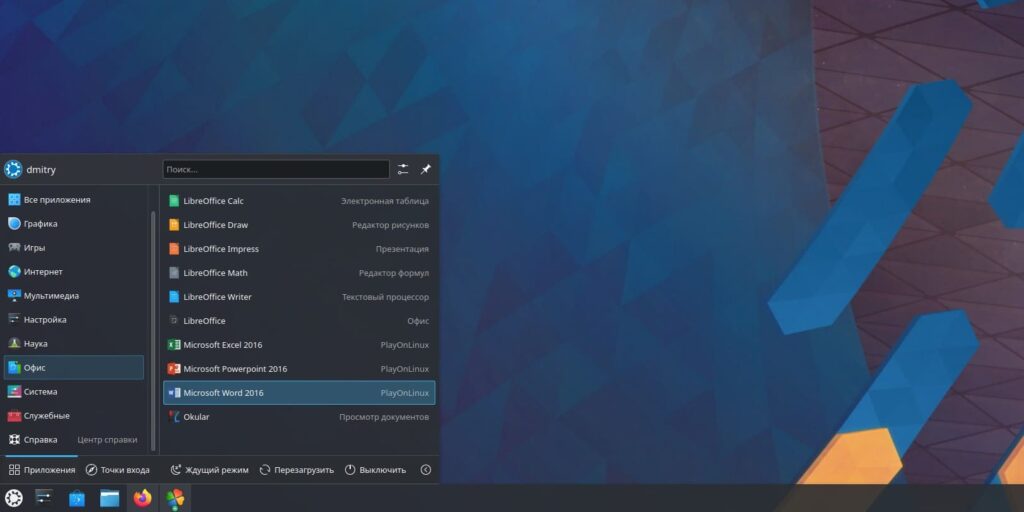
Созданные и сохраненные файлы будут появляться в каталоге «Документы» в вашей домашней папке Linux.
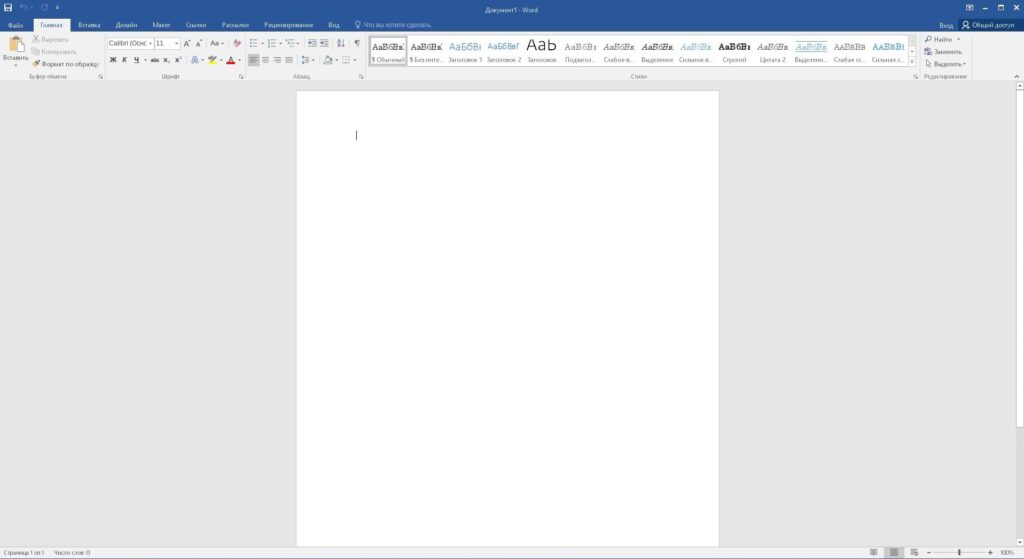
PlayOnLinux позволяет устанавливать не только Office, но и другие Windows-приложения, такие как Photoshop.


















