В этой статье мы рассмотрим, как восстановить не сохраненный документ в Microsoft Office 2010. Несмотря на то, что такие ситуации могут показаться банальными, иногда процесс winword.exe может неожиданно зависнуть, завершиться аварийно и не сохранить изменения в редактируемом документе. Поэтому важно знать, как воспользоваться функционалом автосохранения в Microsoft Word 2010, чтобы восстановить документ. Рассмотренные методы применимы также к другим приложениям пакета MS Office, поскольку автосохранение работает аналогично.
Функция автосохранения в Microsoft Office 2010
В MS Office 2010 существует функция автосохранения, которая автоматически сохраняет копии документов в процессе редактирования. Если вы перезапустите Word после сбоя, в панели Document Recovery должен появиться список документов, которые не были сохранены. Щелкните по имени документа (которое содержит метку [Autosaved]), чтобы открыть последнюю автоматически созданную копию.
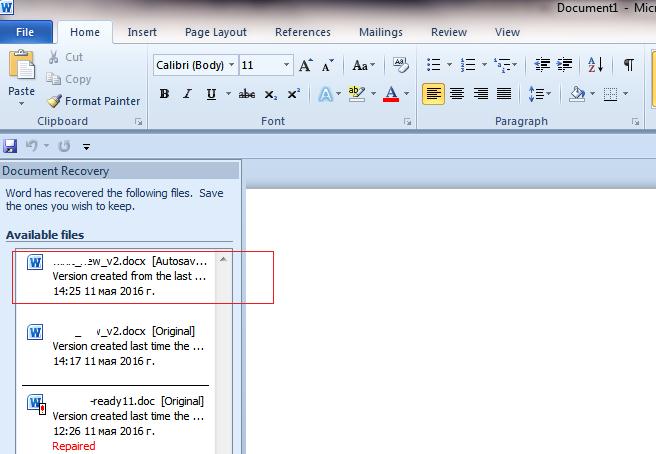
Автоматическое восстановление документов
Если панель Document Recovery не появилась при запуске Word, вы можете вручную попытаться восстановить несохраненный документ. Для этого выполните следующие шаги:
1. Запустите Microsoft Word.
2. Перейдите в раздел Файл > Сведение > Управление версиями (File > Info > Manage Versions) и нажмите Восстановить несохраненные документы (Recover Unsaved Documents).
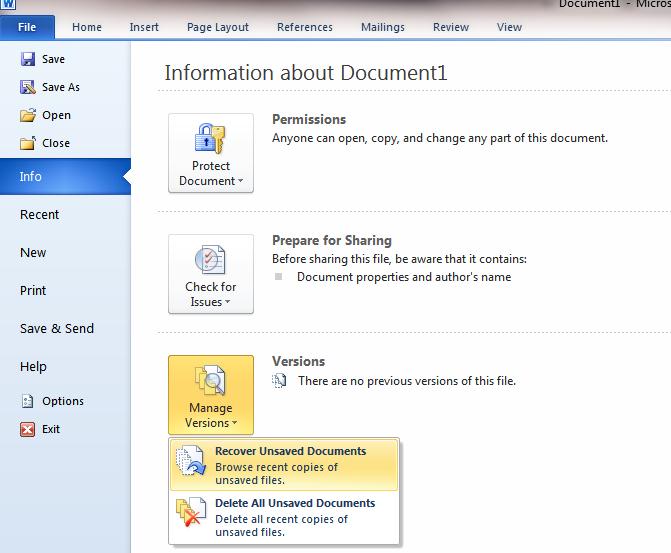
Откроется диалоговое окно с каталогом, в котором хранятся копии несохраненных документов всех приложений MS Office.
Каталоги с файлами автосохранения:
– В Windows XP:
C:\Documents and Settings\%username%\Local Settings\Application Data\Microsoft\Office\UnsavedFiles
– В Windows Vista / 7 / 8 / 10:
C:\Users\%username%\AppData\Local\Microsoft\Office\UnsavedFiles
Где %username% — имя вашей учетной записи. Файлы автосохранения имеют расширение .asd. Если документ новый и ранее не был сохранен, его имя будет примерно таким: “Autorecovery save of Document1.asd”.
Попытка открытия документа .asd
Попробуйте открыть найденный файл .asd. Если он не открывается из-за повреждения, воспользуйтесь функцией восстановления файла “Открыть и восстановить” (Open and Repair). Учтите, что копии несохраненных документов хранятся в течение 4 дней, после чего они автоматически удаляются. Поэтому не забудьте сохранить восстановленный документ через Файл > Сохранить как.
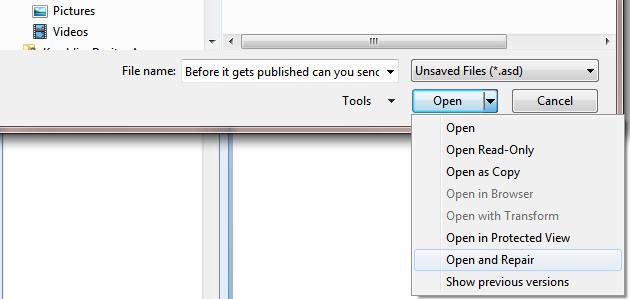
Настройки автосохранения в Microsoft Word 2010
Во время редактирования документа Word автоматически сохраняет текущую версию файла в служебном каталоге с определенной периодичностью (по умолчанию каждые 10 минут). Настройки автосохранения документов можно изменить в разделе Файл > Параметры > Сохранение (File > Options > Save).
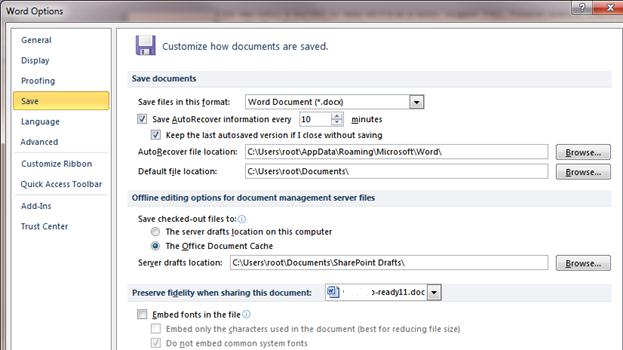
Каталоги автосохранения:
– В Windows XP:
C:\Documents and Settings\%username%\Application Data\Microsoft\Word
– В Windows 7 и выше:
C:\Users\%username%\AppData\Roaming\Microsoft\Word
Эти каталоги по умолчанию скрыты.
Централизованное управление параметрами автосохранения
Для централизованного управления параметрами автосохранения документов Word 2010 на компьютерах пользователей, можно использовать групповую политику и управление ключами реестра.
Каталог автосохранения задается в параметре AUTOSAVE-PATH (REG_EXPAND_SZ) в ветке реестра:
HKEY_CURRENT_USER\Software\Microsoft\Office\14.0\(Product)\Options\AutoRecoverPath
Где (Product) следует заменить на Word, Excel, PowerPoint и т.д.
Частота автосохранения задается параметром wautosaveinterval_112_16 (тип REG_DWORD) в ветке:
HKEY_CURRENT_USER\Software\Policies\Microsoft\Office\14.0\Word\Options\vpref

Возможные значения: от 0 до 120 минут.
В этом каталоге присутствуют файлы автосохранения (*.asd), временные файлы (*.tmp), и резервные файлы (*.wbk). Имена файлов имеют служебный вид и не подходят для навигации по версиям документа, поэтому, чтобы найти сохраненную версию документа, имеет смысл открывать файлы с датой, когда последний раз были внесены изменения в документ.
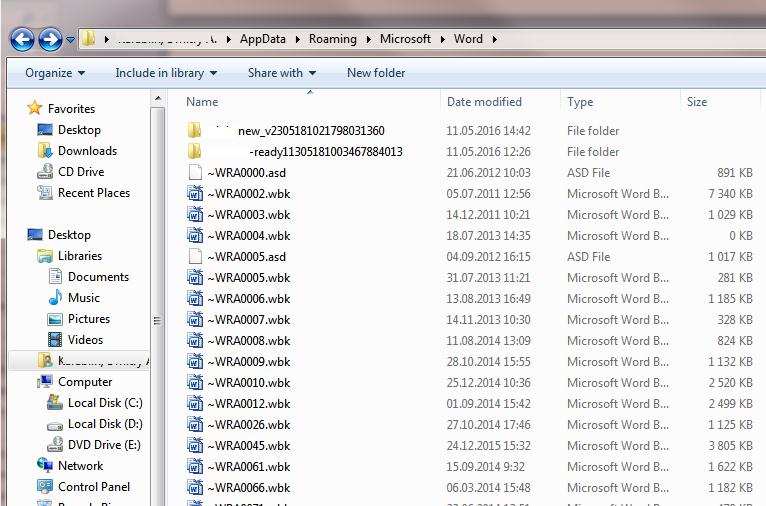
Функция автосохранения в Microsoft Office 2010 является полезным инструментом для предотвращения потери данных. Используя описанные в статье методы, вы сможете восстановить несохраненный документ, управлять настройками автосохранения и избежать потери данных в будущем. Всегда помните сохранять важные документы и проверяйте, включена ли функция автосохранения.


















