В этой статье мы обсудим, что делать, если ваш компьютер или ноутбук с Windows 7, 8 или 10 не видит флешку. Мы рассмотрим причины, по которым флешка может не отображаться в проводнике, а также предложим пошаговые решения, начиная с простых проверок и заканчивая более сложными методами, такими как работа с редактором реестра и диспетчером устройств.
Приобрести оригинальные ключи активации с моментальной доставкой на Вашу электронную почту Windows 11, 10 и не только, можно у нас в каталоге:
Windows 11 – от 1690 ₽
Windows 10 – от 1390 ₽
Шаг 1: Проверьте физическое подключение флешки
Первое, что следует сделать, это проверить, как именно вы подключаете флешку к компьютеру:
1. Если вы подключаете флешку через переднюю панель компьютера или через USB-удлинитель – попробуйте подключить её напрямую к задней панели компьютера. Иногда передние порты или удлинители могут давать сбои.
2. Для ноутбука – попробуйте подключить флешку к другому USB-порту. Например, если она подключена к USB 2.0, попробуйте порт USB 3.0, и наоборот.
Шаг 2: Проверьте управление дисками
Если проблема не решилась, перейдите к следующему шагу – проверке управления дисками:
1. В Windows 10 нажмите правой кнопкой мыши на кнопку «Пуск» и выберите «Управление дисками».
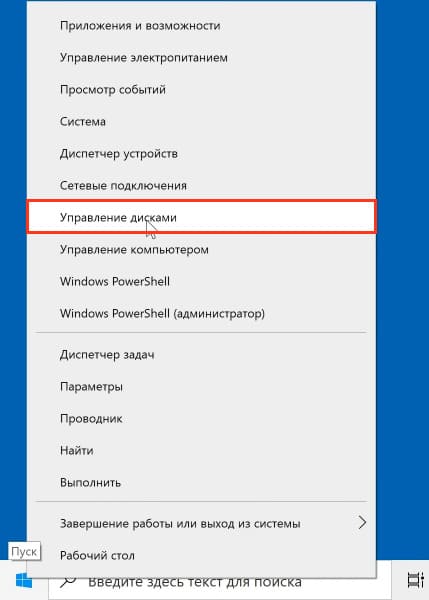
2. В других версиях Windows нажмите клавиши Windows+R и введите команду diskmgmt.msc. Нажмите ОК.
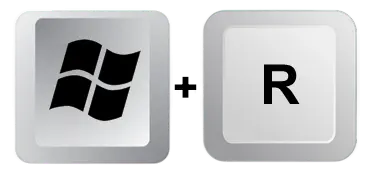
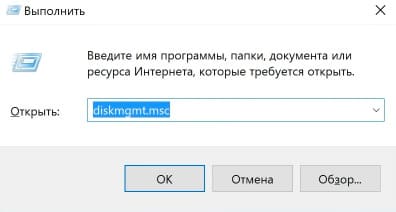
3. В открывшемся окне проверьте, отображается ли флешка. Она может не отображаться в верхней части окна, но должна быть видна в нижней части.
a) Если флешка отображается как «нераспределенная область», сделайте следующее:
– Нажмите правой кнопкой мыши на область и выберите «Создать простой том».
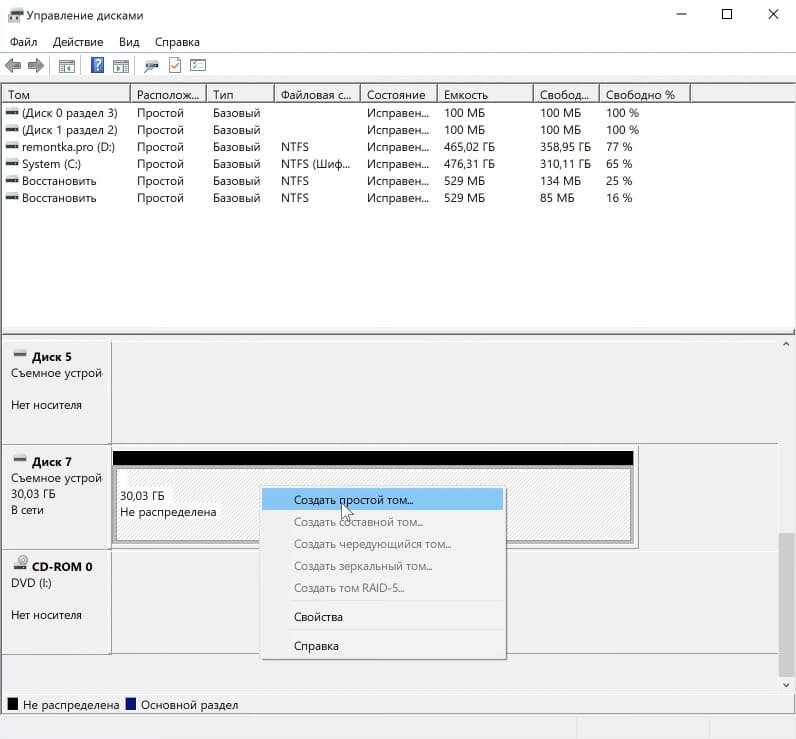
– Следуйте инструкциям мастера, чтобы назначить букву диска и отформатировать флешку.
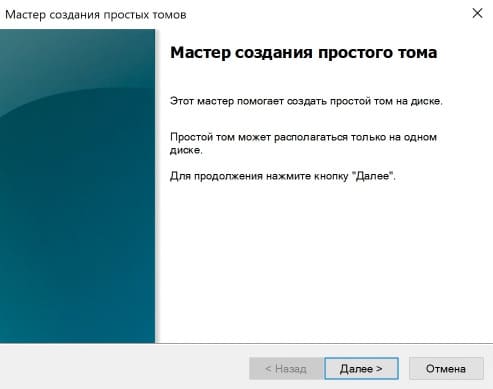
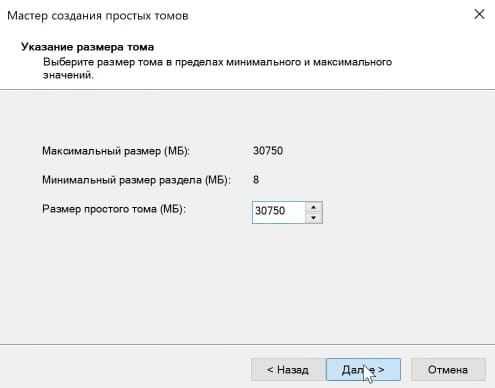
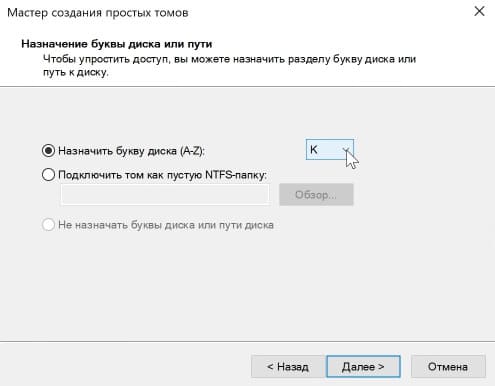

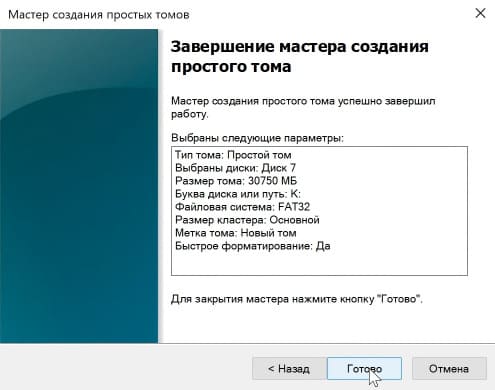
b) Если флешка уже имеет файловую систему (FAT32 или NTFS), но не отображается буква диска, то она не будет видна в проводнике:
– Нажмите правой кнопкой мыши на том и выберите «Изменить букву диска или путь к диску».
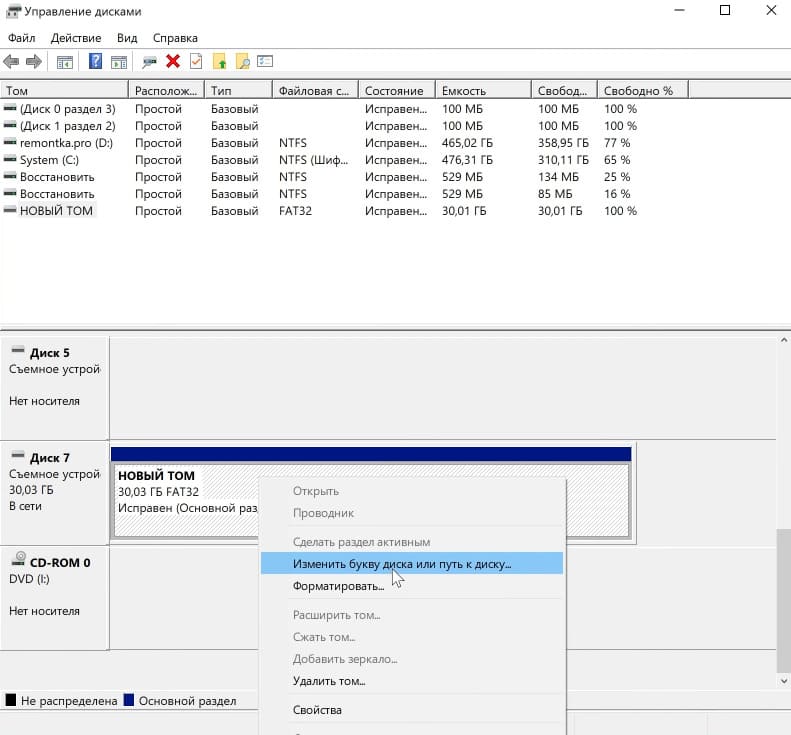
– Добавьте нужную букву и нажмите ОК.
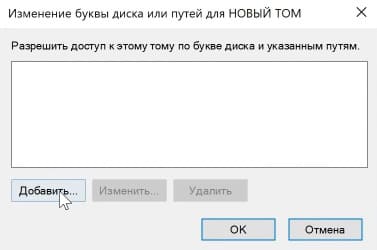

c) Если рядом с именем устройства отображается стрелочка или указано, что устройство не инициализировано:
– Нажмите правой кнопкой мыши и выберите «Инициализировать устройство».
d) Если файловая система флешки отображается как RAW:
– Это может свидетельствовать о повреждении файловой системы. В таком случае вам потребуется восстановить файловую систему. Как это сделать можно посмотреть в короткой видео инструкции.
Шаг 3: Удаление лишних разделов
Если ваша флешка имеет несколько разделов, это может быть причиной, по которой она не распознается старыми версиями Windows (например, Windows 7 или 8). В таких случаях рекомендуется удалить все разделы и создать один новый:
1. Откройте командную строку от имени администратора.
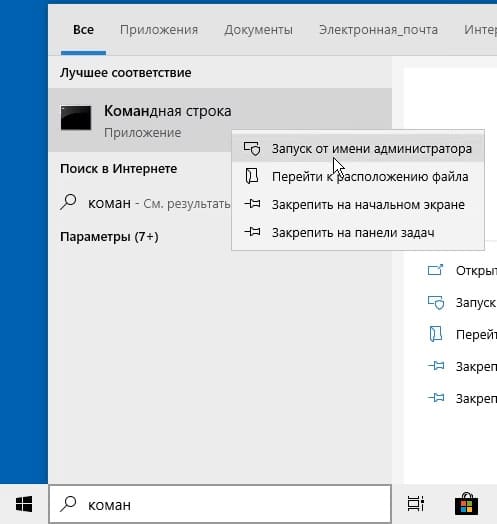
2. Введите команду diskpart, затем list disk, чтобы увидеть список дисков.
3. Найдите номер диска, соответствующий вашей флешке, и введите select disk [номер диска].
4. Введите clean, чтобы удалить все разделы.
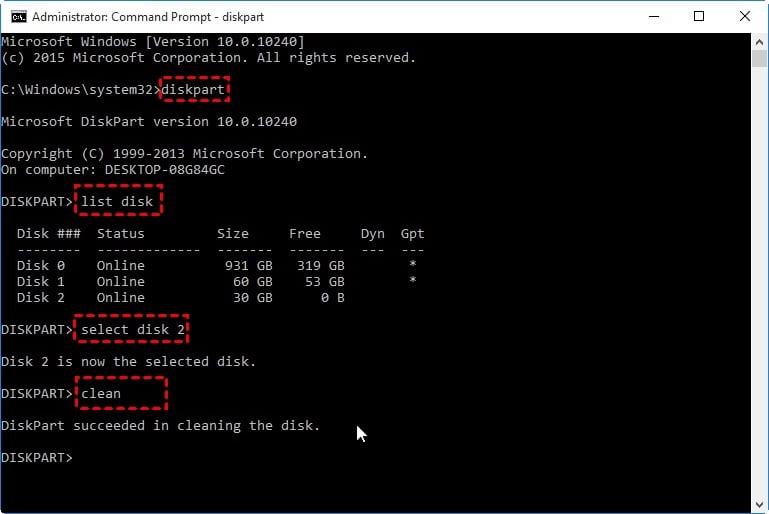
5. Создайте новый раздел и отформатируйте его.
Шаг 4: Проверка диспетчера устройств
Если флешка не отображается в управлении дисками, перейдите в диспетчер устройств:
1. В Windows 10 нажмите правой кнопкой мыши на кнопку «Пуск» и выберите «Диспетчер устройств».
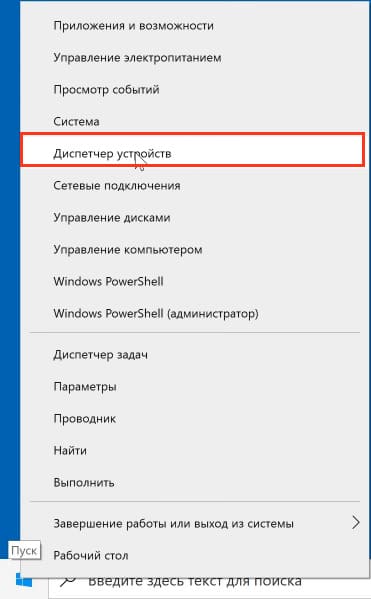
2. В других версиях Windows нажмите клавиши Windows+R и введите команду devmgmt.msc.
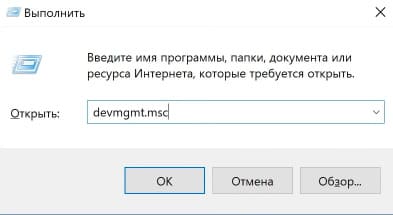
3. Проверьте наличие ошибок среди дисковых устройств:
a) Если флешка отображается с желтым треугольником или другим значком ошибки:
– Откройте свойства устройства и проверьте код ошибки. Вы можете найти решение для большинства кодов ошибок в интернете.
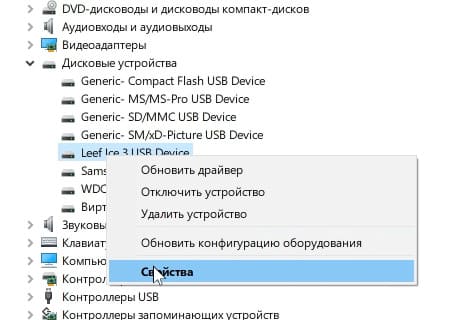
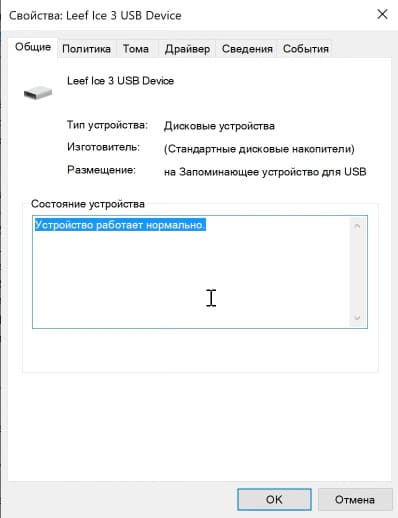
Например, если ошибка имеет код 43, это может указывать на неисправность самого устройства или проблемы с USB-портом. В этом случае попробуйте подключить флешку к другому порту или другому компьютеру, чтобы исключить аппаратные проблемы.
b) Если флешка не отображается, но есть другие неизвестные устройства:
– Это может указывать на проблему с драйверами. Удалите устройство, нажмите «Действие» -> «Обновить конфигурацию оборудования», и проверьте, появится ли флешка.
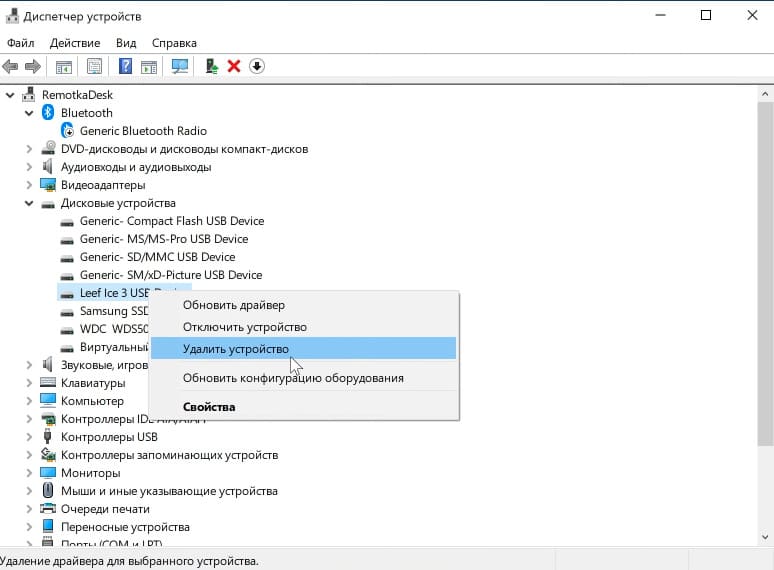
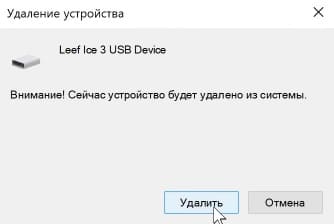
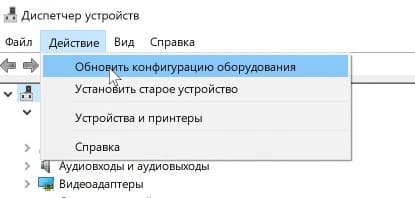
c) Проверьте раздел «Другие устройства»:
– Здесь могут быть отображены устройства с неопределенным статусом, такие как «Неизвестное устройство» или «Запоминающее устройство».
Если вы нашли такое устройство, оно может нуждаться в установке правильного драйвера. Попробуйте удалить его через контекстное меню и затем обновить конфигурацию оборудования, как описано выше.
Либо скачать и установить драйвера с официального сайта производителя вашего ноутбука или материнской платы вашего ПК.
После выполнения всех этих действий перезагрузите компьютер и попробуйте снова подключить флешку. Если проблема заключалась в драйверах или неправильной конфигурации, флешка должна начать корректно работать.
Шаг 5: Отключение быстрого запуска Windows
Если проблема возникает только после перезагрузки компьютера, но не после полного выключения, попробуйте отключить быстрый запуск:
1. Перейдите в Панель управления и выберите «Электропитание».
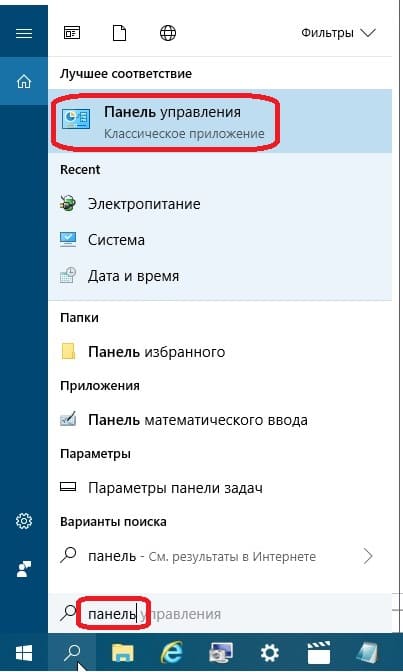
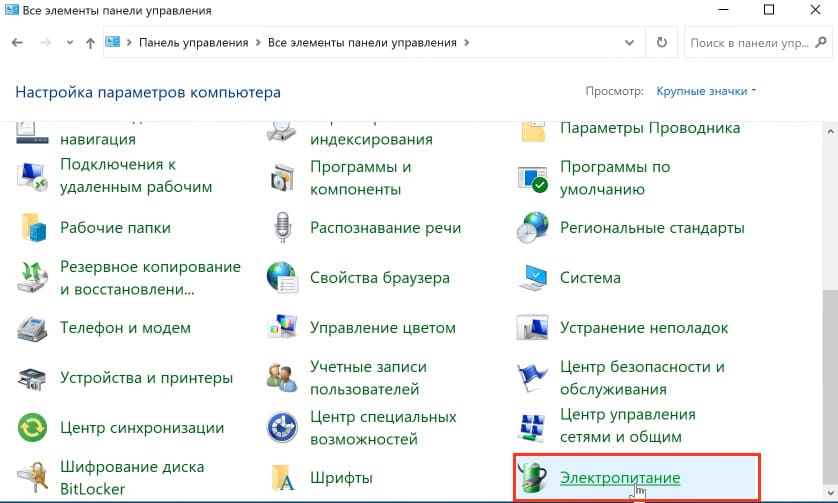
2. Выберите «Действия кнопок питания», затем «Изменение параметров, которые сейчас недоступны».
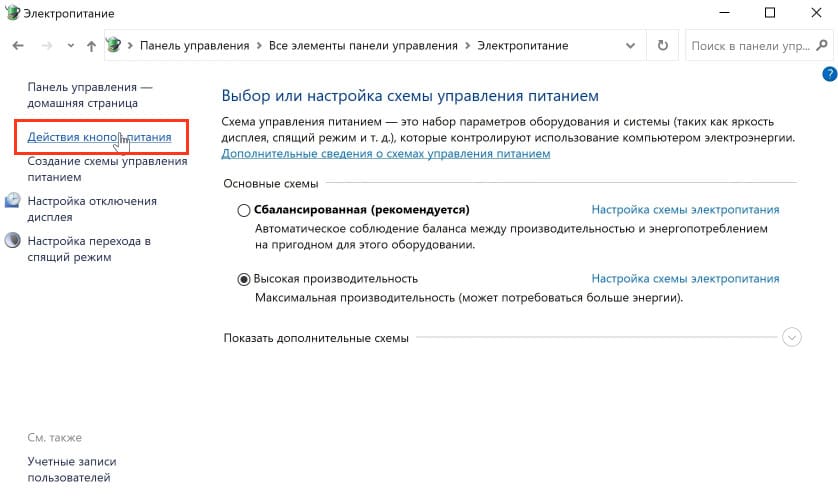
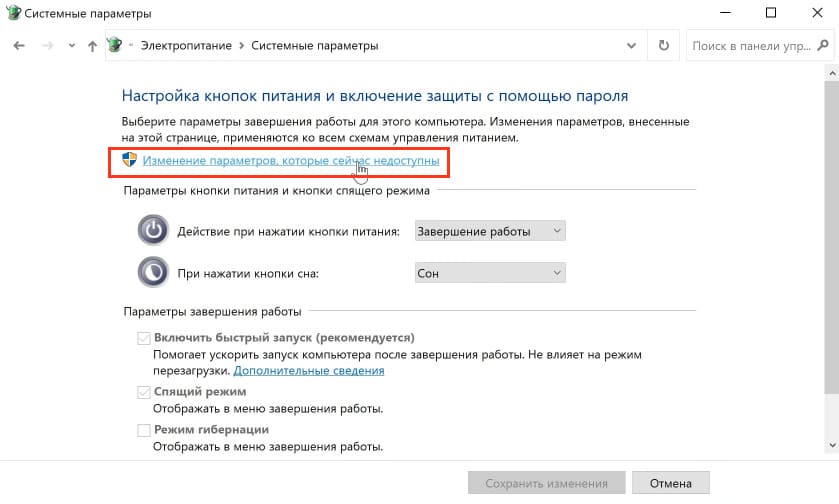
3. Отключите опцию «Включить быстрый запуск».
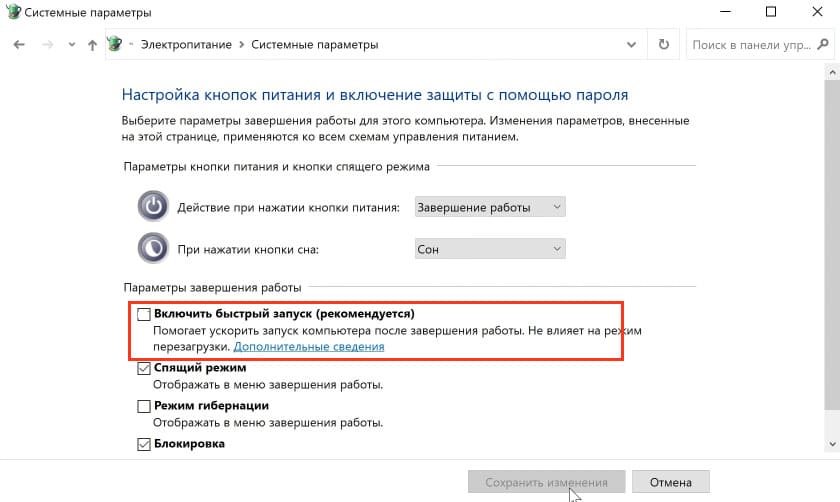
Шаг 6: Редактирование реестра
Если предыдущие шаги не помогли, можно попробовать редактировать реестр Windows:
1. Откройте редактор реестра, используя комбинацию клавиш Windows+R и команду regedit.
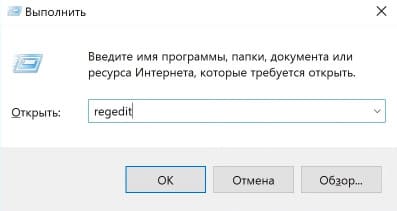
2. Перейдите в следующие разделы реестра:
– HKEY_LOCAL_MACHINE\SYSTEM\CurrentControlSet\Control\Class – Удалите параметры LowerFilters и UpperFilters, если они присутствуют.
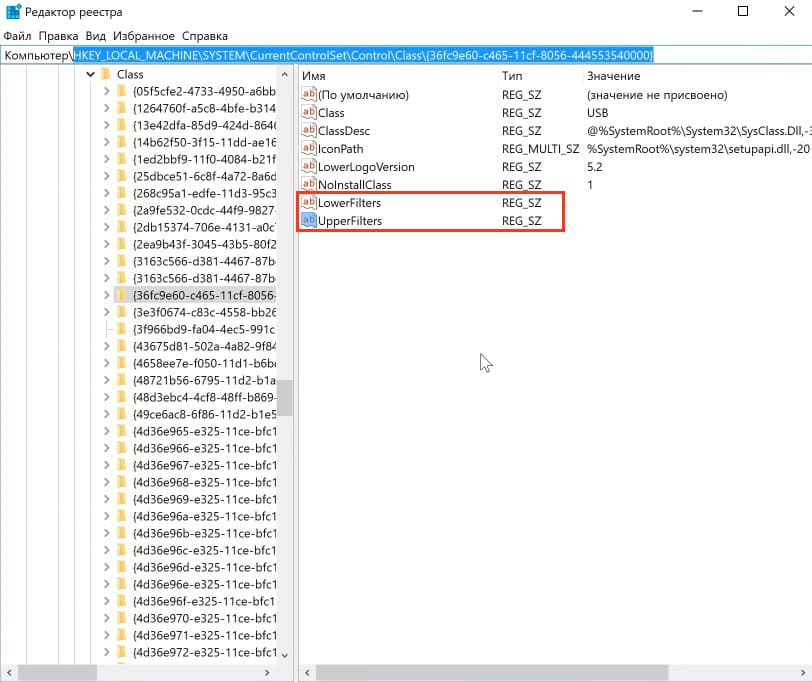
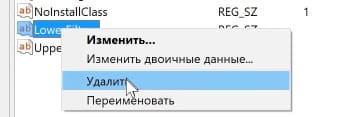

– Если по пути HKEY_LOCAL_MACHINE\SOFTWARE\Policies\Microsoft\Windows\ есть подраздел RemovableStorageDevices, его тоже можно удалить.
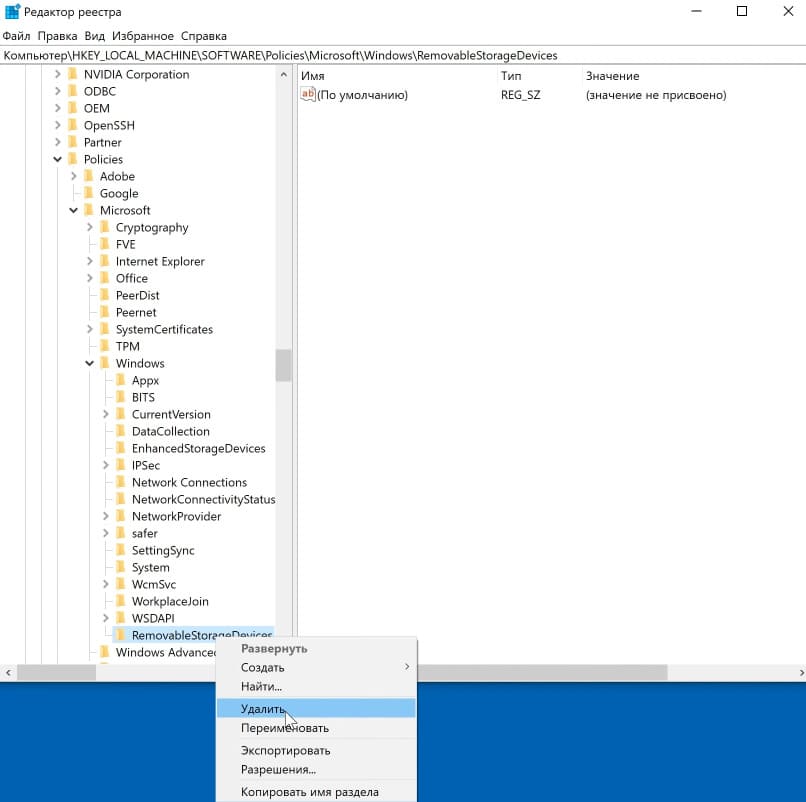
– HKEY_LOCAL_MACHINE\SYSTEM\CurrentControlSet\Services\USBSTOR – Убедитесь, что параметр Start установлен на значение 3.
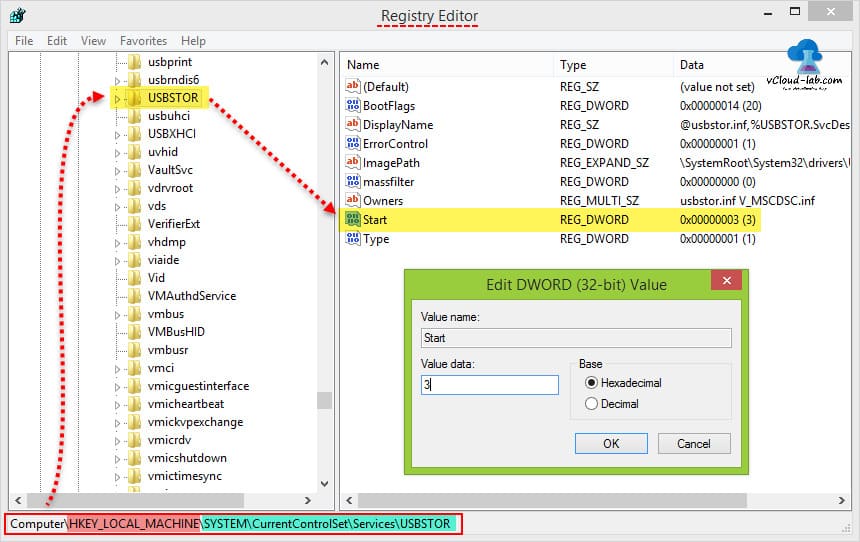
– В разделе HKEY_CURRENT_USER\Software\Microsoft\Windows\CurrentVersion\Policies\Explorer не должно быть параметра NoDrives
– В разделе HKEY_LOCAL_MACHINE\System\CurrentControlSet\Control не должно быть StorageDevicePolicies
3. Закройте редактор реестра и перезагрузите компьютер.
Шаг 7: Удаление старых драйверов и точек подключения USB
Если предыдущие шаги не помогли, возможно, проблема заключается в старых драйверах USB или точках подключения, которые остались в системе и мешают корректной работе новых устройств. Для решения этой проблемы можно использовать специальные утилиты, такие как USB Oblivion и DriveCleanup. Ниже описан процесс работы с этими утилитами.
Перед запуском утилит обязательно создайте точку восстановления системы. Это позволит вам вернуть все изменения, если что-то пойдет не так.
1. Использование утилиты USB Oblivion
USB Oblivion – это бесплатная утилита, которая позволяет полностью очистить следы ранее подключенных USB-устройств и их драйверов из системы. Вот как с ней работать:
– Скачайте USB Oblivion и распакуйте архив на вашем компьютере. Утилита не требует установки и сразу готова к использованию.
Перед запуском утилиты убедитесь, что у вас нет подключенных USB-устройств, кроме мыши и клавиатуры. Это важно, чтобы случайно не удалить драйверы нужных устройств.
– Запустите USB Oblivion от имени администратора (щелкните правой кнопкой мыши по значку утилиты и выберите «Запуск от имени администратора»).
В интерфейсе Утилиты есть несколько опций.
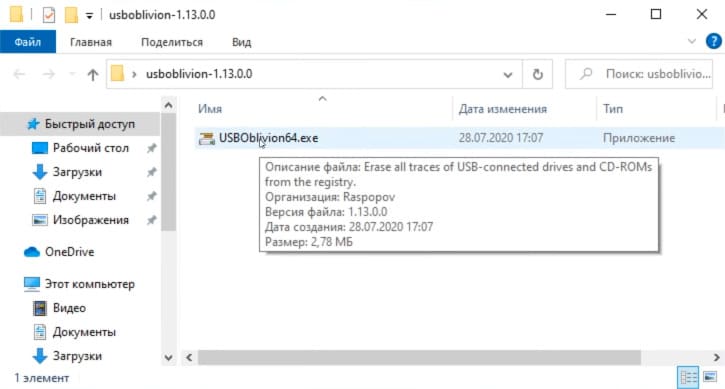
Важно: Отметьте опцию «Произвести реальную очистку», чтобы утилита произвела реальную очистку системы, а не просто симулировала процесс.
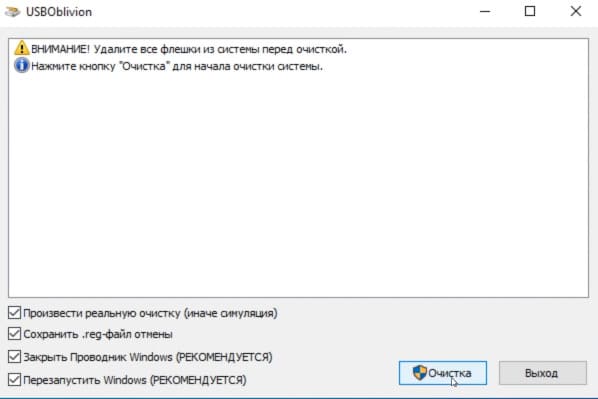
Нажмите кнопку «Clean» и дождитесь завершения процесса. После завершения утилиты рекомендуется перезагрузить компьютер.
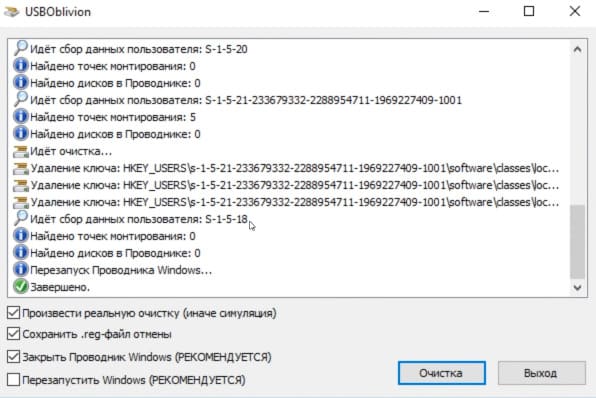
2. Использование утилиты DriveCleanup
DriveCleanup – это еще одна утилита, которая автоматически удаляет старые точки подключения USB и драйверы, оставшиеся от ранее подключенных устройств. Вот как с ней работать:
– Скачайте DriveCleanup и распакуйте архив. В архиве вы найдете версии для 32-битных и 64-битных систем.
Отключите все USB-устройства от компьютера, кроме необходимых (например, мыши и клавиатуры).
Запустите утилиту от имени администратора:
Для 32-битной системы откройте папку «Win32» и запустите DriveCleanup.exe.
Для 64-битной системы откройте папку «x64» и запустите DriveCleanup.exe.
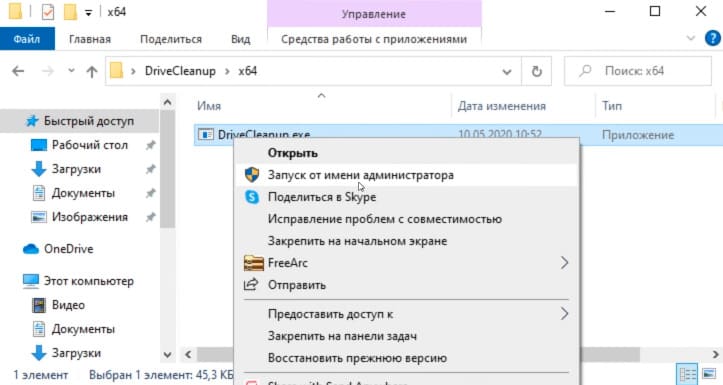
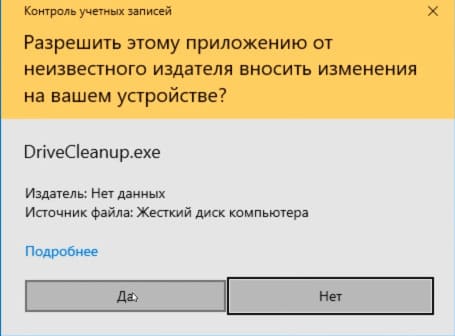
Утилита автоматически начнет процесс очистки, удаляя старые драйверы и точки подключения USB. Процесс занимает несколько минут, после чего будет предложено перезагрузить компьютер.
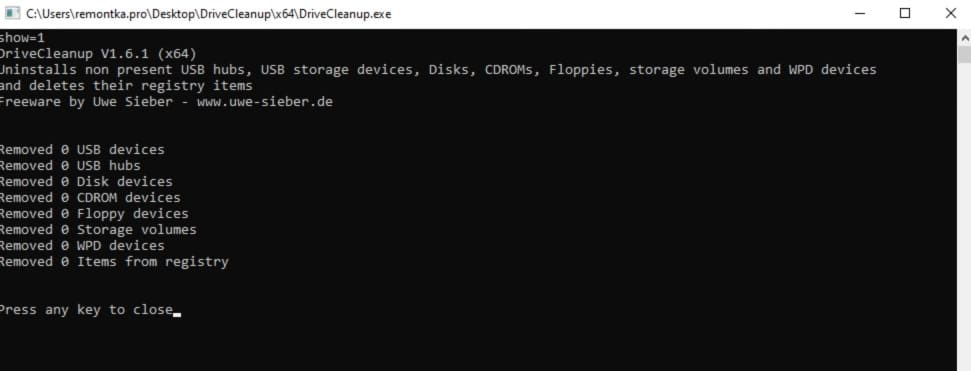
Перезагрузите компьютер, а затем подключите вашу флешку. Если проблема была связана со старыми драйверами или точками подключения, флешка должна начать работать корректно.
Важно: Оба метода, описанные выше, потенциально могут повлиять на работу других USB-устройств, поэтому создание точки восстановления перед выполнением действий является обязательным шагом. В случае возникновения проблем вы всегда сможете вернуть систему в исходное состояние.
Мы надеемся, что один из предложенных методов помог вам решить проблему с невидимой флешкой. Если ни одно из решений не помогло, возможно, флешка имеет аппаратные повреждения. Проверьте флешку на другом компьютере или устройстве.


















