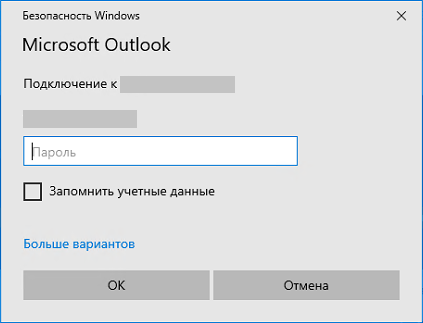Outlook постоянно запрашивает пароль при подключении к Microsoft 365
В этой статье рассмотрим:
– Симптомы
– Причины
– Решение
– Дополнительная информация
Симптомы
Когда вы пытаетесь создать профиль Outlook или подключиться к почтовому ящику Microsoft 365, постоянно появляется запрос на ввод учетных данных. При этом в клиенте отображается сообщение «попытка подключения…». Если вы отменяете запрос, появляется следующее сообщение об ошибке:
– “Отсутствует подключение к Microsoft Exchange. Для завершения операции требуется постоянное или временное подключение
Outlook к серверу”.
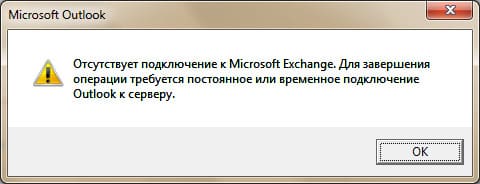
Причины
Эта проблема может возникнуть, если для параметра “Безопасность входа в сеть” на вкладке “Безопасность” в диалоговом окне Microsoft Exchange установлено значение, отличное от “Анонимная проверка подлинности”.
На скриншоте показана вкладка «Безопасность» в диалоговом окне Microsoft Exchange, где проверяется, установлено ли значение «Анонимная проверка подлинности» для параметра безопасности сети при входе в систему.
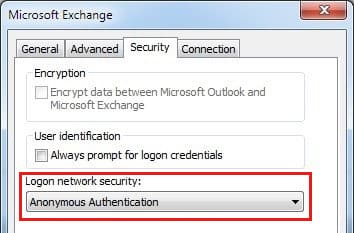
Решение
Примечание: В Microsoft Outlook 2016 и некоторых последних сборках Outlook 2013 эта проблема отсутствует. Эти версии были обновлены для предотвращения проблемы, описанной в разделе «Симптомы». В этих версиях параметр “Безопасность входа в сеть” отключен или удален из настроек учетной записи электронной почты Microsoft Exchange.
Для новых версий Outlook
Запуск средства самодиагностики:
Если вы клиент Microsoft 365 и у вас возникает ошибка, описанная в разделе «Симптомы», при подключении к почтовому ящику Exchange Online, и вы используете более новые версии Outlook 2013 или Outlook 2016, вы можете запустить диагностику для определения проблемы. Диагностика выполнит автоматические проверки и предложит возможные решения для устранения обнаруженной проблемы. Скачайте приложение Microsoft Support and Recovery Assistant и после его установки вас попросят войти в ваш аккаунт Microsoft 365, Далее Выберите “Расширенная Диагностика”, чтобы запустить диагностику.
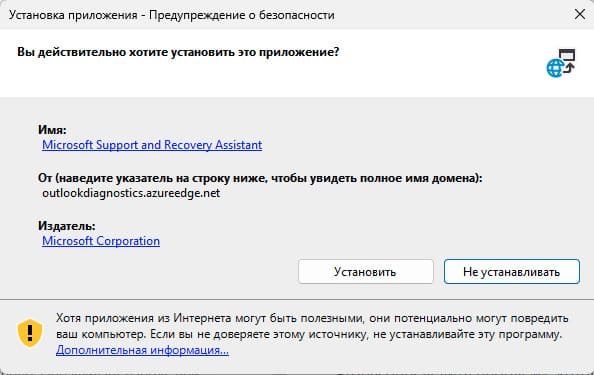
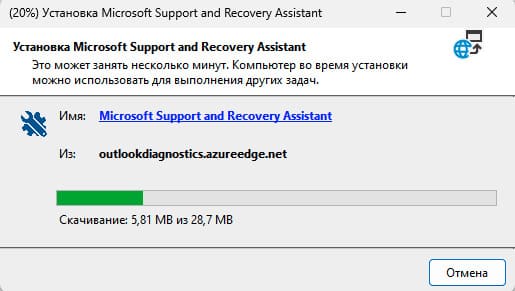
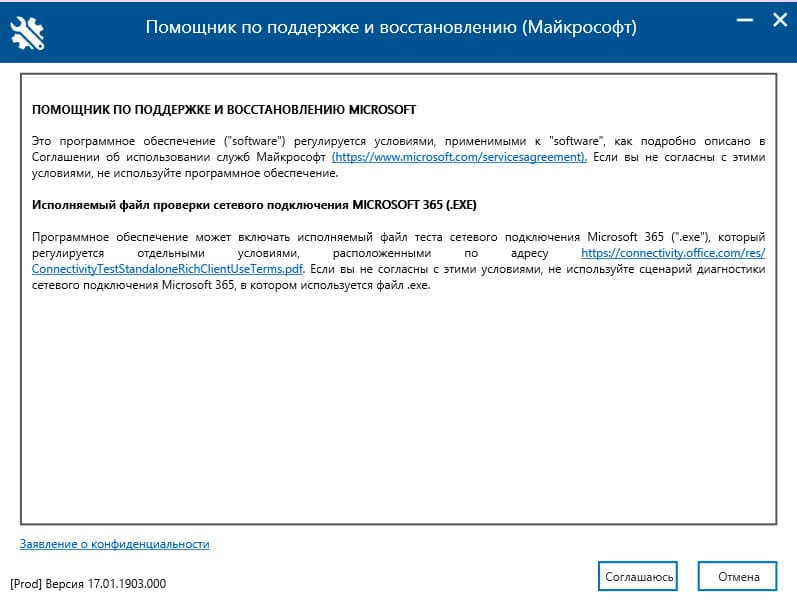
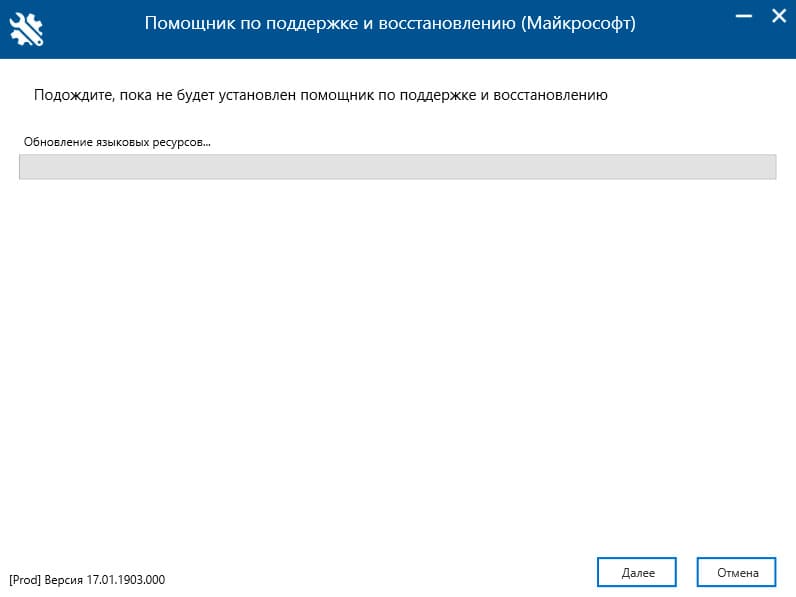
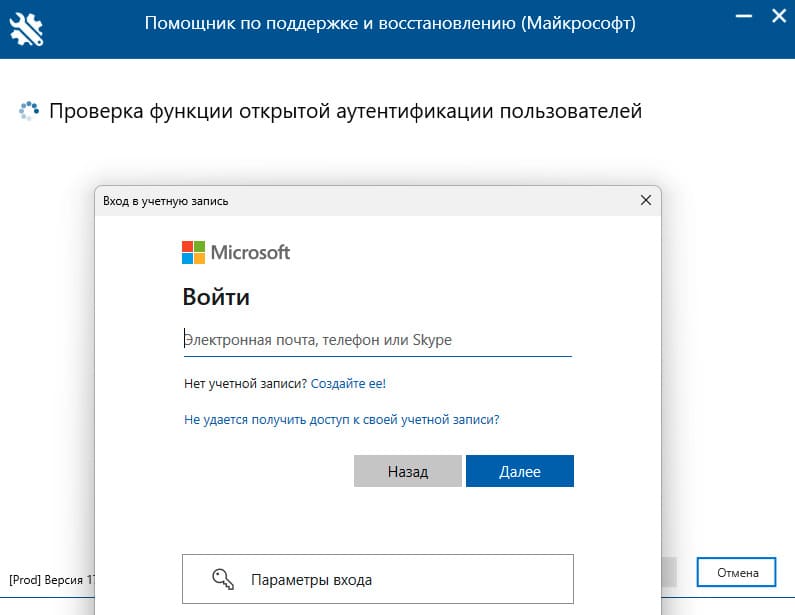
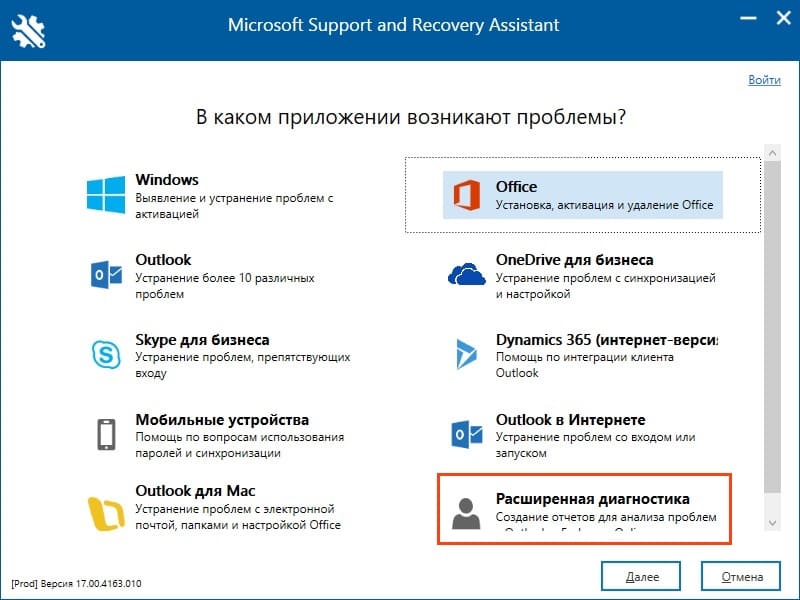
Для старых версий Outlook
Если у вас более старая версия Outlook, измените значение параметра “Безопасность входа в сеть” на “Анонимная проверка подлинности”, чтобы устранить эту проблему. Выполните следующие шаги:
1. Закройте приложение Outlook.
2. Откройте панель управления и выполните одно из следующих действий:
– В Windows 10, Windows 8.1 или Windows 7 нажмите Пуск, введите «Панель управления» в поле поиска и нажмите ВВОД.
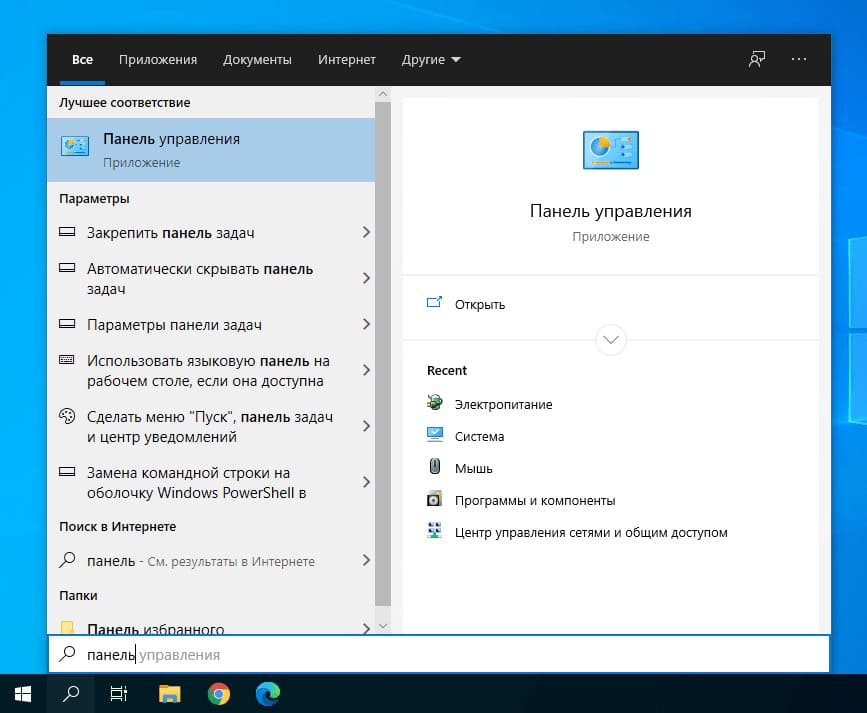
– В Windows 8 проведите пальцем с правой стороны, чтобы открыть чудо-кнопки, коснитесь или нажмите Поиск, затем введите «Панель управления» в поле поиска. Или введите «Панель управления» на начальном экране и выберите панель управления в результатах поиска.
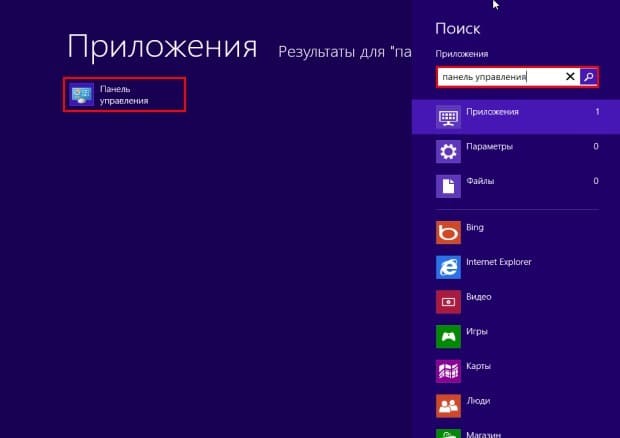
3. В панели управления найдите и дважды щелкните “Почта”.
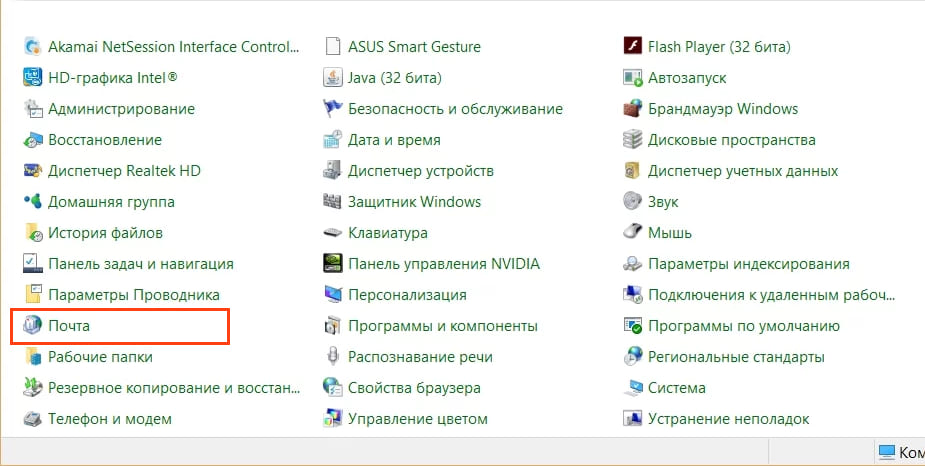
4. Нажмите “Показать профили”.
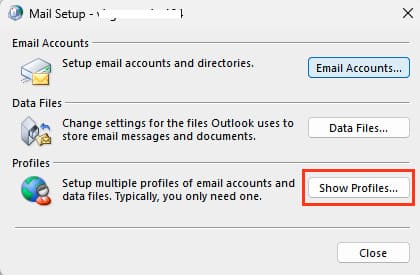
5. Выберите свой профиль Outlook, нажмите “Свойства” и Щелкните “Учетные записи электронной почты”.
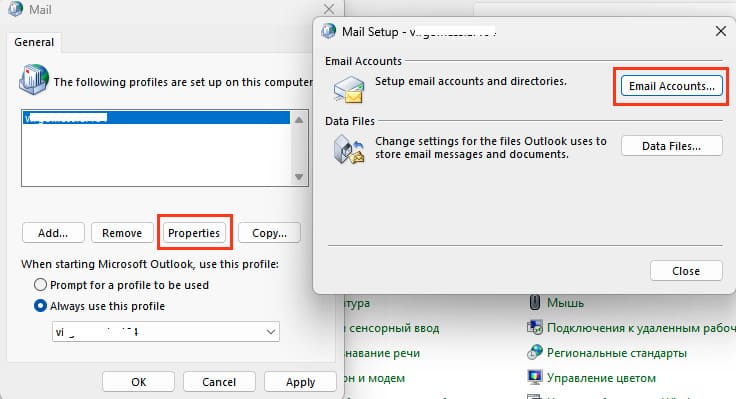
7. В диалоговом окне “Изменить учетную запись” нажмите “Дополнительные параметры”.
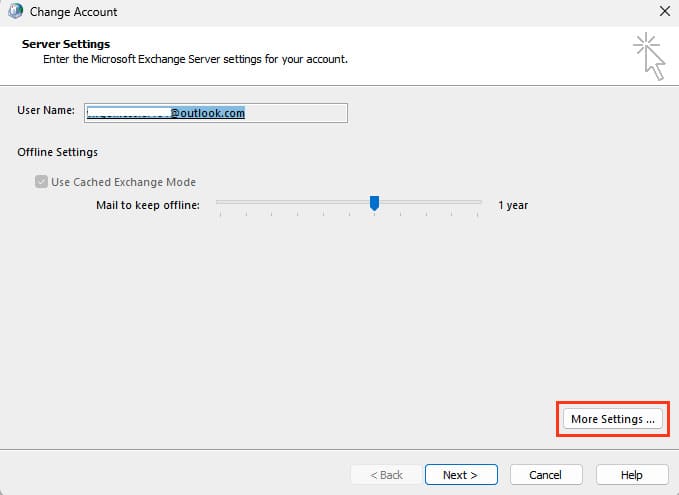
8. В диалоговом окне “Microsoft Exchange” откройте вкладку “Безопасность”.
9. В списке “Безопасность входа в сеть” выберите “Анонимная проверка подлинности”, затем нажмите OK.
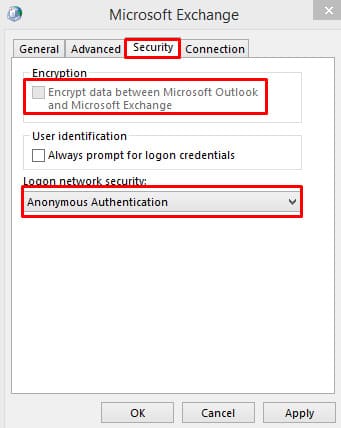
10. Нажмите “Далее”, затем “Готово”, и “Закрыть” в диалоговом окне “Настройки учетной записи”.
11. Нажмите “Закрыть” в диалоговом окне “Настройка почты”, затем нажмите OK, чтобы закрыть панель “Управление почтой”.
Дополнительная информация
Чтобы найти и просмотреть параметр регистра для анонимной проверки подлинности в профиле Outlook, выполните следующие шаги.
Важно! Изменение профиля Outlook с помощью пути реестра «Профили» не поддерживается и может привести к тому, что профиль Outlook будет находиться в неподдерживаемом состоянии. Точно следуйте всем указаниям из этого раздела. Внесение неправильных изменений в реестр может привести к серьезным проблемам. Прежде чем приступить к изменениям, создайте резервную копию реестра для восстановления на случай возникновения проблем.
1. Откройте редактор реестра.
– В Windows 10, Windows 8.1 или Windows 8 нажмите клавишу с логотипом Windows + R, чтобы открыть диалоговое окно “Выполнить”, введите regedit.exe, затем нажмите OK.
![]()
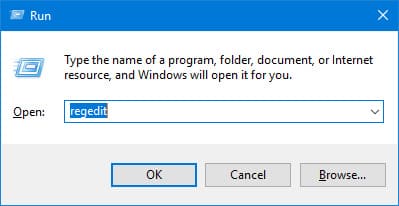
– В Windows 7 нажмите Пуск, введите regedit в поле “Начать поиск” и нажмите ВВОД. Если вам будет предложено ввести пароль администратора или подтверждение, введите пароль или нажмите “Разрешить”.
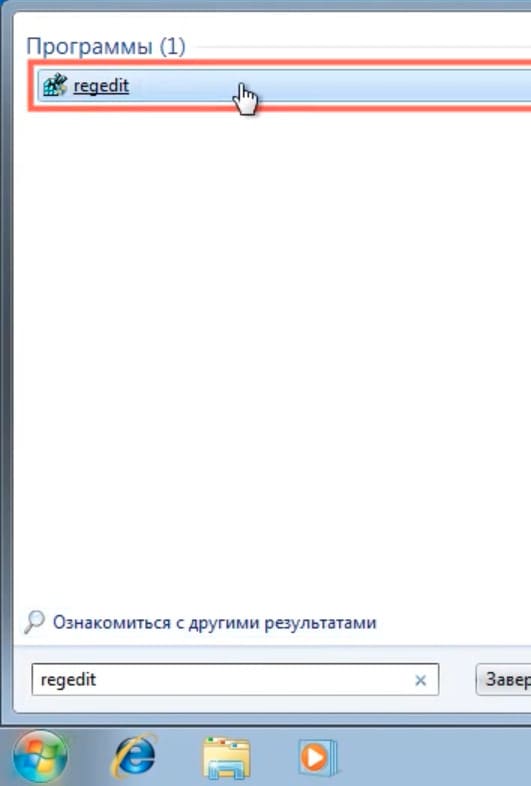
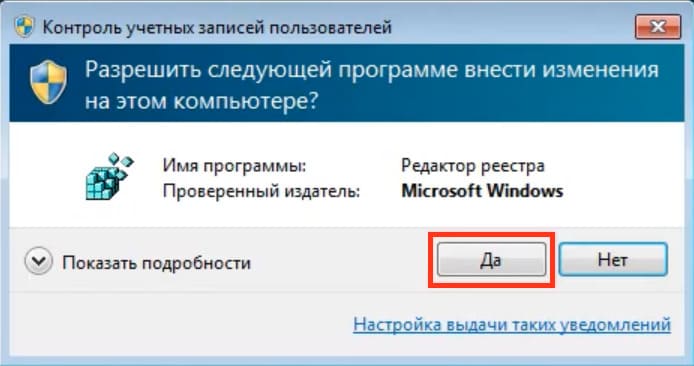
2. Найдите путь реестра, подходящий для вашей версии Outlook:
– Outlook 2013: HKEY_CURRENT_USER\Software\Microsoft\Office\15.0\Outlook\Profiles
– Outlook 2010 и 2007: HKEY_CURRENT_USER\Software\Microsoft\Windows NT\CurrentVersion\Windows Messaging Subsystem\Profiles
3. В этом подразделе найдите и разверните имя своего профиля Outlook.
Примечание: В моем примере я перехожу в папку Office\16.0, но вы следуйте по пути из пункта 2.
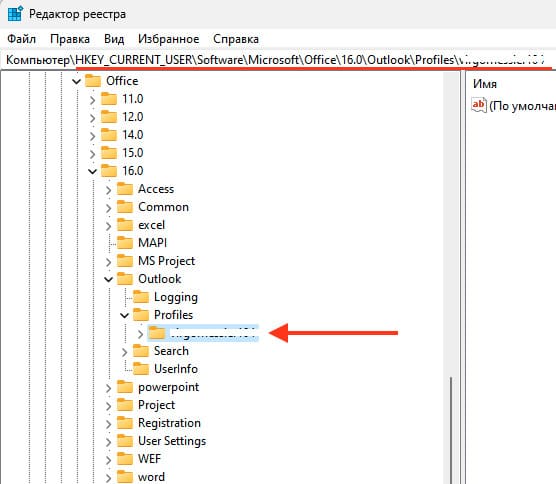
4. Под профилем найдите и раскройте раздел регистра 9375CFF0413111d3B88A00104B2A6676.
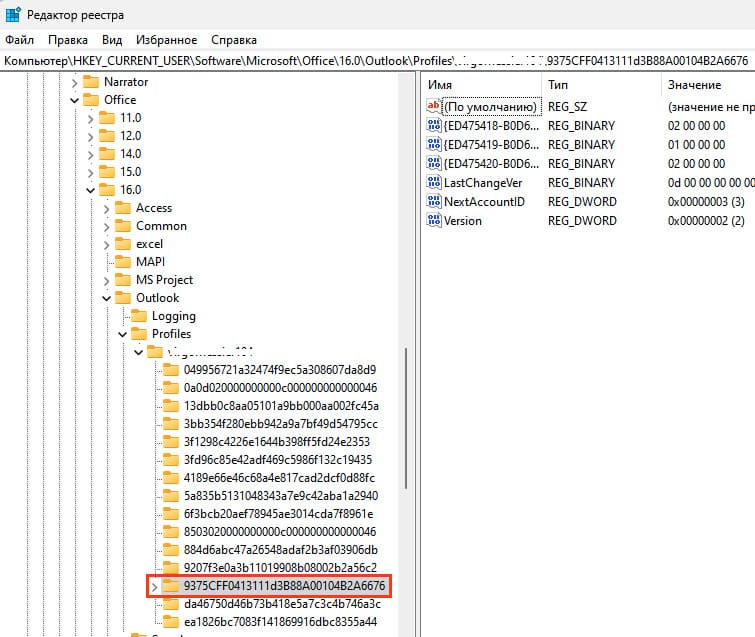
5. Под разделом 9375CFF0413111d3B88A00104B2A6676 вы увидите подраздел регистра для каждой учетной записи в своем профиле. Выберите первую вложенную папку (00000001), затем проверьте данные двоичного значения “Имя учетной записи”, дважды щелкнув значение. Повторите этот процесс до тех пор, пока не найдете значение имени учетной записи, включающее ваш адрес SMTP. Например, значение имени учетной записи может указывать на guidopica@contoso.com в подразделе \00000003.
В моем примере это подраздел \00000002
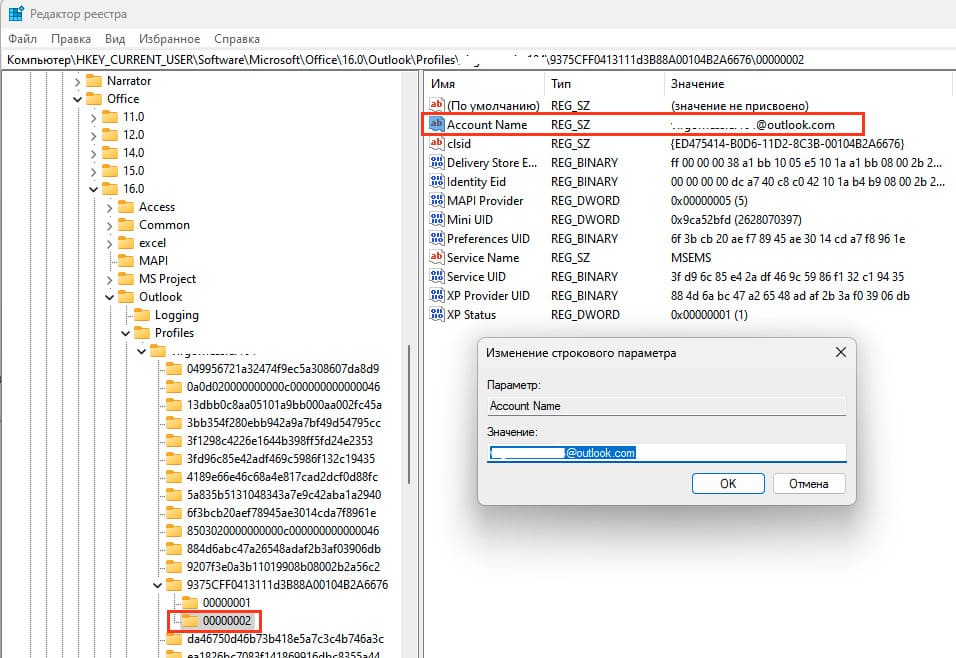
6. В подразделе \0000000x найдите двоичное значение “Service UID“. Он представляет собой идентификатор GUID (например, c3 d1 9a 7b 80 1b c4 4a 96 0a e5 b6 3b f9 7c 7e).
7. Найдите вложенную папку в своем профиле, которая соответствует значению GUID, указанному в шаге 6 (например, \c3d19a7b801bc44a960ae5b63bf97c7e).
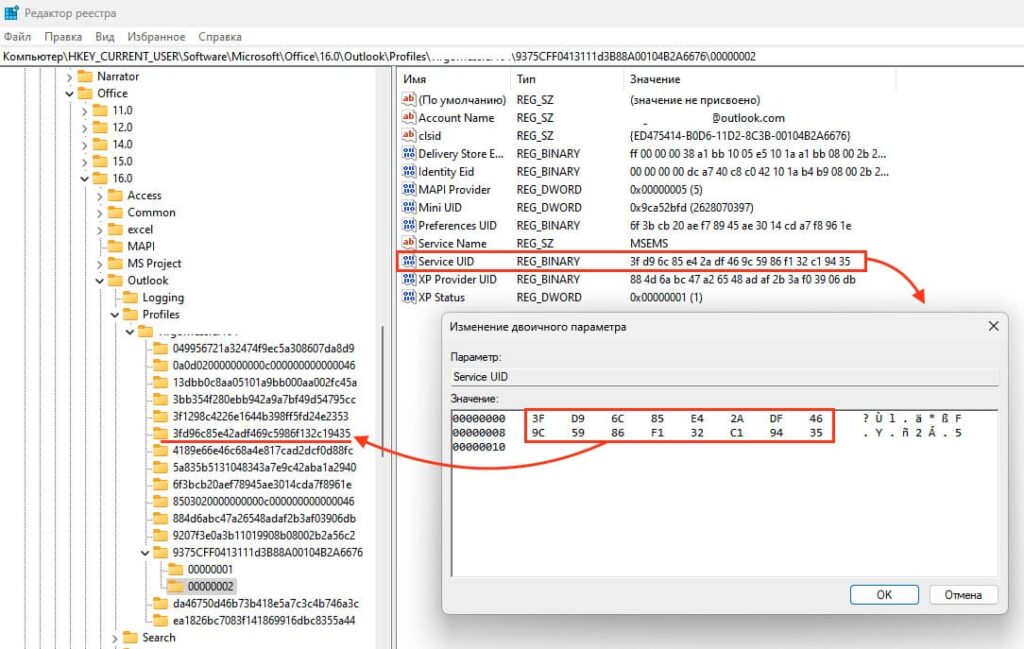
8. Под подразделом, который вы нашли в шаге 7, проверьте двоичное значение 01023d0dd. Оно представляет GUID (например, 5f cf d5 f1 ba 5c 6f 45 b3 57 cc 5e 0d 16 94 58).
9. Найдите вложенную папку в своем профиле, которая соответствует значению GUID, указанному в шаге 8 (например, \5fcfd5f1ba5c6f45b357cc5e0d169458).
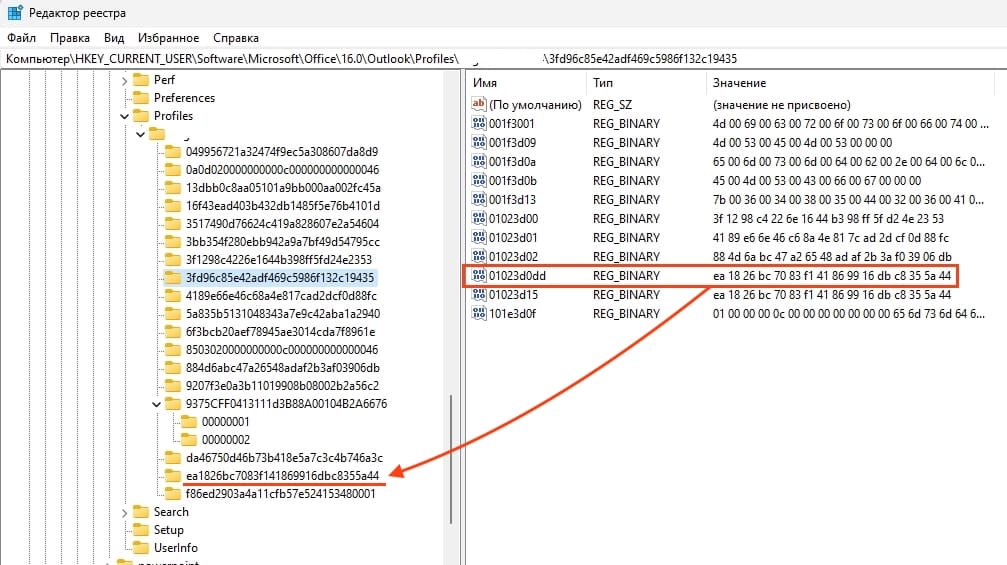
10. Под подразделом, найденным в шаге 9, проверьте значение двоичного значения 00036619. Это значение определяет, использует ли Outlook анонимную проверку подлинности.
– Двоичный: 00036619
– Данные: 01 f0 00 80 == Анонимная проверка подлинности
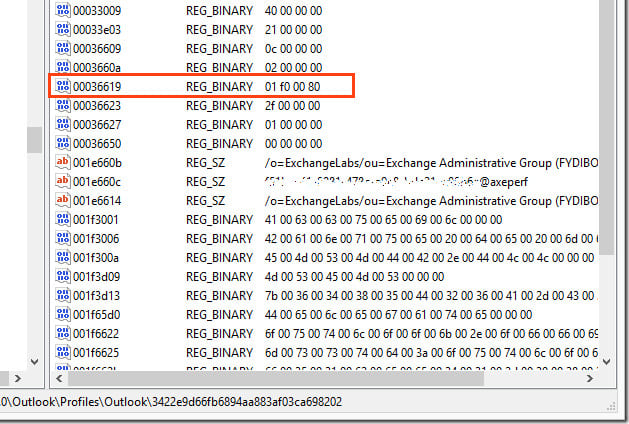
Любое другое значение представляет метод проверки подлинности, отличный от анонимного.
Если у вас другое значение, поменяйте его на 01 f0 00 80 – что соответствует настройки “Анонимная проверка подлинности”.