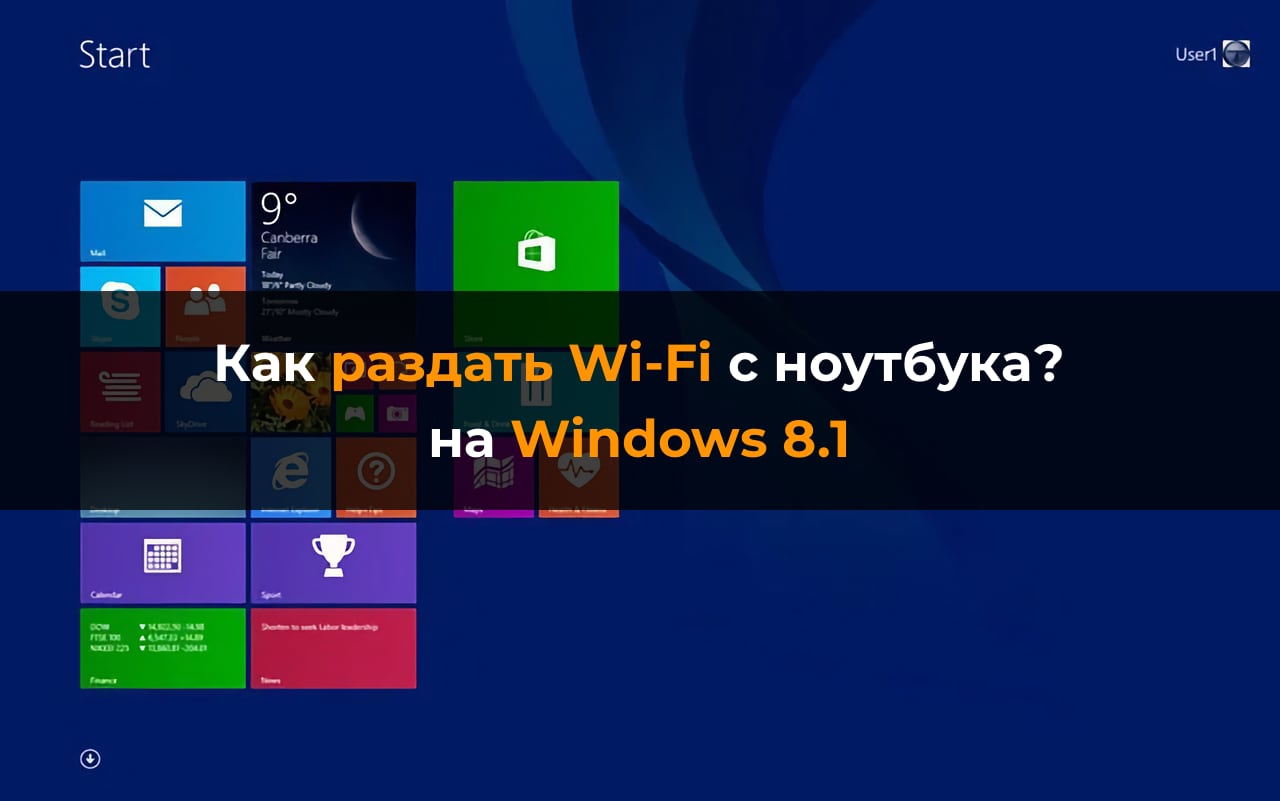В этой статье мы расскажем, как раздать интернет по Wi-Fi с ноутбука на Windows 8.1. Рассмотрим пошаговое руководство, начиная с проверки и настройки Wi-Fi адаптера и заканчивая использованием встроенных и сторонних средств для раздачи интернета.
Проверка и настройка адаптера
Для начала убедитесь, что Wi-Fi адаптер ноутбука работает корректно и подключен. Если вы используете Wi-Fi для выхода в интернет, данный шаг можно пропустить.
1. Нажмите правой кнопкой мыши на логотип Windows на панели задач и выберите “Сетевые подключения”.
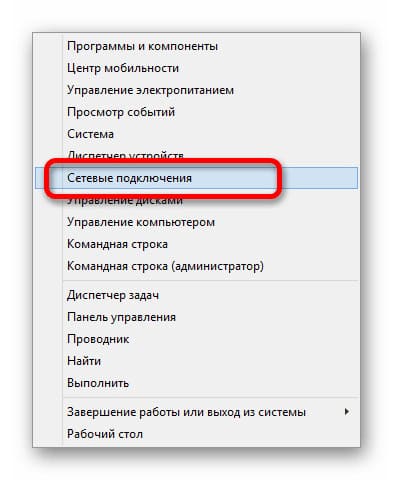
2. Найдите пункт “Беспроводная сеть” и проверьте, подключено ли устройство через Wi-Fi адаптер.
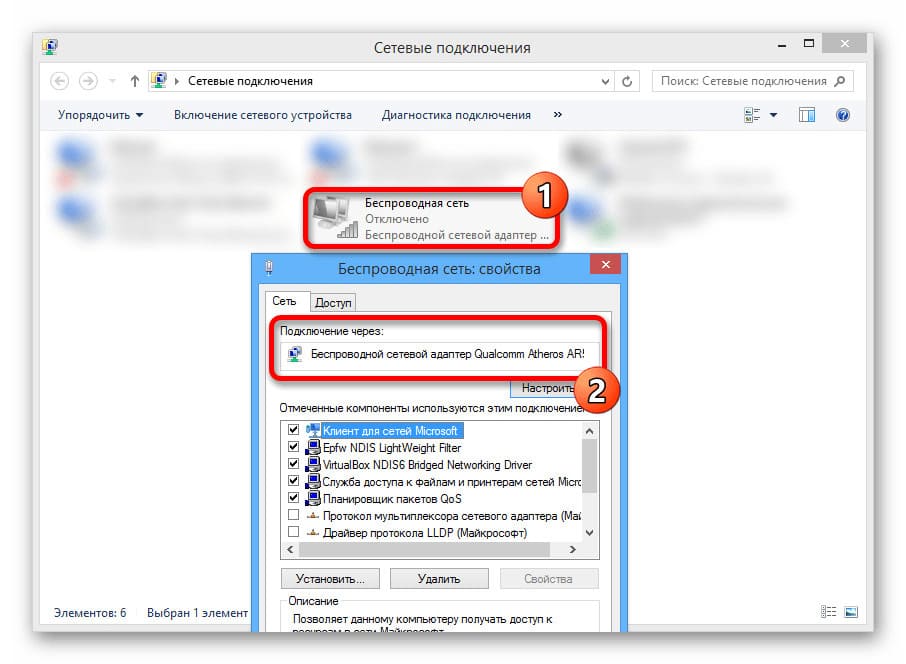
3. Если значок беспроводного соединения отображается серым цветом с подписью “Отключено”, щелкните правой кнопкой мыши и выберите “Включить”.
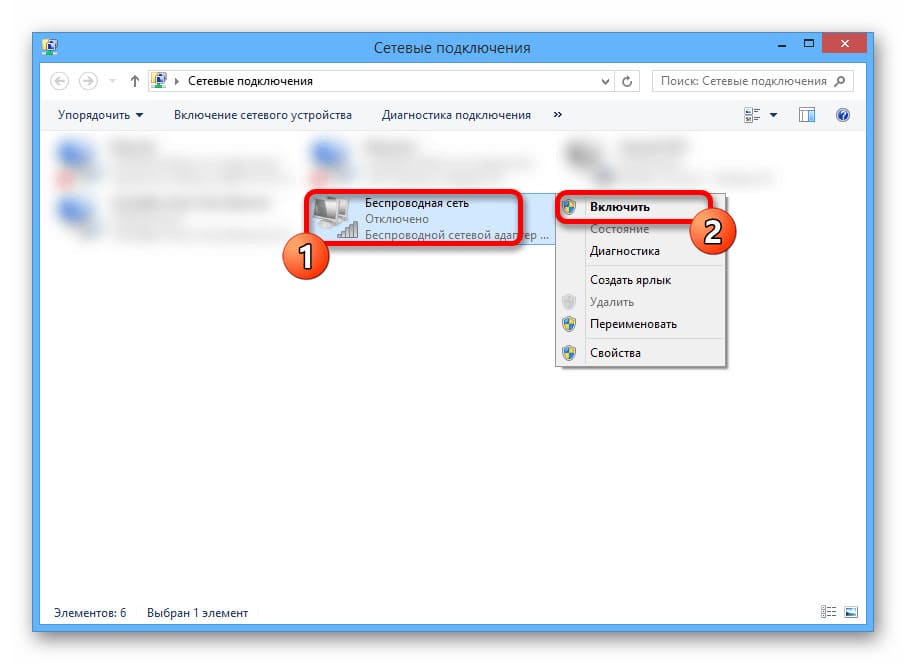
4. Щелкните по значку сети на панели задач и воспользуйтесь ползунком в блоке “Беспроводная сеть”, чтобы включить Wi-Fi.
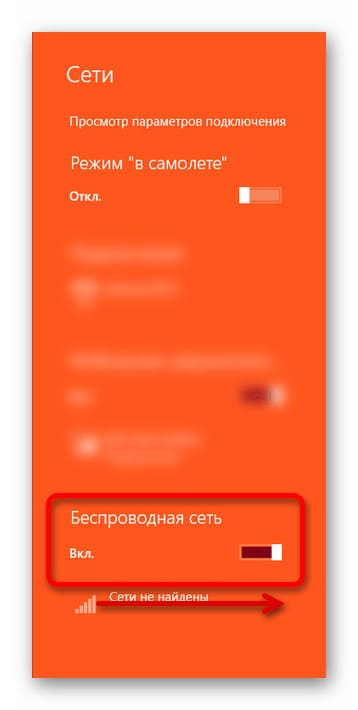
В качестве дополнительной меры:
1. Откройте “Панель управления” -> “Администрирование” -> “Службы”.
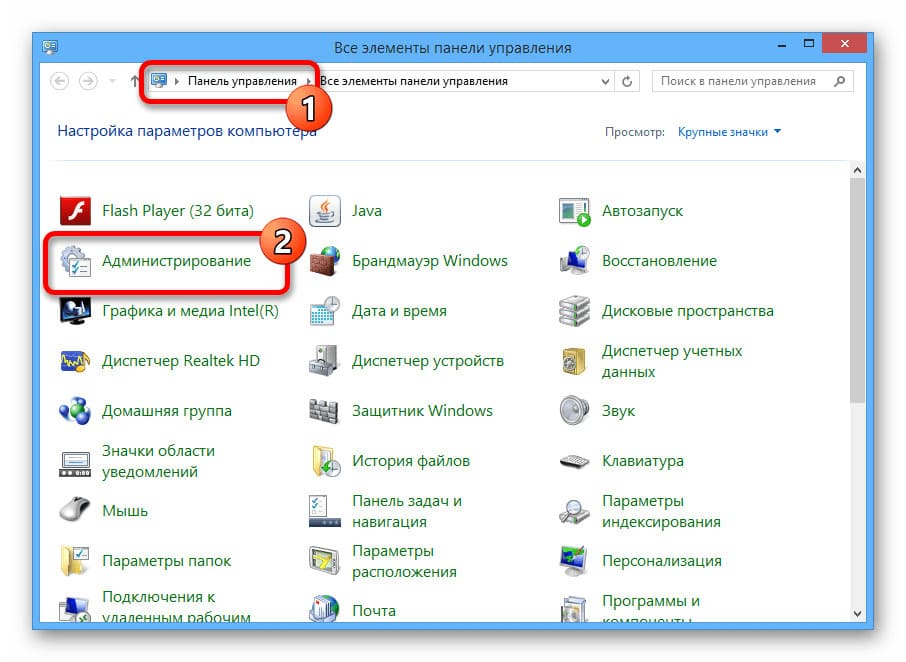
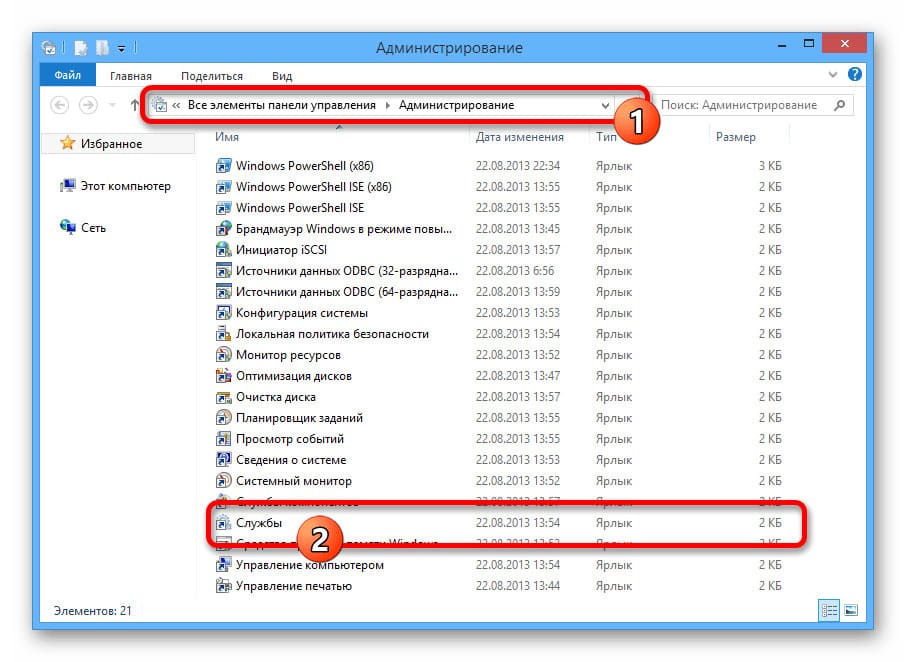
2. Убедитесь, что службы “Общий доступ к подключению к Интернету” и “Служба автонастройки WLAN” включены.
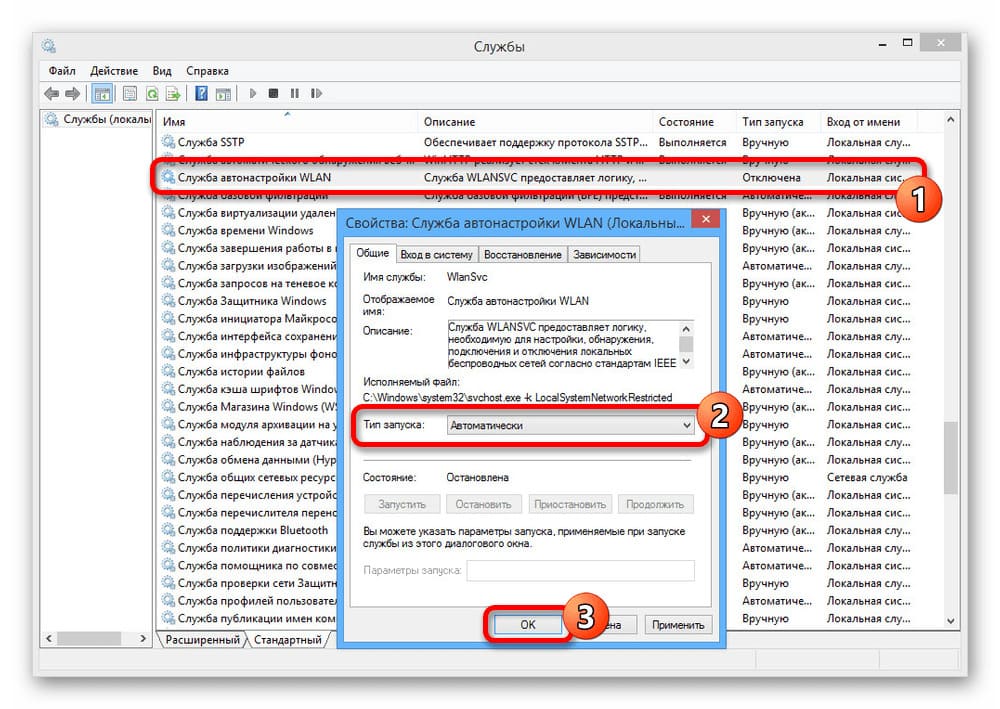
Для проверки правильной работы беспроводного соединения:
1. Запустите “Командную строку” с правами администратора.
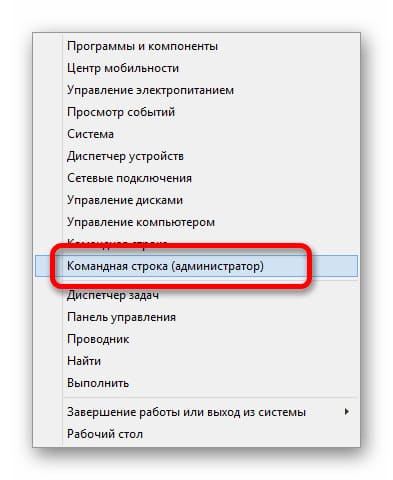
2. Введите команду:
netsh wlan show drivers

3. Найдите пункт “Поддержка размещенной сети”. Если указано “Да”, можно приступать к раздаче Wi-Fi.
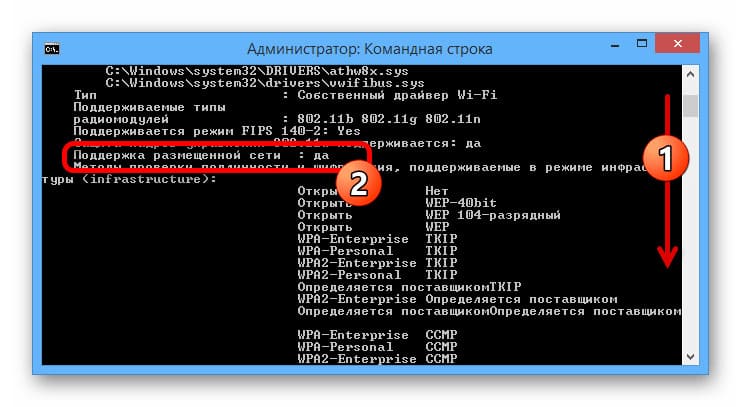
Способы раздачи интернета
Способ 1: Использование сторонних приложения
Один из простых способов раздать интернет с ноутбука на Windows 8.1 — использование сторонних приложений. Существует множество утилит, предоставляющих удобный интерфейс для настройки раздачи Wi-Fi, такие как:
– mHotspot
И другие.
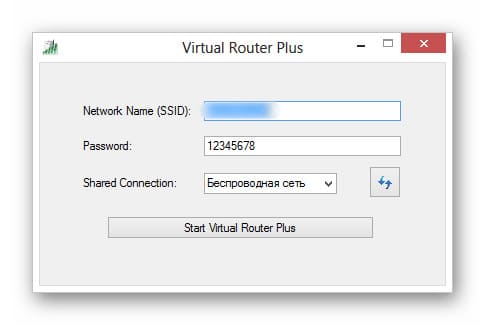
Способ 2: Использование командной строки
Для раздачи интернета без использования приложений можно воспользоваться “Командной строкой”. Следуйте этим шагам:
Шаг 1: Создание сети
1. Запустите “Командную строку (администратор)”.
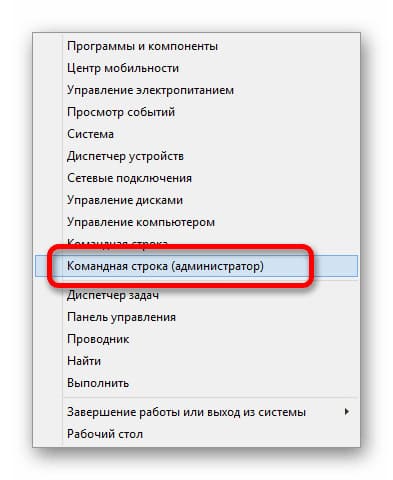
2. Введите следующую команду, отредактировав значения по вашему усмотрению:
netsh wlan set hostednetwork mode=allow ssid=lumpics key=12345678
– SSID — имя сети, которое можно задать по вашему выбору (без пробелов).
– KEY — пароль для доступа к сети (минимум 8 символов).

3. После ввода команды нажмите Enter, чтобы создать новую сеть. Для её включения используйте команду:
netsh wlan start hostednetwork

В случае появления сообщения как на скриншоте можете проверять обнаружение сети с любого другого устройства. Однако при появлении ошибки придется выполнить еще одно действие и повторить вышеописанную процедуру.
4. Как и в первом разделе инструкции, нажмите ПКМ по значку «Пуск», но теперь разверните «Диспетчер устройств».
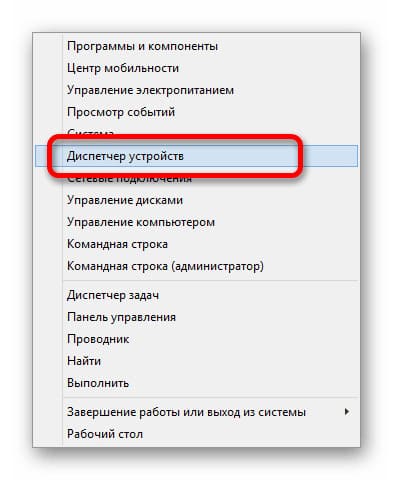
5. В подразделе «Сетевые адаптеры» кликните правой кнопкой мыши по строке «Беспроводной сетевой адаптер». Здесь необходимо воспользоваться пунктом «Задействовать».
После этого повторное создание сети должно будет пройти стабильно без ошибок, завершившись ранее указанным сообщением.
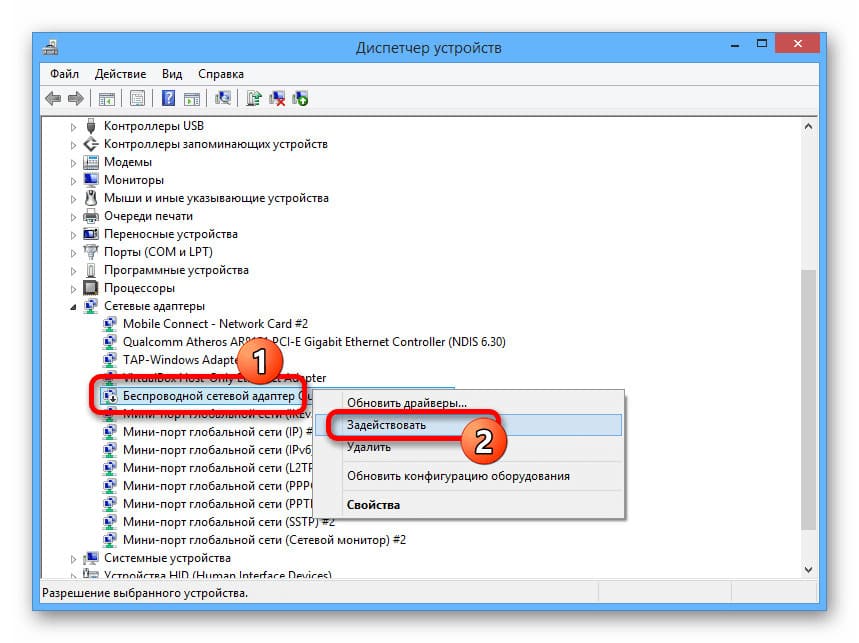
Шаг 2: Настройка общего доступа
1. Перейдите в “Сетевые подключения” через меню “Пуск”.
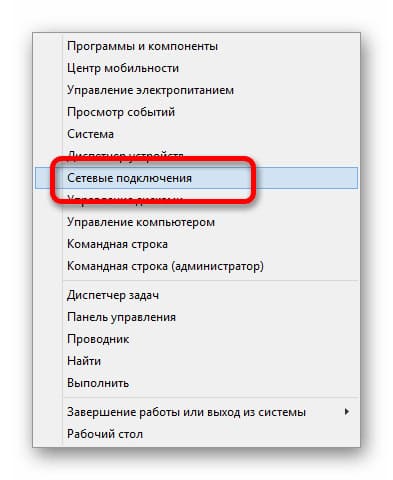
2. Найдите подключение, используемое для выхода в интернет, щелкните правой кнопкой мыши и выберите “Свойства”.
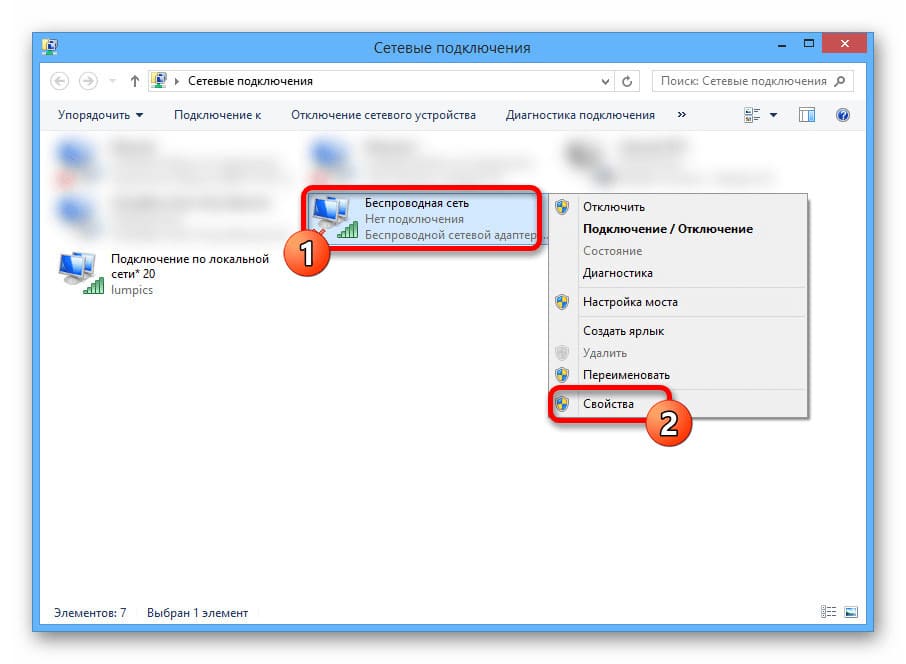
3. На вкладке “Доступ” установите галочку “Разрешить другим пользователям сети использовать подключение к Интернету данного компьютера”.
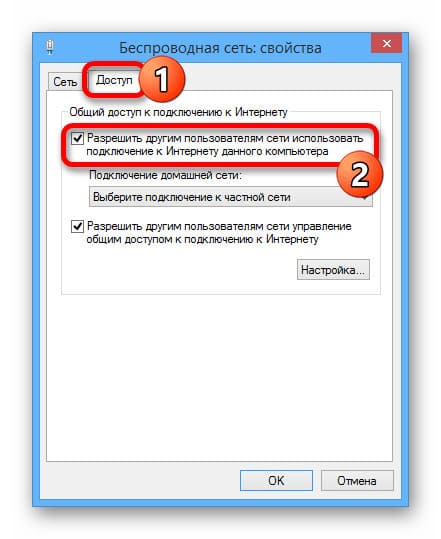
4. Здесь же через нижерасположенное выпадающее меню нужно выбрать «Подключение по локальной сети». Для завершения воспользуйтесь кнопкой «ОК».
Чтобы раздача интернета по Wi-Fi работала правильно, перезапустите активное соединение.
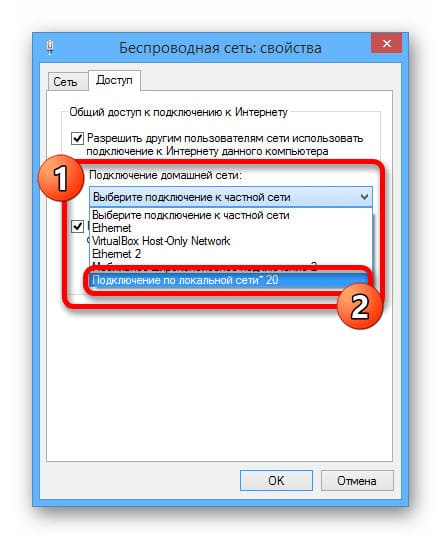
Шаг 3: Управление сетью
После каждого выключения ноутбука созданная сеть будет деактивирована. Чтобы повторно задействовать её, снова откройте “Командную строку (администратор)” и введите команду:
netsh wlan start hostednetwork

Для отключения раздачи используйте команду:
netsh wlan stop hostednetwork

Обе команды можно сохранить в файлы с расширением “.BAT” для удобного запуска от имени администратора.
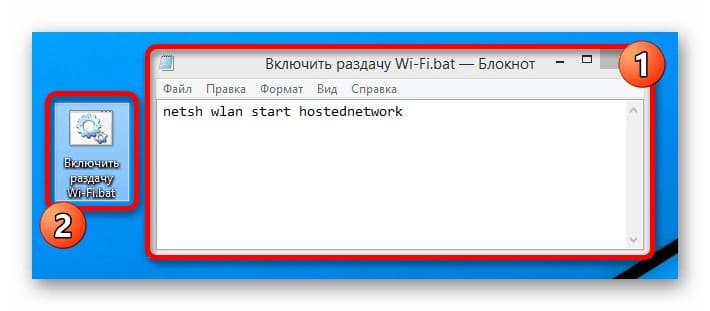
Для полного удаления созданной сети выполните команду:
netsh wlan set hostednetwork mode=disallow
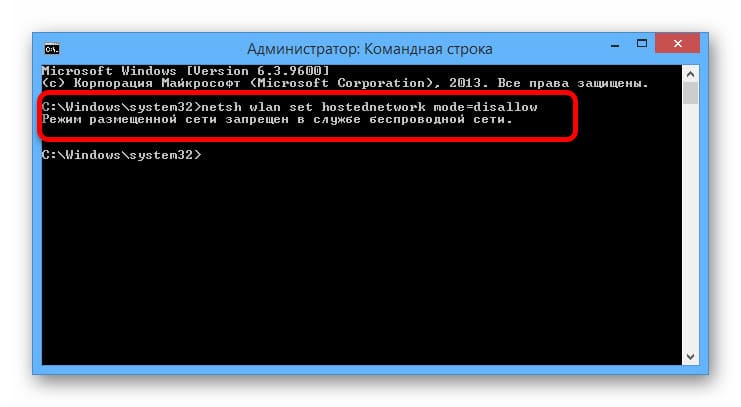
Для просмотра существующих сетей также имеется отдельная команда. Используйте ее, если забыли название сети или попросту хотите посмотреть, какое количество клиентов подключено.
netsh wlan show hostednetwork

Следуя представленной инструкции, вы сможете настроить раздачу Wi-Fi с ноутбука на Windows 8.1. Используйте любой из предложенных способов — встроенные функции или сторонние утилиты — в зависимости от ваших предпочтений. Надеемся, что наши рекомендации помогут вам успешно выполнить задачу.