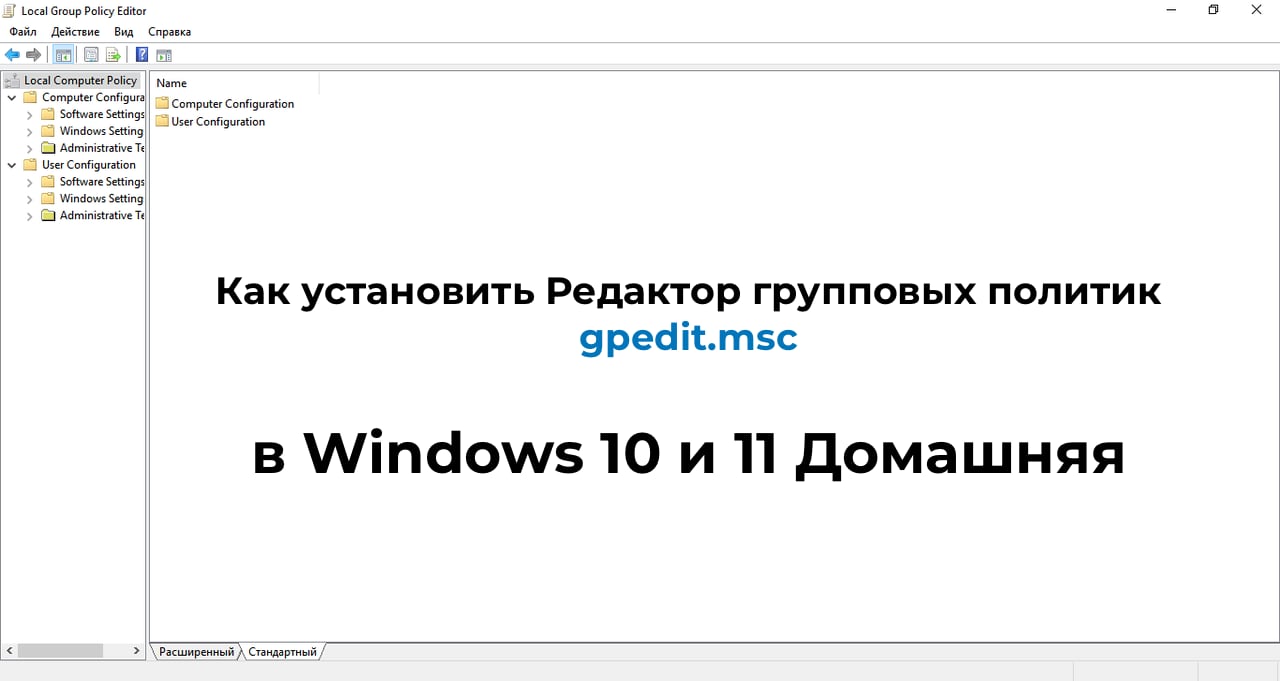Консоль редактора локальных групповых политик Windows (gpedit.msc) используется для настройки различных параметров системы. Однако данная утилита по умолчанию отсутствует в домашних редакциях Windows 10 и 11 (Home и Single Language). В этой статье рассмотрим, как можно установить и использовать gpedit.msc в этих редакциях Windows.
Приобрести оригинальные ключи активации Windows Home (Домашняя) можно у нас в магазине:
Windows 11 Домашняя – 1740 ₽
Windows 10 Домашняя – 1470 ₽
Настройка Windows с помощью редактора локальных групповых политик
Чтобы запустить редактор локальных групповых политик, в версиях Pro, Enterprise и Education достаточно выполнить команду:
gpedit.msc
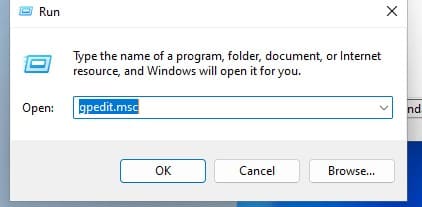
В редакторе GPO доступны настройки, разделённые на две основные секции:
– Параметры компьютера (Computer Configuration) – настройки, которые применяются ко всей системе (изменения вносятся в реестр в ветке HKEY_LOCAL_MACHINE).
– Параметры пользователей (User Configuration) – настройки, которые применяются для пользователей (изменения вносятся в реестр в ветке HKEY_CURRENT_USER).
Каждая из секций содержит три основных подраздела:
– Software Settings
– Windows Settings (основные настройки безопасности Windows, политики паролей, блокировки учетных записей и т. д.)
– Administrative Templates (настройки компонентов и подсистем Windows)
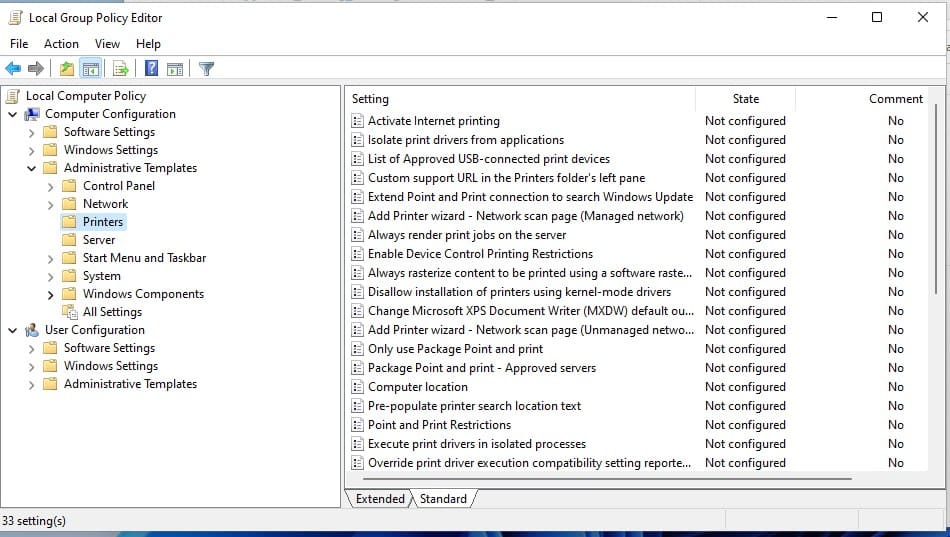
Настройки в административных шаблонах (Administrative Templates) можно включить или отключить, выбрав параметры Enabled или Disabled, либо вернуть к стандартным настройкам через Not Configured.
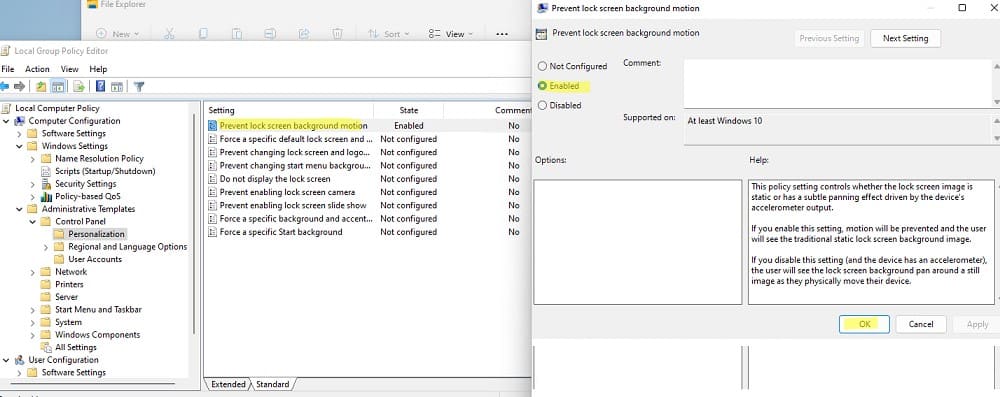
У некоторых настроек GPO можно задать дополнительные параметры, которые можно настроить в секции Options. Например, чтобы задать файл обоев рабочего стола через GPO, нужно включить политику (Enabled), указать путь к файлу с рисунков в поле и выбрать стиль рисунка.
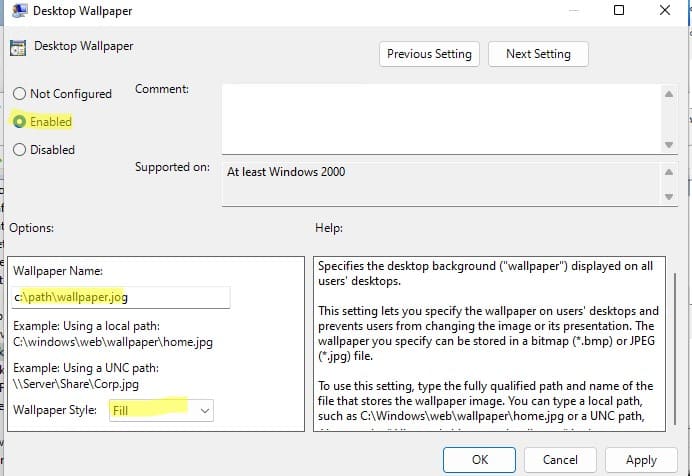
После изменения настроек в gpedit.msc, они имеют высокий приоритет и могут перезаписывать изменения, внесенные через графический интерфейс Windows.
Настройки сохраняются в файлах registry.pol в следующих каталогах:
– %SystemRoot%\System32\GroupPolicy (для политики компьютера)
– %SystemRoot%\System32\GroupPolicyUsers (для политики пользователя)
Если вы удалите файлы из этих папок, вы сбросите все настройки локальных политик на значения по-умолчанию (Not configured).
Установка редактора локальной политики gpedit.msc в Windows 10/11 Домашняя
Редактор локальной групповой политики отсутствует в домашних редакциях Windows, и при попытке его запуска вы получите ошибку:
Не удается найти gpedit.msc. Проверьте, правильно ли указано имя и повторите попытку.
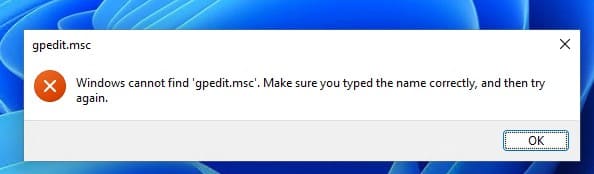
К счастью, есть способ установить редактор gpedit.msc в Windows 10 и 11 Home. Для этого выполните следующие шаги:
1. Откройте командную строку с правами администратора (cmd.exe).
2. Выполните следующие команды для установки редактора:
FOR %F IN ("%SystemRoot%\servicing\Packages\Microsoft-Windows-GroupPolicy-ClientTools-Package~*.mum") DO (DISM /Online /NoRestart /Add-Package:"%F")
FOR %F IN ("%SystemRoot%\servicing\Packages\Microsoft-Windows-GroupPolicy-ClientExtensions-Package~*.mum") DO (DISM /Online /NoRestart /Add-Package:"%F")
После успешного выполнения команд в системе будет установлена консоль gpedit.msc, и вы сможете её запустить.
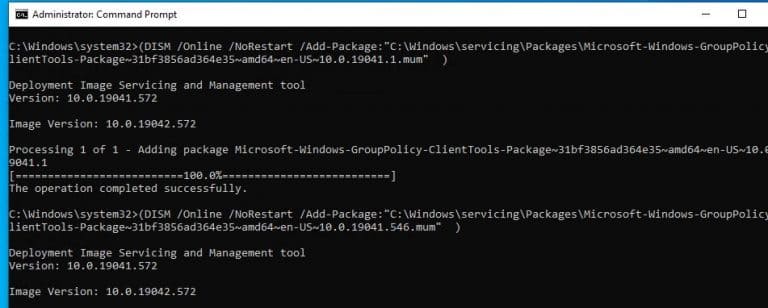
DISM выполните установку пакетов ClientTools и ClientExtensions из внутреннего хранилища Windows. Если у вас установлен другой язык, например русский, также будут установлены пакеты с ru-RU:
Теперь вы сможете запустить консоль gpedit.msc в домашней версии Windows.
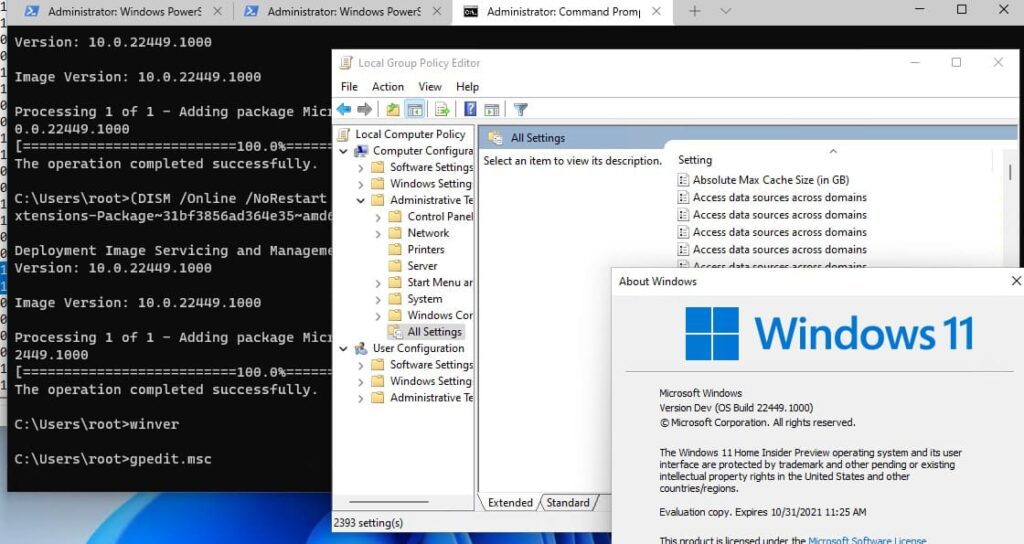
Однако в домашних редакциях Windows обработчик GPO, который отвечает за применение настроек из файлов registry.pol, отсутствует. Это означает, что даже после редактирования политик, настройки не будут автоматически применены к реестру, и команда gpupdate /force не поможет.
Применение настроек GPO в Windows Home
Для автоматического применения настроек GPO в Windows Home можно воспользоваться сторонней утилитой Policy Plus. Это альтернативный редактор GPO, который работает в домашних редакциях Windows.
1. Скачайте и запустите утилиту Policy Plus.
2. Внесите необходимые изменения в настройки GPO через интерфейс программы.

3. Сохраните изменения, выбрав в меню File -> Save Policy.
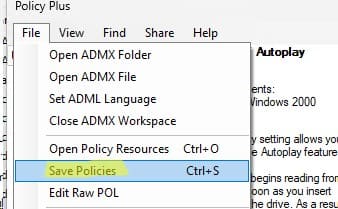
После этого утилита Policy Plus применит изменения, и настройки будут записаны в реестр. Сообщение о успешном применении настроек будет выглядеть следующим образом:
User policies: saved to disk and applied diff to Registry.
Computer policies: saved to disk and applied diff to Registry.
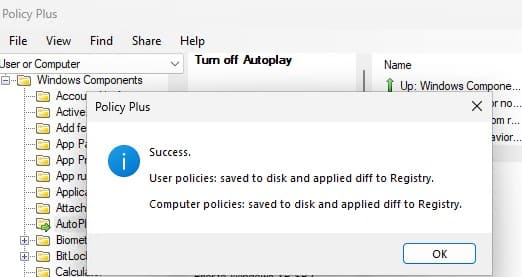
Заключение:
Использование редактора локальных групповых политик позволяет гибко настраивать систему Windows. Хотя gpedit.msc отсутствует в домашних редакциях Windows, существуют способы его установки и применения настроек с помощью сторонних утилит, таких как Policy Plus.