В данной статье рассмотрим как установить Windows 11 на Mac с процессорами M1, M2 или M3. Для этого нам понадобится приложение Parallels Desktop.
Система установится на виртуальной машине Parallels Desktop и будет работать при запуске самого приложения. Вы можете полноценно использовать систему Windows 11, например как дополнительным рабочим столом.
– После установки приложения, на главном экране нажимаем “Получить Winodws 11 от Microsoft“.
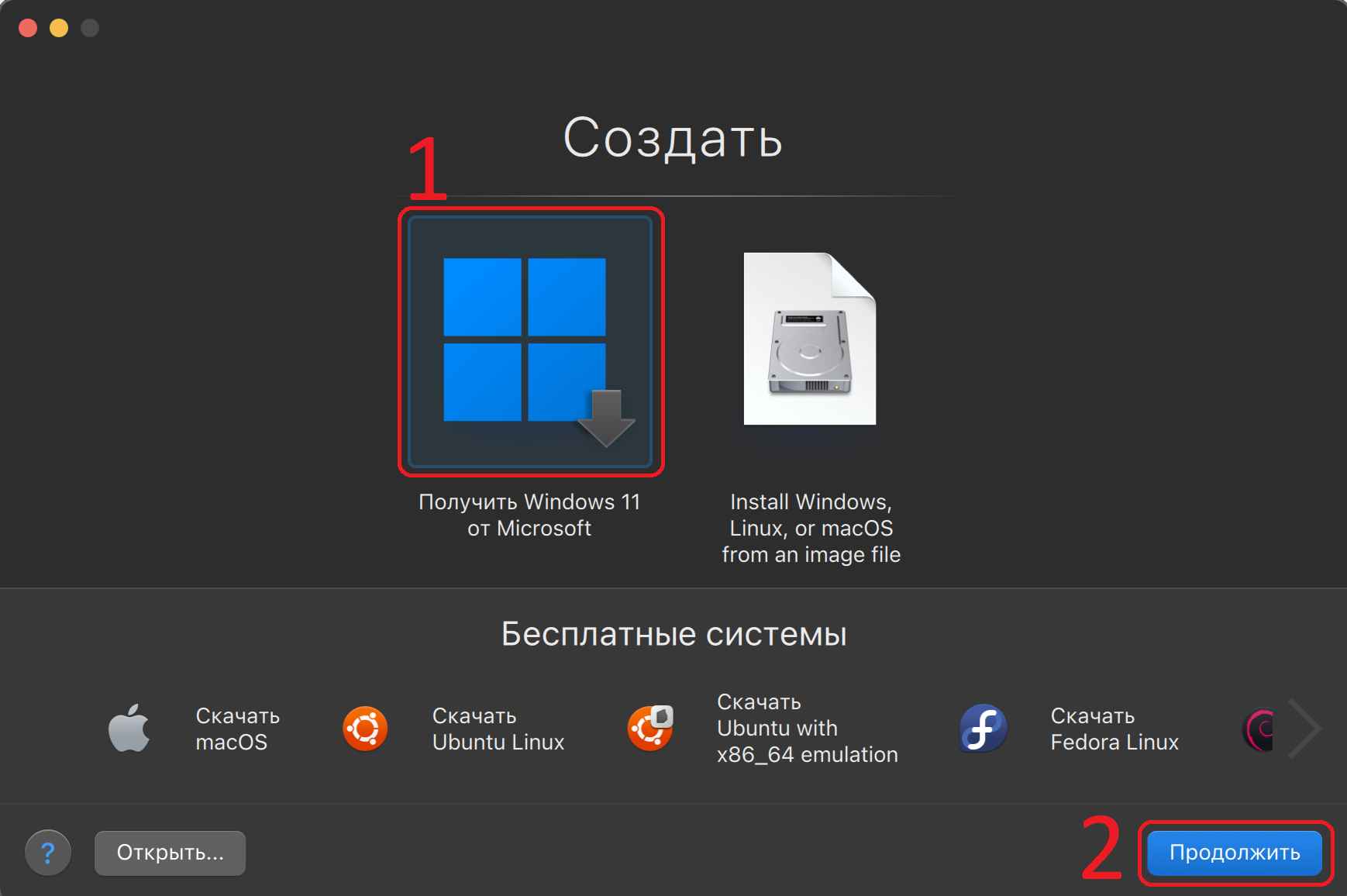
– Далее: “Установить Windows”
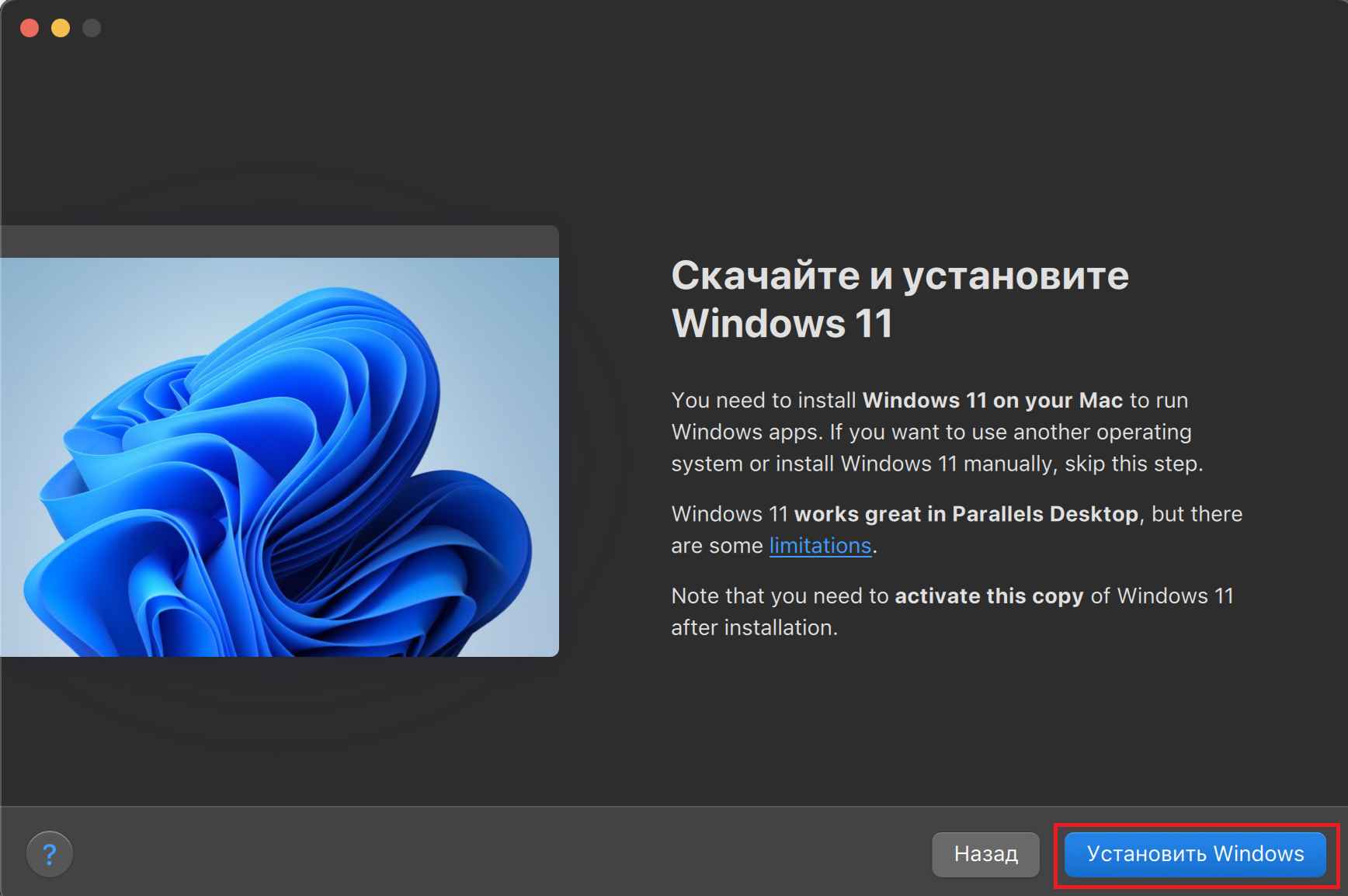
– Дожидаемся пока завершится установка. Все будет происходить автоматически. Ниже показаны скриншоты, какие будут выполняться шаги установки.
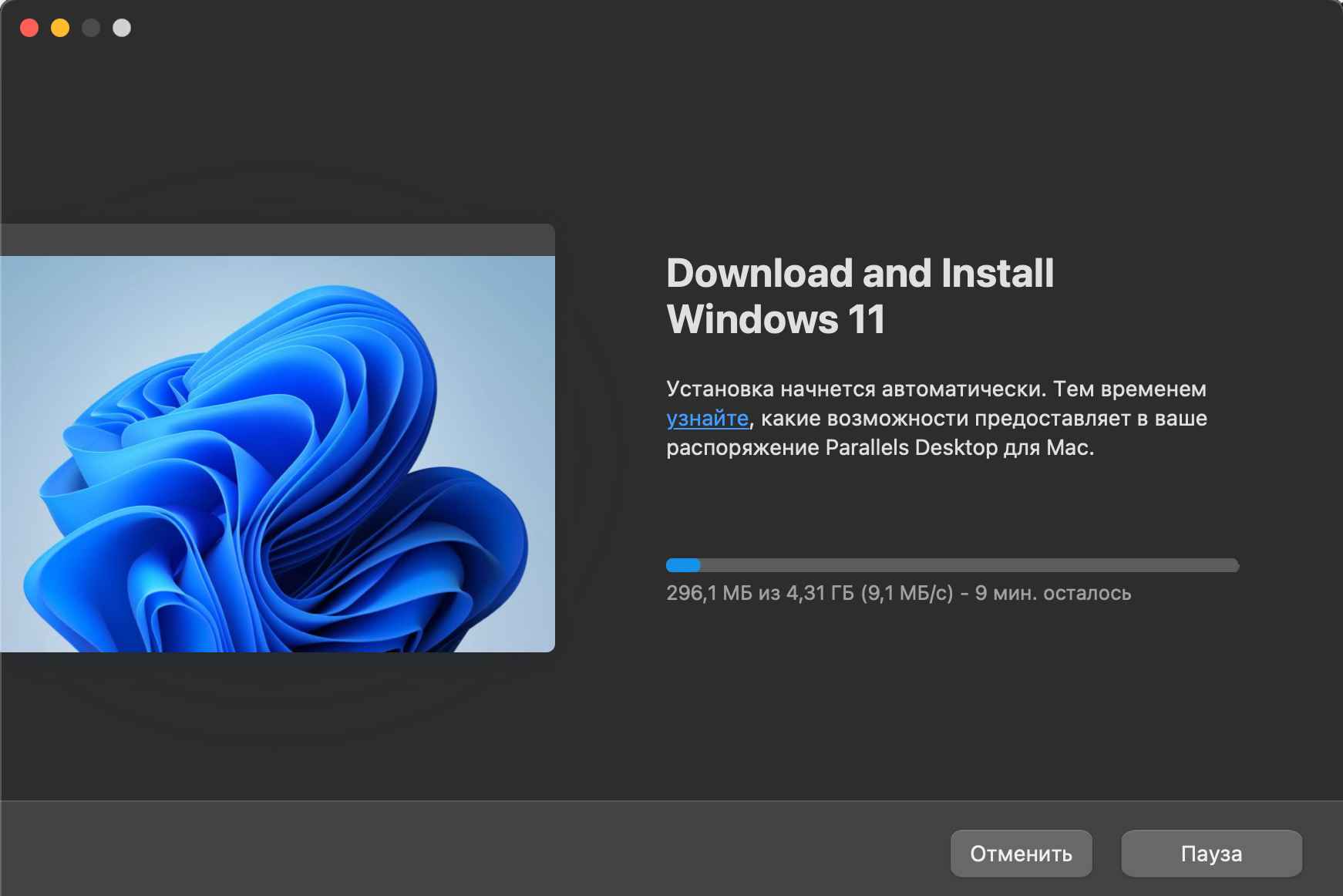
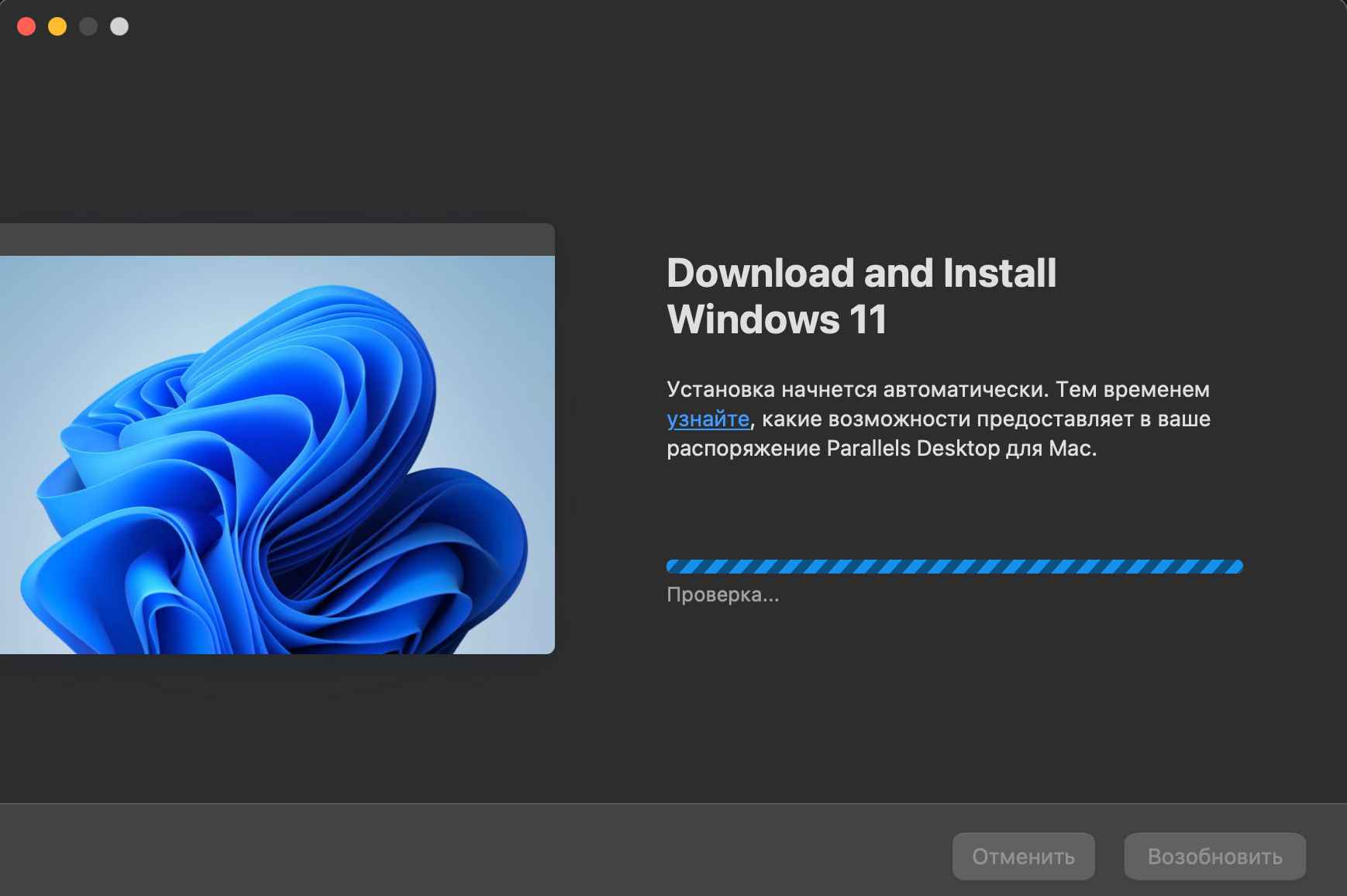
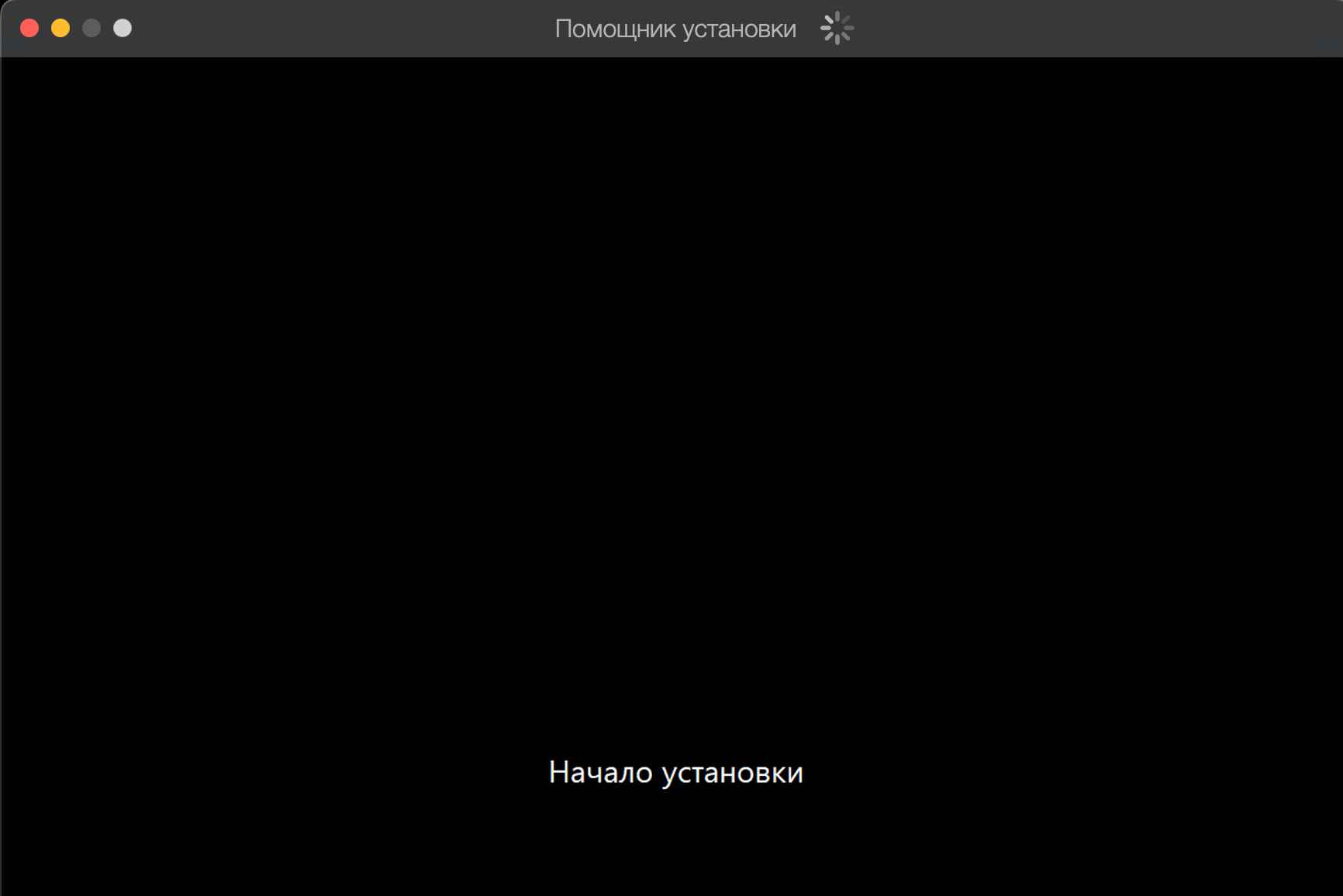
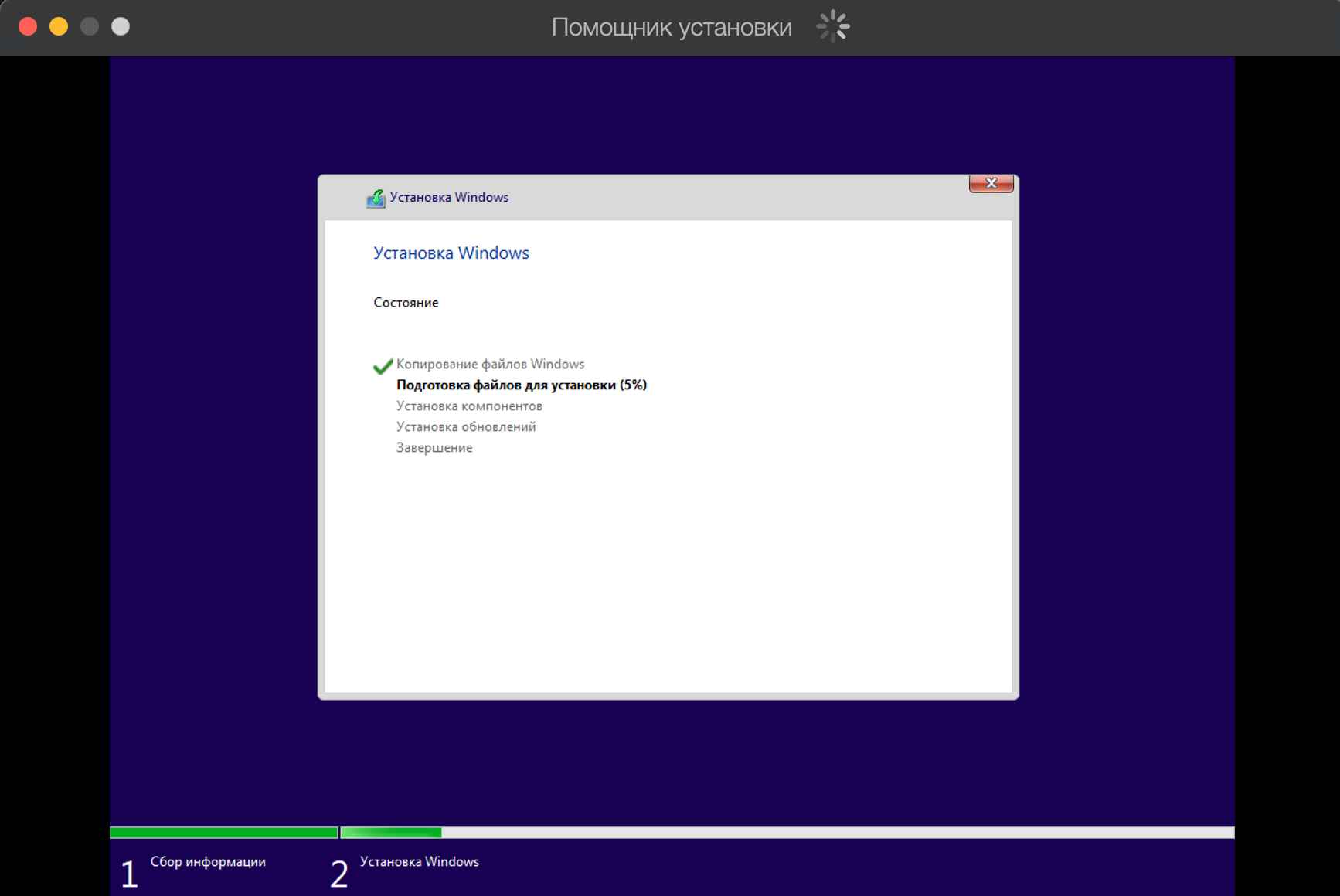
– Наконец, когда завершена установка, принимаем лицензионное соглашение Microsoft.
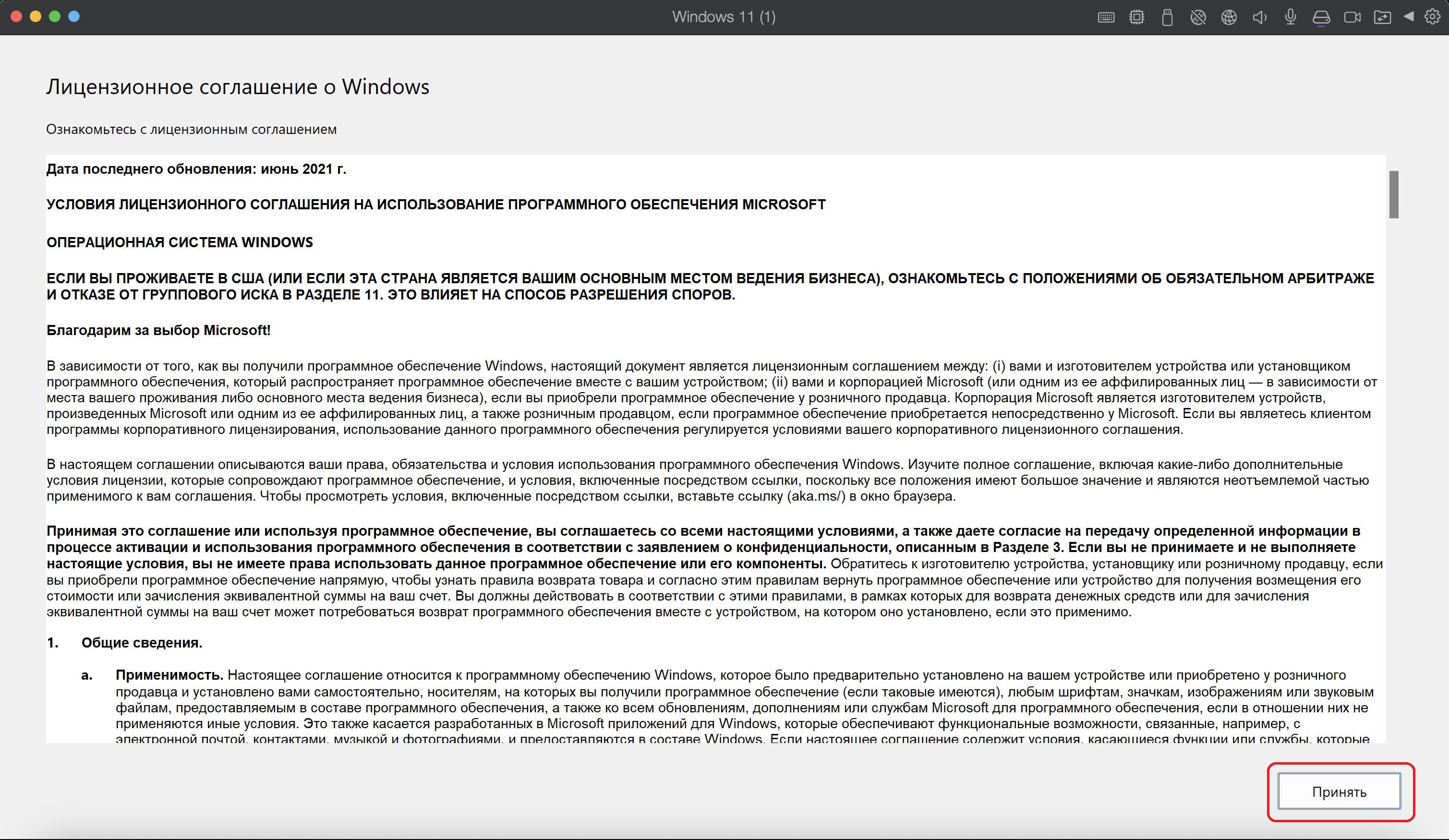
– Далее можем зайти в свойства Windows и посмотреть какая Windows 11 у нас установилась. Автоматически устанавливается Windows 11 Pro.
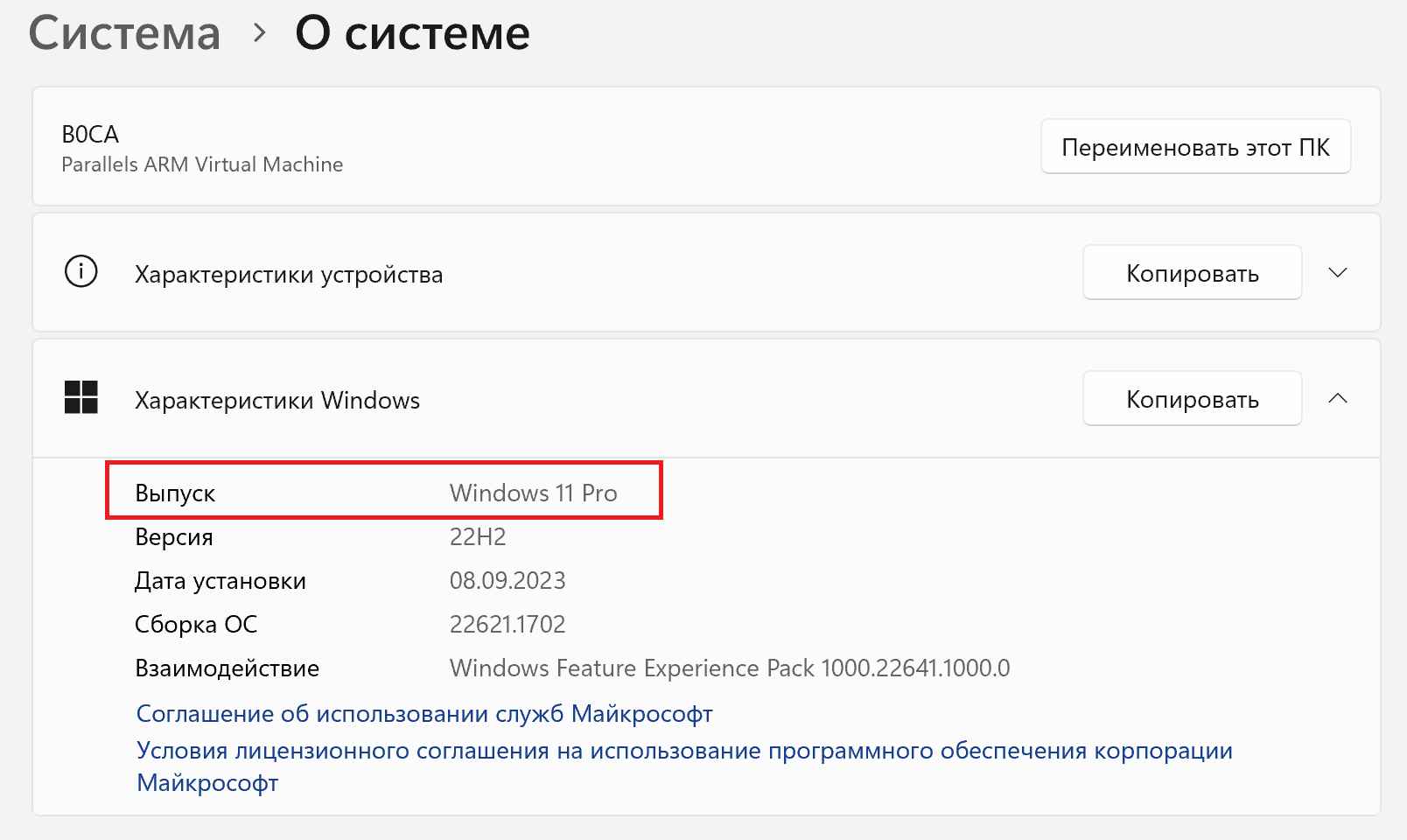
– Переходим в меню “Ключ продукта и активация“.
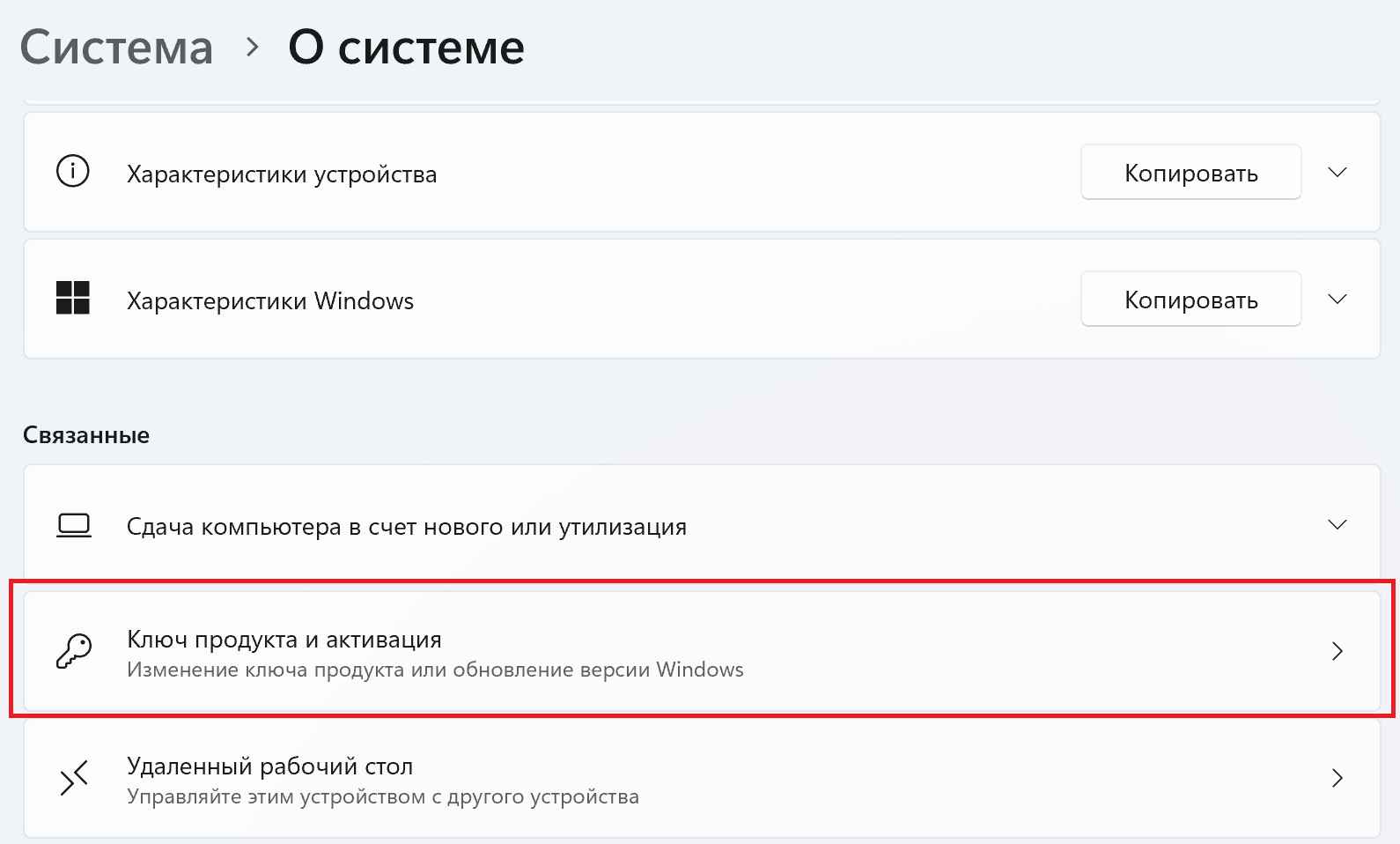
– Видим, что состояние активации “Неактивно”. Для того, чтобы активировать систему Windows 11 Pro, Вам понадобится соответствующий ключ активации. Приобрести его можете в нашем каталоге с моментальной доставкой на Вашу электронную почту на следующей странице.
После того, как у Вас есть в наличие ключ активации Windows 11 Pro, то на той же странице в пункте “Изменение ключа продукта” => нажимаем пункт “Изменить“.
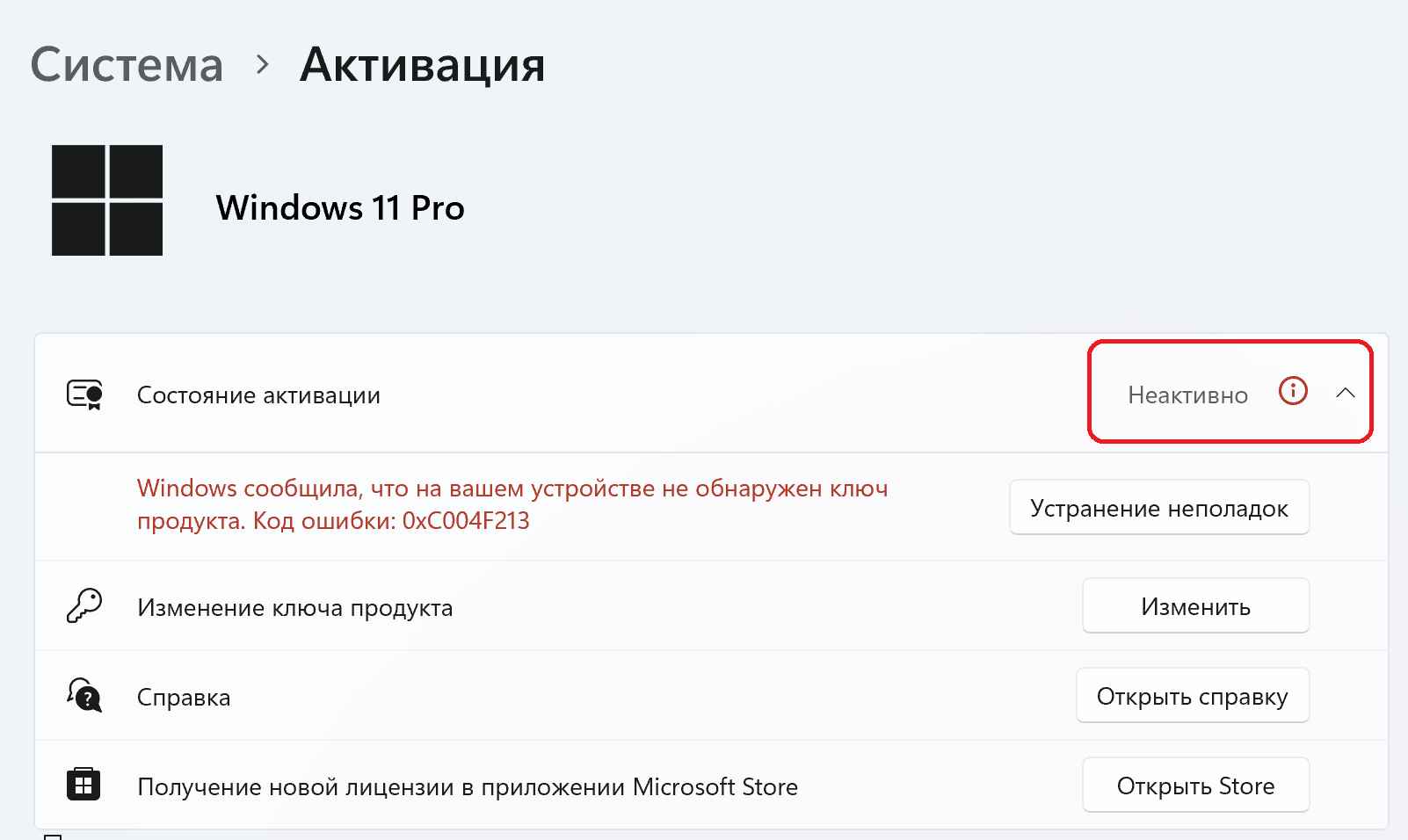
– Вставляется в соответствующее поле Ваш ключ и активируете систему.
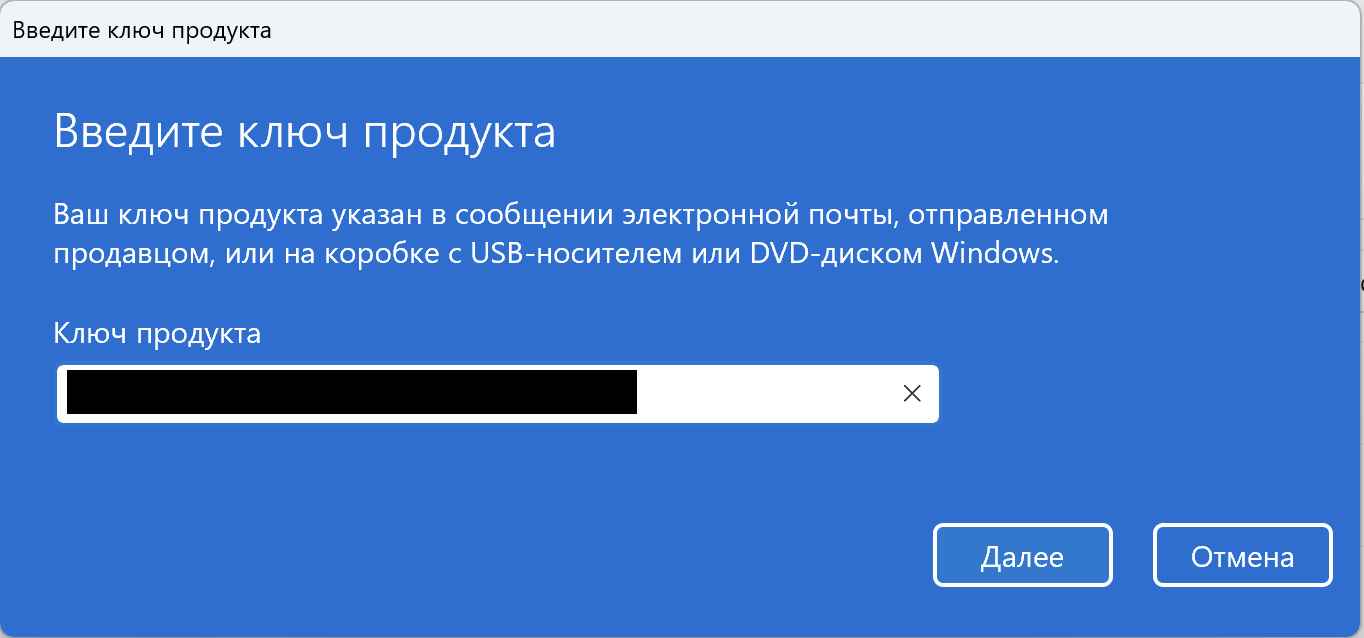
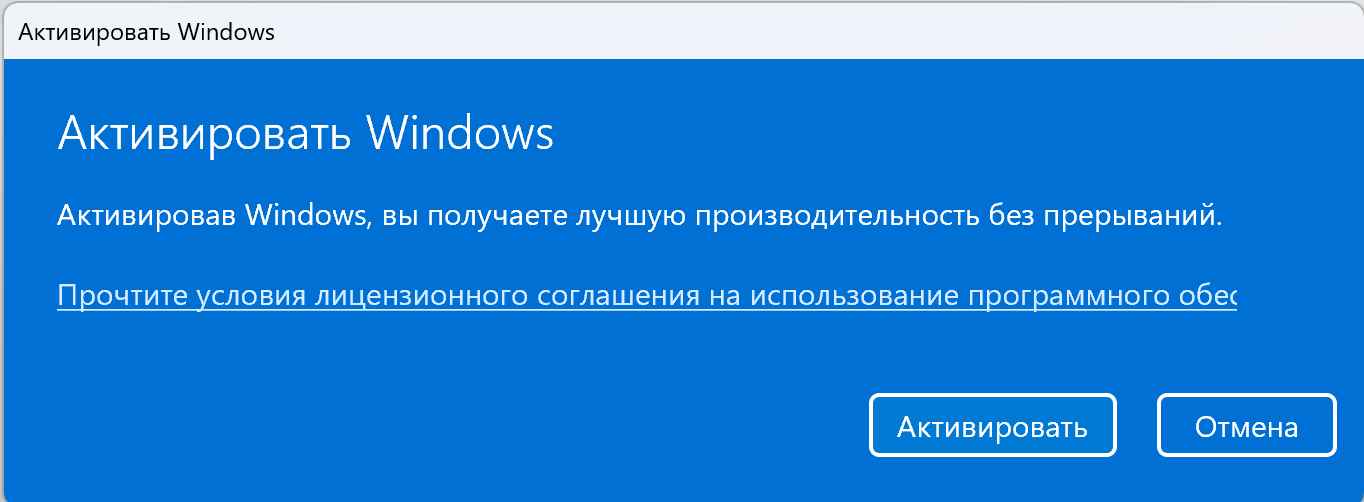
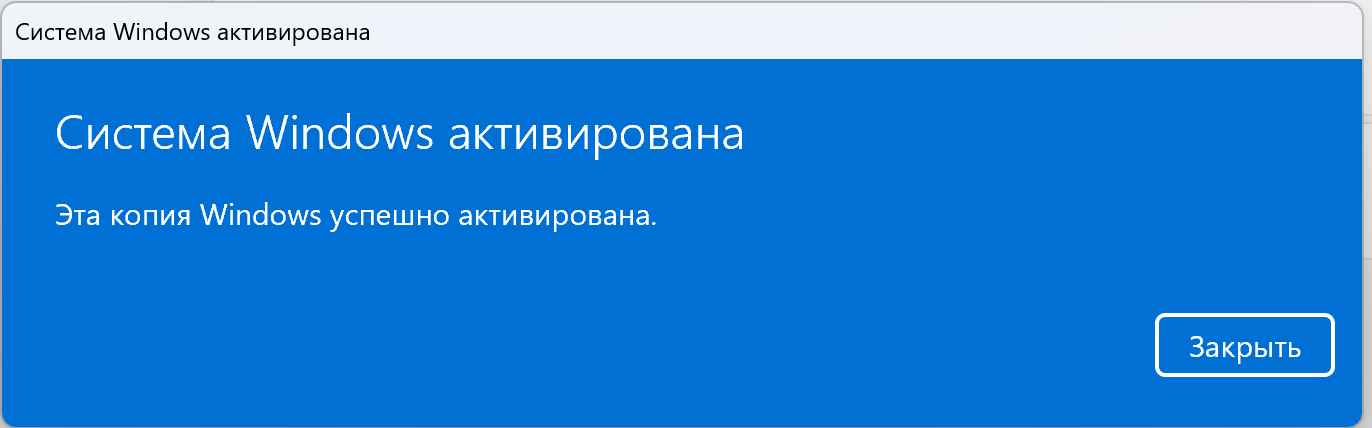
– На этом установка и активация Windows 11 на Mac с процессорами M1, M2 или M3 закончена. Можете приступить к работе!
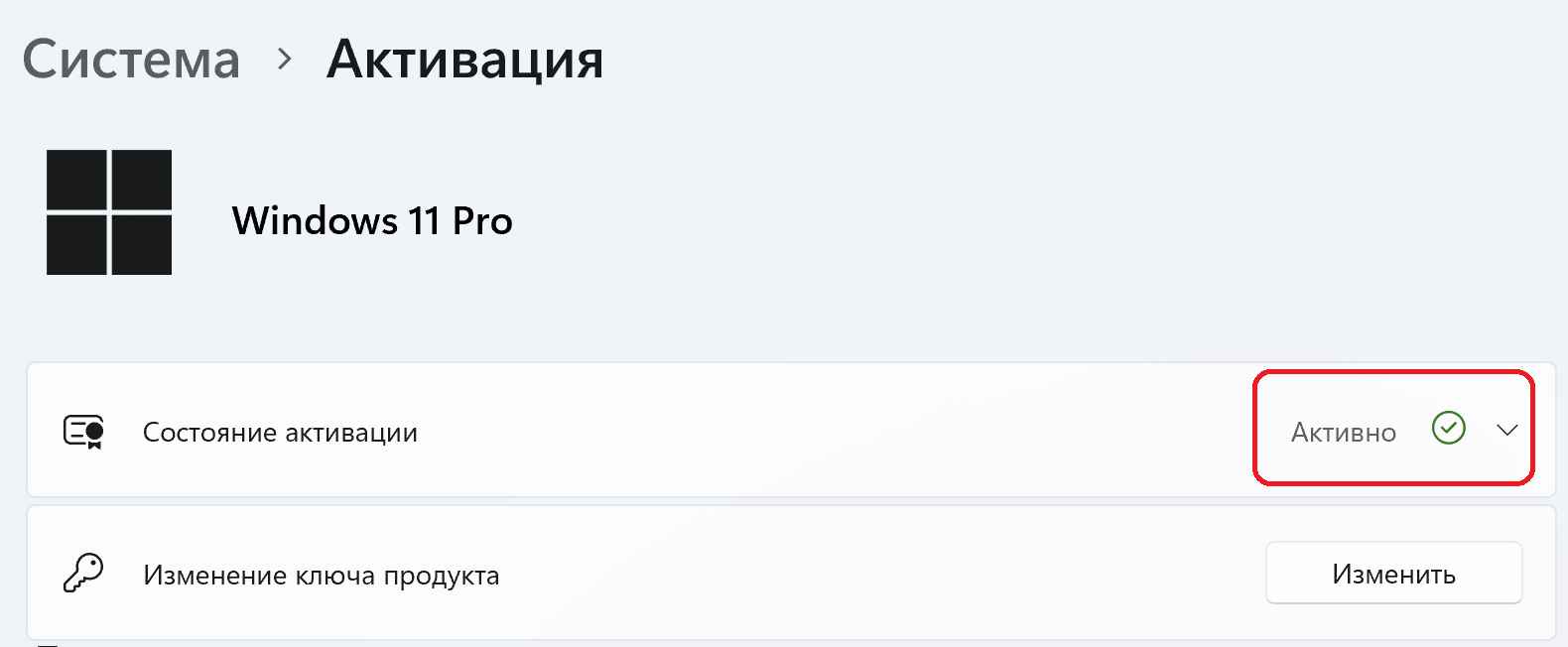





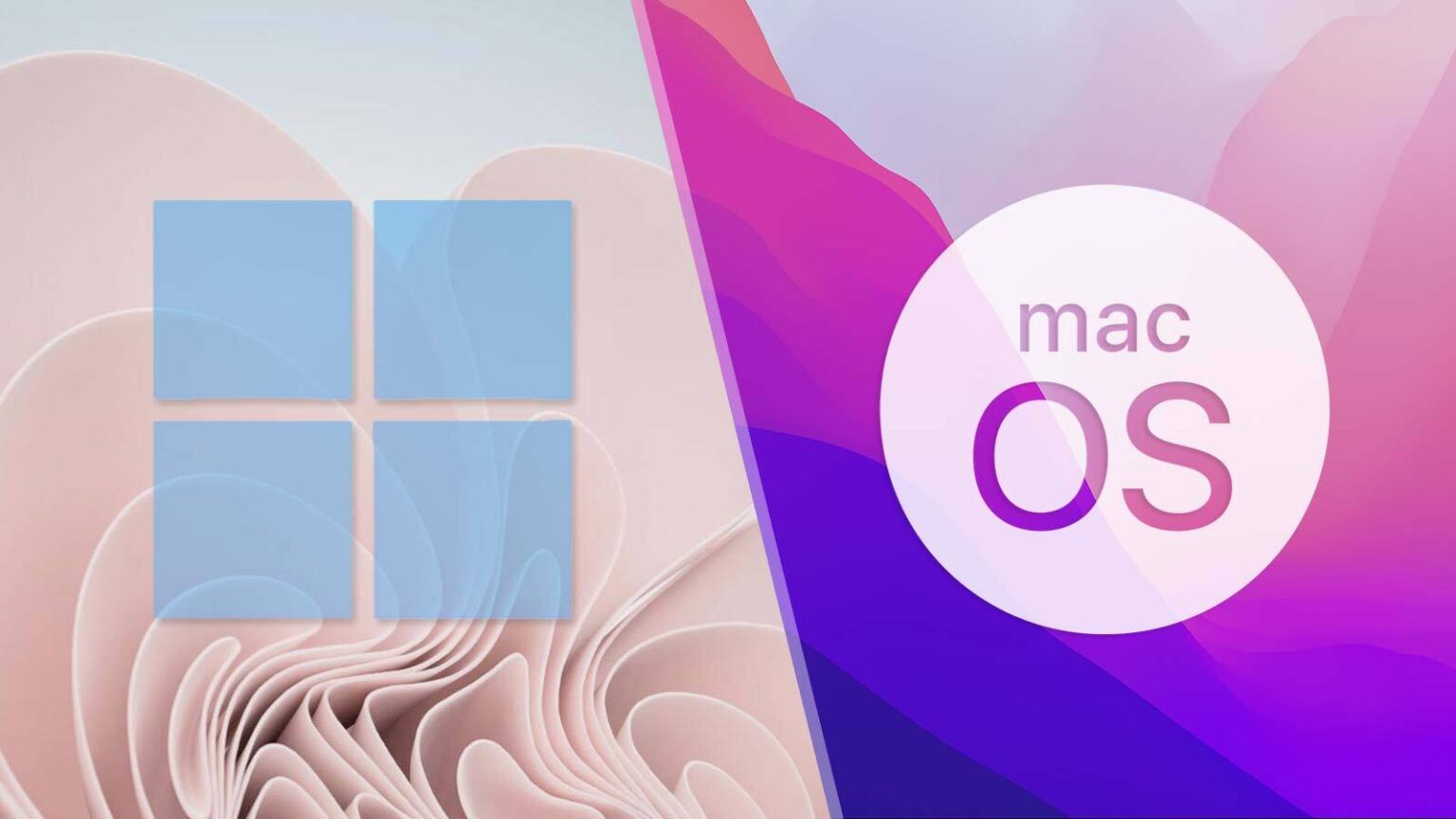













Не очень понятно, через Parallels ставится windows 11 стандартная или arm?