Компонент WSL (Windows Subsystem for Linux или Подсистема Windows для Linux) появился в Windows 10 и активно развивается. Одной из новых возможностей является запуск приложений Linux с графическим интерфейсом (GUI) прямо в Windows. Рассмотрим пошаговую инструкцию по установке и использованию WSL для запуска графических приложений Linux в Windows 10 и 11.
Установка WSL, дистрибутива Linux и приложений
Для установки WSL и дистрибутива Linux можно воспользоваться двумя способами:
– Через дополнительные компоненты Windows и загрузку дистрибутива из Microsoft Store.
– Почти автоматически через командную строку.
Мы рассмотрим второй способ как более быстрый.
Шаг 1: Установка WSL
1) Запустите Командную строку от имени администратора.
2) Введите команду:
wsl --install
Дождитесь завершения выполнения команды.
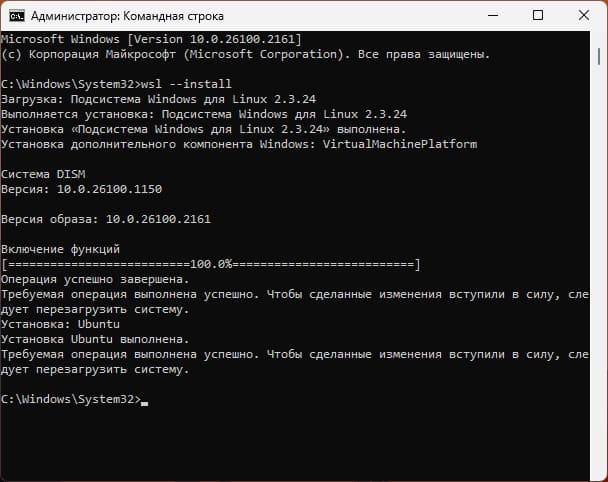
3) Перезагрузите компьютер.
Если на первом этапе была установлена Ubuntu, завершите её настройку, введя команду:
wsl --install Ubuntu
В процессе потребуется задать имя пользователя и пароль.
Шаг 2: Установка другого дистрибутива
1) Чтобы посмотреть список доступных дистрибутивов, выполните команду:
wsl --list --online
2) Установите выбранный дистрибутив, введя его имя из списка:
wsl --install ИМЯ_ДИСТРИБУТИВА
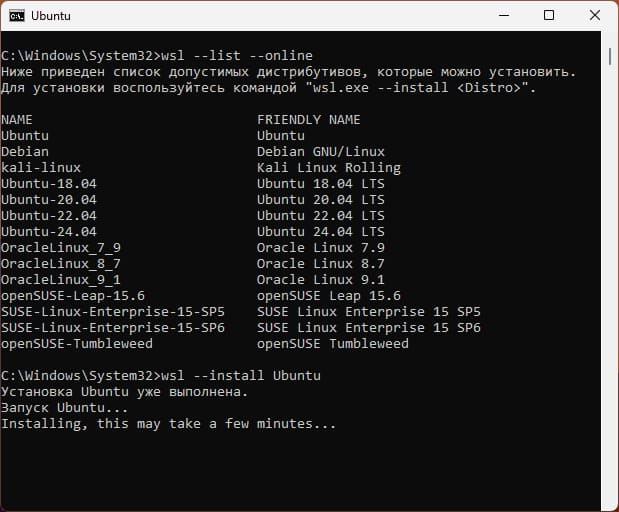
Шаг 3: Установка приложений
1) После установки дистрибутива обновите репозитории командой:
sudo apt-get update
2) Установите нужное приложение, указав его имя:
sudo apt-get install ИМЯ_ПРИЛОЖЕНИЯ -y
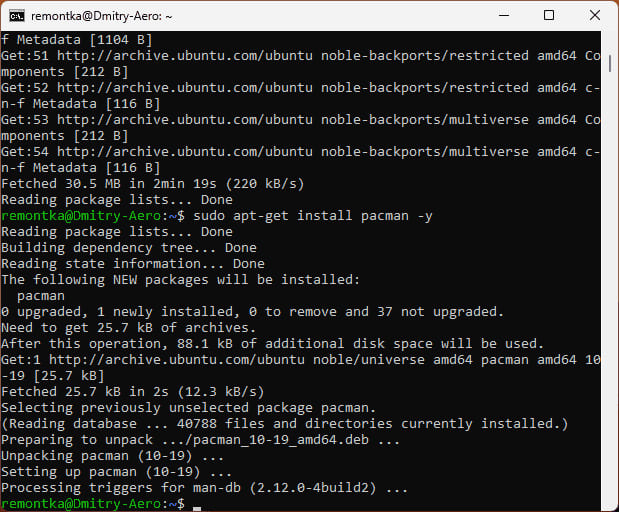
Запуск приложений Linux с графическим интерфейсом
Установленные приложения появятся в меню «Пуск» в папке дистрибутива Linux. Оттуда их можно запускать, как обычные приложения Windows. Приложения работают с поддержкой:
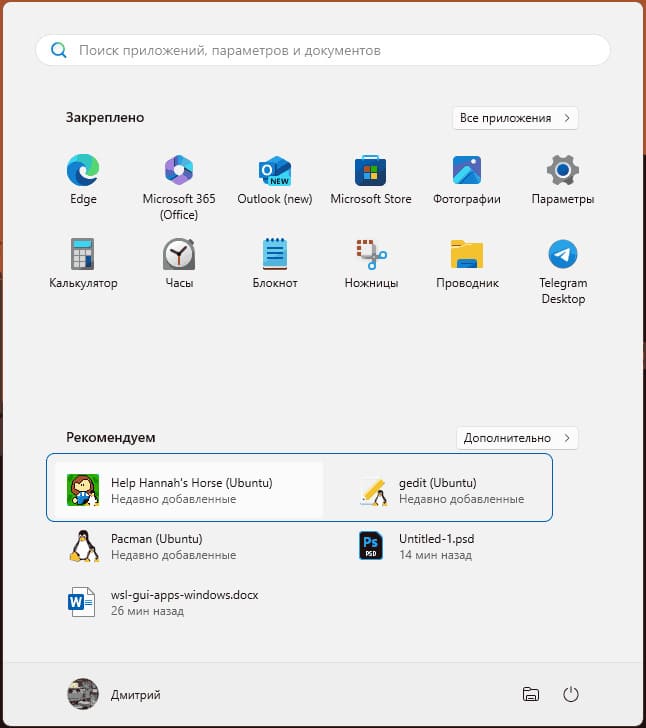
– Звука.
– Ускорения графики OpenGL.
– Проброса локальных дисков.
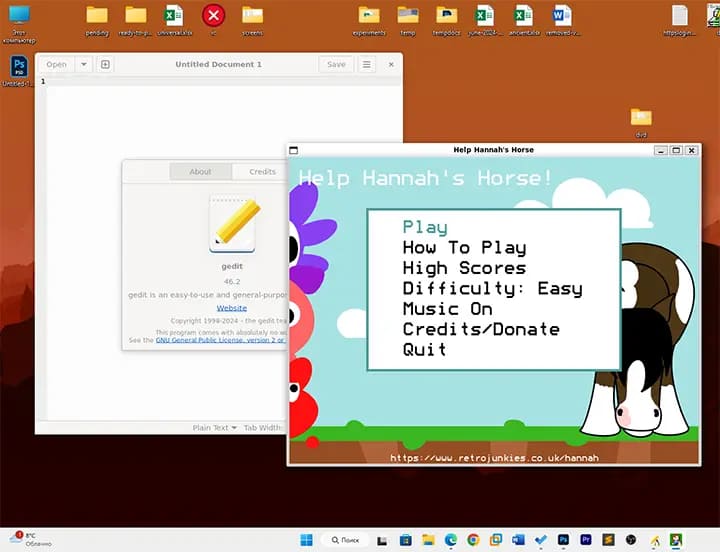
Установка графического менеджера пакетов
Вы можете установить графический интерфейс для управления пакетами, например, Gnome Software.
1) Установите Gnome Software командой:
sudo apt install gnome-software -y
2) Настройте запуск ярлыка от имени суперпользователя (root). Для этого:
– Перейдите к ярлыку приложения в меню «Пуск».
– Щёлкните правой кнопкой мыши, выберите «Перейти к расположению файла».
– В свойствах ярлыка измените поле Объект на:
"C:\Program Files\WSL\wslg.exe" -d Ubuntu -u root sudo gnome-software
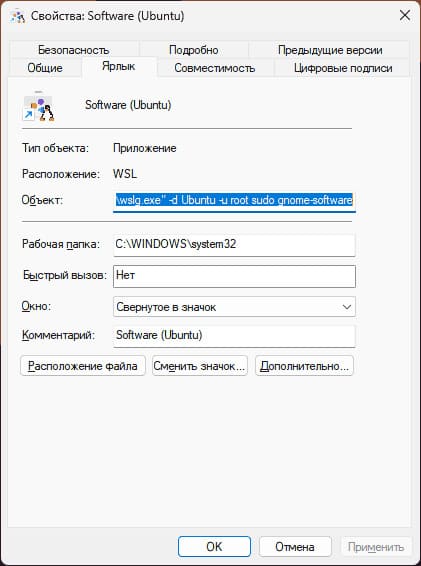
Теперь вы можете использовать Gnome Software для установки, обновления и удаления приложений Linux прямо в Windows.
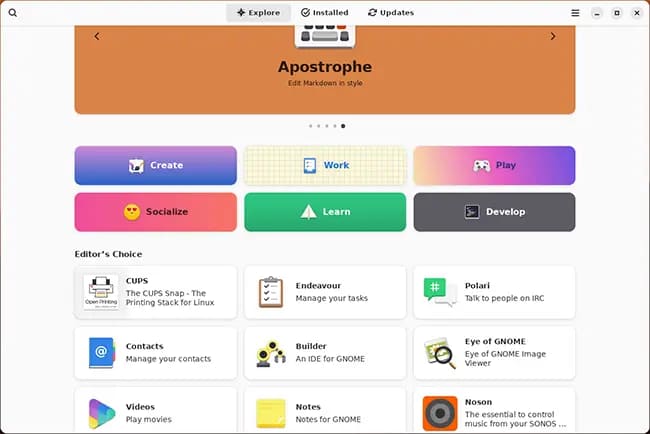
Подробности о работе WSLg
Функциональность графического интерфейса приложений Linux реализована с помощью проекта WSLg. Более детальная техническая информация доступна на GitHub проекта WSLg.
Используя WSL, вы можете легко интегрировать приложения Linux в среду Windows и воспользоваться их графическим интерфейсом.


















