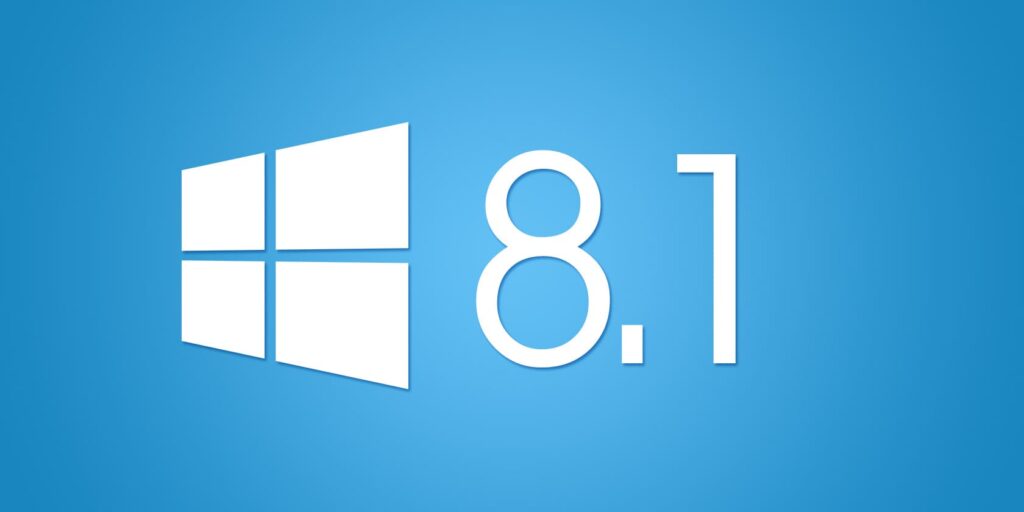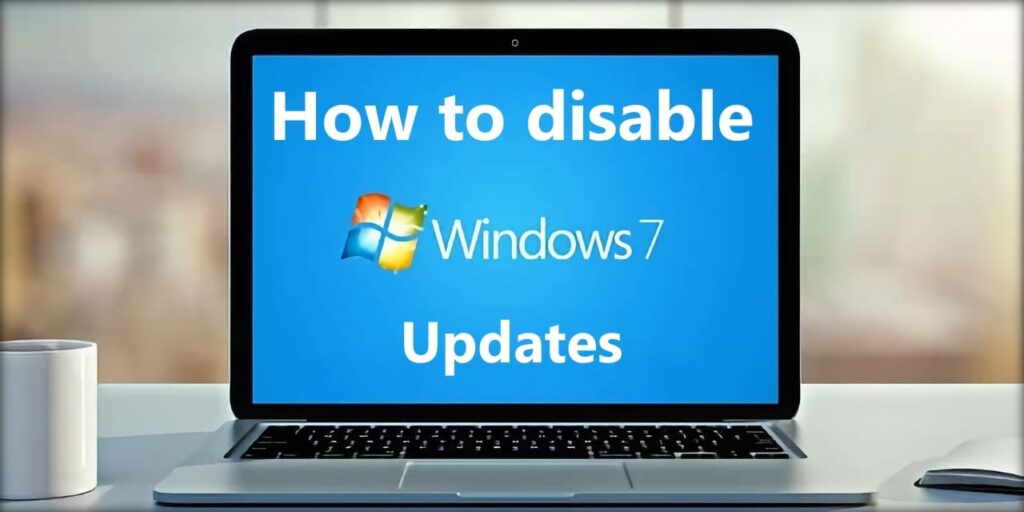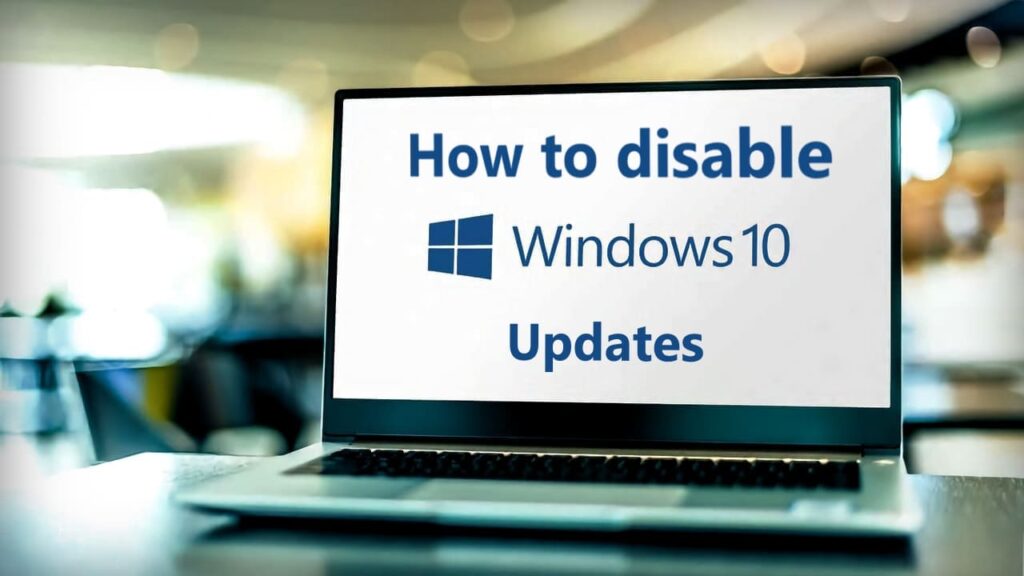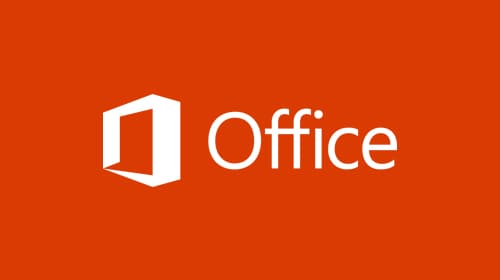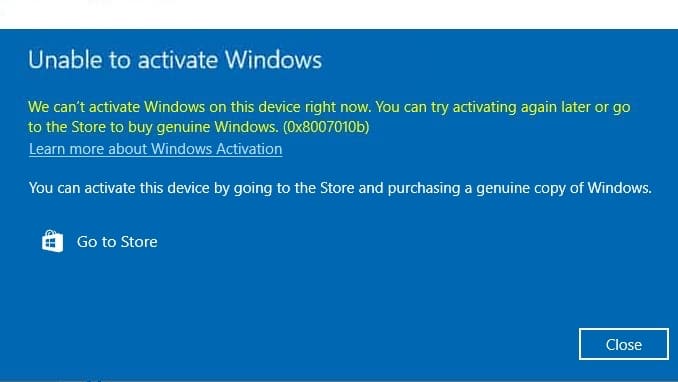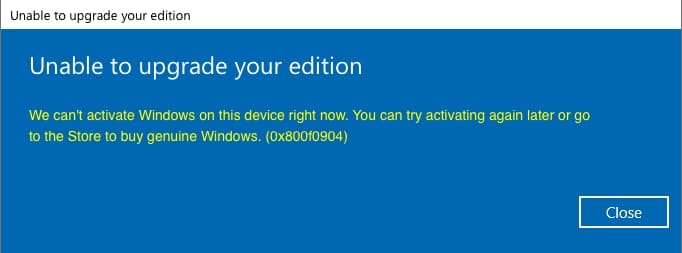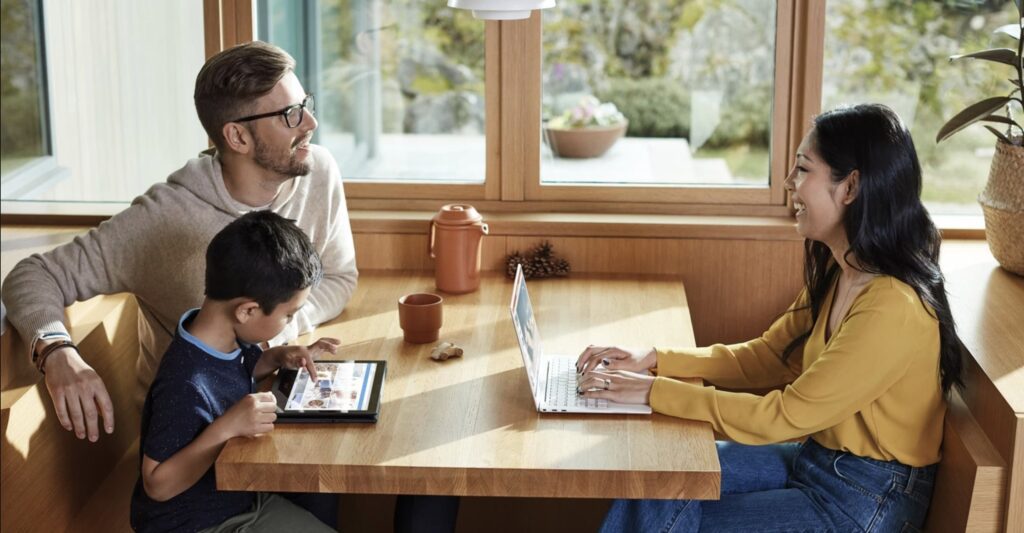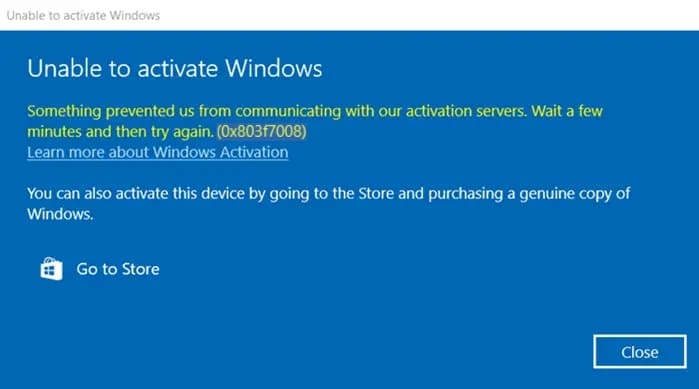This article explains how to recover your system using restore points and how to restore Windows to its factory settings without affecting your personal files or performing a full system reset.
– What are “restore points”?
Restore points are created automatically by the system when changes or installations occur. You can recover the system to a restore point, returning it to a state before any action was taken, potentially resolving system issues.
To begin, you need to enable this functionality. Through the system search, find the “Recovery” menu.
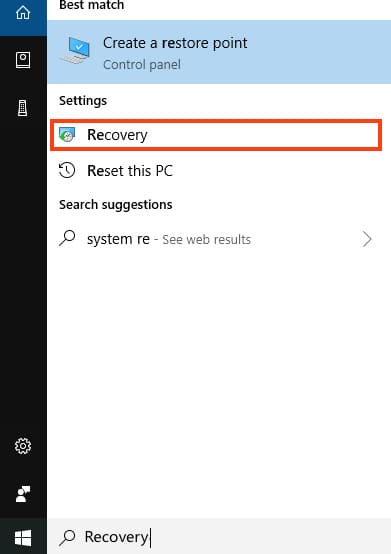
Navigate to “Configure System Restore.”
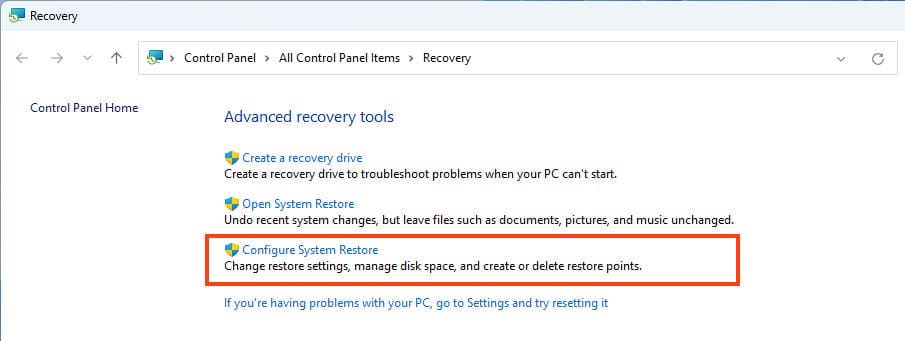
In the “System Protection” tab, select your hard drive where the system is installed (usually drive C) => Configure.

In the new tab, enable system restore and specify the maximum disk space usage for restore points. The more space allocated, the more restore points will be available, allowing you to recover to earlier backups. Recommend allocating at least 15 GB.
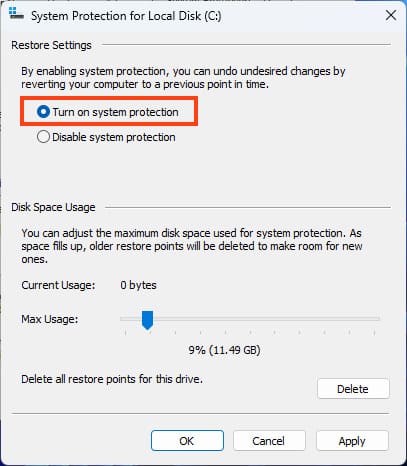
Once configured, to initiate system restoration, access the corresponding menu.

Click “Next.”

In the “System Restore” window, you can select available restore points and their creation time under “Description.” Choose the desired restore point and click “Next.”
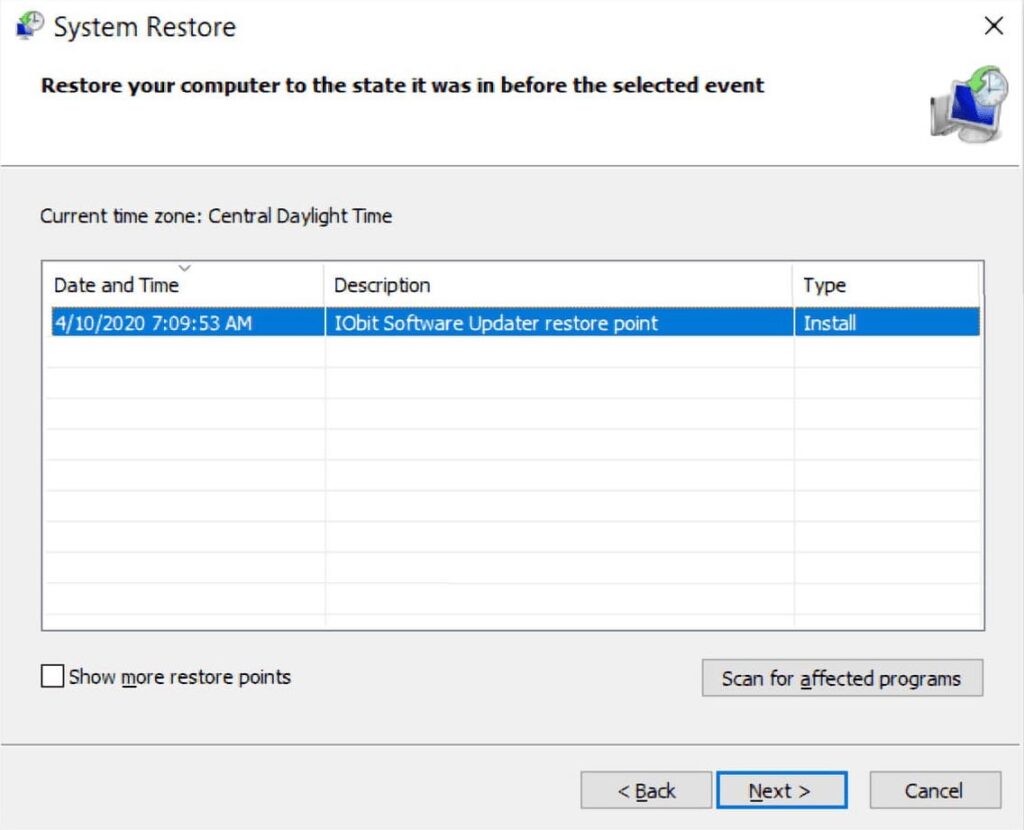
The system restoration process to a specific restore point is irreversible. If you’re ready to proceed, click “Finish.” The restoration process typically takes between 10 minutes to half an hour, depending on the distance of the restore point and your hard drive’s speed.
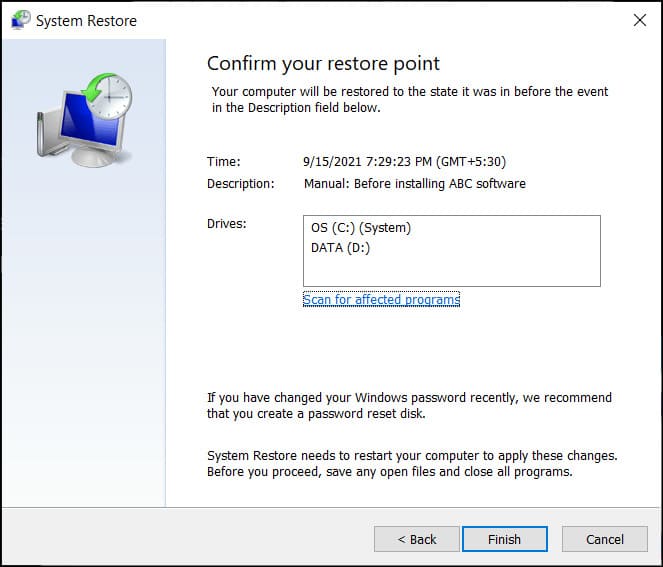
With the “restore points” feature enabled, you can also Recover the system even without booting into the system, especially if the system fails to boot due to software reasons.
When booting your computer, press the F8 button to access the “System Options” menu without booting into the system.
Navigate to “Troubleshoot” => System Restore.
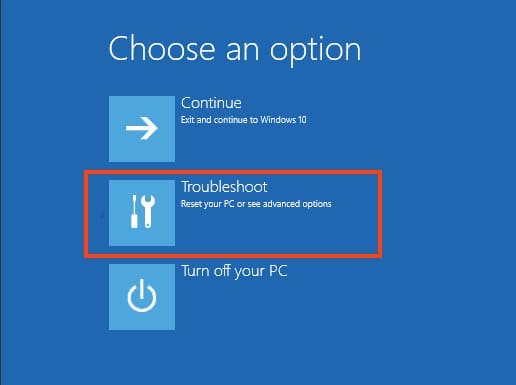
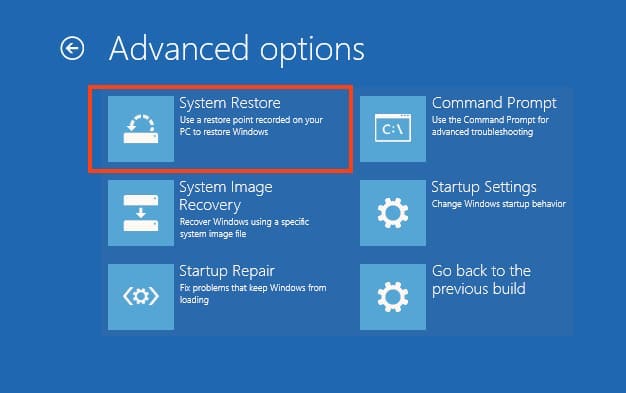
Next, you’ll find the same menu with restore point selection. Choose the desired backup point and wait for the restoration process to complete.
Windows 10 includes a feature to reset the system to factory settings while keeping your personal files or performing a full system reset to make it as if freshly installed.
Such a reset is considered more reliable for fixing system failures, even if you choose to “keep personal files.”
Here’s how to do it:
Navigate to the “Start” menu => Settings.
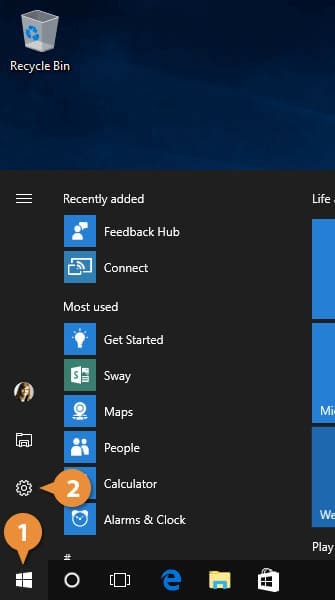
Select “Update & Security.”
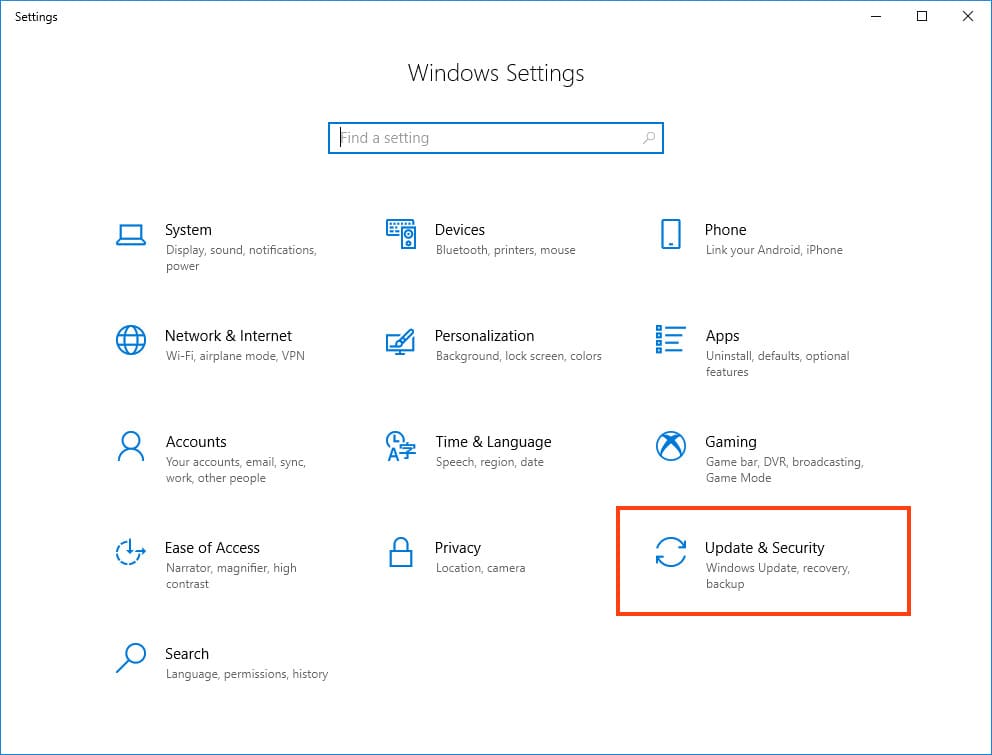
In the “Recovery” tab, click “Get started” under “Reset this PC.”
Now, choose whether to restore the system to factory settings while keeping all your personal files or performing a full reset, which will make the system as if freshly installed.

Wait for the system reset procedure to complete. Depending on the system’s workload and your hard drive’s speed, resetting Windows 10 may take about an hour.