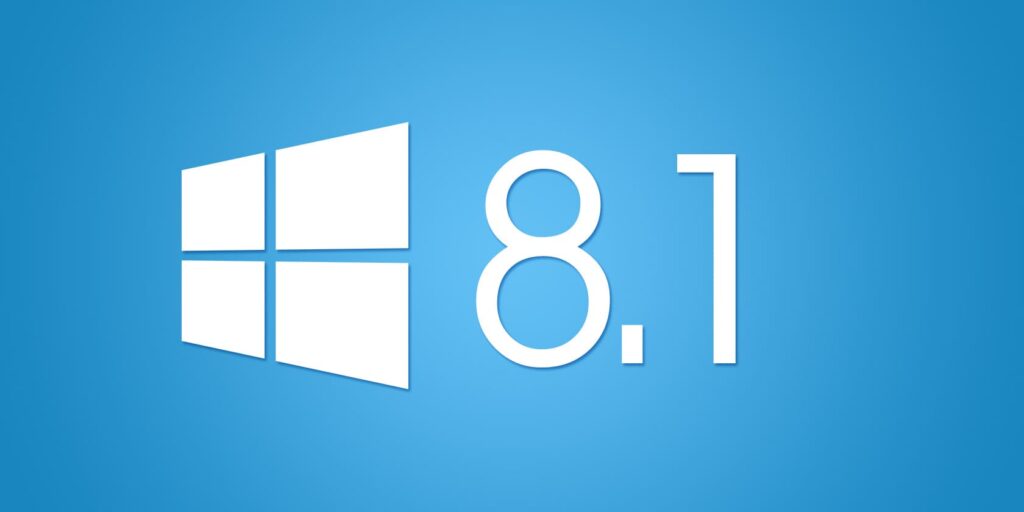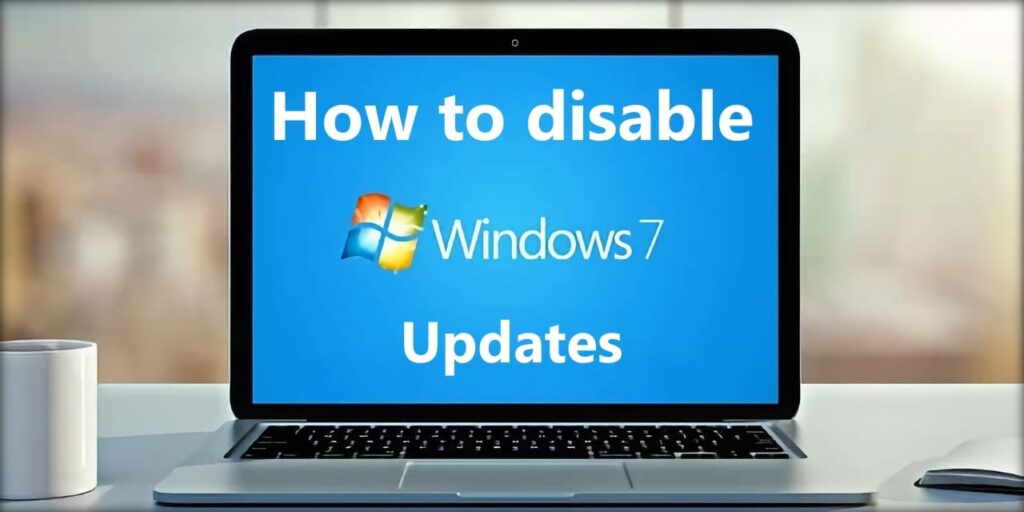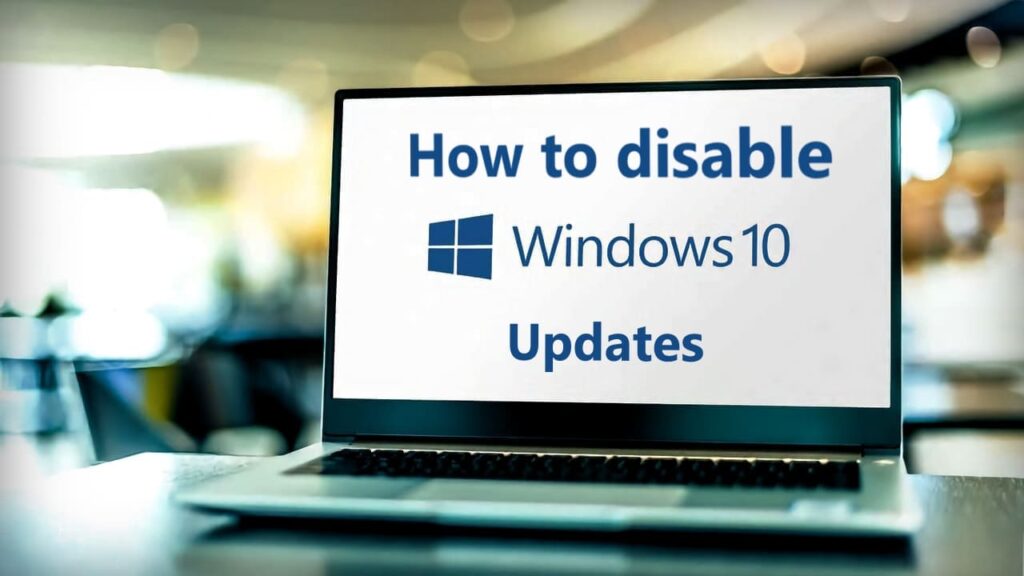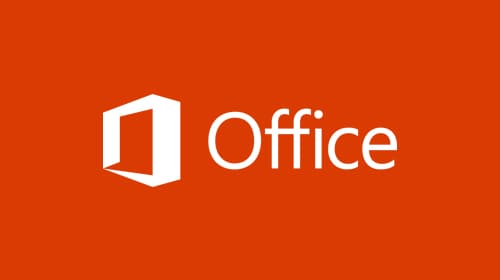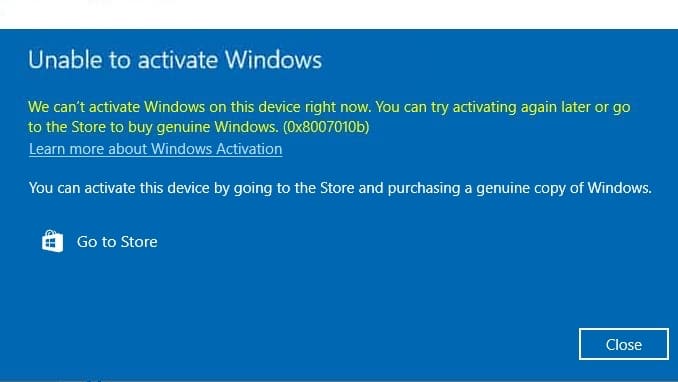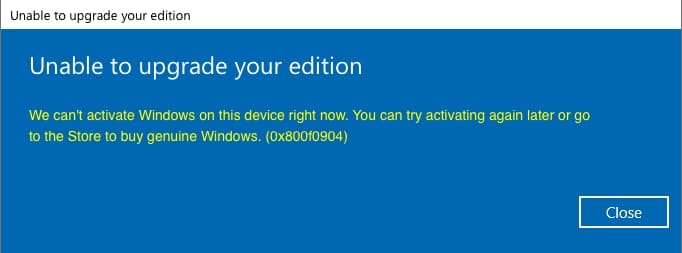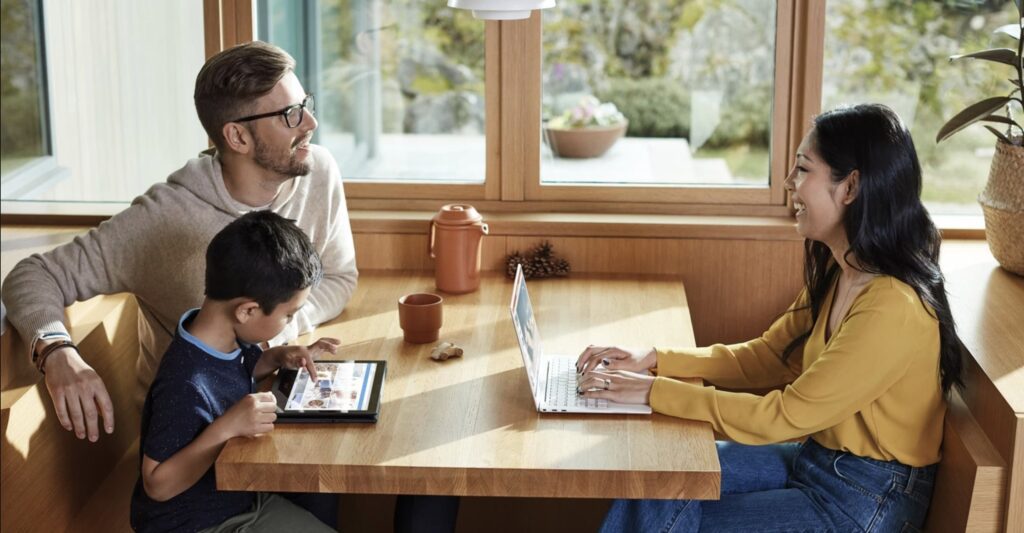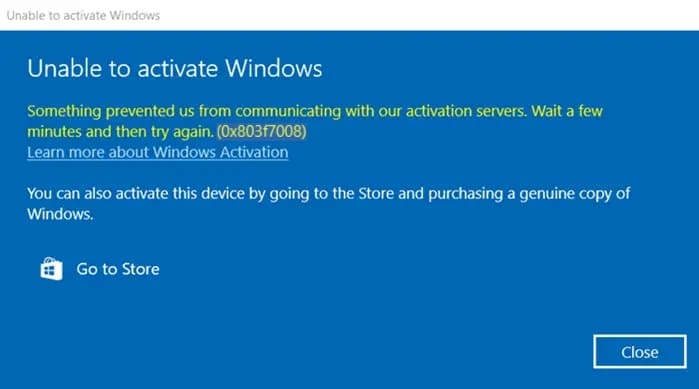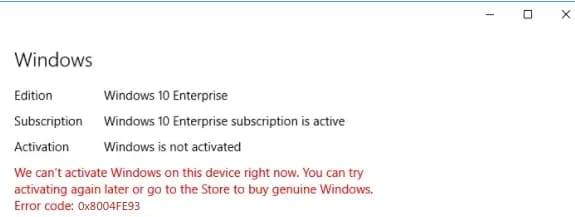In this article, we will walk you through how to сonfiguration Windows 7 after installation, i.e., we will consider the initial settings that are desirable, and in some cases even necessary, to perform on your freshly installed system.
1. Activation
The first thing we recommend doing is activating the system, as an unactivated system will change the desktop background to a black one and will also display a window prompting you to activate the system, which will be impossible to close for 20 seconds. Additionally, in some versions, the system will reboot every hour.
You can purchase a product key at the lowest prices starting from 6.75 € in our catalog. Instant delivery of the product key to your email automatically.
To activate, go to the “System Property” menu and click on “Change product key”.
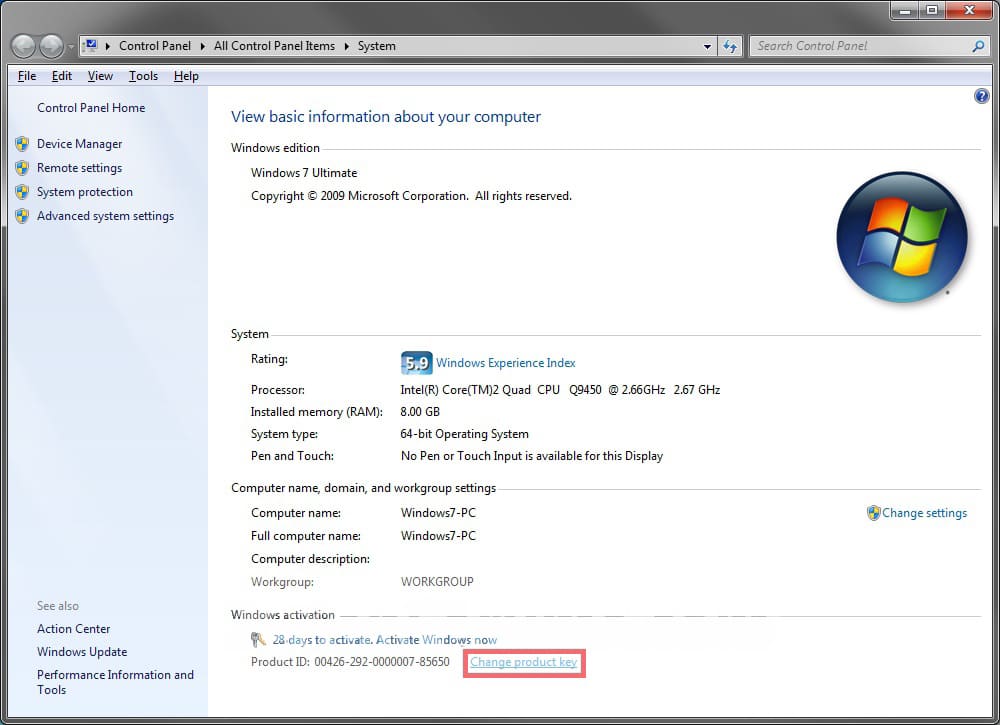
Next, the Windows activation window will appear. Enter your product key in the input field.
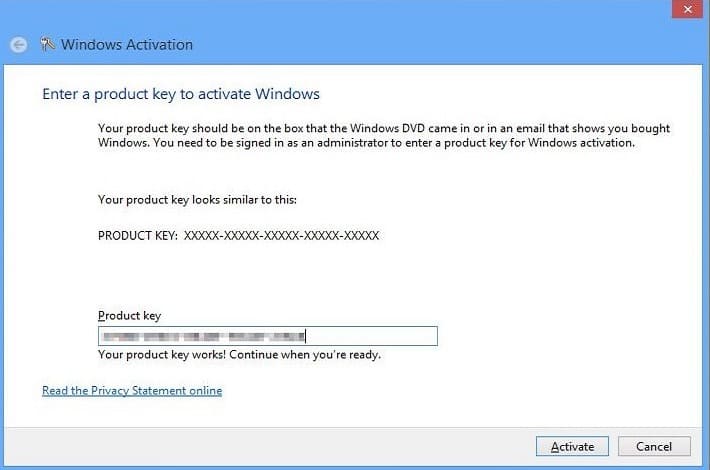
After activation, you can go back to the “System” menu and check for successful activation.
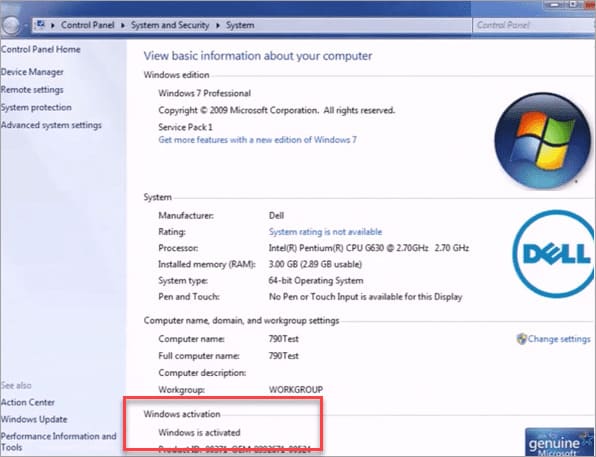
2. Installing Updates
Now you can download all the latest updates for your Windows 7. To do this, go to the “Start” menu => Control Panel => System and Security => Windows Update Center.
Check your system for updates. After that, install them.
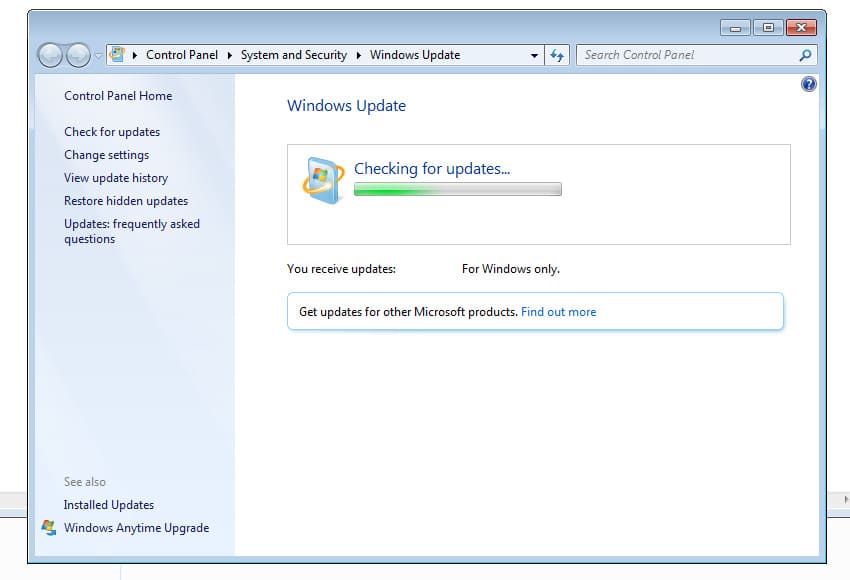
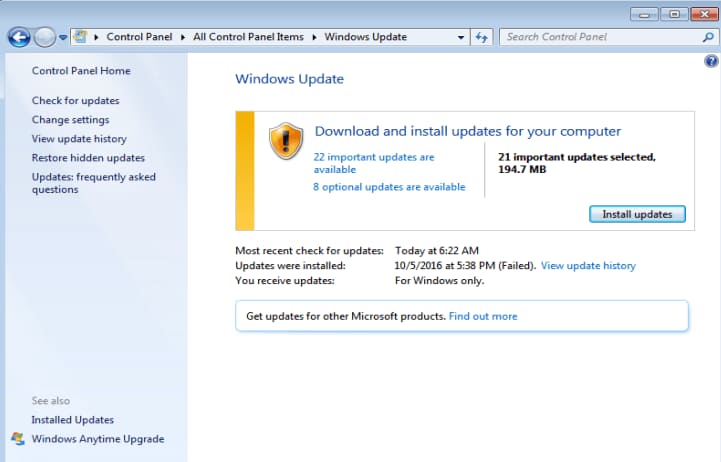
3. Driver Installation
In Windows 7, you often need to install drivers manually. Usually, automatic driver search helps, but sometimes it doesn’t, and we recommend using third-party applications.
To view devices without specific drivers, go to the “Device Manager” menu. You can do this from the “Start” menu => Right-click on “Computer” => Manage => Device Manager.
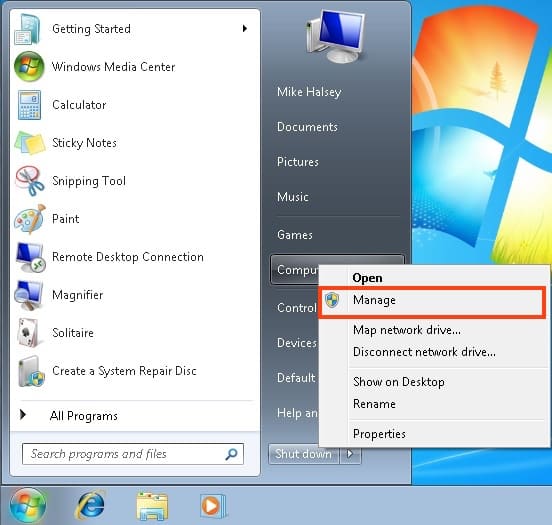
Find the unidentified devices there. You can right-click on the device => Update drivers => Automatically search for updated drivers. After that, Windows will try to find a driver for your device on the internet.
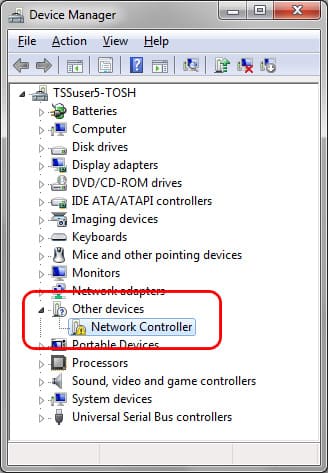
If this doesn’t work, i.e., the system finds nothing, you can use a third-party application for automatic driver search Snappy driver installer. The application is free, and with its help, you can find and install all the necessary drivers for you.
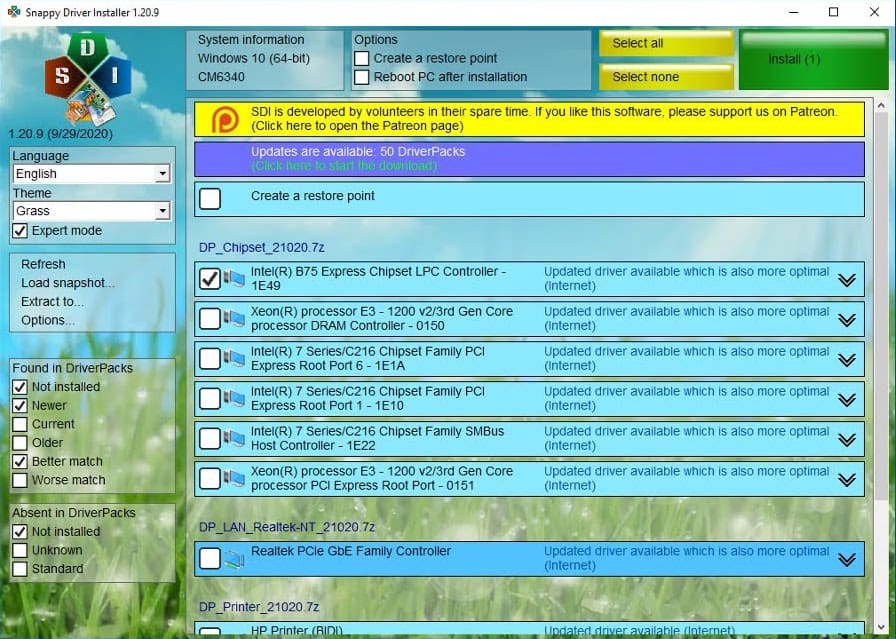
4. Performance Settings
To achieve maximum performance in Windows 7, this section is for you. Attention, the settings in this section may affect the battery life of your laptop; for laptop owners, we recommend using the balanced power consumption option. But if you are using Windows 7 on a desktop PC, then we need to go to the “Power Options” menu. You can do this through the “Start” menu => Control Panel => System and Security => Power Options.

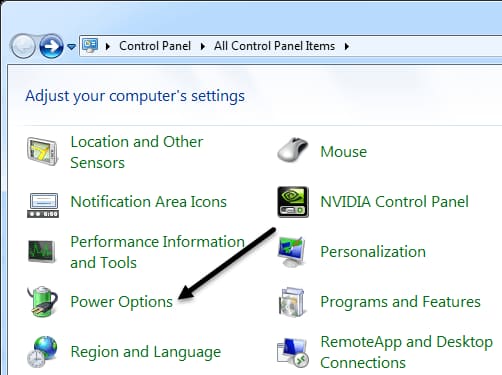
Check the “High Performance” checkbox, then go to the power plan settings.
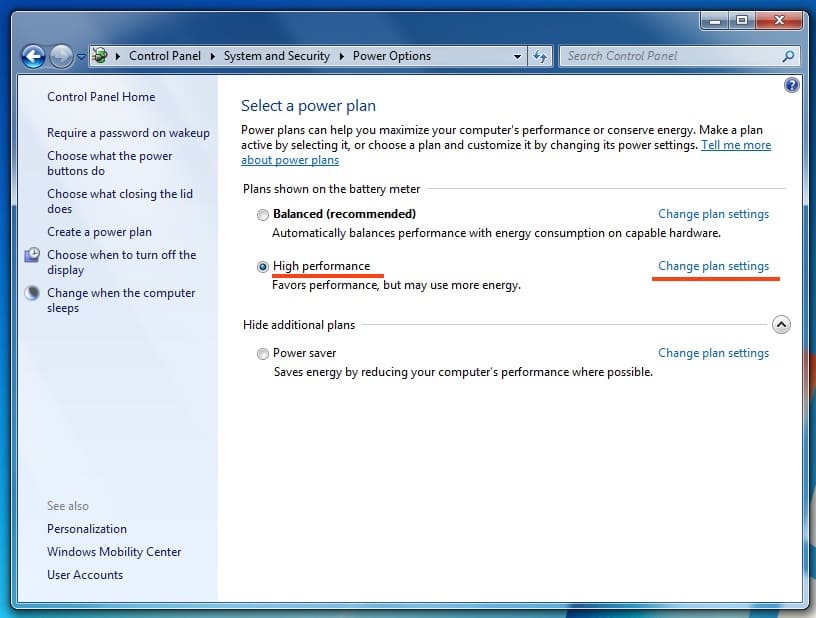
Optionally, set the display turn-off time. Then go to “Change advanced power settings”.
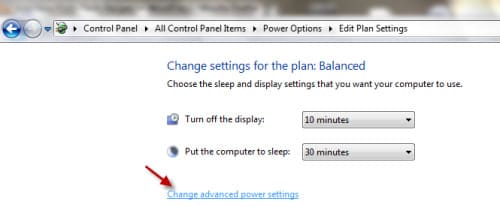
After going to the additional power settings, you can choose the following values…
Hard drive:
— Turn off hard drive after: 0 min (zero minutes means never)
— Wireless adapter settings: maximum performance
Sleep menu:
— Sleep after: 0 min
— Allow hybrid sleep: On
— Hibernate after: 0 min
— Allow wake timers: Enable
USB settings:
— USB port suspend setting: Never
Processor power management:
— Minimum processor state: 100%
— System cooling policy: Active
— Maximum processor state: 100%
Display:
— Turn off display after: 0 min
Then click OK. Save changes.
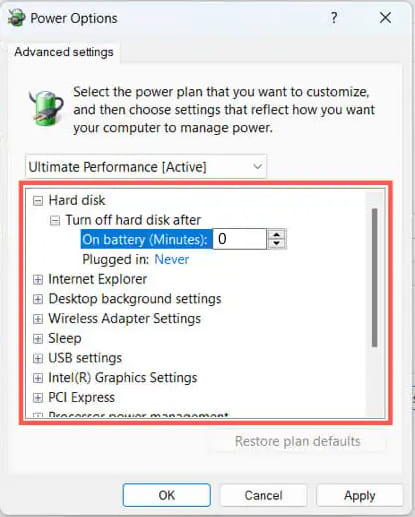
5. Autostart
This point may not be entirely suitable for a clean installation of Windows 7, but there is one rule – “The fewer programs in the startup, the faster your system loads.” Press the hotkeys Win + R => Type “msconfig” => Then go to the “Startup” tab and uncheck everything unnecessary for you to start automatically.
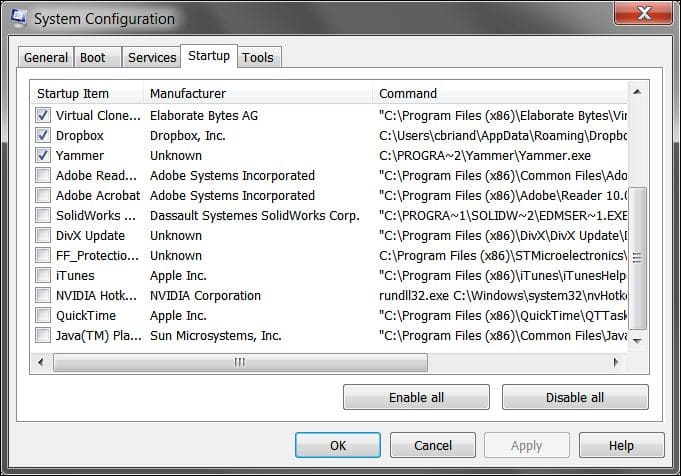
6. System Restore Point
This is a very important step in the setup process. You will need a restore point if your system encounters any failures, allowing you to roll it back to a time before the failure occurred.
You can access the system restore point settings from the “System Properties” menu => Left “Additional System Parameters” => “System Protection” tab.
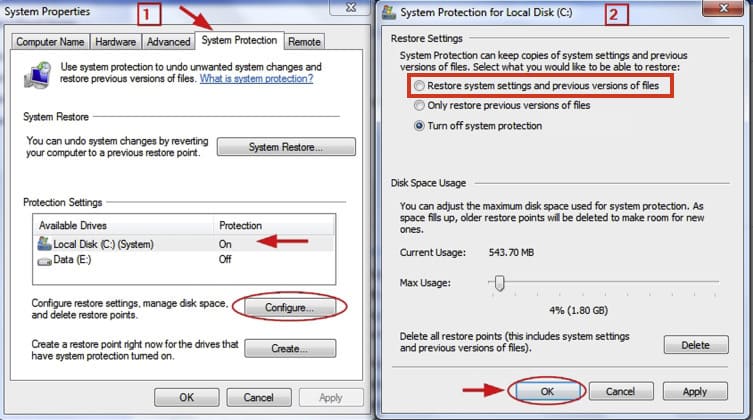
Select drive C => Configure => Check the top checkbox “Restore system settings and previous versions of files”. Also, allocate space for recovery files. The more space allocated, the more restore points you’ll have, with 5-10% allocation recommended.
7. Virtual Memory (Pagefile)
This function is useful for increasing your RAM capacity using hard disk space. It’s a useful function if your PC has low RAM. You can access the pagefile menu from the “System Properties” menu => Advanced => Settings => Change.
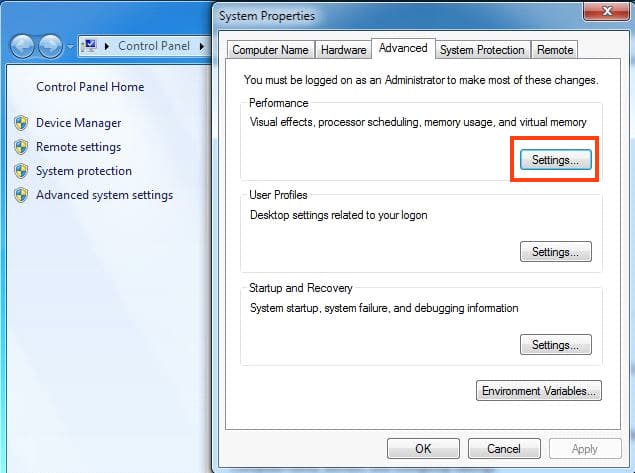
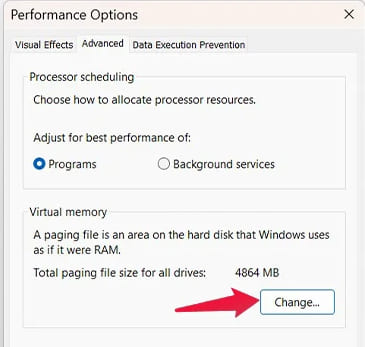
For example, if you have 2GB of RAM, you can set the Initial size (MB) to 2000 and the “Maximum size” to twice that, i.e., 4000.
If you have plenty of RAM (8GB or more), it’s recommended to disable the pagefile.

8. Antivirus and Third-Party Programs
Antiviruses: Antiviruses have become more important than ever for Windows 7, as Microsoft has ended support for this system, meaning no more cumulative security updates will be provided. So if you’re not confident in your ability to protect your PC from viruses, it’s better to use third-party antivirus software such as Dr.Web, Kaspersky, and others.
Browsers: The built-in Internet Explorer browser has long been outdated and often doesn’t support many modern websites. Therefore, it’s only suitable for downloading other, third-party browsers. Fortunately, Windows 7 hasn’t faced the fate of Windows XP yet, where even some modern browsers are not supported. We recommend using Google Chrome or Mozilla Firefox.
Media Players: The standard Windows Media Player in Windows 7 is also outdated, and you may encounter difficulties playing many video and audio formats. We recommend using VLC media player.
Office Applications (Microsoft Office, Word, Excel): Windows 7 does not come with any pre-installed office applications by default, as Windows 10 does. So, for Windows 7, you need to download them separately. For this system, we recommend Microsoft Office 365 or any version of Microsoft Office 2016. These versions of Microsoft Office are modern and up-to-date to this day.
Also, if you have a low-performance computer, you can use Microsoft Office 2013 or Microsoft Office 2010.