В этой статье мы покажем, как правильно изменить имя домена Active Directory с test.com на resource.loc. Хотя процедура переименования домена AD — это сложная операция, она вполне возможна и рабочая. Важно помнить, что для больших инфраструктур AD может быть предпочтительнее постепенная миграция пользователей, компьютеров и серверов в новый домен, вместо переименования.
Приобрести оригинальные ключи активации Windows Server можно у нас в магазине от 1190 ₽
Скачать дистрибутивы Windows Server можно у нас в каталоге.
Прежде чем начать, убедитесь, что:
1. У вас есть актуальная резервная копия контроллеров домена.
2. В домене корректно работает репликация и нет критических ошибок на контроллерах домена или DNS.
3. В вашем домене нет Exchange (кроме Exchange 2003), так как переименование домена с развёрнутым Exchange недопустимо.
4. Уровень функциональности домена и леса не ниже Windows Server 2003 (в нашем примере используется Windows Server 2016).
Перед началом процедуры необходимо создать DNS-зону для нового домена на контроллерах домена.
1. Откройте консоль dnsmgmt.msc и создайте новую первичную зону типа Forward Lookup Zone с именем resource.loc. Реплицируйте её по всем DNS-серверам в старом домене test.com.
2. Вы также можете создать DNS-зону с помощью PowerShell:
Add-DnsServerPrimaryZone -Name resource.loc -ReplicationScope "Domain" –PassThru
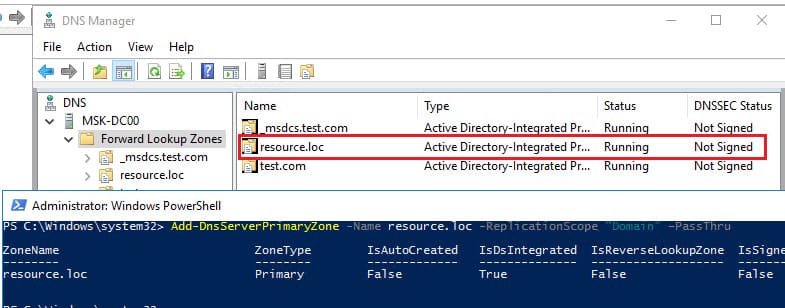
3. Дождитесь завершения репликации новой зоны на всех контроллерах домена.
1. Выполните команду:
rendom /list
Эта команда создаст файл Domainlist.xml с текущей конфигурацией вашего домена.
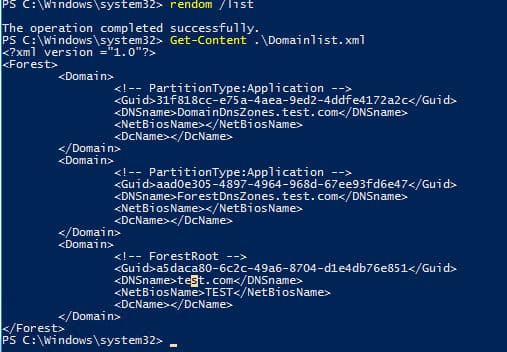
2. Откройте файл Domainlist.xml для редактирования, например через Notepad:
Notepad .\Domainlist.xml
3. В файле замените все упоминания старого домена test.com на новое имя resource.loc.
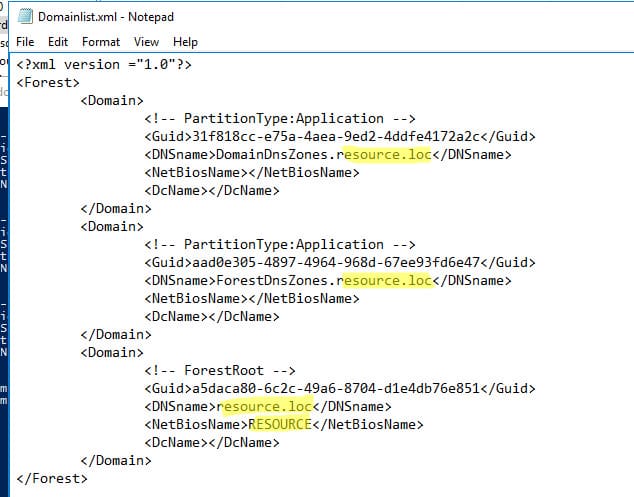
4. Сохраните файл после изменений.
1. Выполните команду для проверки внесённых изменений:
rendom /showforest

2. Затем загрузите новую конфигурацию домена (Domainlist.xml) с помощью команды:
rendom /upload
![]()
3. Чтобы убедиться, что новый файл успешно загружен на контроллер с ролью Domain Naming Master, выполните команду:
netdom query fsmo
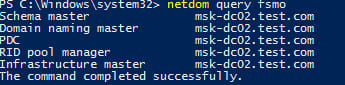
1. Проверьте готовность всех контроллеров домена к переименованию:
rendom /prepare
Убедитесь, что команда не возвращает ошибок.
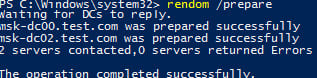
2. Выполните переименование домена командой:
rendom /execute
Контроллеры домена перезагрузятся автоматически.
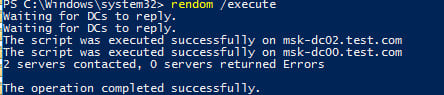
3. Проверьте, что в свойствах DC теперь указано новое имя домена. Обратите внимание, что полное имя компьютер осталось старым.
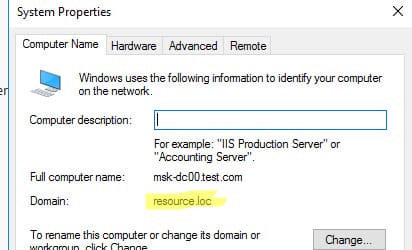
Чтобы зайти на DC укажите учетную запись с домен. В Windows Core контроллерах домена можно указать другое имя пользователя, нажав ESС несколько раз.

1. После переименования обновите привязки групповых политик, выполнив:
gpfixup /olddns:test.com /newdns:resource.loc
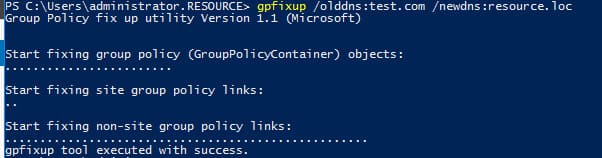
2. Обновите NetBIOS-имя домена:
gpfixup /oldnb:TEST /newnb:RESOURCE
3. Удалите ссылки на старый домен:
rendom /clean
4. Разблокируйте конфигурацию домена:
rendom /end
1. На каждом контроллере домена добавьте новое имя:
netdom computername %COMPUTERNAME%.test.com /add:%COMPUTERNAME%.resource.loc
2. Сделайте новое имя основным:
netdom computername %COMPUTERNAME%.test.com /makeprimary:%COMPUTERNAME%.resource.loc
3. Перезагрузите контроллер домена:
shutdown –f –r –t 0
1. Запустите консоль ADUC (dsa.msc) и проверьте, что она подключена к новому имени домена. Убедитесь, что вся структура организационных единиц (OU), пользователей и компьютеров сохранена.
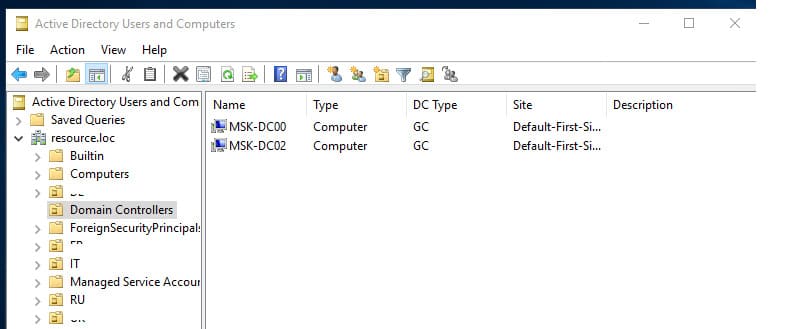
2. При необходимости, вы можете переименовать контроллеры домена.
3. Осталось сменить “Full computer name” на всех компьютерах и серверах в домене. Для добавления компьютеров в домен можно использовать команды выше.
4. После окончания процедуры переименования домена обязательно проверьте состояние репликации и ошибки на DC.
Заключение:
Переименование домена Active Directory — сложный процесс, который требует тщательной подготовки и резервного копирования. Если в вашем домене нет критических ошибок и настроена правильная репликация, процедура переименования может быть успешно выполнена с помощью инструмента rendom.


















