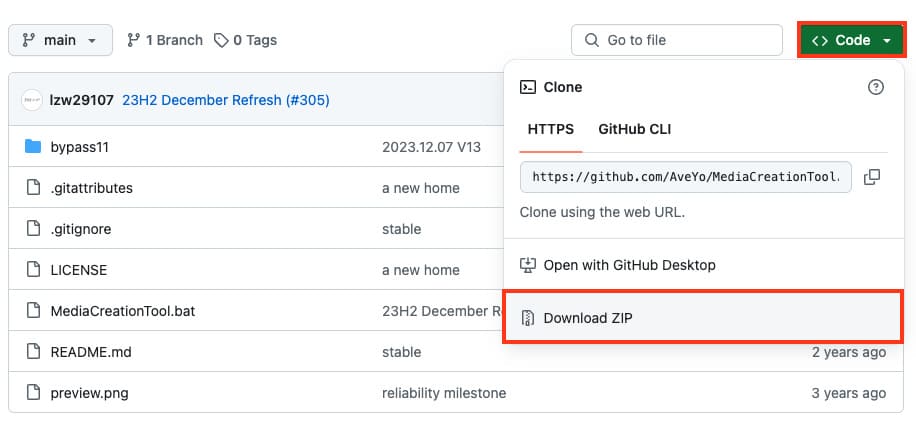В данной статье расскажем как установить Windows на Mac через BootCamp, если по какой-то причине вас не устраивает macOS, например, вы хотите использовать софт, который существует только для Windows, или играть в игры которые работаю только на Windows, то эта инструкция будет вам полезна. После установки Windows 10 у вас по-прежнему останется возможность запускать macOS.
Шаг 1: Подготовка к установке Windows 10
1. Для начала необходимо скачать ISO-образ Windows 10. Это можно сделать в нашем каталоге.
2. Так же вам потребуется активировать вашу Windows, для этого вы можете приобрести оригинальные ключи активации в нашем магазине:
Windows 10 – от 1390 ₽
Windows 11 – от 1690 ₽
Примечание: На новые компьютеры Mac M1/M2/M3 итд не удастся установить Windows 11 с помощью BootCamp.
Windows 11 — это новая операционная система от Microsoft, которую многие пользователи хотят установить на свои Mac. Однако на новых компьютерах Mac с процессорами M1 установка Windows 11 через утилиту Boot Camp невозможна. Это связано с несколькими техническими ограничениями:
1. Новые Mac на процессорах M1 не поддерживают Boot Camp, поэтому установка Windows должна выполняться через виртуальную машину.
2. Windows 11 требует наличия модуля TPM 2.0 для выполнения криптографических операций и предотвращения взлома. В Mac начиная с 2018 года этот модуль поддерживается на уровне материнской платы под названием Apple T2, но Boot Camp не может проверить его наличие, что приводит к ошибке.
Обходной путь:
Несмотря на эти ограничения, существует способ установки Windows 11 на Mac – Вам нужно установить Windows 10 с последующим обновлением до Windows 11.
После установки Windows 10:
– Перейдите на сайт со скриптом Universal Media Creation Tool.
– Скачайте архив с файлами и распакуйте его.
– Запустите файл MediaCreationTool.bat и выберите версию Windows 11.
– Выберите пункт “Upgrade” и дождитесь завершения процесса.
Этот метод позволяет установить Windows 11 на Mac, обходя ограничения Boot Camp и требования TPM 2.0. Убедитесь, что после установки вы установили все обновления для Windows 11, чтобы обеспечить стабильную работу системы.
Шаг 2: Запуск Boot Camp
После того как образ скачался, зайдите в Launchpad, найдите папку “Другие”.
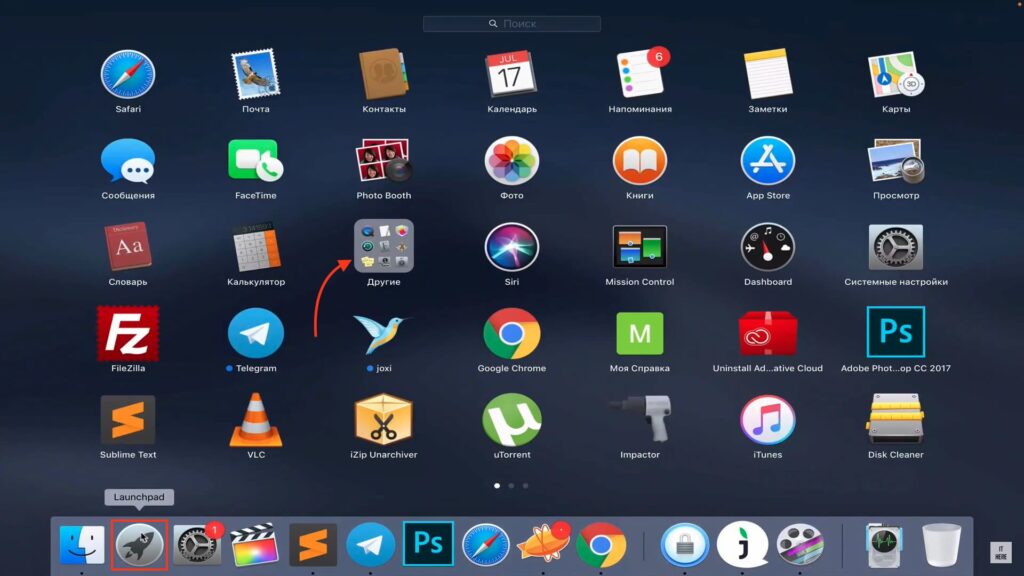
Выберите “Ассистент Boot Camp”.
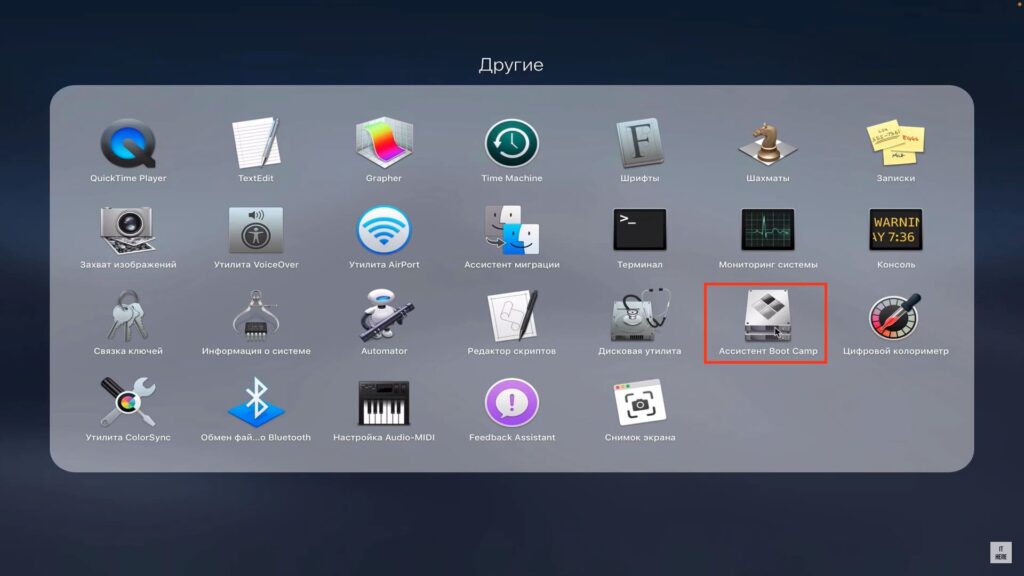
Примечание: Перед установкой рекомендуется сделать резервную копию вашего компьютера.
Шаг 3: Подготовка к установке
Для установки Windows 10 у вас должно быть свободно минимум 40 гигабайт, но на деле это даже более 50 гигабайт. Нажмите “Далее”.
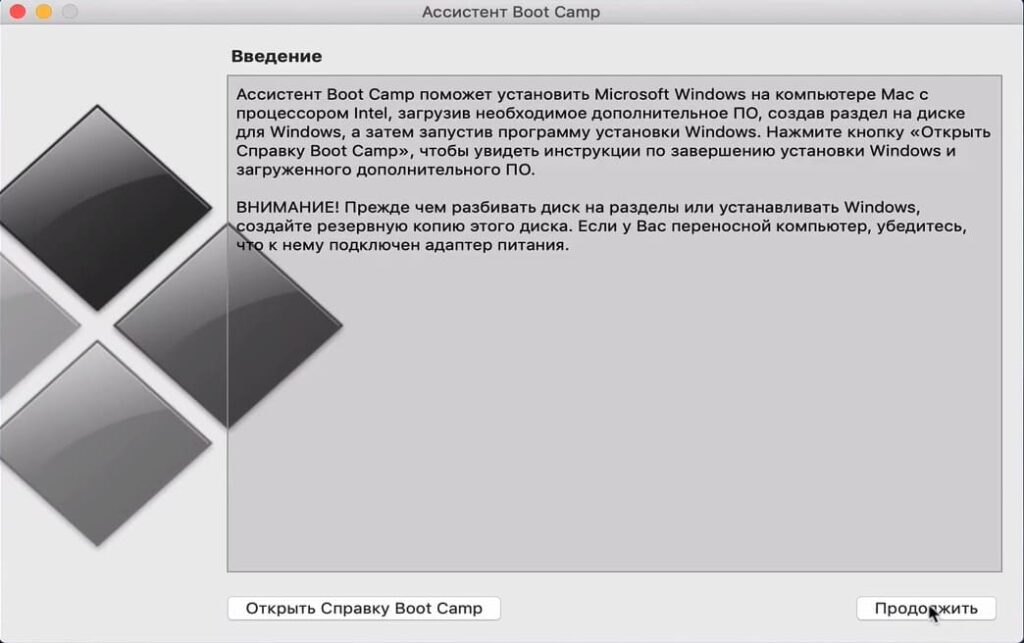
1. Выберите размер нового раздела, то есть сколько гигабайт будет выделено для новой операционной системы.
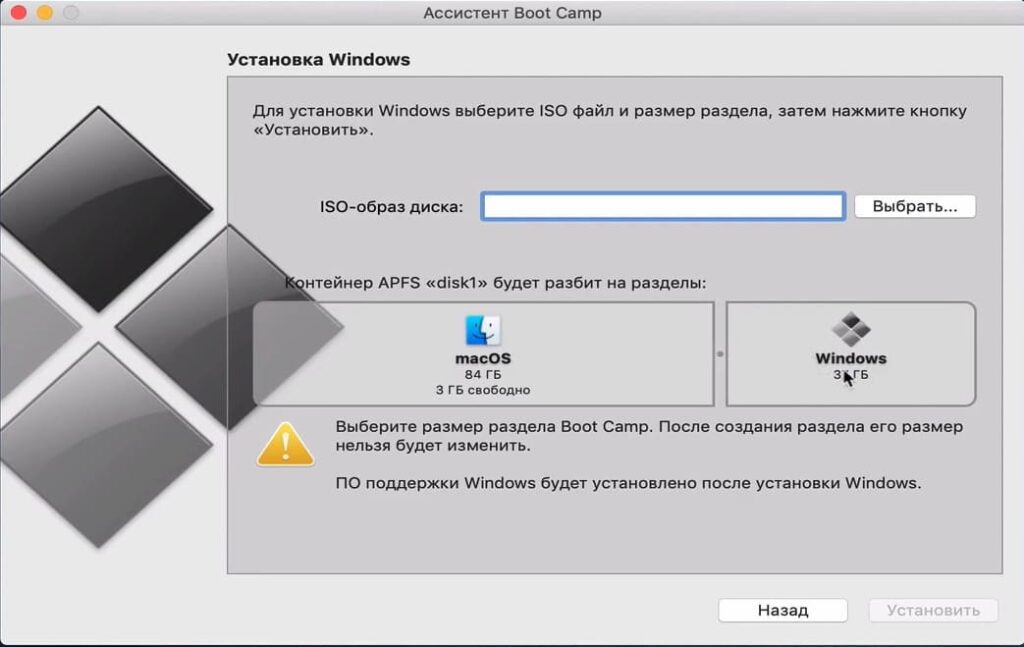
2. Нажмите “Выбрать” и найдите ранее скачанный ISO-образ.
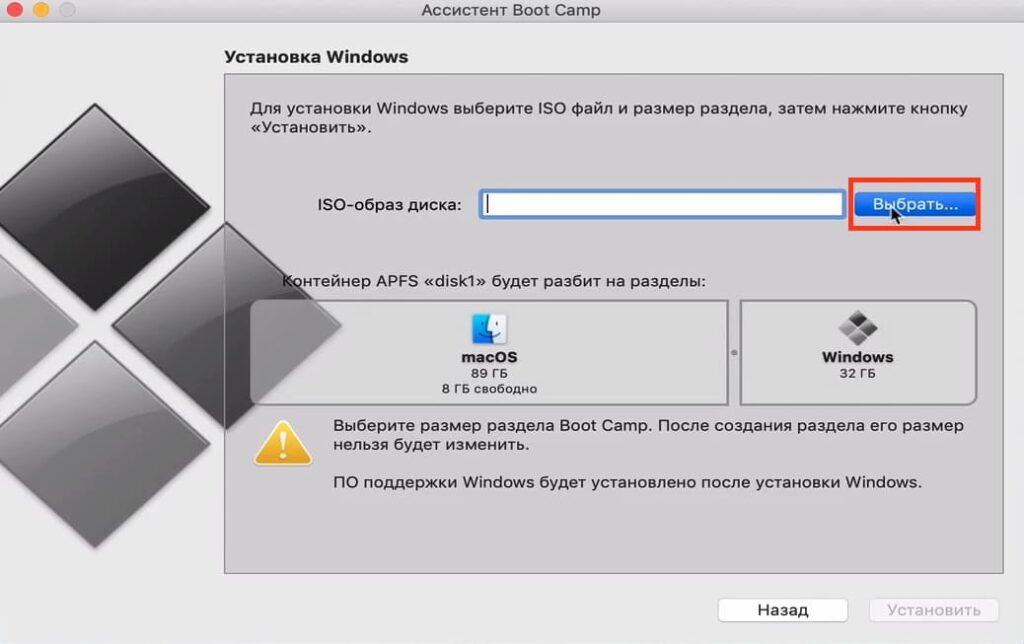
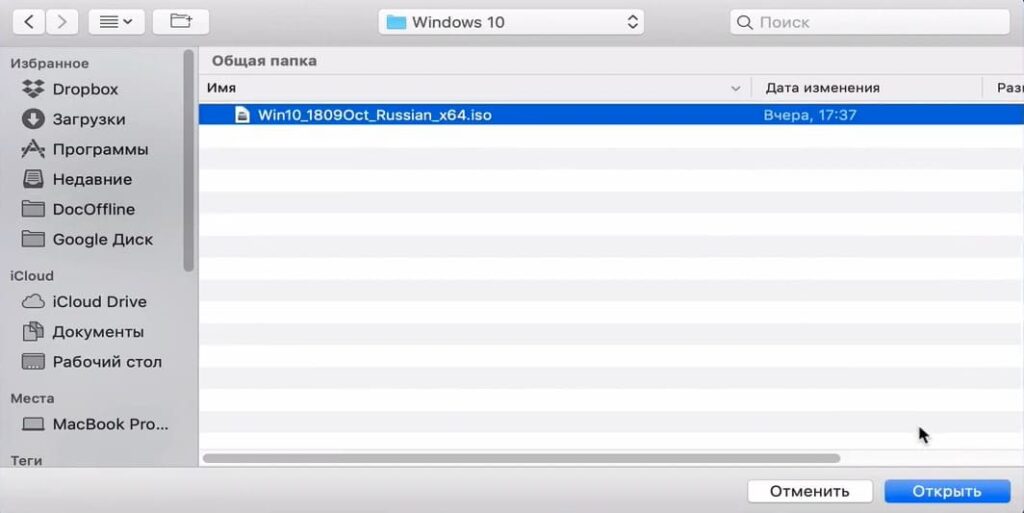
Примечание: Если у вас есть образ другой версии Windows, вы можете также выбрать его здесь.
3. Нажмите “Установить”, начнется загрузка необходимого ПО и разбивка разделов жесткого диска.
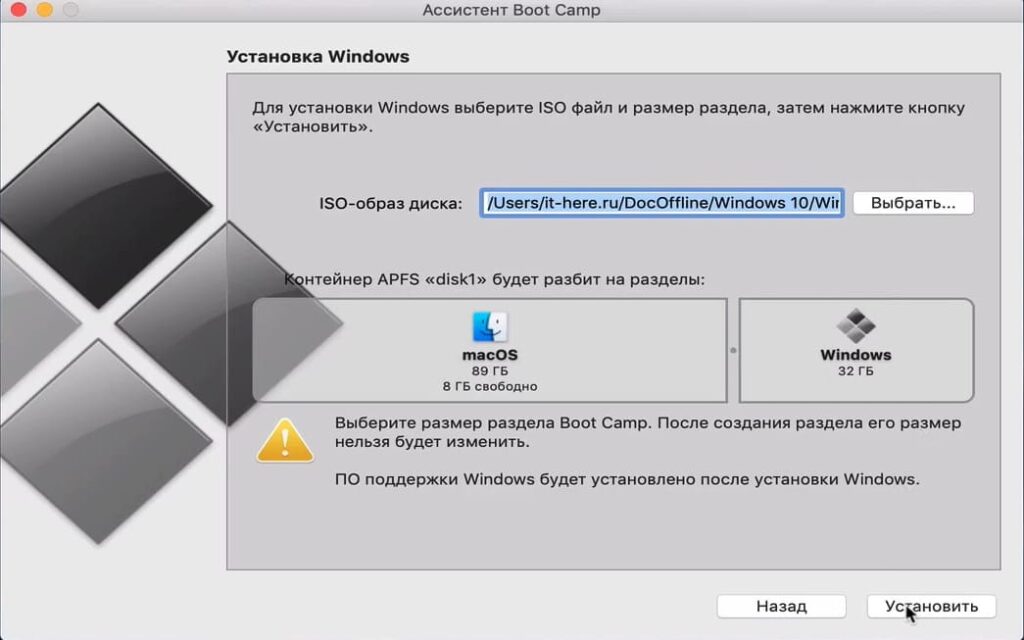
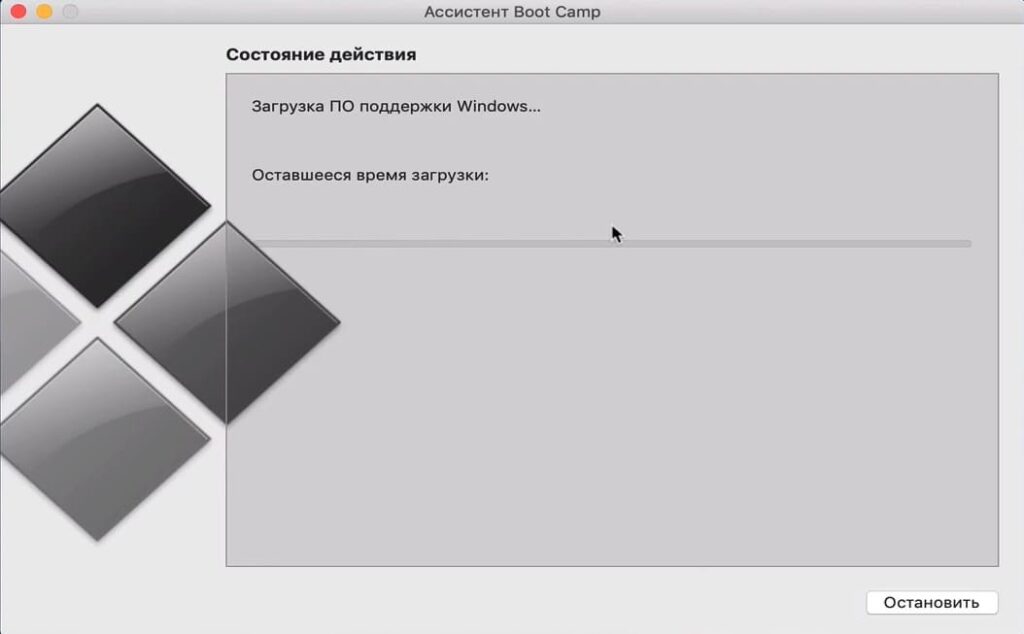
Шаг 4: Установка Windows 10
1. Введите пароль администратора компьютера, и будет произведена перезагрузка.
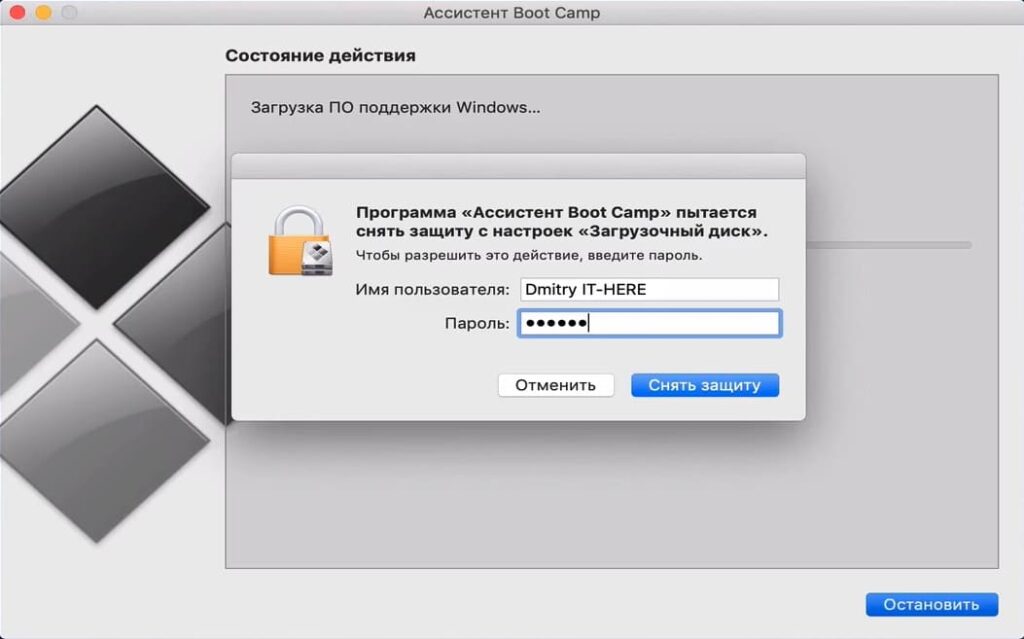
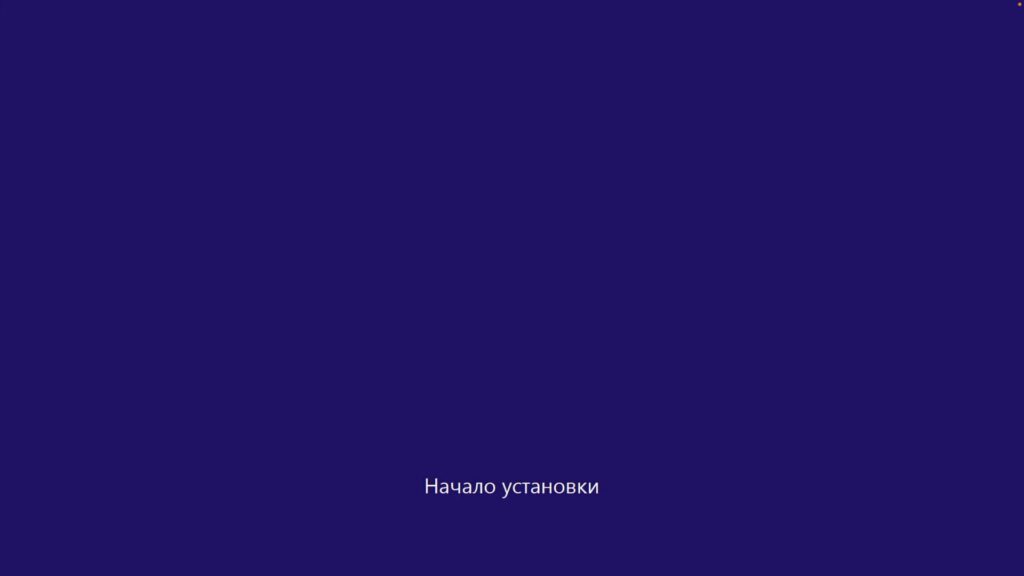
2. Вы увидите экран начала установки Windows. Выберите язык и нажмите “Далее”.
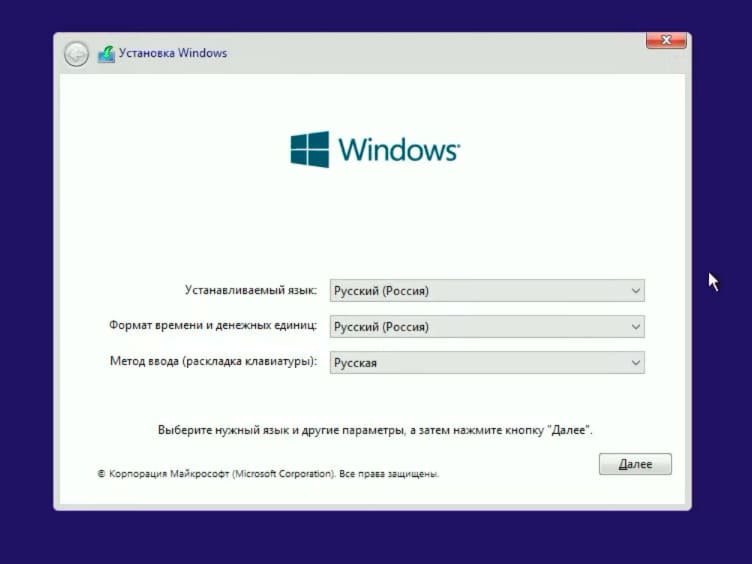
3. Нажмите “У меня нет ключа”, вы сможете ввести его позже после установки.
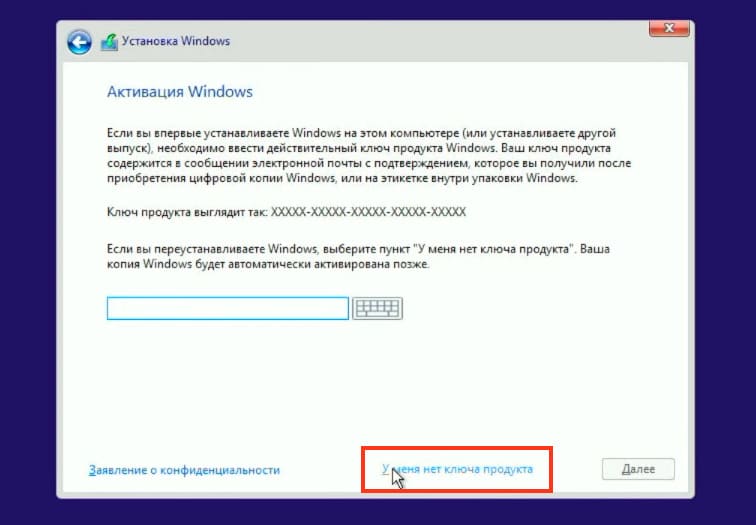
4. Выберите сборку Windows 10. Я выбираю самую простую домашнюю версию.
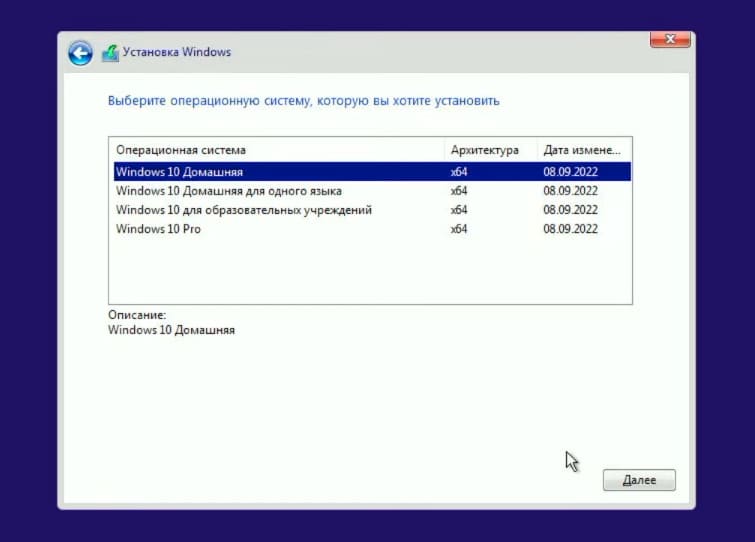
5. Согласитесь с лицензионным соглашением.
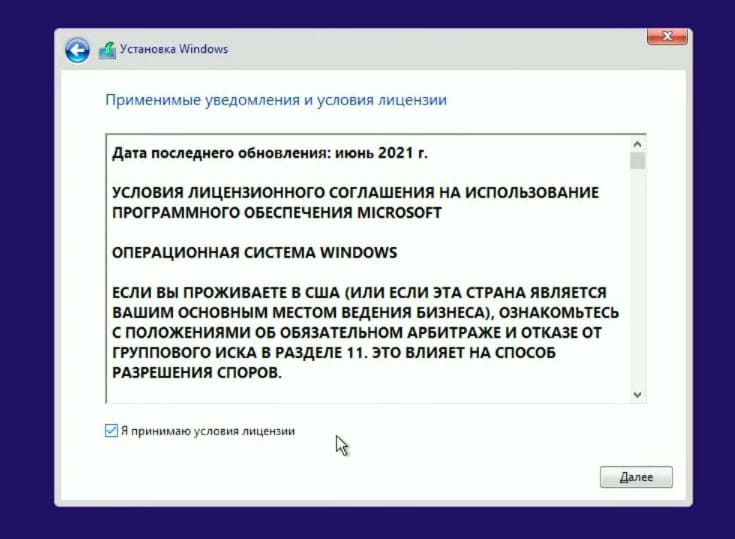
Шаг 5: Раздел и установка
1. Выберите раздел, на который будет устанавливаться Windows. В нашем случае выбираем раздел с названием Boot Camp и нажимаем “Далее”.
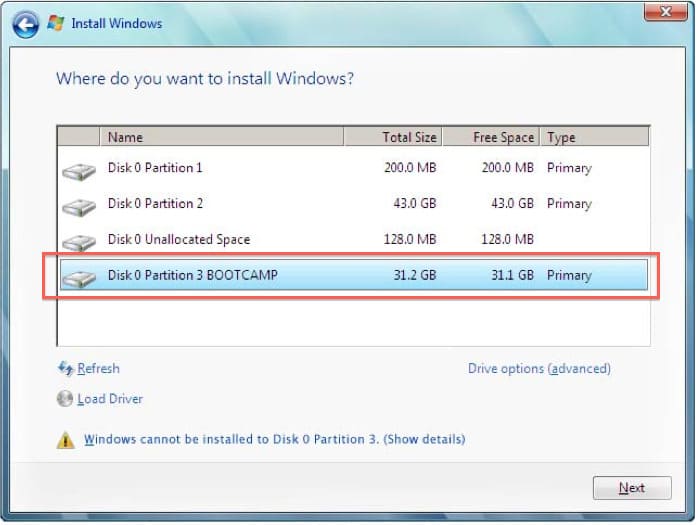
2. Начнется установка Windows. Компьютер несколько раз перезагрузится, и начнется первая загрузка Windows 10.
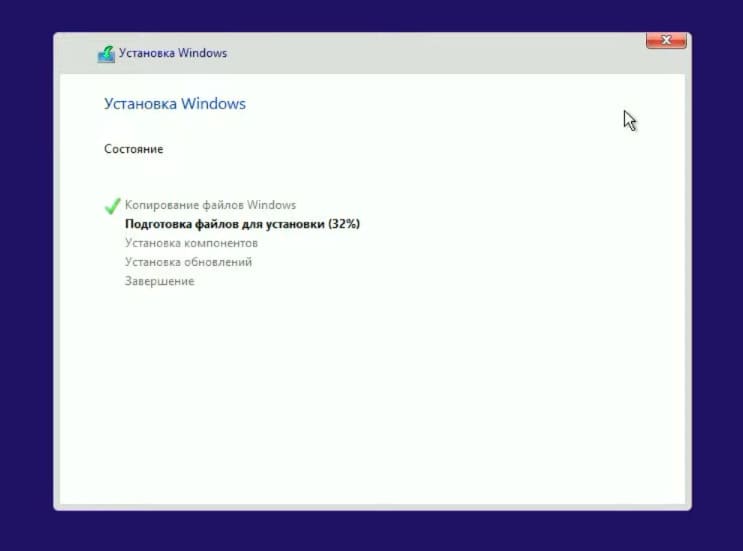
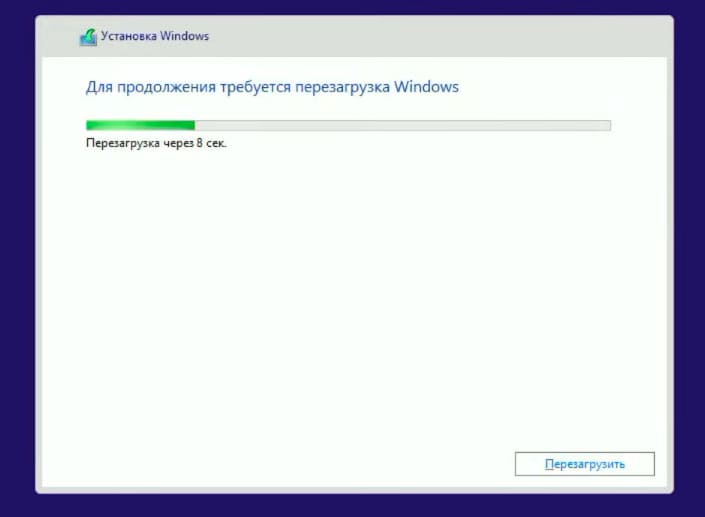
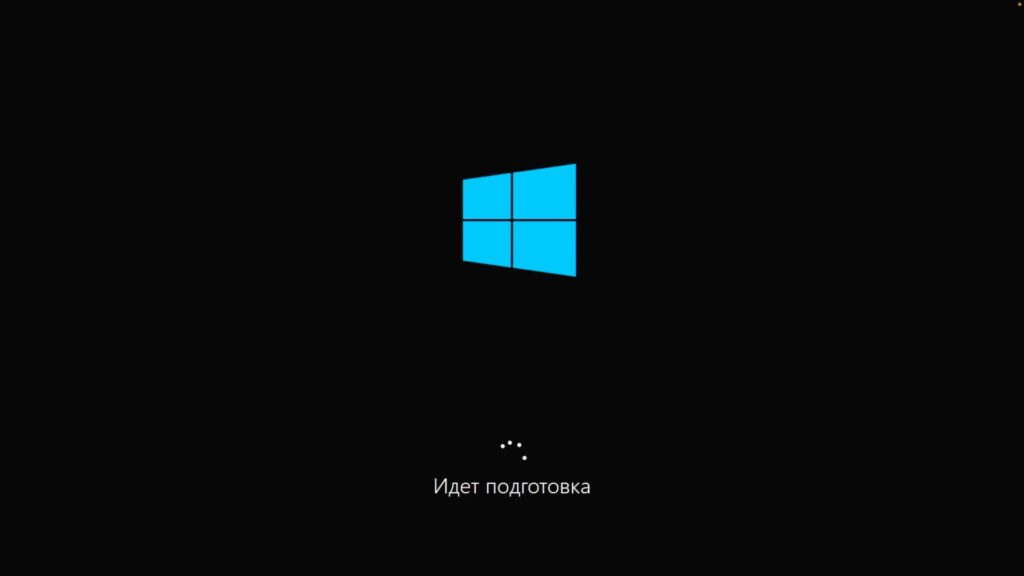
Шаг 6: Первоначальная настройка Windows 10
1. Подтвердите регион. В моем случае это Россия.
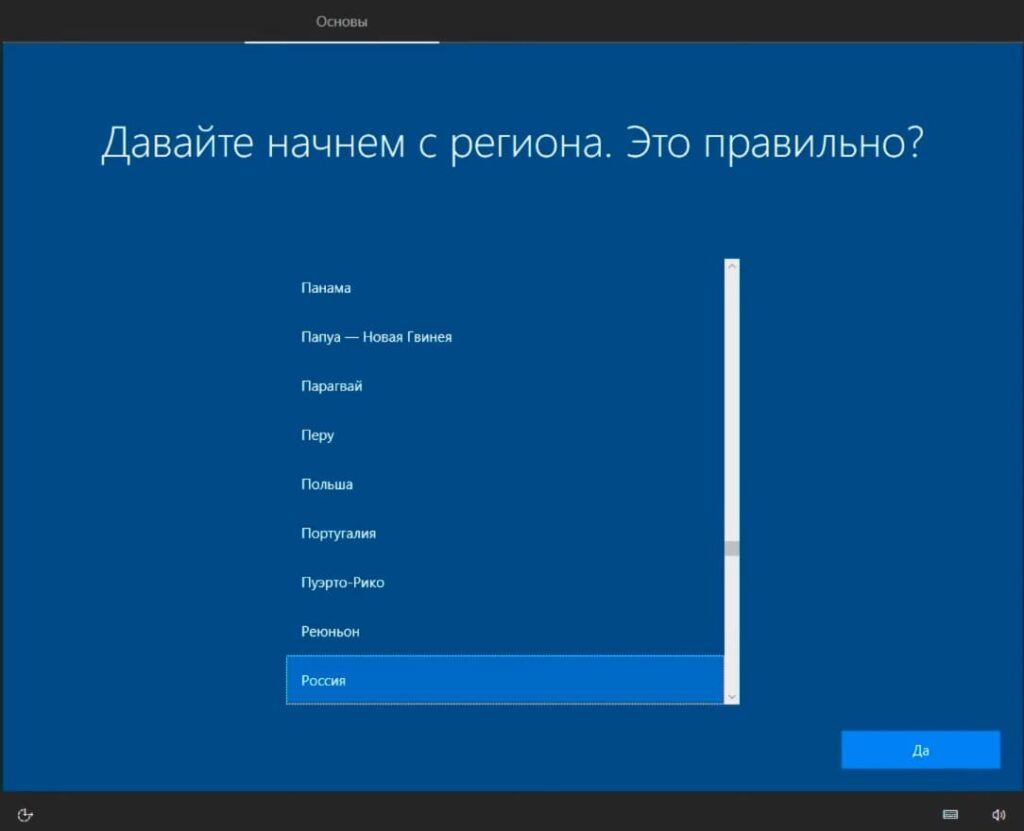
2. Выберите язык раскладки клавиатуры.
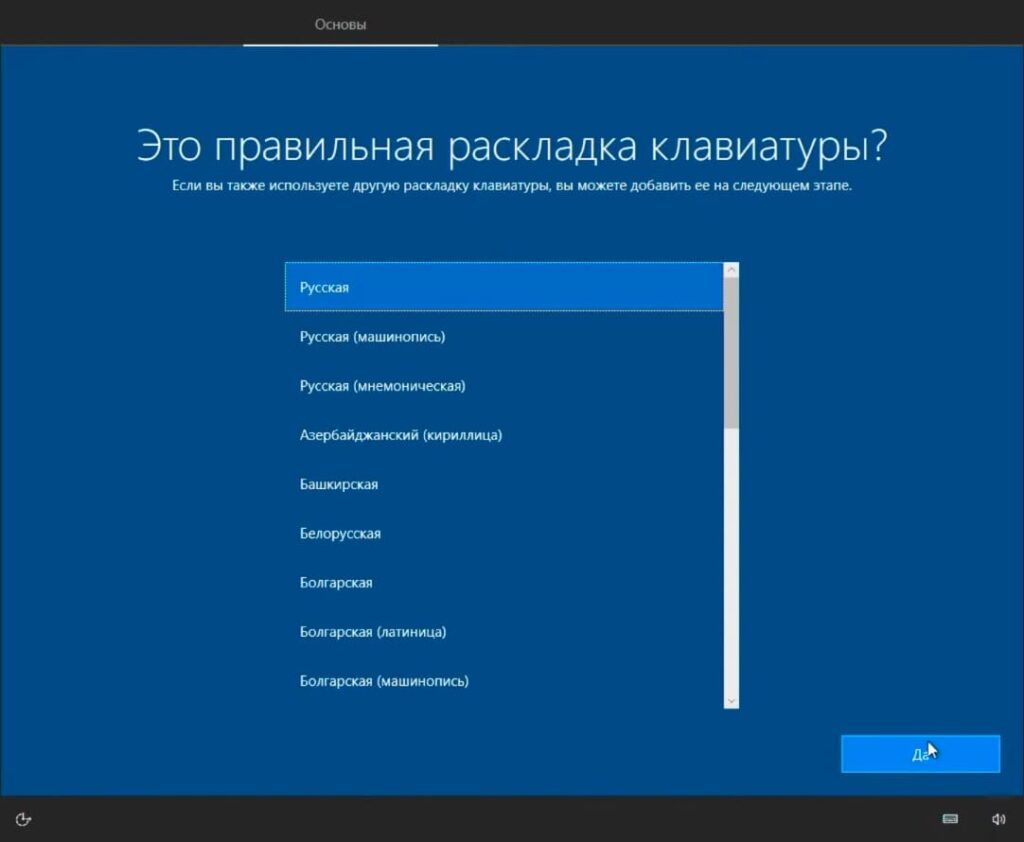
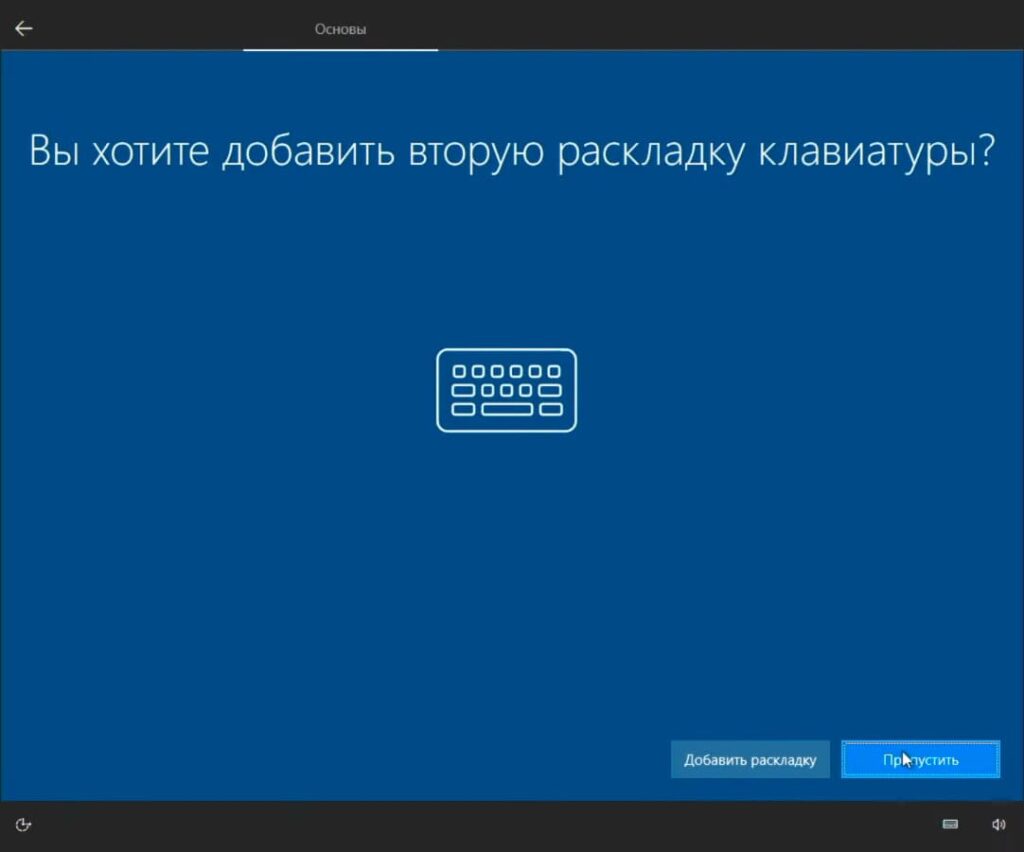
3. Подключитесь к сети интернет.
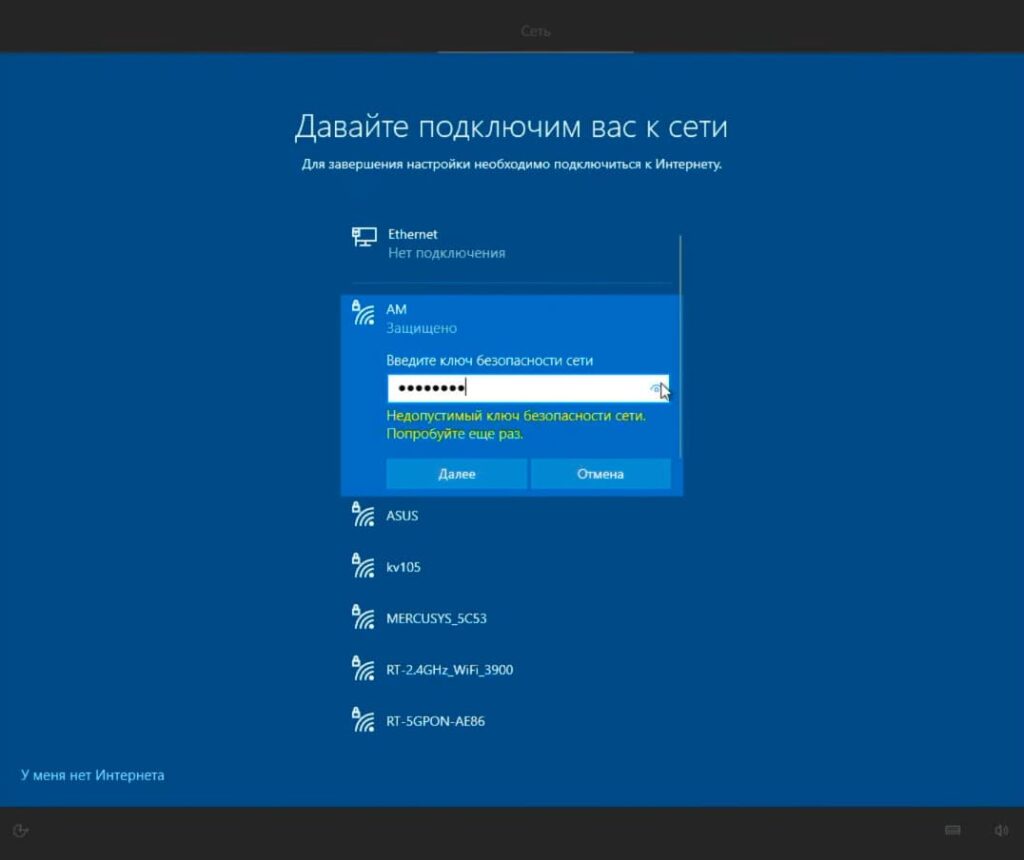
4. Войдите в учетную запись Microsoft, либо создайте новую.
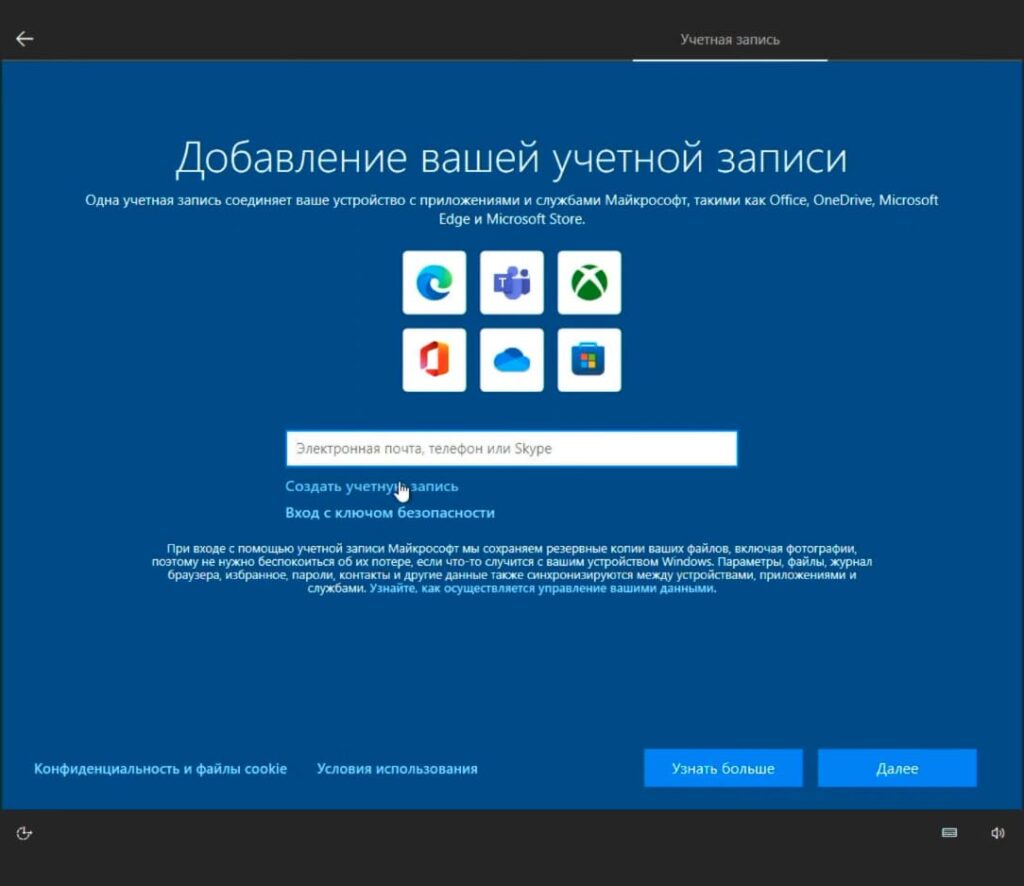
5. Создайте Пин-код
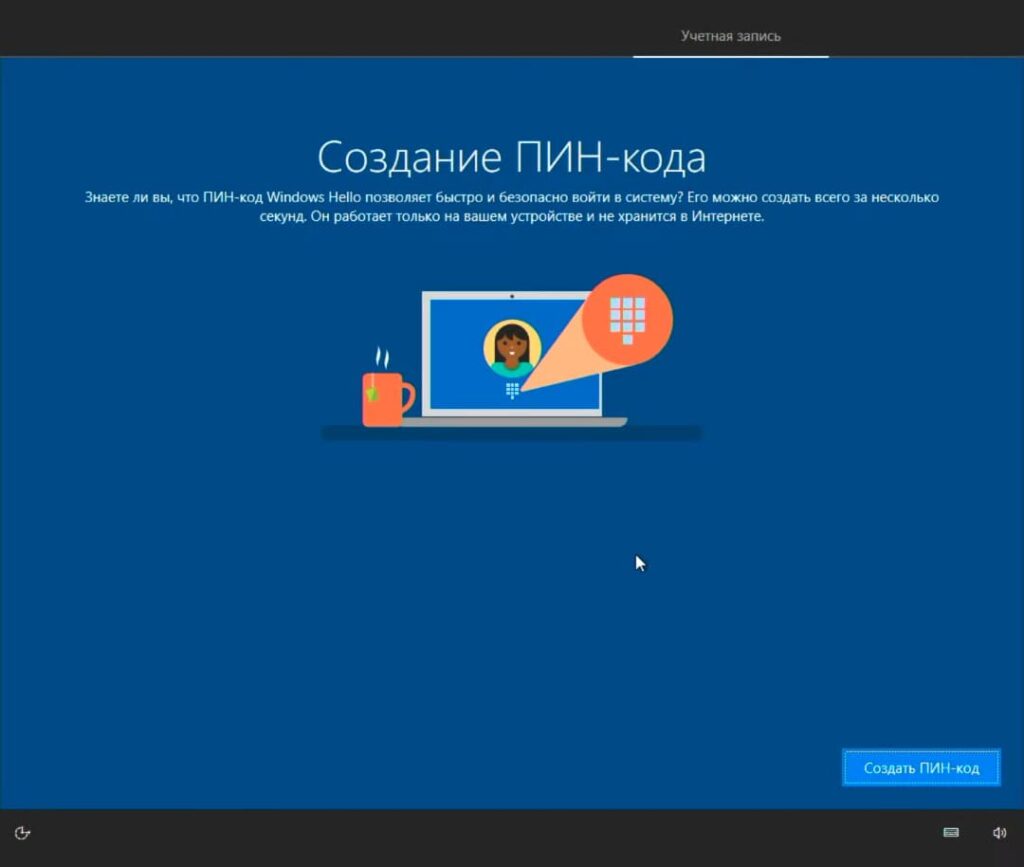
6. Далее пропускайте все пункты, выключайте галочки и доходите до конца установки, пока не запустится рабочий стол
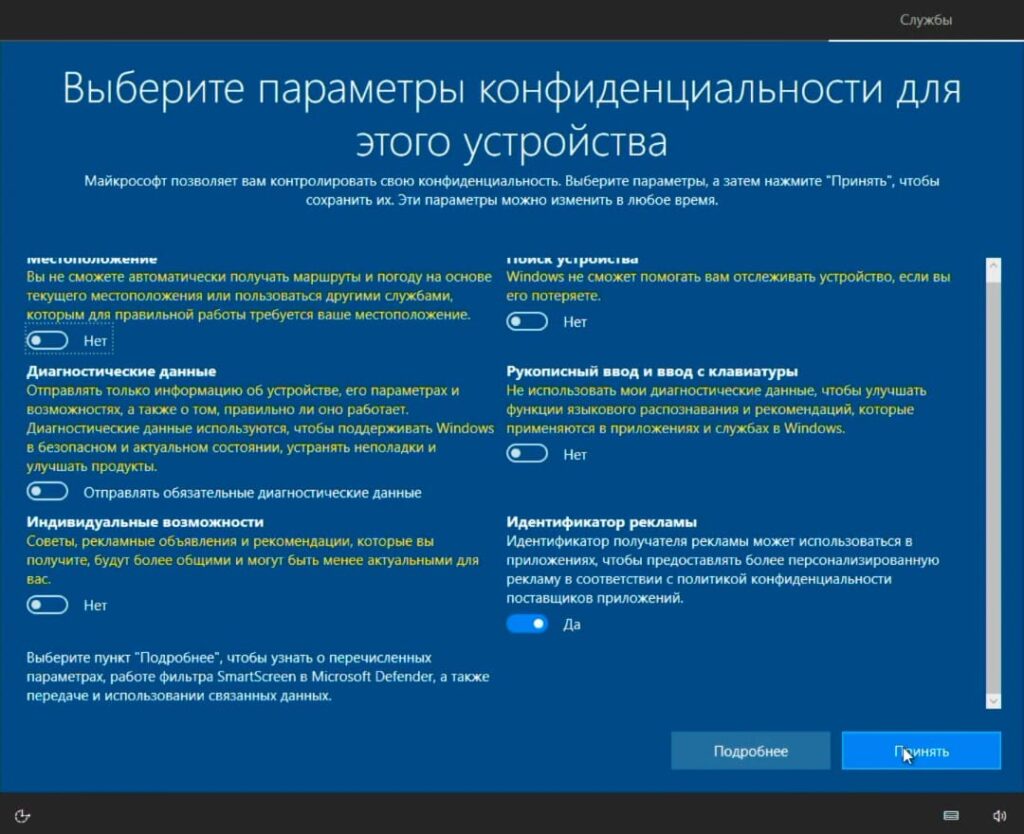
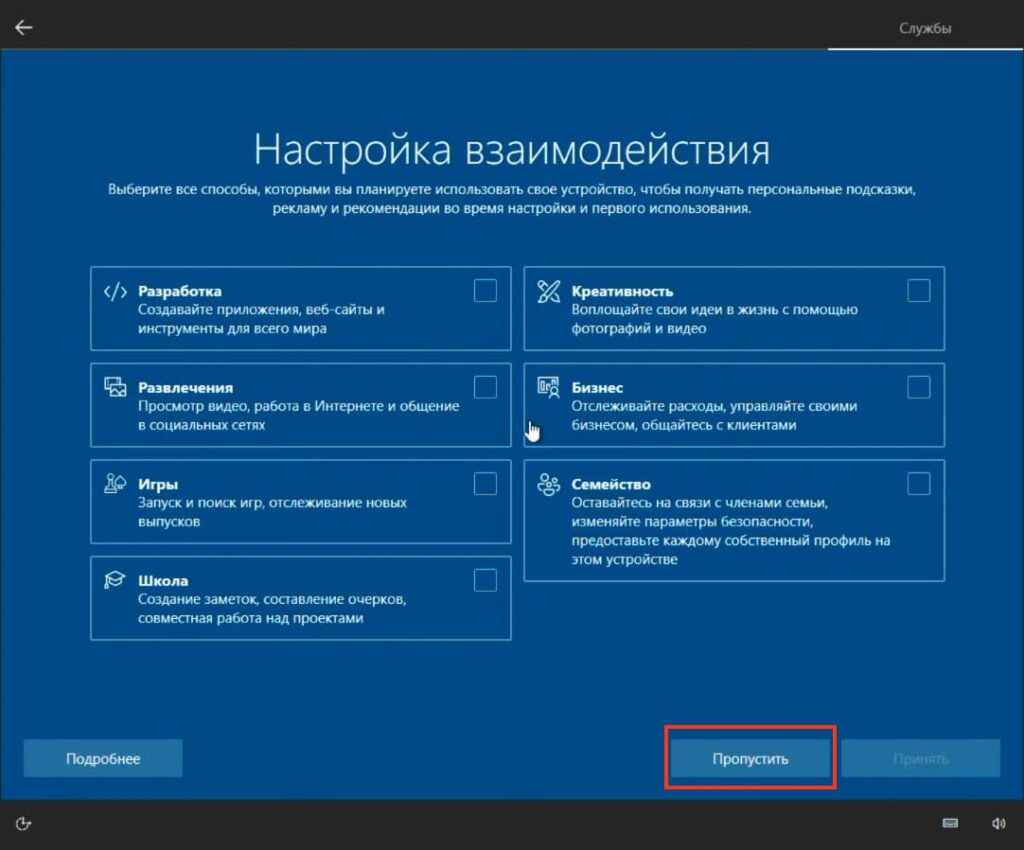
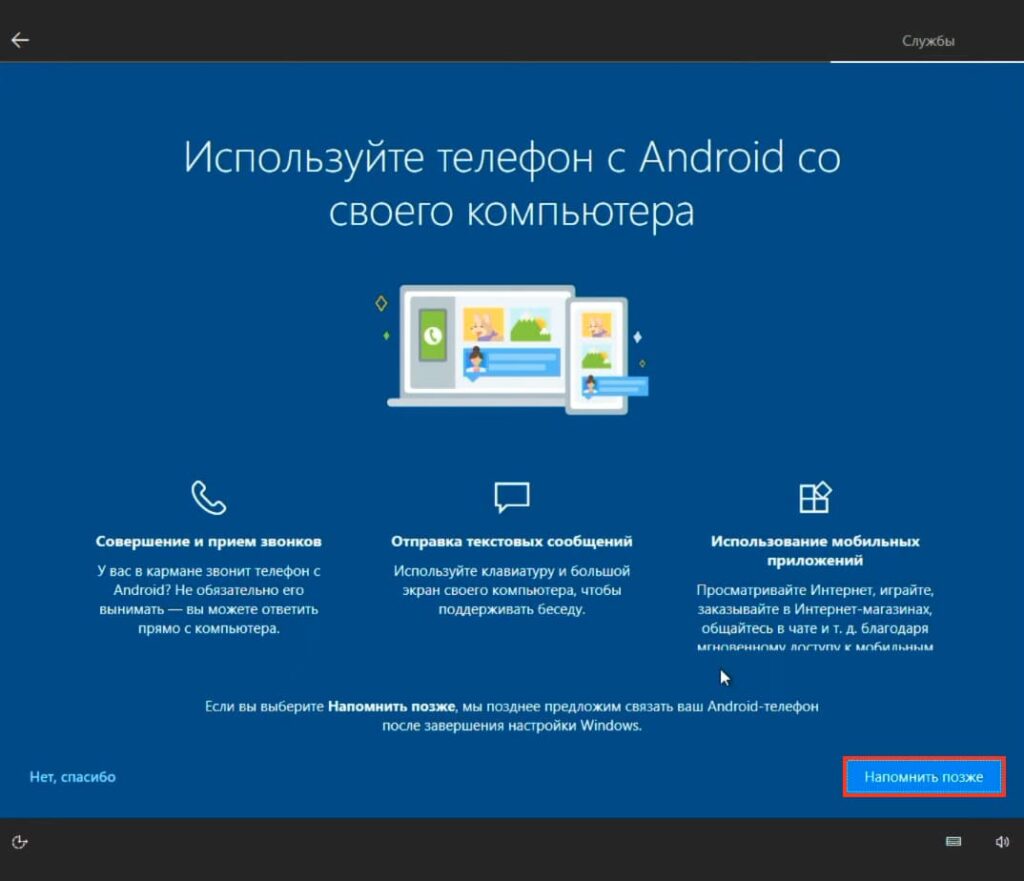
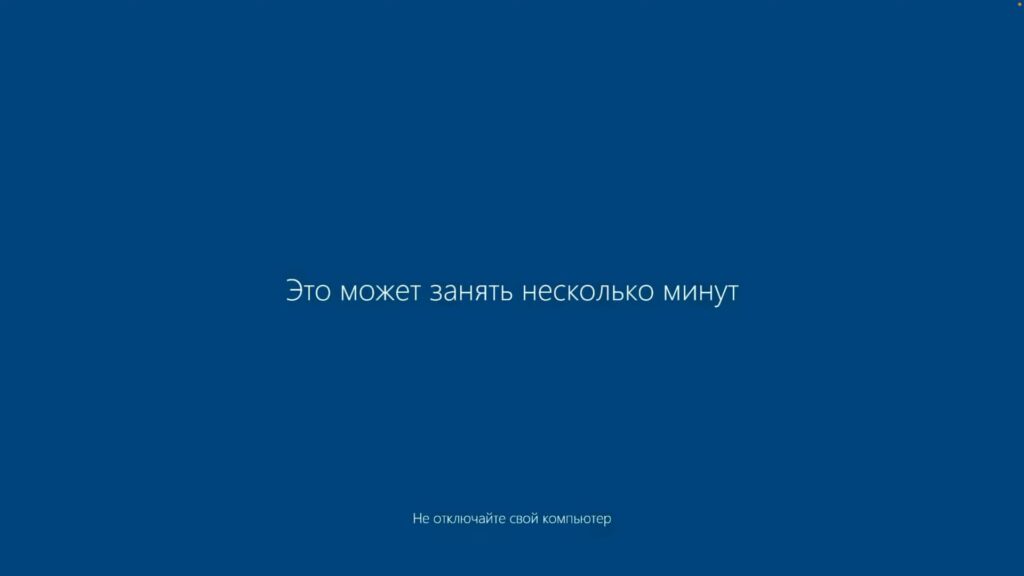
Шаг 7: Установка драйверов Boot Camp
1. Окончите установку драйверов Boot Camp. Установятся драйвера на видеокарту и другие устройства.
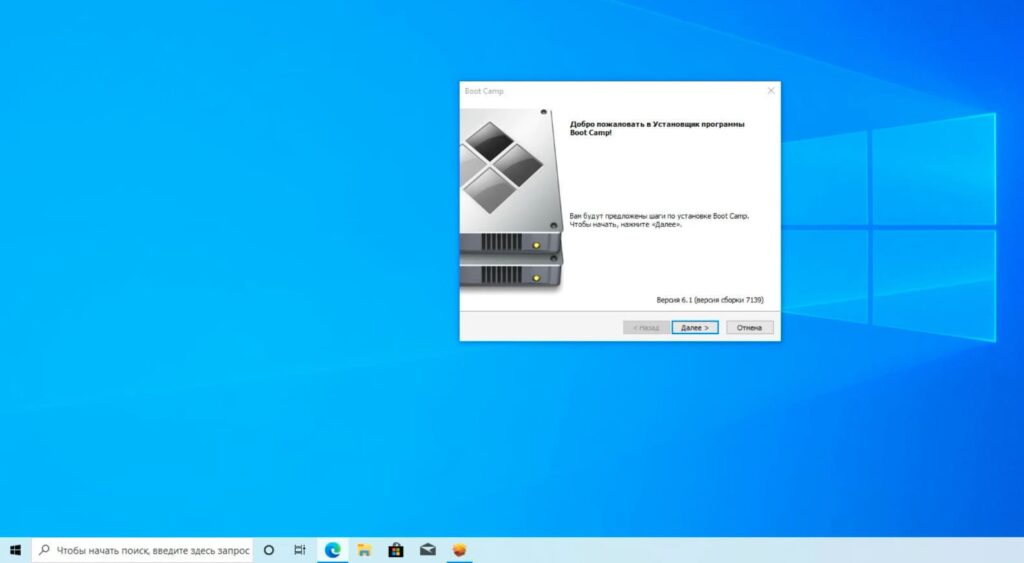
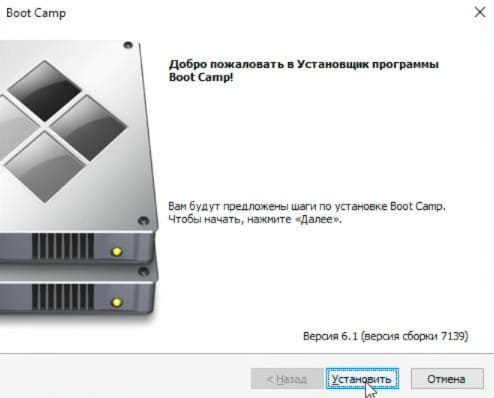
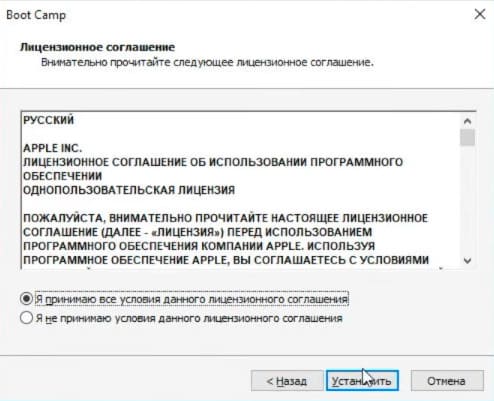
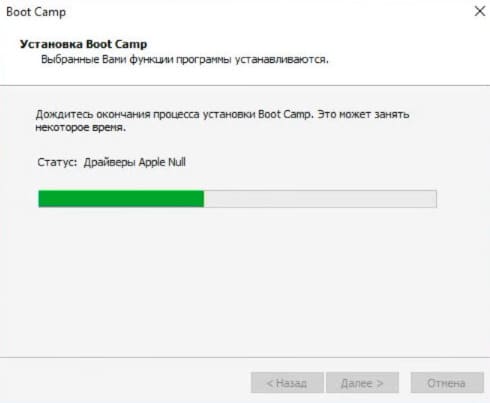
2. Нажмите “Готово” и согласитесь на перезагрузку.
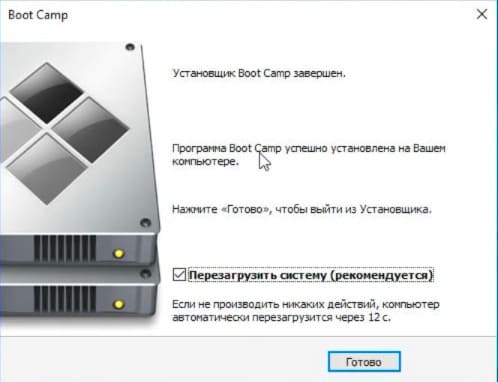
Шаг 8: Переключение обратно на macOS
1. В правом нижнем углу возле часов найдите иконку Boot Camp и нажмите на нее правой кнопкой мыши.
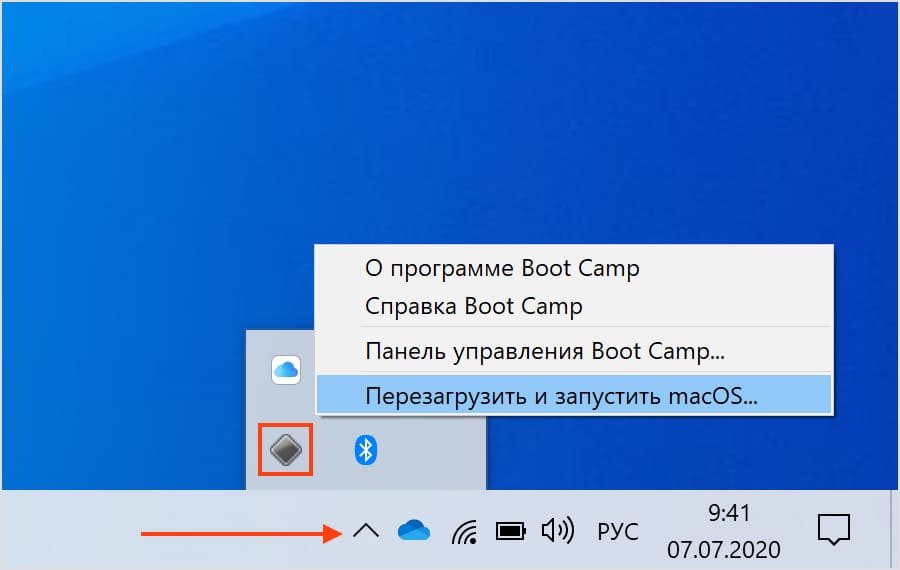
2. Выберите “Перезагрузить в OS X” и нажмите “OK”. После чего попадете в выбор диска загрузки.
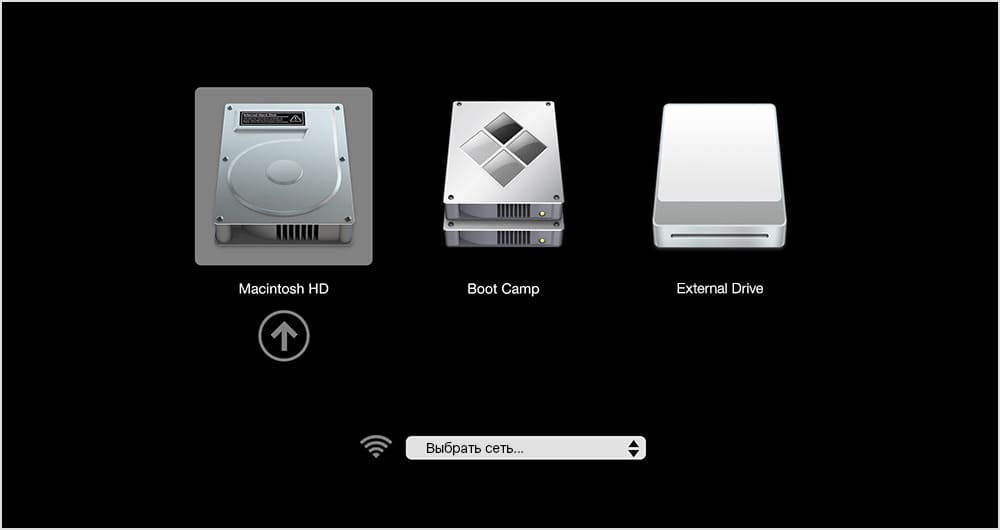
Примечание: Если этот способ не работает, перезагрузите компьютер через меню “Пуск” как обычно и зажмите клавишу “Alt” или “Option”. Вы увидите выбор раздела загрузки. Выберите раздел, на который установлена macOS, и вы вернетесь обратно в исходную операционную систему.
Шаг 9: Переключение обратно на Windows
Для того чтобы снова попасть в Windows:
1. Зайдите в настройки, выберите пункт “Загрузочный диск”.
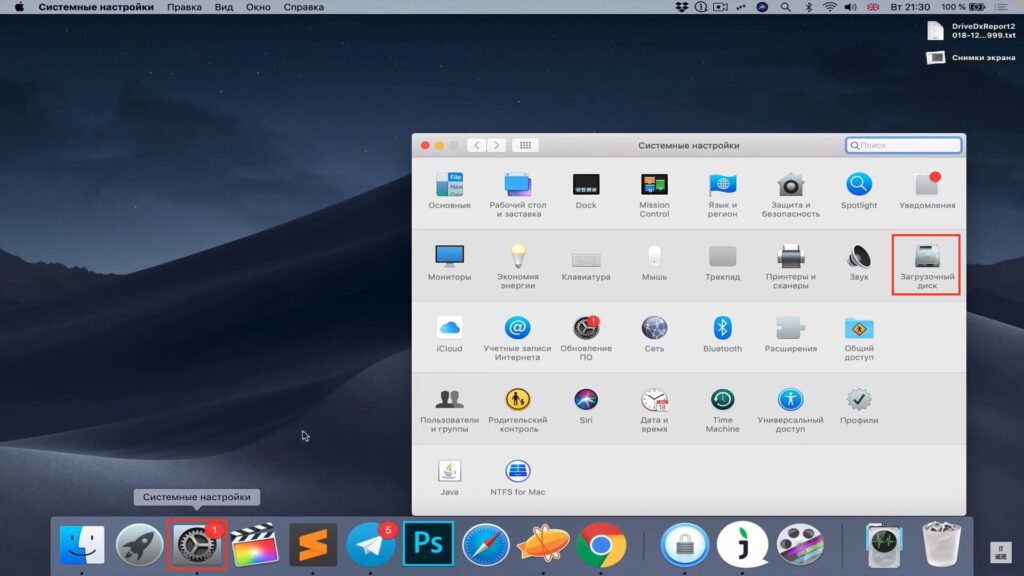
2. Нажмите на иконку замка в левом нижнем углу и введите пароль администратора.
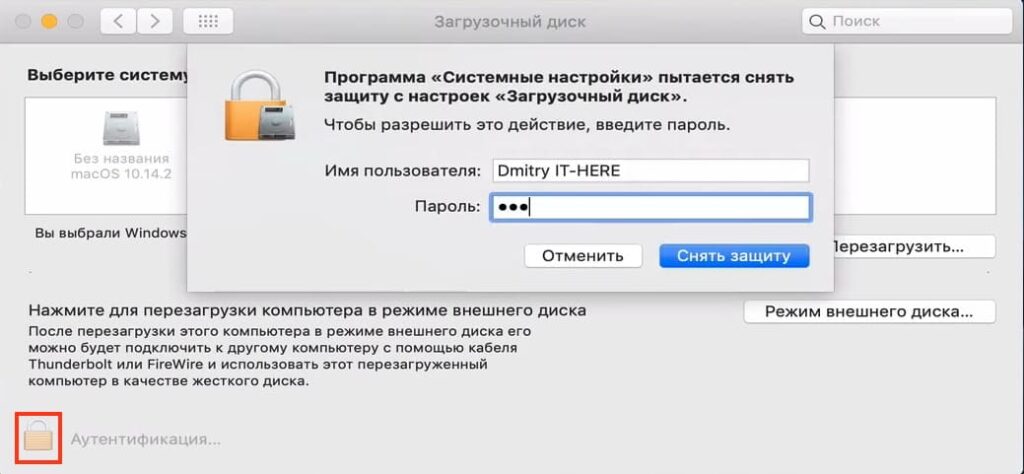
3. Выберите раздел с названием Boot Camp Windows и нажмите “Перезагрузить”.
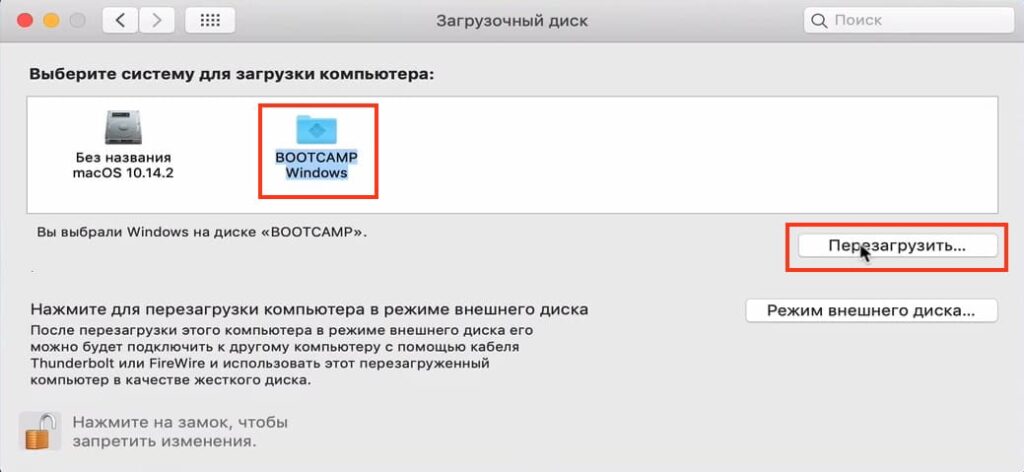
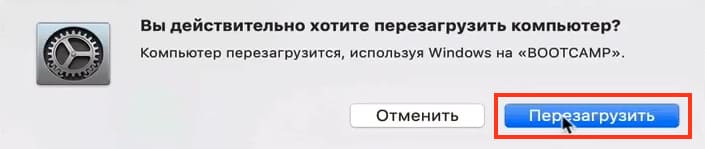
Вы снова вернетесь в Windows и теперь можете пользоваться им как раньше.